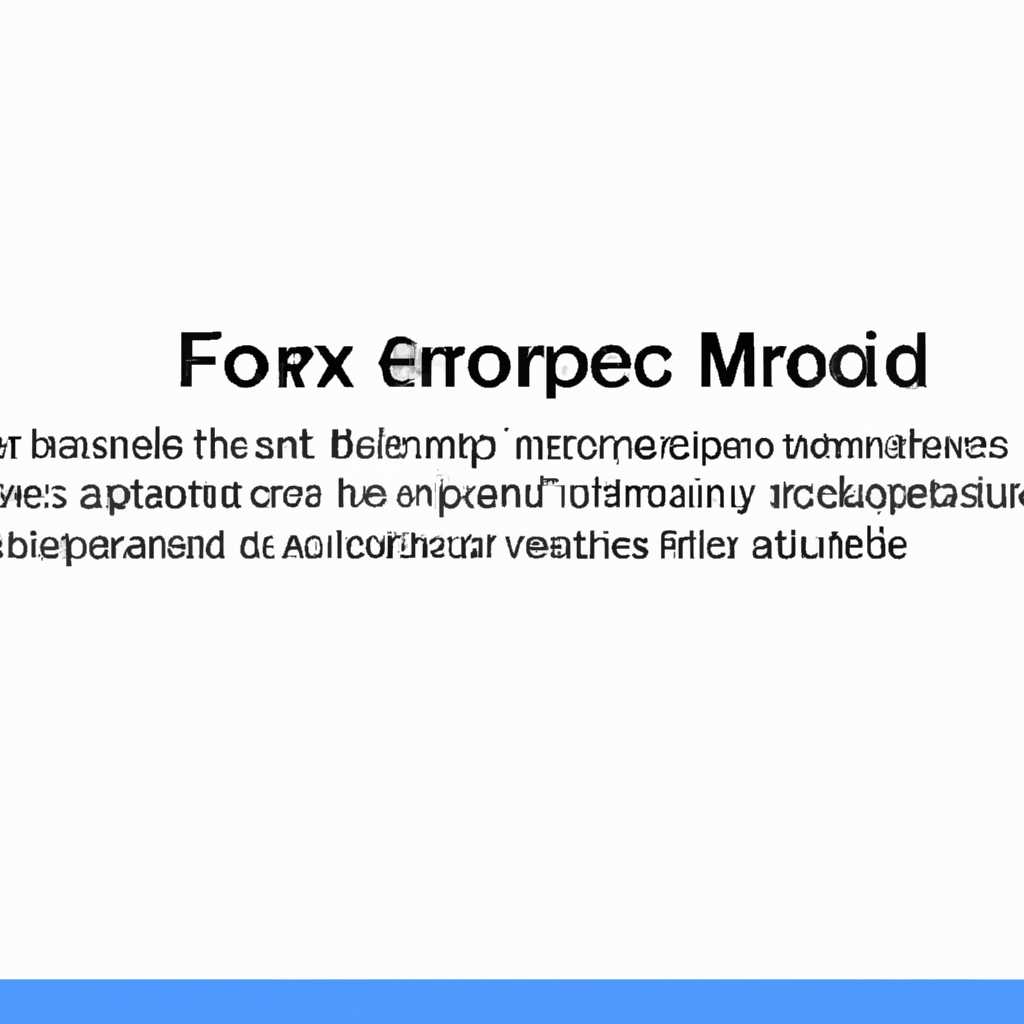- Как исправить ошибку в Microsoft Word для Mac и предотвратить его аварийное закрытие
- Как исправить ошибку в Microsoft Word для Mac и закрыть программу
- 1. Перезапустите программу
- 2. Удаление предыдущих настроек
- 3. Обновите программу
- 4. Сброс настроек языка
- Способ 1: Перезагрузка программы
- Проверьте наличие обновлений
- Проверьте настройки программы и системы
- Способ 2: Обновление Microsoft Word для Mac
- Шаги для обновления Microsoft Word для Mac:
- Способ 3: Очистка кэш-файлов
- 3.1 Удаление временных файлов Word
- 3.2 Переустановка Microsoft Word
- 3.3 Проверка и восстановление разрешений диска
- Видео:
- Microsoft Word: как исправить ошибку при открытии файла
Как исправить ошибку в Microsoft Word для Mac и предотвратить его аварийное закрытие
Многие пользователи MacBook и других устройств на операционной системе Mac сталкивались с проблемой, когда Microsoft Word вдруг перестает открываться и появляется сообщение об ошибке. Приложение может закрываться самостоятельно из-за нескольких причин: некоторые файлы, которые Word использовал при последнем запуске, могли быть повреждены, удалены или перемещены в другое место. Иногда эта ошибка возникает после обновления операционной системы или самого Office.
Часто пользователи не понимают, как исправить эту проблему и даже считают, что их документы не могут быть восстановлены. Однако есть несколько способов восстановления Word после ошибки и его закрытия. В основном, вам потребуется проверить папки и файлы вручную и проверить наличие дополнительных программных обновлений.
Прежде всего, вы должны убедиться, что ваша версия Word для Mac установлена правильно и настроена. Проверьте, есть ли доступные обновления для Word и Office в целом. Введите «Word обновления» в поисковой строке на вашем Mac и найдите список доступных обновлений. Если обновления есть, установите их и перезагрузите компьютер. Это поможет исправить многие проблемы, которые мешают Word запускаться правильно.
Как исправить ошибку в Microsoft Word для Mac и закрыть программу
1. Перезапустите программу
Первое, что стоит сделать, если вы столкнулись с ошибкой в Microsoft Word для Mac, это попытаться закрыть программу и открыть ее заново. Чтобы это сделать, нажмите на кнопку «Закрыть» в правом верхнем углу окна программы. После этого попытайтесь открыть Word снова и проверьте, исправилась ли проблема.
2. Удаление предыдущих настроек
Если перезапуск программы не помог, попробуйте удалить предыдущие настройки Microsoft Word для Mac. Для этого выполните следующие действия:
- В меню «Перейти» выберите «Папка»
- Введите «Library» и нажмите клавишу «Enter»
- Найдите папку «Preferences»
- Найдите файлы, связанные с Microsoft Word для Mac (например, com.microsoft.Word.plist) и удалите их
- После удаления предыдущих настроек попробуйте запустить Microsoft Word для Mac еще раз.
3. Обновите программу
Если ошибку в Microsoft Word для Mac не удалось устранить, попробуйте обновить программу до последней версии. Для этого выполните следующие действия:
- Откройте Microsoft Word для Mac и выберите «Проверка обновлений» в меню «Справка»
- Если доступно обновление, следуйте инструкциям на экране, чтобы установить его
- После установки обновления проверьте, исправилась ли ошибка.
4. Сброс настроек языка
Если ошибку в Microsoft Word для Mac вызывает неправильный язык, попробуйте сбросить настройки языка. Для этого выполните следующие действия:
- Откройте Microsoft Word для Mac и выберите «Настройки» в меню «Word»
- Перейдите на вкладку «Язык»
- Из списка выберите язык, который вы хотите использовать в программе
- Нажмите на кнопку «Сбросить» рядом с выбранным языком
- После сброса языковых настроек проверьте, исправилась ли ошибка.
Если ни один из этих способов не помог в исправлении ошибки в Microsoft Word для Mac, обратитесь за помощью к специалистам или обратитесь в службу поддержки Microsoft. Они смогут предложить более точные инструкции по устранению проблемы.
Способ 1: Перезагрузка программы
Чтобы перезагрузить программу, следуйте этим шагам:
- Откройте меню «Закрыть» (пиктограмма с красной точкой в левом верхнем углу окна программы) в Microsoft Word для Mac.
- Выберите «Выйти» из выпадающего меню. Это позволит закрыть текущую сессию программы.
- Подождите некоторое время, чтобы убедиться, что программа полностью закрыта.
- Откройте программу Microsoft Word для Mac снова.
Во время перезапуска программы все временные файлы и сведения о предыдущей сессии будут удалены. Приложение откроется снова в оригинальном состоянии, что может помочь в устранении некоторых проблем и ошибок.
Если ошибка в Word для Mac все еще возникает после перезагрузки программы, рекомендуется проверить следующие решения:
Проверьте наличие обновлений
Убедитесь, что у вас установлена последняя версия Microsoft Word для Mac. Для этого:
- Откройте программу Microsoft Word для Mac.
- Щелкните на пункте меню «Справка».
- Выберите «Проверить наличие обновлений».
Если доступно обновление, следуйте инструкциям для его загрузки и установки.
Проверьте настройки программы и системы
Обратите внимание на настройки программы Microsoft Word для Mac и параметры вашей операционной системы. Некоторые конфликты настроек могут вызывать ошибки.
Если эти шаги не решат проблему, рекомендуется обратиться в службу поддержки Microsoft или попробовать другие решения, такие как полное удаление и повторная установка программного обеспечения.
Способ 2: Обновление Microsoft Word для Mac
Шаги для обновления Microsoft Word для Mac:
- Закройте все запущенные приложения.
- Запустите Mac App Store из панели Dock или найдите его в папке Приложения.
- Вверху слева на главной странице Mac App Store нажмите на вкладку «Обновления».
- Обновления для всех установленных программ, включая Microsoft Word, будут отображаться в разделе «Обновления».
- Если обновление Microsoft Word присутствует в списке, нажмите кнопку «Обновить» рядом с ней.
- После завершения обновления может потребоваться перезагрузка компьютера. После перезапуска попробуйте снова запустить Microsoft Word и проверьте, исчезла ли ошибка.
Важно отметить, что в некоторых случаях симптомы ошибки могут быть связаны с другими причинами, и обновление Microsoft Word для Mac не всегда поможет в их устранении. Если после обновления проблема все еще сохраняется, обратитесь к другим методам, которые мы предлагаем в следующих разделах.
Способ 3: Очистка кэш-файлов
Если Microsoft Word для Mac неожиданно завершается, причиной этого может быть накопленный кэш-файл или другие временные файлы. В этом случае, чтобы исправить проблему, вам может потребоваться очистить кэш-файлы.
3.1 Удаление временных файлов Word
Для выполнения этого метода следуйте инструкциям:
- Закройте все приложения, включая Microsoft Word.
- Откройте Finder и перейдите к папке «Домашняя папка» (Home).
- В меню Finder выберите «Просмотр» (View) и перейдите к режиму «Показать скрытые файлы» (Show Hidden Files).
- Найдите папку «Библиотека» (Library) и откройте ее.
- После открытия папки «Библиотека», найдите папку «Caches» и откройте ее.
- В папке «Caches» найдите и удалите все файлы, связанные с Microsoft Word. Вы можете выделить несколько файлов одновременно, удерживая клавишу «Command» (Command) при щелчке на файлы.
- Запустите Microsoft Word снова и проверьте, запускается ли оно без ошибки.
3.2 Переустановка Microsoft Word
Если проблема с запуском Word не была исправлена после удаления кэш-файлов, вы можете попробовать переустановить приложение. Для этого:
- Закройте все приложения, включая Microsoft Word.
- Перейдите в папку «Приложения» (Applications) на жестком диске Mac.
- Найдите и перетащите значок Microsoft Word в корзину для удаления.
- Загрузите снова Microsoft Office или Word с официального сайта Microsoft и выполните установку.
- После установки запустите Microsoft Word и проверьте, исправлена ли проблема.
3.3 Проверка и восстановление разрешений диска
Можно попытаться исправить ошибку в Microsoft Word для Mac, проверив и восстановив разрешения диска. Для этого выполните следующие действия:
- Закройте все приложения, включая Microsoft Word.
- Откройте Finder и перейдите к папке «Домашняя папка» (Home).
- Выберите пункт «Посмотреть информацию» (Get Info) для папки «Домашняя папка» (Home) и разверните раздел «Разрешения и общий доступ» (Permissions and Sharing).
- Убедитесь, что ваша учетная запись имеет полные права доступа (Read & Write). Если это не так, нажмите кнопку «Заменить все» (Apply to enclosed items).
- Повторите шаги 3-4 для папки «Библиотека» (Library).
- Запустите Microsoft Word снова и проверьте, выполнение ли оно без ошибок.
Если после выполнения всех вышеперечисленных методов проблема с запуском Microsoft Word для Mac все еще возникает, возможно, причина внешних проблем или несовместимости с другими программами или расширениями. В этом случае рекомендуется обратиться в службу поддержки Microsoft или провести более подробное исследование операционной системы Mac для решения проблемы.
Видео:
Microsoft Word: как исправить ошибку при открытии файла
Microsoft Word: как исправить ошибку при открытии файла by Компьютерная планета 45,441 views 5 years ago 2 minutes, 14 seconds