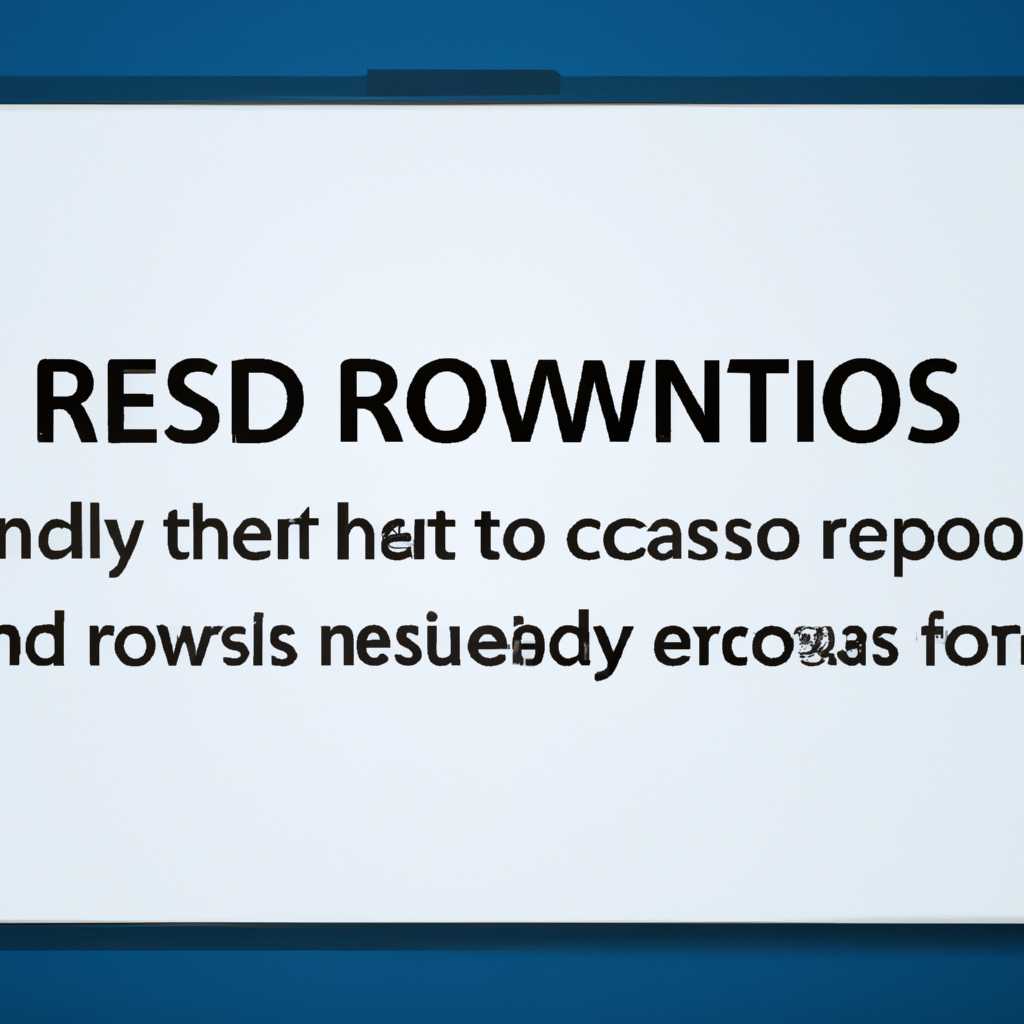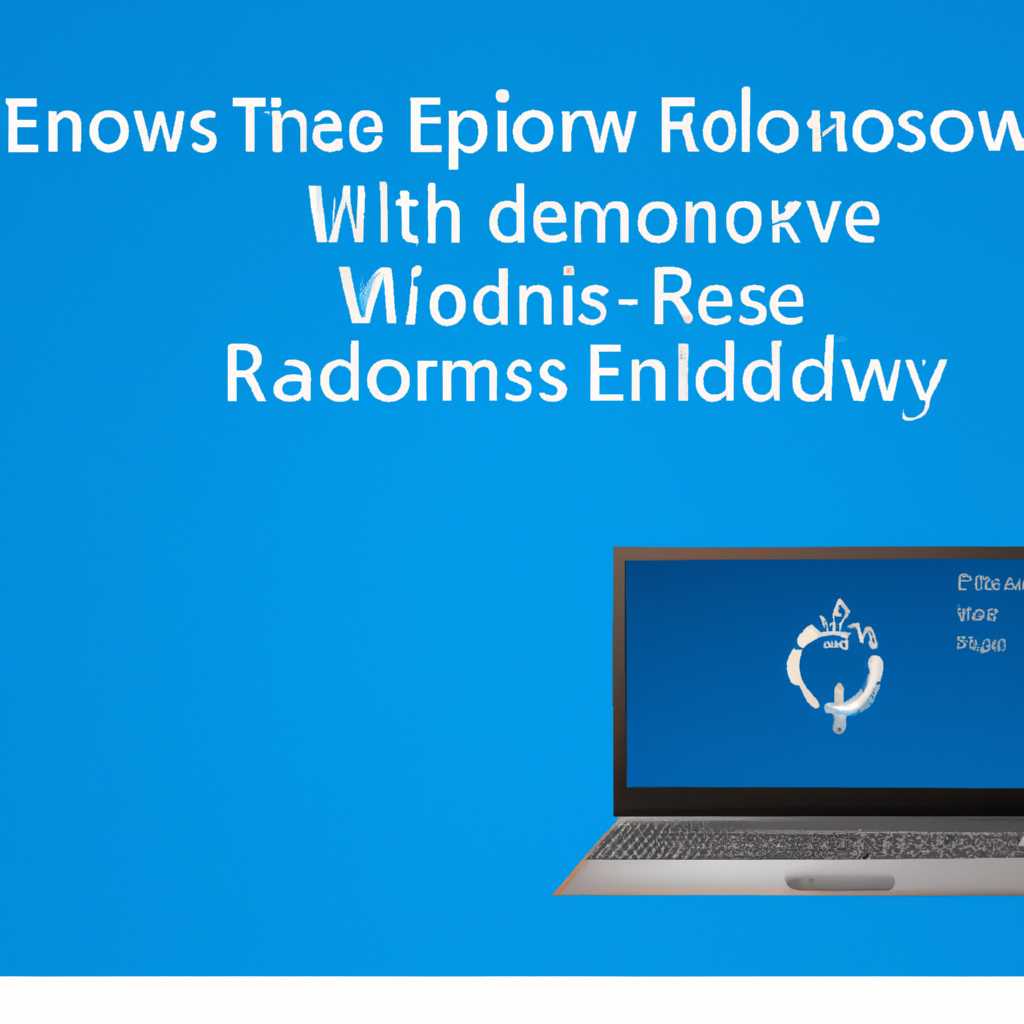- Как устранить бесконечное подготовку автоматического восстановления Windows 10
- Способ 1: Отключение автоматического восстановления через настройки системы
- Способ 2: Выключение автоматического восстановления с помощью командной строки
- Способ 3: Отключение автоматического восстановления
- Проблема: Почему возникает бесконечная подготовка автоматического восстановления?
- Причина: Неправильная системная конфигурация
- Способ 1: Восстановление системного реестра через загрузочную среду
- Способ 2: Создание новой точки восстановления
- Решение: Отключение автообновлений системы
- Что нужно сделать в данной ситуации?
- Шаги: Как отключить автоматическое восстановление Windows 10
- 1. Переустановка драйверов
- 2. Исправление ошибок в реестре
- 3. Отключение автоматического восстановления
- Советы: Как избежать бесконечной подготовки автоматического восстановления
- Результат: Отключение автоматического восстановления Windows 10
- Видео:
- Диагностика компьютера Windows 10 при запуске бесконечно
Как устранить бесконечное подготовку автоматического восстановления Windows 10
Причиной проблемы бесконечной подготовки автоматического восстановления Windows 10 может быть отсутствие необходимой информации о системном повреждении или наличие ошибок на жестком диске. В таком случае, при попытке восстановления системы автоматическими средствами, процедура может замкнуться и не привести к полноценной установке или восстановлению системы.
Если вы столкнулись с подобной проблемой и у вас не удалось восстановить систему, не отчаивайтесь. В данном случае можно попробовать использовать командную строку для удаления поврежденных файлов или исправления ошибок на жестком диске. Для этого можно выполнить следующую команду: sfc /scannow.
Если же вам удалось восстановить систему, но проблема с бесконечной подготовкой автоматического восстановления Windows 10 возникла снова, то можно попробовать удалить специальные обновления или отключить автоматическое восстановление системы. Для этого нужно выбрать «Проверка обновлений» в разделе Настройки, а затем нажать на «Отключить» в разделе «Для устранения ошибок при загрузке».
Для более полной проверки загрузочной системы и времени автоматического восстановления можно также воспользоваться командой chkdsk, которая позволит найти и исправить ошибки на жестком диске. Также, в случае отсутствия результатов, можно попробовать восстановить систему с использованием специальных средств восстановления или сохранить важные данные и выполнить чистую установку Windows 10.
Способ 1: Отключение автоматического восстановления через настройки системы
- Нажмите на кнопку «Пуск» и выберите «Настройки».
- В открывшемся окне выберите «Обновление и безопасность».
- Перейдите на вкладку «Восстановление».
- В разделе «Специальный запуск» нажмите на кнопку «Перезагрузить сейчас».
- После перезагрузки компьютера выберите «Отладка» и последующие действия.
- Откройте командную строку и выполните следующую команду:
bcdedit /set {default} recoveryenabled No. - После завершения процедуры отключения автоматического восстановления, перезагрузите компьютер и проверьте, смогли ли вы избавиться от проблемы.
Отключение автоматического восстановления может быть эффективным способом решения проблемы бесконечной подготовки. Однако, в некоторых случаях может потребоваться использование других методов, таких как обновление драйверов или восстановление поврежденных файлов. Важно также отметить, что отключение автоматического восстановления может быть полезным только в случаях, когда причина зацикливания связана с этим процессом. В остальных ситуациях рекомендуется обратиться за помощью к специалистам или выполнить полное восстановление системы.
Способ 2: Выключение автоматического восстановления с помощью командной строки
Если выявить проблему возможно через файловую систему загрузочных дисков, обратите внимание на командную строку Windows для работы с реестром или удаления поврежденных файлов.
1. Пробуем отключить автоматическое восстановление с помощью командной строки:
- Нажимаем комбинацию клавиш Win + R, чтобы открыть окно «Выполнить».
- В поле ввода вводим «regedit» и нажимаем Enter, чтобы открыть редактор реестра.
- Проверьте, что выбрана ветка HKEY_LOCAL_MACHINE и раскройте ее.
- Перейдите к следующему пути:
Путь Описание HKEY_LOCAL_MACHINE\SOFTWARE\Microsoft\Windows NT\CurrentVersion\Image File Execution Options Расположение ключа с параметрами автоматического восстановления. - Справа в редакторе найдите ключ «ReAgentc.exe». Если его нет, создайте его. Для этого кликните правой кнопкой мыши в области справа и выберите «Ново» > «Ключ».
- После создания ключа «ReAgentc.exe» дважды кликните на него и в поле «Значение» введите «0» для отключения автоматического восстановления.
2. Удаление некорректно работающих драйверов или последнего обновления Windows 10.
- Проверьте, удалось ли восстановление компьютера с отключением автоматического восстановления. Если удалось, значит антецедентная загрузка Windows вернулась в обычное состояние.
- Если удалось восстановить компьютер, можно попробовать удалить поврежденные драйверы или обновления Windows, вызывающие проблему с автоматическим восстановлением. Для этого:
- Нажимаем комбинацию клавиш Win + R, чтобы открыть окно «Выполнить».
- В поле ввода вводим «devmgmt.msc» и нажимаем Enter, чтобы открыть диспетчер устройств.
- Находим неправильную устройство или обновление, создающие проблемы восстановления.
- Щелкаем правой кнопкой мыши на устройстве или обновлении и выбираем «Удалить».
- После удаления поврежденных драйверов или обновлений перезагружаем компьютер и проверяем, удалось ли устранить проблему с автоматическим восстановлением.
3. Проверьте возможность внесения изменений в автоматическое восстановление через системные файлы или реестр.
- Нажимаем комбинацию клавиш Win + R, чтобы открыть окно «Выполнить».
- В поле ввода вводим «cmd» и нажимаем Ctrl + Shift + Enter для запуска командной строки от имени администратора.
- В командной строке вводим следующие команды поочередно:
- sfc /scannow — проверка целостности системных файлов.
- dism /online /cleanup-image /restorehealth — использование команды DISM для восстановления кратких описаний пакетов обновления.
- После завершения проверки устранения ошибок системных файлов и восстановления кратких описаний пакетов, перезагружаем компьютер и проверяем, удалось ли устранить проблему с автоматическим восстановлением.
Если вышеуказанные способы не помогли устранить проблему с автоматическим восстановлением, рекомендуется обратиться к специалистам или сервисному центру для более полной диагностики и устранения проблемы.
Способ 3: Отключение автоматического восстановления
Если вы столкнулись с проблемой бесконечной подготовки автоматического восстановления Windows 10, можно попробовать отключить эту функцию. Данное решение может помочь вам восстановить работоспособность вашего компьютера.
Для выполнения данной процедуры вы можете использовать командную строку в режиме загрузки, если обычная загрузка Windows невозможна из-за ошибок или поврежденных секторов на диске.
1. Включите компьютер и дождитесь появления экрана загрузки.
2. Выбрав режим загрузки, нажимаем клавишу F8 или Shift + F8.
3. В открывшемся меню выбираем «Командная строка».
4. В командной строке вводим следующую команду: bcdedit /set recoveryenabled no и нажимаем Enter.
5. После завершения процедуры отключения автоматического восстановления, перезагружаем компьютер.
Этот способ поможет вам устранить проблему бесконечной подготовки автоматического восстановления и восстановить работоспособность вашего компьютера. Ждем, когда процесс загрузки завершится без ошибок.
Обратите внимание, что отключение автоматического восстановления может быть полезным только в случаях, когда вы уверены, что причина проблемы не связана с оборудованием или поврежденными файлами системы Windows. Если вы не уверены в причинах ошибок, лучше сохранить важные файлы и данных и обратиться к специалистам для устранения проблемы.
Проблема: Почему возникает бесконечная подготовка автоматического восстановления?
Бесконечная подготовка автоматического восстановления может быть вызвана несколькими причинами. Во-первых, возможно, ваша система испытывает неполное или неправильное восстановление, которое не удалось завершить.
Одной из основных причин подготовки автоматического восстановления может быть повреждение файлов системы Windows 10 или наличие багов, которые приводят к проблемам при загрузке. В случае повреждения загрузочных файлов операционная система может зациклиться в процедуре восстановления.
Еще одна причина возникновения проблемы — ложная загрузочная точка, которая появляется при ошибке в реестре Windows или при неправильной установке программного обеспечения.
Чтобы исправить проблему, вам может потребоваться переустановка операционной системы Windows 10 или проведение полной проверки и восстановления системы. Другим вариантом может быть использование средств восстановления системы или восстановление через проводник.
Если у вас появляется экран автоматического восстановления при каждой попытке загрузки компьютера в обычном режиме, то, вероятно, есть проблема с загрузочной точкой системы. В таком случае вы можете попытаться восстановить систему из режима «безопасного режима» или использовать загрузочный диск Windows 10 для исправления ошибок загрузки.
В некоторых случаях вам может потребоваться провести проверку диска на наличие ошибок или освободить место на диске, чтобы предотвратить возникновение проблем с автоматическим восстановлением. Также стоит проверить, нет ли подключенных внешних устройств или дисков, которые могут влиять на загрузку системы.
В любом случае, перед тем как предпринимать любые действия по исправлению проблемы, рекомендуется создать резервную копию всех важных файлов на компьютере, чтобы избежать потери данных.
Причина: Неправильная системная конфигурация
Проблемы с автоматическим восстановлением Windows 10 могут возникать по разным причинам, и одной из них может быть неправильная системная конфигурация. Это может привести к сбою в процессе подготовки загрузочных точек восстановления и появлению ошибок при попытке восстановить систему.
Часто проблема возникает из-за повреждения или ошибок в системном реестре. Поврежденные или отсутствующие записи реестра могут привести к сбою в процессе создания или использования загрузочных точек восстановления. В результате система может зациклиться в состоянии автоматического восстановления и не загрузиться полностью.
Для исправления ситуации и восстановления нормального функционирования системы Windows 10 можно воспользоваться несколькими способами.
Способ 1: Восстановление системного реестра через загрузочную среду
Один из эффективных способов решить проблему с неправильной системной конфигурацией — это восстановление системного реестра через загрузочную среду. Для этого вам потребуется загрузочный диск или флеш-накопитель с установочным образом Windows 10.
Загрузите компьютер с помощью загрузочного диска или флеш-накопителя и выберите опцию «Repair your computer» при появлении сообщения об ошибке при загрузке.
Восстановление реестра можно произвести с помощью команды «reg restore» в командной строке.
Способ 2: Создание новой точки восстановления
Если первый способ не сработал или вы не имеете доступа к загрузочной среде, вы можете попробовать создать новую точку восстановления через проводник Windows.
Откройте проводник и щелкните правой кнопкой мыши на разделе диска, на котором установлена операционная система. Выберите «Свойства» и перейдите на вкладку «Восстановление системы».
В разделе «Создание точек восстановления» нажмите кнопку «Создать». Введите название для новой точки восстановления и нажмите «Создать». После завершения процесса создания новой точки восстановления, перезапустите компьютер и проверьте, появляется ли ошибка при автоматическом восстановлении Windows 10.
Важно: Обратите внимание, что создание новой точки восстановления не гарантирует решение проблемы, связанной с неправильной системной конфигурацией. Этот способ может помочь в некоторых случаях, но для полного решения проблемы может потребоваться более глубокое исследование и решение проблемы.
Если проблема с бесконечной подготовкой автоматического восстановления Windows 10 сохраняется, рекомендуется обратиться к специалисту или поддержке Microsoft для получения дополнительной помощи и решения данной ситуации.
Решение: Отключение автообновлений системы
Если вы столкнулись с бесконечной подготовкой автоматического восстановления на вашем компьютере с операционной системой Windows 10, то одним из возможных решений может быть отключение автообновлений системы.
Что именно означает бесконечная подготовка автоматического восстановления? Это сообщение на экране, которое появляется при загрузке системы и указывает на возможное повреждение целостности файловой системы или системного ПО. В данном случае компьютер не может загрузиться и постоянно пытается восстановиться в автоматическом режиме.
Что нужно сделать в данной ситуации?
- Выбрав «безопасный режим», попытайтесь загрузиться на компьютер.
- Если удалось загрузиться, запустите командную строку. Для этого нажмите на клавиатуре сочетание клавиш Win + X и в появившемся меню выберите «Командная строка (администратор)».
- В командной строке введите «sfc /scannow» и нажмите клавишу Enter. Эта команда поможет выявить и исправить возможные баги и ошибки системы.
- Выполните команду «dism /online /cleanup-image /restorehealth» для восстановления поврежденных файлов системы.
Если после выполнения этих команд проблема с бесконечной подготовкой автоматического восстановления не устраняется, то можно попробовать отключить автообновления системы. Для этого следуйте инструкциям:
- Откройте «Параметры» системы. Для этого нажмите на клавиатуре сочетание клавиш Win + I.
- В появившемся окне выберите «Обновление и безопасность».
- В левой панели выберите «Windows Update».
- В правой панели нажмите на «Дополнительные параметры».
- В разделе «Выберите, когда устанавливать обновления» выберите «Нет» из выпадающего меню.
- Нажмите на кнопку «Сохранить изменения».
Теперь автообновления системы будут отключены, и вы сами сможете контролировать процесс обновления. Однако не забывайте, что обновления системы важны для обеспечения безопасности компьютера и исправления возможных багов, поэтому необходимо периодически проверять наличие доступных обновлений и устанавливать их вручную.
Шаги: Как отключить автоматическое восстановление Windows 10
Если ваш компьютер Windows 10 застревает в бесконечном цикле подготовки автоматического восстановления, вам нужно принять меры для его исправления. В этой статье мы рассмотрим шаги, которые помогут вам отключить автоматическое восстановление и вернуть ваш компьютер в рабочее состояние.
1. Переустановка драйверов
Одной из причин сбоя в автоматическом восстановлении может быть повреждение драйверов системы. Чтобы исправить эту ситуацию, воспользуйтесь «безопасным режимом» загрузки Windows 10 и переустановите все необходимые драйверы.
2. Исправление ошибок в реестре
Повреждение реестра может быть еще одной причиной бесконечной подготовки автоматического восстановления. Используйте инструменты управления реестром для выявления и исправления ошибок.
3. Отключение автоматического восстановления
Чтобы предотвратить повторение проблемы, вы можете отключить автоматическое восстановление в Windows 10. Для этого вам понадобится изменить настройки системного пакета.
Для отключения автоматического восстановления Windows 10 следуйте этим инструкциям:
- Загрузите компьютер в режиме «безопасного режима» путем удержания клавиши Shift и одновременного нажатия кнопки «Пуск» → «Питание» → «Перезагрузка».
- После завершения загрузки в «безопасном режиме», нажмите Win+R, чтобы открыть окно «Выполнить». Введите «regedit» и нажмите Enter, чтобы открыть редактор реестра.
- В редакторе реестра перейдите к следующему пути:
HKEY_LOCAL_MACHINE\SOFTWARE\Microsoft\Windows NT\CurrentVersion\Image File Execution Options\PreRecovery.exe - Если ключ «PreRecovery.exe» существует, удалите его.
- Перезагрузите компьютер и проверьте, сохранятся ли изменения. Ваш компьютер больше не будет автоматически восстанавливаться после сбоя.
Надеемся, что эти шаги помогут вам решить проблему бесконечной подготовки автоматического восстановления Windows 10 и сделают ваш компьютер стабильным и функциональным.
Советы: Как избежать бесконечной подготовки автоматического восстановления
Если ваш компьютер постоянно запускается в режиме подготовки автоматического восстановления в Windows 10, есть несколько важных шагов, которые можно предпринять для решения данной проблемы. Отключение автоматического восстановления может помочь избежать ситуации повреждения файловой системы и других ошибок.
1. Проверьте наличие ошибок и повреждений в системном реестре и файловой системе. Можно воспользоваться инструментом проверки обновлений и управления точками восстановления в «Панели управления».
2. Обновите драйвера системы до последней версии. Информация о доступных обновлениях драйверов обычно появится на экране во время загрузки компьютера.
3. Удалите некорректные обновления Windows. Для этого можно воспользоваться процедурой удаления обновлений через «Панель управления», выбрав соответствующий раздел и дождавшись появления сообщения об отсутствии проблемы.
4. Используйте средства проверки и восстановления загрузочных сценариев. Данное решение подходит для случаев, когда компьютер постоянно запускается с ошибкой.
| Шаг | Описание |
|---|---|
| Шаг 1 | Во время загрузки компьютера нажмите клавишу F8, чтобы открыть экран «Расширенные параметры загрузки». |
| Шаг 2 | Выберите опцию «Безопасный режим с командной строкой». |
| Шаг 3 | В командной строке введите команду «bcdedit /set {default} recoveryenabled No» и нажмите клавишу Enter. |
| Шаг 4 | Перезагрузите компьютер и проверьте, исчезла ли проблема с бесконечной подготовкой автоматического восстановления. |
Если проблема сохраняется, возможно потребуется процедура восстановления системы или переустановка операционной системы Windows 10. В таких случаях рекомендуется обратиться к специалисту для получения помощи.
Результат: Отключение автоматического восстановления Windows 10
Если вы столкнулись с бесконечной подготовкой автоматического восстановления Windows 10, ситуация может быть очень неприятной. Данная проблема может возникнуть из-за нескольких причин, таких как неправильная установка обновлений или повреждение файловой системы.
Для устранения этой проблемы вам потребуется использовать специальные средства и процедуры. Важно отметить, что процесс отключения автоматического восстановления может быть сложным, поэтому перед выполнением следующих шагов рекомендуется сохранить всю важную информацию.
Чтобы отключить автоматическое восстановление Windows 10, выполните следующие действия:
| 1. | Нажмите клавишу Win + X и выберите Проводник. |
| 2. | В окне проводника найдите обычный диск C: и щелкните на нем правой кнопкой мыши. Выберите Свойства. |
| 3. | Перейдите на вкладку Инструменты и в разделе Проверка ошибок нажмите кнопку Проверить. |
| 4. | В появившемся окне выберите опцию Проверить и восстановить плохие сектора и нажмите кнопку Начать. |
| 5. | Дождитесь завершения процесса проверки и восстановления секторов на диске. |
| 6. | После успешного завершения процедуры проверки и восстановления плохих секторов, выполните перезагрузку компьютера. |
| 7. | При следующем включении компьютера выбрав режим восстановления, удалите все «кривые» обновления и файлы, которые могут привести к повреждению системного файла или ошибкам. |
| 8. | Зайдите в раздел Настройки и выберите Обновление и безопасность. |
| 9. | В разделе Восстановление нажмите на кнопку Восстановить. |
| 10. | В появившемся сообщении выберите опцию Удалить все файлы, и установленные приложения и нажмите кнопку Далее. |
| 11. | Дождитесь завершения процесса восстановления Windows 10. |
| 12. | После успешного завершения процедуры восстановления выберите опцию Очистить все и следуйте указаниям на экране, чтобы завершить настройку компьютера. |
После выполнения всех указанных выше шагов автоматическое восстановление Windows 10 будет отключено, и ваш компьютер будет работать без проблем. В случае, если удалось установить безопасное и стабильное обновление, то будут рекомендации выполнить обновление.
Важно учесть, что отключение автоматического восстановления может повлечь за собой некоторые риски. В случае обнаружения ошибок или повреждений системных файлов в будущем, вы можете столкнуться с необходимостью использования средств автоматического восстановления.
Видео:
Диагностика компьютера Windows 10 при запуске бесконечно
Диагностика компьютера Windows 10 при запуске бесконечно by Компьютерные Ошибки 72,192 views 2 years ago 4 minutes, 24 seconds