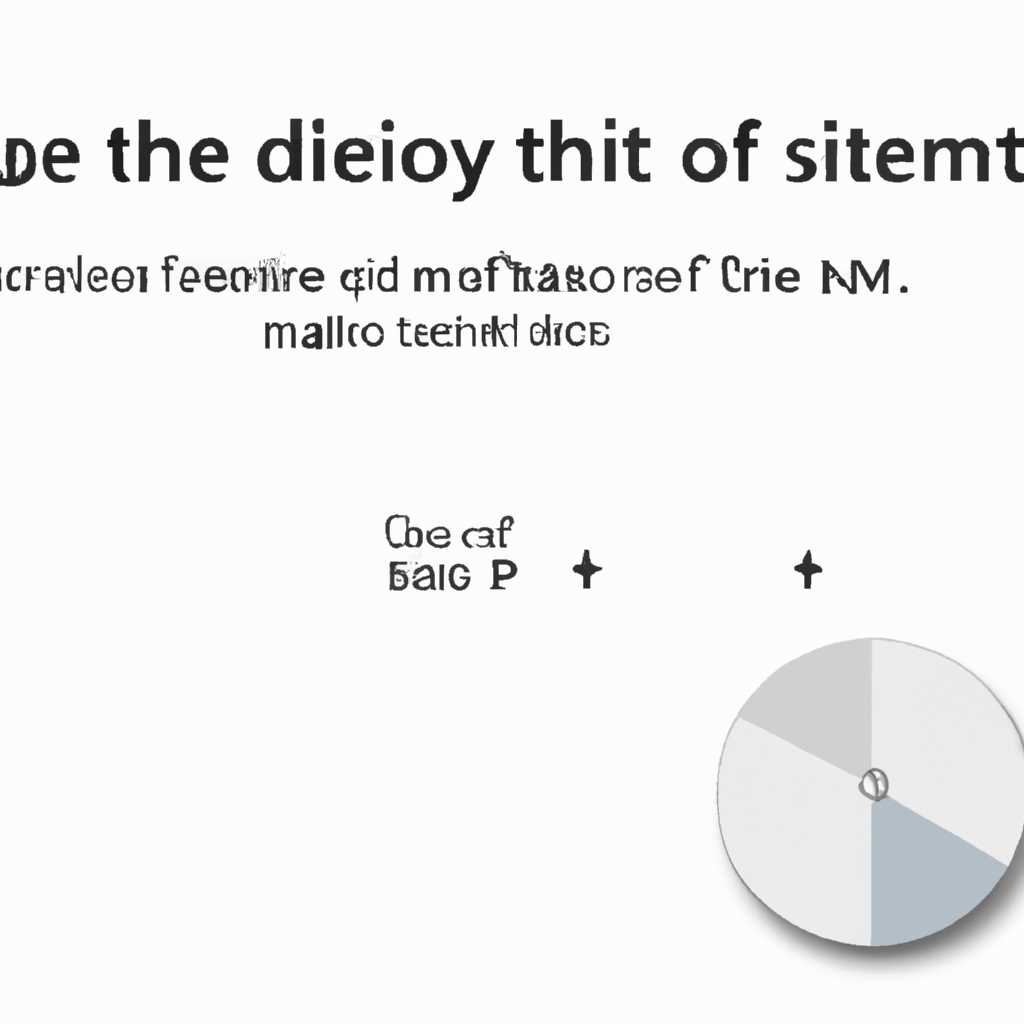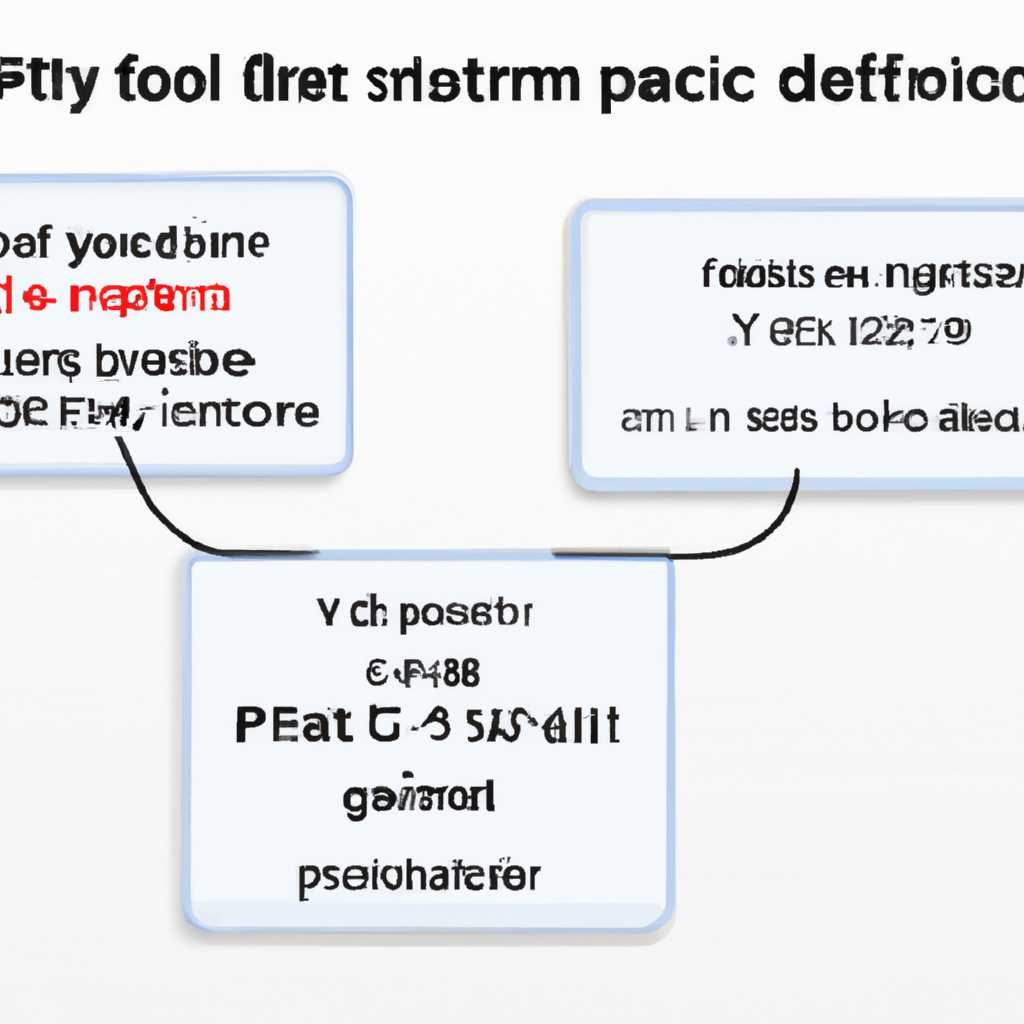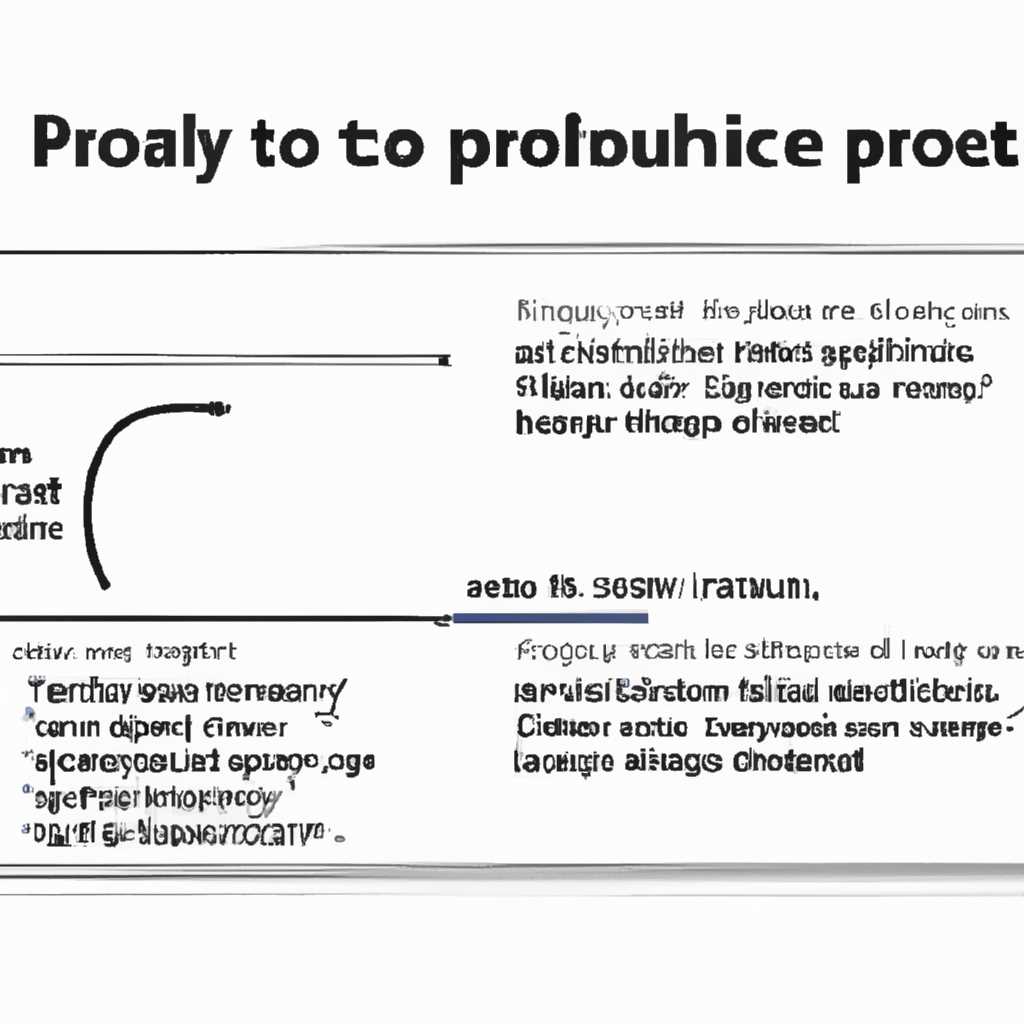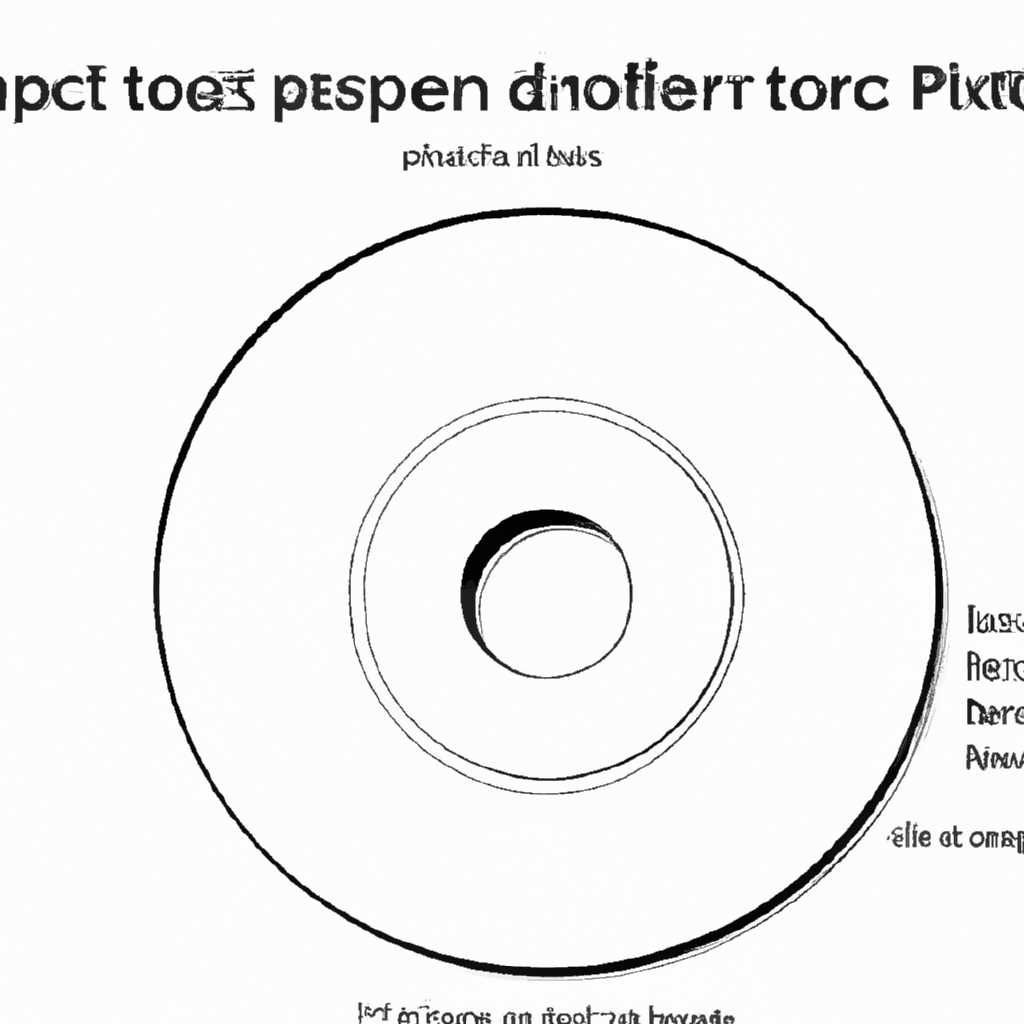- Как решить проблему с форматированием диска размером более 500 ГБ при использовании дисковой утилиты
- Как форматировать SSD в формат APFS на Mac если «этот диск не использует схему таблицы разделов GUID GPT»
- Дополнительная информация
- Перед стиранием данных на компьютере Mac
- Первоначальная проверка
- Схема диска и форматирование
- Применение формата
- Приложение «Дисковая утилита»
- В чём проблема
- Перед продолжением установки или форматированием диска
- Способы форматирования диска размером 500 ГБ и более
- Если том Macintosh HD не отображается в приложении «Дисковая утилита»
- Проверьте версию macOS и дисковых утилит
- Проверьте форматирование диска
- Используйте кнопку «Старый список»
- Стирание данных с компьютера Mac с помощью приложения «Дисковая утилита»
- Шаг 1: Открытие «Дисковой утилиты»
- Шаг 2: Выбор диска для стирания
- Шаг 3: Параметры стирания
- Шаг 4: Стерание данных
- Как конвертировать MBR в GUID GPT на Mac
- Суть проблемы
- Дисковая утилита macOS зависает при форматировании ssd диска РЕШЕНО
- Что я использовал
- Видео:
- Исчез диск D после установки. Как вернуть исчезнувший раздел на жёстком диске…
Как решить проблему с форматированием диска размером более 500 ГБ при использовании дисковой утилиты
Если у вас возникла проблема с форматированием диска размером 500 ГБ и более с помощью дисковой утилиты на вашем MacBook или компьютере Mac, есть способы ее решения. Проблема часто связана с ограничениями, которые накладывает дисковая утилита на размер диска при использовании стандартных настроек.
Один из способов решения проблемы состоит в конвертировании таблицы разделов диска на Mac с формата MBR в формат GUID (APFS). Для этого можно использовать дисковую утилиту и следовать определенным схемам действий.
Вам потребуется открыть дисковую утилиту, которая находится в папке «Приложения» -> «Служебные программы». Приложение откроет окно с изображением всех внутренних дисков и накопителей вашего компьютера Mac.
В левом верхнем углу окна дисковой утилиты выберите диск, который вы хотите форматировать или создать разделы. Затем нажмите на кнопку «Стереть» в верхней части окна дисковой утилиты.
Как форматировать SSD в формат APFS на Mac если «этот диск не использует схему таблицы разделов GUID GPT»
При использовании Mac-компьютера многие пользователи иногда сталкиваются с проблемой форматирования накопителей большого размера, таких как SSD емкостью 500 ГБ и более. Обычно встроенная в macOS дисковая утилита предлагает выбрать файловую систему, однако она может отказаться форматировать диск и выдать ошибку с сообщением «этот диск не использует схему таблицы разделов GUID GPT».
Мы предлагаем вам решение этой проблемы с помощью более современного и удобного способа форматирования диска в файловую систему APFS на компьютере Mac.
Перед началом процесса форматирования убедитесь, что ваши внутренние накопители и разделы находятся в безопасном состоянии, и сохраните все важные данные на других устройствах.
Для решения проблемы вам потребуется использовать приложение Disk Utility (Дисковая утилита) в macOS:
- Откройте Дисковую утилиту на вашем Mac. Вы можете найти ее в папке Applications (Приложения) -> Utilities (Утилиты).
- В левой части окна Дисковой утилиты выберите желаемый накопитель или раздел, который вы хотите отформатировать в файловую систему APFS.
- Нажмите на кнопку «Erase» (Стирание) в верхней панели окна Дисковой утилиты.
- В открывшемся окне выберите опцию «APFS» в качестве формата файла.
- Убедитесь, что схема разделов указана как «GUID Partition Map» (Таблица разделов GUID GPT).
- Нажмите кнопку «Erase» (Стерание), чтобы начать процесс форматирования.
После завершения процесса форматирования ваш SSD будет отформатирован в файловую систему APFS, и вы сможете использовать его на вашем Mac без каких-либо проблем.
Убедитесь, что вы правильно выбрали нужный диск или раздел перед началом форматирования, так как этот процесс безвозвратно стирает всю информацию на накопителе.
Если вам все еще отображается ошибка «этот диск не использует схему таблицы разделов GUID GPT», вам мог потребоваться использовать стороннее приложение, такое как Disk Manager, чтобы конвертировать схему разделов вашего диска в GPT перед форматированием.
Следуя нашим рекомендациям, вы сможете легко и успешно форматировать свой SSD в формат APFS на Mac, даже если ранее возникала проблема с выбором схемы разделов.
Дополнительная информация
Если вам не удается форматировать диск размером 500 ГБ и более с помощью дисковой утилиты на вашем современном компьютере, возможно, следует проверить используемую схему разделов.
Дисковая утилита, также известная как «Диск» в операционной системе macOS, использует файловую систему MBR (Master Boot Record) по умолчанию для форматирования дисков. В MBR-схеме разделы диска ограничены размером 2 ТБ. Это может быть причиной, по которой утилита не может форматировать диск размером более 500 ГБ.
Чтобы решить эту проблему, можно попытаться конвертировать схему разделов диска в GPT (GUID Partition Table). В GPT-схеме разделы диска не ограничены размером и могут быть созданы на дисках, больших чем 2 ТБ.
Для примера рассмотрим, как это можно сделать в macOS:
- Перед тем, как продолжить, убедитесь, что у вас есть резервная копия важных данных с диска, которые вы собираетесь форматировать.
- Запустите приложение «Диск», которое можно найти в папке «Программы» или через поиск на панели задач.
- В окне приложения «Диск» выберите диск, который вы хотите форматировать.
- В меню «Действия» (Action), выберите пункт «Стереть» (Erase).
- В появившемся окне выберите вкладку «Стирание» (Erase).
- В раскрывающемся списке выберите идентификатор GPT.
- Затем выберите «ОК» (OK) и нажмите кнопку «Стереть» (Erase), чтобы начать накопительное форматирование.
Приложение «Диск» выполнит все необходимые действия по конвертированию схемы разделов и форматированию диска.
Важно знать, что стирание и форматирование диска приведет к полной потере данных на нем. Поэтому убедитесь, что у вас есть резервная копия данных перед началом процесса.
В этой статье вы узнали о способе решения проблемы с форматированием диска размером 500 ГБ и более с помощью дисковой утилиты в macOS. Применение версии GPT для разбиения диска позволяет создавать разделы на диске любого размера и использовать его для установки операционной системы или хранения данных.
Пожалуйста, обратите внимание, что единственной причиной, по которой у вас может возникать проблема при форматировании дисков, может быть неисправность самого диска или неправильная работа утилиты. В таком случае рекомендуется обратиться к специалисту или производителю диска для получения дополнительной помощи.
Перед стиранием данных на компьютере Mac
Перед форматированием диска на компьютере Mac, особенно если у вас возникла проблема с форматированием диска размером 500 ГБ и более, важно принять во внимание некоторые моменты.
Первоначальная проверка
Прежде всего, убедитесь, что вы используете правильную утилиту для форматирования диска. Для компьютеров Mac рекомендуется использовать «Дисковую утилиту», которая поставляется вместе с операционной системой macOS.
Также убедитесь, что у вас установлена последняя версия macOS и «Дисковая утилита». Обновление операционной системы и утилиты может исправить ошибки и проблемы, связанные с форматированием и работой дисков.
Схема диска и форматирование
Перед форматированием, проверьте, какая схема диска используется на накопителе. В Mac используется схема разделов GPT (GUID Partition Table) для большинства дисков, включая внутренние жесткие диски и SSD. Если диск был предварительно использован с другой операционной системой (например, Windows), то он может использовать схему MBR (Master Boot Record).
Для утилиты «Дисковая утилита» это суть важно, поскольку она использует разные инструменты для форматирования и конвертирования различных схем дисков чтобы продолжить их использование на компьютере Mac.
Применение формата
При форматировании диска с помощью «Дисковой утилиты» вам будет предложено выбрать тип и файловую систему для нового тома. Рекомендуется использовать формат Mac OS Extended (Journaled) для внутренних дисков и SSD на компьютерах Mac.
Также, если вы пытаетесь отформатировать внешний жесткий диск или USB-накопитель, убедитесь, что он не содержит никаких важных данных, так как форматирование все данные на нем удалит без возможности их восстановления.
Приложение «Дисковая утилита»
Если «Дисковая утилита» зависает или не может справиться с форматированием диска, вы можете попытаться использовать другую утилиту для работы с дисками на компьютере Mac. Например, есть сторонние программы, такие как «Disk Utility», которые могут предоставить дополнительные возможности форматирования и восстановления дисков.
Также убедитесь, что в «Дисковой утилите» отображаются все разделы диска и тома, и что вы выбираете правильный раздел для форматирования. Может случиться, что некоторые разделы диска или объемы просто не отображаются в окне «Дисковой утилиты».
В случае, если ничего не помогло, и «Дисковая утилита» по-прежнему не может правильно отформатировать диск размером 500 ГБ и более, вам может потребоваться обратиться в Службу поддержки Apple для получения дополнительной информации и помощи.
В чём проблема
Проблема форматирования диска размером 500 ГБ и более суть в том, что дисковая утилита не позволяет выполнить эту операцию в обычном режиме. При попытке форматирования искомого диска, выбрав его в дисковой утилите, кнопки «Стерание» и «Готово» остаются неактивными. Вместо этого в верхнем углу окна утилиты отображается надпись «Для формата «дисковая утилита» потребуется дополнительная установка».
Такая проблема возникает, когда диск необходимо конвертировать в файловую систему GPT, чтобы дать возможность создания более чем четырех томов на диске или форматирования диска для установки системы macOS High Sierra или другой версии, которая использует новую файловую систему APFS. К сожалению, в дисковой утилите нет возможности выполнить это действие напрямую.
Если вам необходимо форматировать диск размером 500 ГБ и более, чтобы разместить на нем больше данных или установить новую версию macOS, вам придется выполнить несколько дополнительных действий.
Перед продолжением установки или форматированием диска
- Сначала, убедитесь, что все важные данные на этом диске уже сохранены в другом месте, поскольку весь диск будет стёрт при форматировании.
- Также, проверьте, что вы не выполнили обратное действие – размечание диска и форматирование всех его томов, потому что в этом случае дополнительная установка не потребуется.
- Убедитесь, что диск, который вы хотите форматировать, является внутренним диском вашего компьютера, а не внешним или съемным.
Способы форматирования диска размером 500 ГБ и более
- С помощью дополнительной установки
- Откройте приложение «Дисковая утилита».
- Выберите диск, который вы хотите форматировать.
- Нажмите на кнопку «Приложения» в верхней панели и выберите «Дополнительная установка».
- Подтвердите операцию и дождитесь завершения дополнительной установки.
- После завершения установки, вернитесь в дисковую утилиту и повторите попытку форматирования.
- С помощью другой утилиты
Если у вас нет доступа к дополнительной установке или она не помогла решить проблему, вы можете воспользоваться сторонней программой для форматирования диска, поддерживающей форматирование дисков GPT и файловую систему APFS.
Выбрав один из указанных способов, вы сможете применить нужную схему данных (GPT) и продолжить форматирование диска размером 500 ГБ и более.
Если том Macintosh HD не отображается в приложении «Дисковая утилита»
Если вы столкнулись с проблемой, когда приложение «Дисковая утилита» не отображает том Macintosh HD в списке дисков, не отчаивайтесь. Эта проблема может возникнуть по разным причинам, и ее можно решить с помощью нескольких простых шагов.
Проверьте версию macOS и дисковых утилит
В первую очередь, убедитесь, что у вас установлена последняя версия macOS и дисковых утилит. Для этого щелкните на значок «Apple» в верхнем левом углу экрана, выберите пункт «О этом Mac» и перейдите на вкладку «Обзор». Проверьте версию macOS и дисковых утилит и убедитесь, что они являются последними.
Проверьте форматирование диска
Если у вас есть дополнительные диски, подключенные к компьютеру, проверьте их форматирование. Для этого откройте приложение «Дисковая утилита», найдите дополнительные диски в списке слева и щелкните на них. В разделе «Информация о диске» вы увидите формат диска. Если диск имеет формат, отличный от «Mac OS Extended (journaled)», возможно, вам нужно изменить формат диска, чтобы он был совместим с macOS.
Используйте кнопку «Старый список»
Если том Macintosh HD все еще не отображается, попробуйте использовать кнопку «Старый список» в приложении «Дисковая утилита». Для этого откройте приложение, а затем щелкните на кнопку с названием «Вид» в верхней части окна. В выпадающем меню выберите пункт «Старый список». Это может помочь в случае, если в новом списке не отображается ваш том Macintosh HD.
Если все описанные выше методы не помогли решить проблему и ваш том Macintosh HD по-прежнему не отображается в приложении «Дисковая утилита», рекомендуется обратиться за помощью к специалистам или посетить официальный сервисный центр Apple.
Стирание данных с компьютера Mac с помощью приложения «Дисковая утилита»
Если вам требуется переразделить, отформатировать или стереть данные с диска на компьютере Mac, приложение «Дисковая утилита» может стать вашим незаменимым помощником. В этой статье мы расскажем о том, как использовать «Дисковую утилиту» для стирания данных с вашего Mac.
Шаг 1: Открытие «Дисковой утилиты»
Для того чтобы начать процесс стирания данных с диска, сначала необходимо открыть «Дисковую утилиту» на вашем компьютере Mac. Это можно сделать двумя способами:
- Откройте папку «Программы», затем перейдите в папку «Служебные программы» и найдите там «Дисковую утилиту». Щелкните на ее значок, чтобы открыть приложение.
- Нажмите на иконку «Spotlight» (это лупа в правом верхнем углу экрана) и начните вводить «Дисковая утилита». Затем выберите приложение «Дисковая утилита» из результатов поиска.
Шаг 2: Выбор диска для стирания
После открытия «Дисковой утилиты» вы увидите список всех доступных дисков и томов на вашем компьютере Mac. Чтобы выбрать диск для стирания, щелкните на его названии в левой части окна «Дисковая утилита».
Примечание: Убедитесь, что вы выбрали правильный диск, чтобы избежать потери данных. Если вы не уверены, какой диск выбрать, проконсультируйтесь с документацией вашего компьютера или обратитесь за помощью к специалисту.
Шаг 3: Параметры стирания
После выбора диска для стирания, в верхней части окна «Дисковая утилита» вы увидите вкладки, такие как «Информация», «Эрейсер» и другие. Щелкните на вкладке «Эрейсер».
В этом разделе вы сможете выбрать метод стирания данных. В зависимости от вашей цели и уровня безопасности, выберите подходящий метод:
- Быстрое стирание: этот метод быстро удаляет данные с диска, но не обеспечивает полной безопасности. Он подходит для обычного использования, когда нет необходимости стирать данные надежнее.
- Стандартное стирание: этот метод удаляет данные более надежно, перезаписывая их случайными символами. Он достаточно безопасен для большинства случаев.
- Последовательное стирание: этот метод обеспечивает максимальную безопасность, так как данные перезаписываются несколько раз. Он рекомендуется, если вы хотите полностью стереть данные с диска перед продажей или передачей компьютера другому пользователю.
Выбрав метод стирания, вы можете также настроить дополнительные параметры, такие как количество проходов перезаписи данных и использование надежных алгоритмов стирания.
Шаг 4: Стерание данных
После выбора необходимых параметров стирания, вы можете нажать на кнопку «Стереть диск», чтобы начать процесс. Приложение «Дисковая утилита» добавит задачу стирания в очередь и начнет ее выполнение.
Процесс стирания может занять некоторое время в зависимости от размера диска и выбранного метода. Во время процесса стирания вы увидите соответствующую информацию и прогресс в окне «Дисковая утилита».
Важно: Во избежание потери данных, убедитесь, что у вас есть резервная копия всех важных файлов, прежде чем начать процесс стирания.
По окончании стирания вы сможете использовать диск снова: либо отформатировать его с помощью «Дисковой утилиты», либо переразделить по необходимости.
Надеемся, что эта статья помогла вам разобраться с процессом стирания данных с компьютера Mac с использованием приложения «Дисковая утилита». Удачного форматирования!
Как конвертировать MBR в GUID GPT на Mac
Если вам нужно конвертировать диск из схемы разделов MBR (Master Boot Record) в схему разделов GUID (GPT) на Mac, вы можете воспользоваться встроенной дисковой утилитой macOS.
Утилита Disk Utility позволяет форматировать и управлять разделами диска на компьютерах Macintosh. Приложение «Дисковая утилита» отображается в папке «Утилиты», которую можно найти в папке «Приложения».
Вот как конвертировать MBR в GUID (GPT) с помощью Дисковой утилиты:
- Откройте «Дисковую утилиту», запустив ее из папки «Приложения» или через Spotlight.
- В левой части окна выберите диск, который вы хотите конвертировать.
- Перед тем, как нажать на кнопку «Стереть», убедитесь, что все необходимые данные с диска были скопированы в другое место, поскольку процесс конвертации потребует стирания всех данных на диске.
- Выберите вкладку «Стереть» в верхнем углу окна.
- В поле «Схема разделов» выберите «GUID Partition Map» (таблица разделов GUID).
- Убедитесь, что выбран правильный диск.
- Нажмите кнопку «Стереть», чтобы начать процесс форматирования и конвертации диска в новую схему разделов.
После завершения процесса конвертации, диск будет отображаться с новой схемой разделов GPT.
Обратите внимание, что конвертация MBR в GPT может потребоваться, например, если вы хотите использовать диск для установки macOS на внешние или внутренние накопители SSD или для работы с файловой системой APFS.
Теперь вы знаете, как конвертировать MBR в GUID GPT на Mac с помощью встроенной утилиты Disk Utility. Этот способ поможет решить проблемы с форматированием диска размером 500 ГБ и более на Mac.
Суть проблемы
Дисковая утилита в macOS предоставляет возможность форматирования и разбивки различных накопителей. Однако, при использовании данной утилиты может возникнуть проблема при попытке форматировать диск размером 500 ГБ и более.
Проблема заключается в том, что при выборе диска в дисковой утилите перед началом процесса форматирования, не отображается искомый формат файловой системы, например, APFS (Apple File System) или GPT (GUID Partition Table). Вместо этого утилита отображает только разделы, уже имеющиеся на диске. Таким образом, нет возможности выбрать нужный формат и конвертировать диск.
В случае современных Macbook и других компьютеров с процессорами Intel, такой проблемы раньше не возникало. Однако, с переходом на новую операционную систему macOS, возникают сложности с форматированием больших дисков.
Если есть необходимость форматировать диск размером 500 ГБ или больше, то нужно разделить его на несколько разделов меньшего размера, например, по 400 ГБ, и затем форматировать каждый раздел отдельно. Приложение «Дисковая утилита» предоставляет такую возможность.
Дополнительная информация о проблеме и методы её решения могут быть найдены в данной статье о форматировании дисков в macOS.
Дисковая утилита macOS зависает при форматировании ssd диска РЕШЕНО
При возникновении проблемы с форматированием ssd диска размером 500 ГБ и более в дисковой утилите macOS может возникнуть ситуация, когда программа зависает или не отображает информацию о диске.
Суть проблемы заключается в том, что дисковая утилита не может корректно обработать диски большого размера, поскольку для этого требуется дополнительная настройка.
Решение проблемы заключается в конвертировании схемы диска на формат GPT с использованием программы Disk Manager. Ниже приведены шаги, по которым вы сможете решить данную проблему:
- Сначала вам нужно создать резервную копию всех данных с диска, поскольку при процессе конвертации и форматирования диска они будут удалены.
- Откройте программу Disk Manager на вашем Mac компьютере. Это приложение предоставляет расширенные возможности для управления дисками.
- В окне Disk Manager найдите и выберите диск, который вы хотите отформатировать.
- На верхней панели выберите опцию «Стерание», чтобы подготовить диск к процессу форматирования.
- Затем в разделе «Схема разделов» выберите опцию «GUID» для конвертации диска в формат GPT.
- После выбора схемы разделов измените параметры форматирования, задав название диска и выбрав желаемую файловую систему (например, «Mac OS Extended (Journaled)»).
- Подтвердите параметры форматирования и нажмите на кнопку «Продолжить», чтобы начать процесс форматирования диска.
- После завершения форматирования диск будет готов к использованию.
Теперь, когда вы знаете, как решить проблему с зависанием дисковой утилиты macOS при форматировании ssd диска размером 500 ГБ и более, вы можете без проблем очистить диск и настроить его для использования с вашим Macbook.
Что я использовал
В этой статье я расскажу о том, как конвертировать дисковую утилиту MacOS для форматирования диска размером 500 ГБ и более. В этом случае, если проблема с форматированием этого диска не решена с помощью стандартных инструментов MacOS, потребуется использовать другое приложение для управления дисками.
Один из способов решить эту проблему — использовать современную файловую систему APFS (Apple File System). APFS поддерживает большие тома данных и имеет уникальный идентификатор диска GUID (глобальный уникальный идентификатор).
Сначала я рекомендую скопировать все важные данные с этого диска на другой накопитель перед началом процесса форматирования. После этого можно приступить к процессу применения новой схемы диска.
- Откройте Дисковую утилиту, которая находится в папке «Утилиты» на вашем Mac.
- В окне Дисковая утилита найдите диск, который нужно разбить на более мелкие разделы, и выберите его.
- Нажмите кнопку «Разделить» в верхнем углу окна.
- В появившемся окне выберите схему «GUID Partition Table (GPT)» и нажмите кнопку «Применить».
- После того, как схема диска будет успешно применена, вы можете разделить диск на несколько разделов, нажав кнопку «Добавить раздел» и указав нужный размер каждого раздела.
- После разбиения диска вы можете продолжить процесс форматирования разделов с помощью Дисковой утилиты или другого приложения для управления дисками на MacOS.
Обратите внимание, что для применения новой схемы диска GPT может потребоваться конвертировать систему файлов на диске. Убедитесь, что у вас есть резервные копии всех важных данных до начала процесса форматирования.
Видео:
Исчез диск D после установки. Как вернуть исчезнувший раздел на жёстком диске…
Исчез диск D после установки. Как вернуть исчезнувший раздел на жёстком диске… by Techno Club 793,803 views 5 years ago 3 minutes, 5 seconds