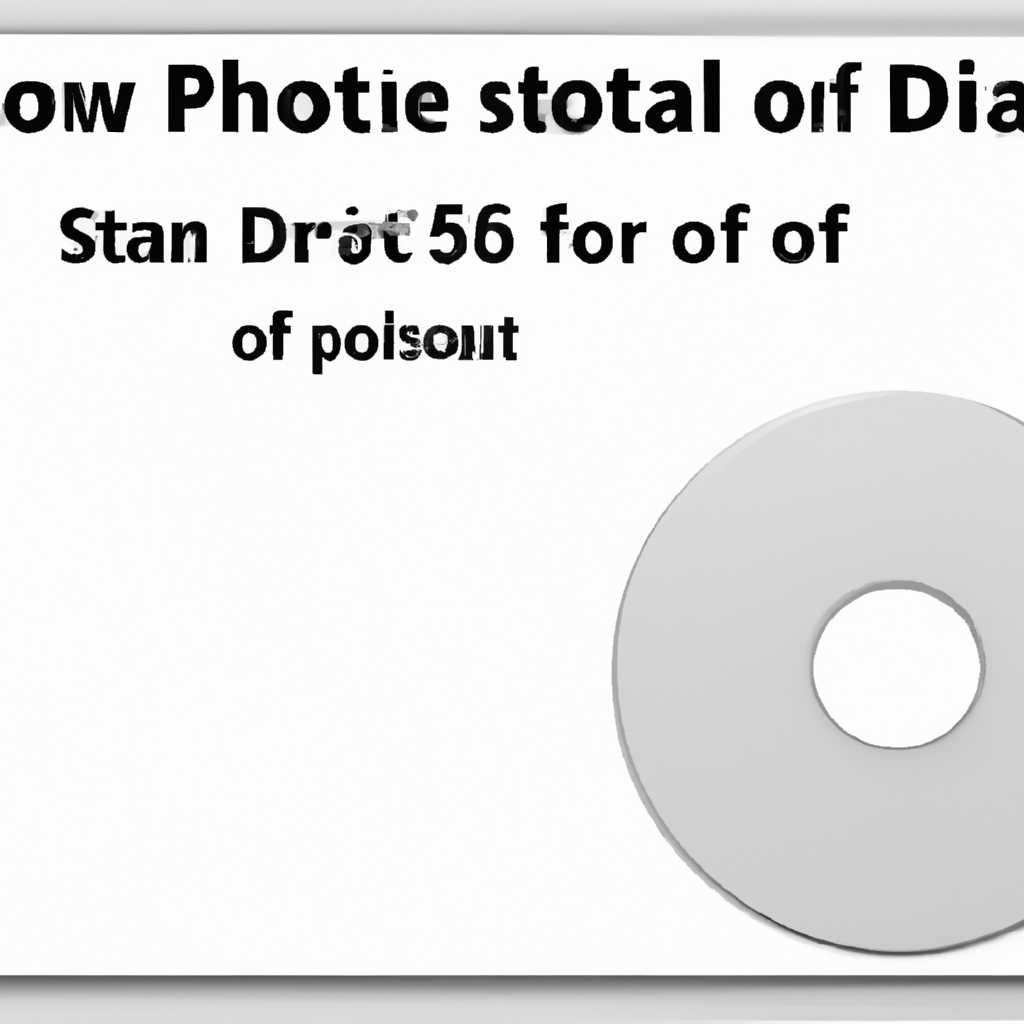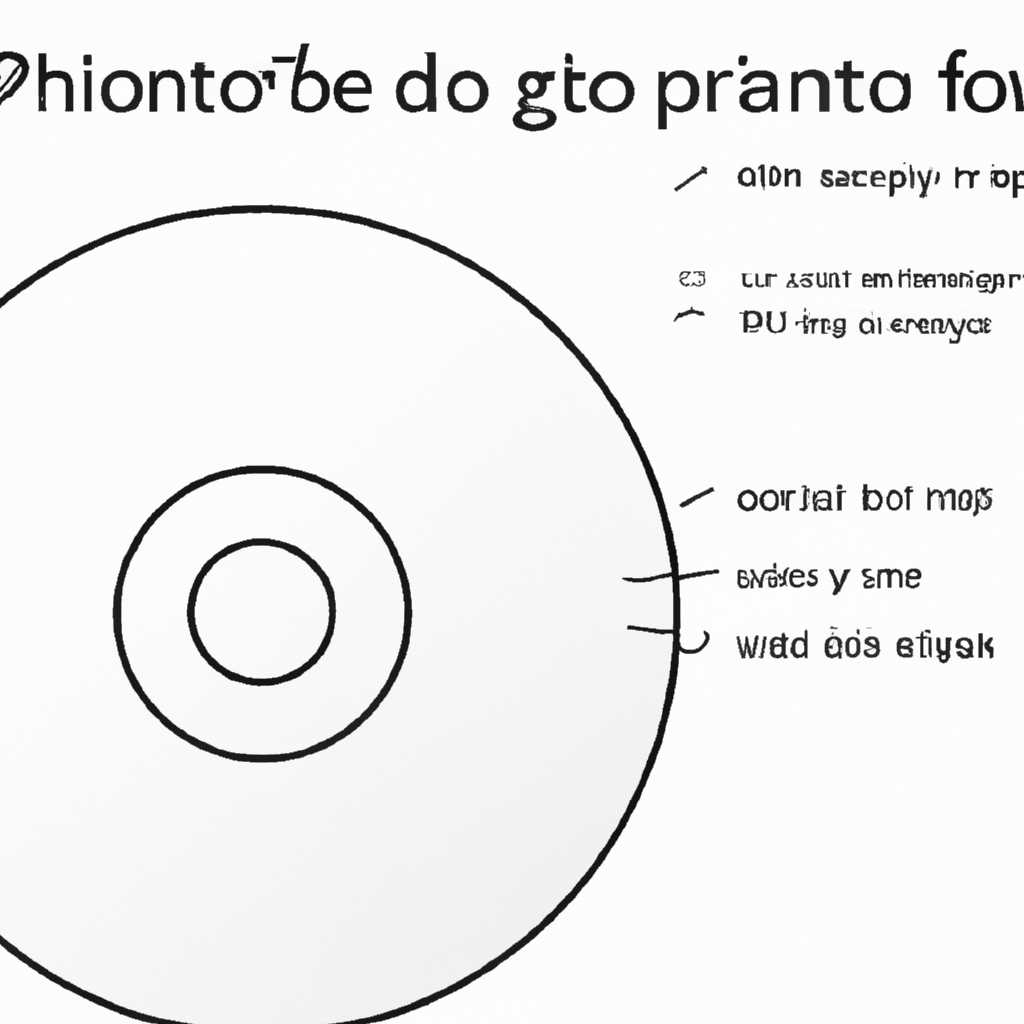- Как решить проблему: невозможно отформатировать диск объемом 500 ГБ и больше с помощью дисковой утилиты
- Как решить проблему с форматированием диска 500 ГБ и более
- Используйте сторонние утилиты
- Разделение диска
- Проблема: дисковая утилита не может отформатировать диск
- Диск 500 ГБ и более не отображается в приложении «Дисковая утилита»
- Решение 1: проверка и обновление драйверов
- Решение 2: использование командной строки для форматирования диска
- Шаг 1: Запуск командной строки
- Шаг 2: Форматирование диска с использованием командной строки
- Видео:
- Как восстановить и исправить диск RAW
Как решить проблему: невозможно отформатировать диск объемом 500 ГБ и больше с помощью дисковой утилиты
Перед вами встала задача отформатировать диск размером 500 ГБ или более, но дисковая утилита вашей операционной системы не может выполнить это действие? Не волнуйтесь, у нас есть несколько способов, которые помогут решить эту проблему.
Первым шагом, перейдите в дисковую утилиту вашей операционной системы. Обычно она находится в разделе «Утилиты» в папке «Программы». Если вы забыли, как открыть эту утилиту, можете воспользоваться поиском или обратиться к справке вашей ОС.
При запуске дисковой утилиты вы можете увидеть список всех доступных дисков и их разделов. Если вы видите только один раздел, который имеет размер менее 500 ГБ, то требуется разбить диск на несколько разделов. Например, если у вас есть диск размером 1 ТБ, то вы можете разделить его на два раздела по 500 ГБ.
Для разбиения диска на разделы в дисковой утилите на боковом панели вам нужно выбрать диск, который вы хотите разбить, и щелкнуть на нем правой кнопкой мыши. В появившемся всплывающем меню выберите пункт «Раздел». В открывшемся окне укажите желаемое количество разделов и их размеры. Убедитесь, что вы введете правильные значения и сохраните изменения.
Если вам необходимо восстановить данные с диска, который нужно отформатировать, убедитесь, что у вас есть резервная копия всех важных данных. Форматирование диска приведет к стиранию всех данных на нем, и восстановить их после этого процесса будет очень сложно.
Примечание: Если вы хотите отформатировать диск с ОС, на котором установлена система, вам может потребоваться переустановка операционной системы. Убедитесь, что у вас есть все необходимые инструменты и приложения, такие как лицензионный ключ для ОС и установочный диск или образ операционной системы.
Теперь вы знаете, как можно решить проблему, когда дисковая утилита не может отформатировать диск размером 500 ГБ и более. Приятного использования вашего обновленного диска!
Как решить проблему с форматированием диска 500 ГБ и более
Когда вам нужно отформатировать диск размером 500 ГБ и более, возникают определенные проблемы. Некоторые дисковые утилиты, например, встроенная утилита ОС, не могут форматировать такие большие диски. Знаете ли вы, что существуют другие утилиты, которые могут помочь в решении этой проблемы?
Используйте сторонние утилиты
Если встроенная утилита ОС не может отформатировать диск 500 ГБ и более, вы можете использовать сторонние программы для этой цели. Некоторые из них могут быть платными, но они предлагают больше функций и поддержку для больших дисков.
Разделение диска
Если вы хотите отформатировать диск размером 500 ГБ и более, вы можете попробовать разделить его на несколько разделов меньшего размера. Некоторые утилиты позволяют разбить диск на разделы, каждый из которых можно отформатировать отдельно.
| Шаг | Действие |
|---|---|
| 1 | Наведите указатель мыши на раздел, который вы хотите разбить |
| 2 | Щелкните правой кнопкой мыши и выберите «Разбить» |
| 3 | Ввод размеров для каждого раздела (обратите внимание на примечание: сумма размеров разделов не должна превышать размер диска) |
| 4 | Повторите эти шаги для каждого раздела |
| 5 | Нажмите кнопку «Применить», чтобы применить изменения |
Когда разделы созданы, вы сможете отформатировать каждый раздел отдельно с помощью утилиты форматирования.
Обратите внимание: процесс разбиения и форматирования диска может занять некоторое время и потребовать высокой производительности процессора, поэтому убедитесь, что у вас достаточно ресурсов для выполнения этих операций.
Проблема: дисковая утилита не может отформатировать диск
Если у вас возникла проблема с отформатированием диска размером 500 ГБ и более с помощью дисковой утилиты на вашем компьютере Mac с процессором M1 и операционной системой macOS Big Sur, вам потребуется использовать альтернативные способы.
Один из способов решить эту проблему — использовать терминал и команды командной строки. Для этого откройте приложение «Terminal» через Spotlight или найдите его в папке «Утилиты» на вашем компьютере.
Следующий шаг — выполнить резервное копирование всех данных с диска, который вы собираетесь отформатировать. Это очень важно, так как форматирование диска приведет к стиранию всех файлов и данных на нем.
После резервного копирования данных выполните следующие действия:
- Откройте терминал и введите команду
diskutil listдля отображения списка разделов дисков на вашем компьютере. - Найдите и запомните идентификатор диска, который вы планируете отформатировать.
- Затем введите команду
diskutil eraseDisk APFS NewDisk diskIdentifier, где «NewDisk» — это имя, которое вы хотите присвоить отформатированному диску, и «diskIdentifier» — идентификатор диска, который вы запомнили на предыдущем шаге. - Нажмите клавишу «Y» и затем клавишу «Enter» для подтверждения форматирования диска.
- Дождитесь завершения процесса форматирования диска.
После завершения процесса форматирования диска вы сможете использовать его снова в качестве хранилища данных на вашем Mac. Убедитесь, что выполнение этих команд выполняется с осторожностью и ответственностью, чтобы избежать потери данных.
Примечание: Эти инструкции описаны для компьютеров Mac с процессором M1 и операционной системой macOS Big Sur. Если у вас компьютер Mac с процессором Intel и другой версией macOS, вам может потребоваться использовать другие инструменты и параметры конфигурации.
Диск 500 ГБ и более не отображается в приложении «Дисковая утилита»
Возникла проблема, когда диск объемом 500 ГБ и более не отображается в приложении «Дисковая утилита» на вашем Macintosh. В данной статье описаны действия, которые можно предпринять, чтобы восстановить доступ к диску.
Первым шагом следует попробовать переустановить «Дисковую утилиту» с помощью следующих действий:
- Откройте приложение «Сафари».
- Перейдите в раздел «Параметры» в боковом окне.
- В разделе «Процессор» найдите и удалите файл «Утилита дисков».
- После удаления приложения переустановите его из App Store или другого источника.
Если переустановка приложения не решает проблему, возможно, вы столкнулись с ошибкой файловой схемы диска. Для решения этой проблемы попробуйте следующие действия:
- Выполните резервное копирование всех данных на другой носитель.
- Откройте «Дисковую утилиту» и выберите диск, который требуется отформатировать.
- Нажмите кнопку «Стереть» в верхней панели.
- Выберите параметры форматирования и нажмите кнопку «Стереть».
- После успешного стирания диска он будет отображаться в «Дисковой утилите» и вы сможете произвести его форматирование.
Если ни одна из перечисленных выше методов не решает проблему, то можно попробовать разбить диск на несколько разделов меньшего размера. Это можно сделать с помощью других утилит, например, используя «Дисковую утилиту» встроенную в macOS или сторонние инструменты.
Надеемся, что описанные в статье действия помогут решить проблему с отображением и форматированием диска объемом 500 ГБ и более в приложении «Дисковая утилита» на вашем Macintosh.
Решение 1: проверка и обновление драйверов
Если дисковая утилита не может отформатировать диск объемом 500 ГБ и более, вероятно, проблема связана с устаревшими или неправильно установленными драйверами. Следуйте этим шагам, чтобы обновить драйверы и исправить проблему:
- Убедитесь, что ваш компьютер подключен к Интернету с помощью Wi-Fi или кабеля Ethernet.
- На Mac перейдите в меню «Помощь» и выберите «Установка дисковой утилиты».
- В открывшемся окне выберите «Создать программу установки с дисков Диска Mac» и нажмите «Продолжить».
- В появившемся окне «Диски для configuraTOR» найдите и запустите «Дисковую утилиту».
- На компьютере Mac с процессором Intel откройте раздел «Всплывающее меню» на панели инструментов Дисковой утилиты и выберите свое устройство.
- На компьютере Mac с процессором M1 откройте раздел «Боковая панель» в окне Дисковой утилиты и выберите свое устройство.
- В строке меню Дисковой утилиты выберите «Вид» и затем «Показать все устройства».
- Выберите диск, который вы хотите отформатировать, кликнув на нем один раз.
- Нажмите на кнопку «Стереть» в верхней панели окна.
- В открывшемся окне выберите схему разделов «GUID» и файловую систему «Mac OS Extended (Journaled)» или «APFS».
- Введите имя для диска и нажмите кнопку «Стереть». Учтите, что все файлы на диске будут удалены.
- Ваш диск будет отформатирован, и вы сможете использовать его для хранения данных.
Если вы видите ошибку или у вас возникли проблемы с переформатированием диска, может потребоваться помощь специалиста или использование других утилит. Проверьте сайт производителя вашего устройства, чтобы узнать о доступных обновлениях и инструкциях для вашей операционной системы.
Решение 2: использование командной строки для форматирования диска
В некоторых случаях дисковая утилита не может отформатировать диск размером 500 ГБ и более. В таком случае вы можете воспользоваться командной строкой для выполнения данной операции. Ниже представлена инструкция по использованию командной строки для форматирования диска на вашем компьютере.
Шаг 1: Запуск командной строки
1. Перейдите в панель инструментов на вашем компьютере и найдите приложение «Дисковая утилита». Если у вас MacOS, щелкните на значке «Дисковая утилита», который отображается на боковой панели.
2. В случае MacOS M1 используйте команду «Открыть программу» и введите «дисковая утилита» в строке поиска. Затем выберите «Дисковая утилита» из результатов.
3. Для версий MacOS, более поздней, чем OS X Yosemite, вы также можете использовать команду Spotlight (клавиша Cmd + пробел) для поиска «Дисковая утилита» и запуска приложения.
Шаг 2: Форматирование диска с использованием командной строки
| 1. Удерживайте клавишу «Cmd» и нажмите кнопку «Пробел», чтобы открыть инструмент поиска Spotlight. |  |
| 2. В строке поиска Spotlight введите «терминал» и выберите Терминал из результатов. |  |
| 3. В открывшемся окне Терминала введите следующую команду и нажмите клавишу Enter: | diskutil list |
| 4. Найдите и запомните идентификатор диска, который вы хотите отформатировать, в списке разделов. Обычно это что-то вроде «disk1» или «disk2». |  |
| 5. Введите следующую команду, чтобы выполнить форматирование диска (замените «disk1» на идентификатор вашего диска): | diskutil eraseDisk JHFS+ Процессором disk1 |
Видео:
Как восстановить и исправить диск RAW
Как восстановить и исправить диск RAW by remontka.pro video 163,051 views 3 years ago 7 minutes, 42 seconds