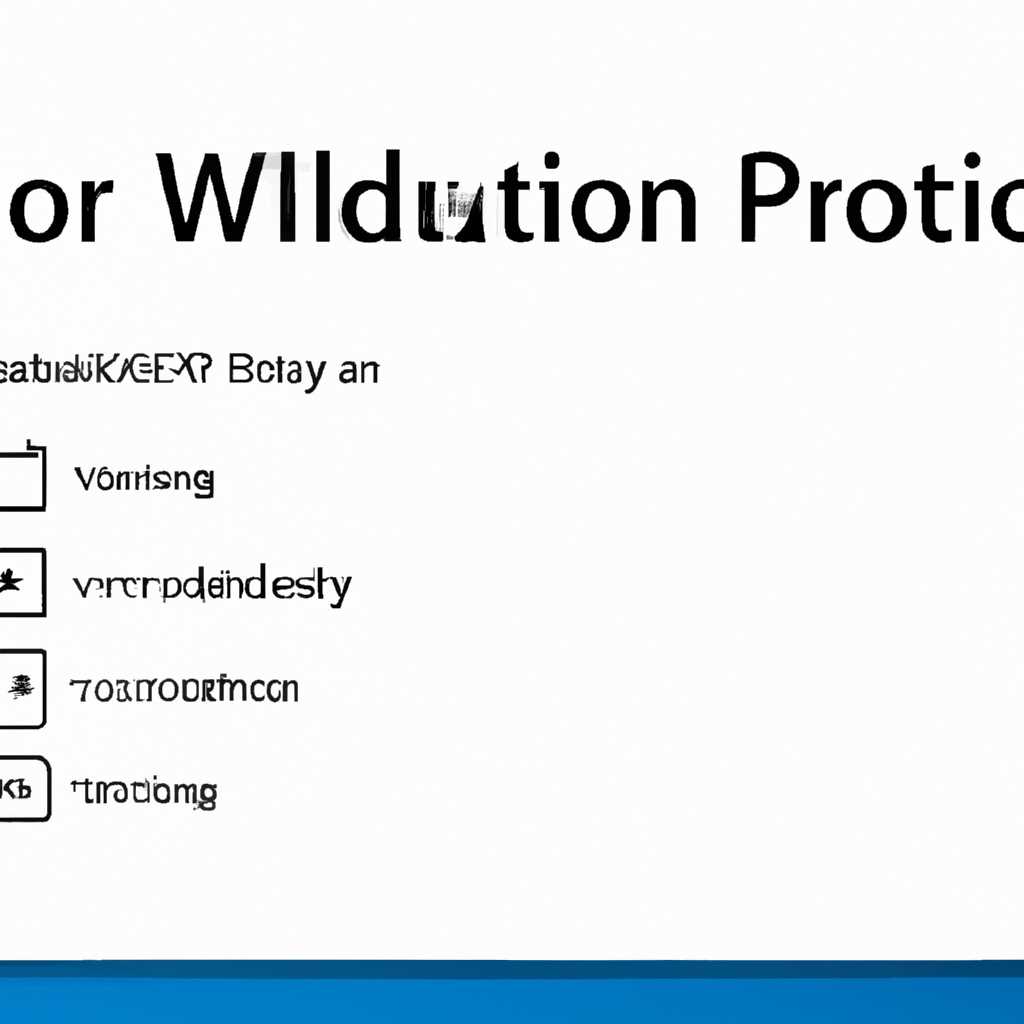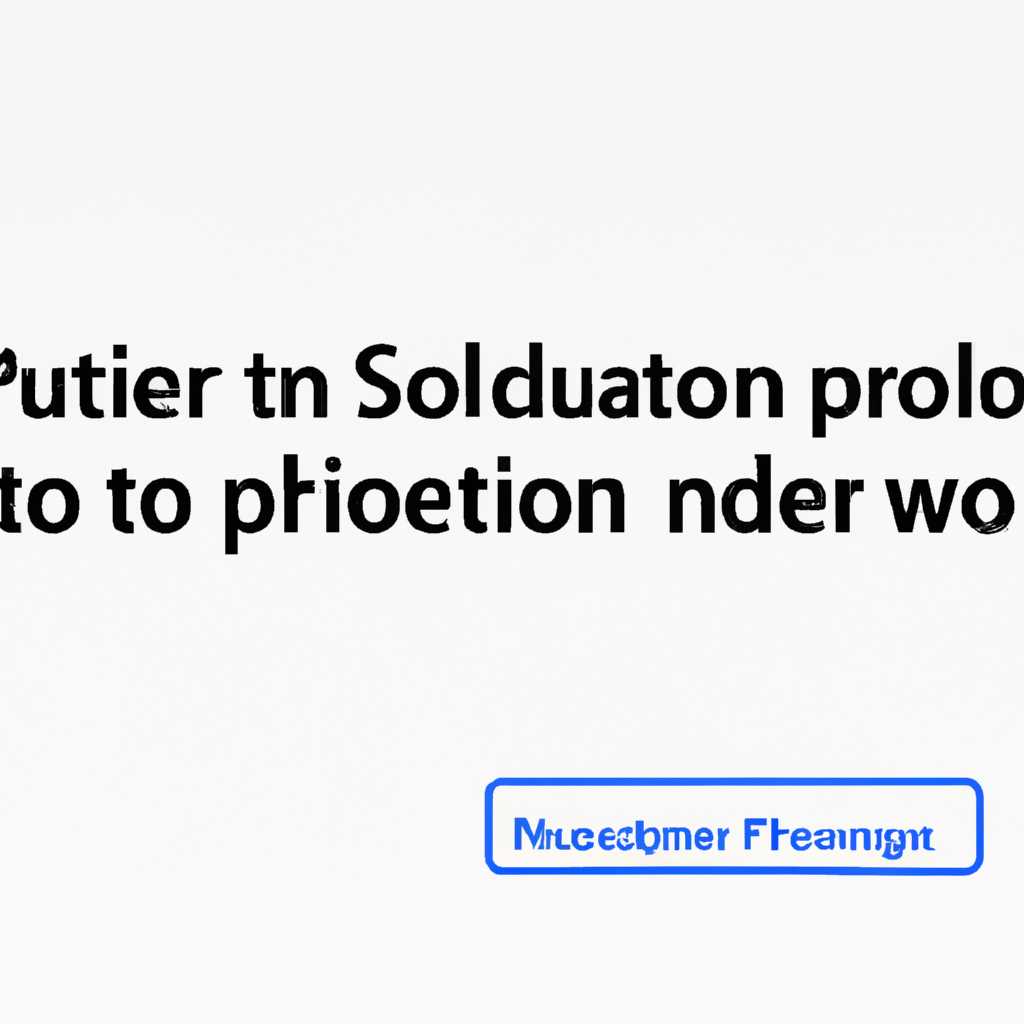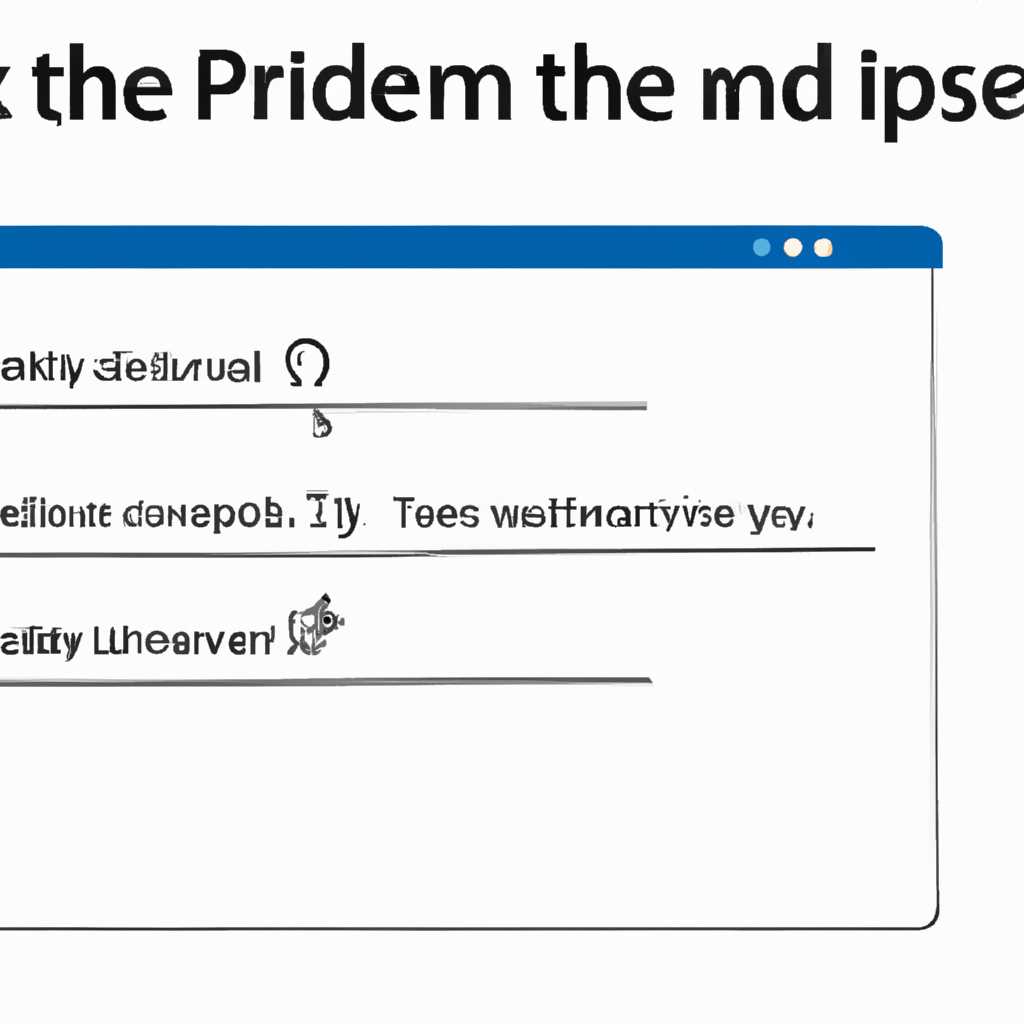Как исправить зависание обновлений Windows 10 без кнопки
Windows 10 предлагает накопительное обновление, то есть все доступные обновления для вашей операционной системы устанавливаются в одной сессии. Но что делать, если обновления зависли и компьютер застрял на экране синей заставки? В этой статье мы рассмотрим несколько методов, которые помогут вам решить данную проблему.
Первым шагом, который вы можете предпринять, — это перезагрузка компьютера. Нажмите и удерживайте кнопку питания на корпусе компьютера до тех пор, пока он полностью не выключится. Затем нажмите на кнопку питания снова, чтобы включить компьютер. Если обновления все еще зависли, попробуйте выполнить следующие действия.
Для начала проверьте, есть ли доступно какое-либо обновление для вашего компьютера. Чтобы сделать это, перейдите в раздел «Настройки» в панели строк, нажмите на кнопку «Обновление и безопасность», затем выберите «Windows Update». Если обновления доступны, вы увидите соответствующую информацию на экране. Если обновления не доступны, приступайте к следующему шагу.
Следующим шагом будет сброс настроек обновления Windows. Для этого откройте командную строку от имени администратора и введите следующую команду: «net stop wuauserv» (без кавычек). Затем нажмите «Enter» и подождите несколько минут. После этого введите команду «net start wuauserv» и нажмите «Enter». Этот сброс поможет предотвратить зависание обновлений в будущем.
В случае, если ни один из предыдущих методов не помог, попробуйте отключить функцию автоматического поиска обновлений Windows. Для этого откройте командную строку от имени администратора и введите команду: «net stop wuauserv» (без кавычек). Затем нажмите «Enter» и подождите несколько минут. После этого выполните команду «hide update» (без кавычек) для скрытия определенного обновления, которое вызывает зависание установки. Опция «hide update» стала доступна в Windows 10 с последними обновлениями.
Наконец, в случае, если все вышеперечисленные методы не сработали, попробуйте восстановить систему с помощью функции восстановления Windows. Для этого откройте командную строку от имени администратора и введите команду «rstrui.exe» (без кавычек). Затем нажмите «Enter» и выберите опцию «восстановить компьютер» в окне восстановления. Следуйте инструкциям на экране, чтобы восстановить систему до более ранней точки.
Как решить проблему, если обновления в Windows 10 зависли и нет кнопки
Если вы столкнулись с проблемой зависших обновлений в Windows 10 и не видите кнопку для их инициализации, следуйте этим инструкциям для исправления данного неприятного ситуации.
| Шаг 1. | Отключите функцию автоматического обновления Windows 10. Для этого откройте панель параметров, найдите раздел «Обновление и безопасность» и перейдите на страницу «Дополнительные параметры». |
| Шаг 2. | На странице «Дополнительные параметры» измените функцию обновлений на «Проверить, но не загружать». Эта настройка временно отключит автоматическую установку обновлений. |
| Шаг 3. | Проверьте дату и время системы. Если они некорректны, измените их на правильные значения. |
| Шаг 4. | Проверьте службу Windows Update. Откройте центр управления службами Windows и убедитесь, что служба Windows Update работает. Если она отключена, включите ее. |
| Шаг 5. | Проверьте наличие других проблем, которые могут повлиять на установку обновлений. Для этого откройте настройки, перейдите в раздел «Обновление и безопасность» и выполните проверку наличия проблем с помощью функции «Проверить наличие обновлений». |
| Шаг 6. | Проверьте наличие проблем с драйверами. Перейдите в центр управления устройствами Windows и выполните проверку наличия проблем с помощью функции «Проверить наличие обновленных драйверов». |
| Шаг 7. | Временно отключите антивирусную программу и фаервол. Некоторые функции антивирусных программ и фаерволов могут помешать установке обновлений. |
| Шаг 8. | Проверьте наличие проблем в системе с помощью скрипта проверки целостности Windows. Запустите командную строку от имени администратора и выполните следующую команду: sfc /scannow. Дождитесь завершения проверки. |
| Шаг 9. | Проверьте наличие проблем с накопительным обновлением. Откройте панель параметров, найдите раздел «Обновление и безопасность», перейдите на страницу «Windows Update» и нажмите на пункт «Исправляем проблемы». Затем выберите функцию «Исправляем проблемы с обновлениями, блокирующими установку накопительного обновления» и выполните проверку. |
| Шаг 10. | Перезагрузите компьютер и проверьте наличие обновлений снова. Перейдите на страницу «Обновление и безопасность» в панели параметров и нажмите на пункт «Проверить наличие обновлений». Дождитесь завершения поиска обновлений. |
| Шаг 11. | Если проблема с обновлениями остается, можно попробовать выполнить чистую установку Windows 10. Перейдите на страницу загрузки Windows 10, нажмите на пункт «Создать инсталляционный носитель для другого компьютера» и следуйте инструкциям по установке. |
Если ни один из указанных выше шагов не решил проблему с зависшими обновлениями, рекомендуется обратиться в службу поддержки Windows для дальнейшей помощи.
Проверка наличия интернет-соединения и времени
Если обновления в Windows 10 зависли и кнопки нет, первым делом нужно убедиться, что у вас есть доступ к Интернету и время на компьютере установлено правильно. Ниже приведены шаги для проверки наличия интернет-соединения и времени:
- Проверьте подключение к Интернету: откройте веб-страницу в браузере, чтобы убедиться, что у вас есть доступ в Интернет. Если страница открывается, значит, у вас есть подключение к Интернету.
- Убедитесь, что время на компьютере установлено правильно. Кликните на время в правом нижнем углу экрана, а затем выберите «Настройки даты и времени». В открывшемся окне выберите правильные настройки времени и даты, и перезагрузите компьютер.
Если после выполнения данных действий проблема не решается, попробуйте следующие шаги:
- Исправляем службу Windows Update: откройте строку команд в контекстном меню Пуск, щелкнув правой кнопкой мыши на значке Пуск, и выбрав «Командная строка (администратор)». Введите команду «net stop wuauserv» и нажмите Enter, затем введите «net stop cryptSvc» и нажмите Enter, и наконец введите «net stop bits» и нажмите Enter. После этого перейдите в директорию «C:\Windows\SoftwareDistribution» и удалите все файлы в этой папке. Затем введите команды «net start wuauserv», «net start cryptSvc» и «net start bits», нажимая Enter после каждой команды.
- Сбросьте настройки служб Windows Update: откройте командную строку администратора, как указано выше. Введите команду «net stop wuauserv» и нажмите Enter, затем введите «net stop cryptSvc» и нажмите Enter, и наконец введите «net stop bits» и нажмите Enter. После этого введите команду «ren C:\Windows\SoftwareDistribution SoftwareDistribution.old» и нажмите Enter, а затем введите команду «ren C:\Windows\System32\catroot2 catroot2.old» и нажмите Enter. Затем введите команды «net start wuauserv», «net start cryptSvc» и «net start bits», нажимая Enter после каждой команды.
- Проверка истории обновлений: откройте центр обновления Windows, нажав правой кнопкой мыши на иконке Пуск и выбрав «Центр обновления Windows». В окне Центра обновления Windows выберите «История обновлений», чтобы увидеть список установленных обновлений. Если в списке есть какие-либо ошибки, попробуйте запустить установку этих обновлений снова.
- Проверьте настройки обновления: откройте Центр обновления Windows, как описано выше. На странице Центра обновления Windows выберите «Настройки обновления» и убедитесь, что установлена опция «Автоматически (рекомендуется)». Если опция не выбрана, выберите ее и перезагрузите компьютер.
- Используйте команды DISM: откройте командную строку администратора, как описано выше. Введите команду «DISM /Online /Cleanup-Image /RestoreHealth» и подождите, пока процесс завершится. После этого выполните команду «sfc /scannow» и подождите, пока процесс завершится.
- Проверьте наличие сканеров: перейдите в «Параметры» > «Обновление и безопасность» > «Безопасность Windows» > «Защита от вирусов и угроз» > «Основные параметры» и убедитесь, что у вас установлены антивирусные программы и они работают корректно. Если у вас не установлен антивирусный сканер, установите его и выполните полный сканирование компьютера.
- Запустите Инициализацию системы: откройте командную строку администратора, как описано выше. Введите команду «sfc /scannow» и подождите, пока процесс завершится. После этого выполните команду «dism /online /cleanup-image /restoreHealth» и подождите, пока процесс завершится. После завершения выполните команду «shutdown /r» для перезагрузки компьютера.
Если после выполнения всех указанных выше действий проблема с обновлениями в Windows 10 не решается, вам может потребоваться обратиться за помощью к специалисту или переустановить операционную систему.
Очистка временных файлов и папки загрузки обновлений
Если вы столкнулись с проблемой зависания обновлений в Windows 10, вы можете исправить ее, выполнив некоторые настройки и перейдя к решению проблем вручную. Вот шаги, которые помогут вам устранить проблемы с обновлениями на вашем компьютере:
- Перед началом решения проблем обновлениями обязательно приостановите процесс обновления. Для этого откройте «Настройки» и выберите «Обновление и безопасность». Чтобы приостановить обновление, щелкните на кнопке «Приостановить обновления».
- Посмотрите, какие приложения могут требовать исправления после обновления. Чтобы это сделать, перейдите в «Настройки», затем выберите «Система» и щелкните по вкладке «Обновление и безопасность». На этой странице вам нужно выбрать «Восстановление» и выполнить шаги для проверки приложений.
- Найдите и исправьте зависшие обновления. Чтобы это сделать, откройте командную строку с правами администратора и запустите команду: «net stop wuauserv». Это отключит службу обновления Windows, чтобы предотвратить дальнейшую установку обновлений.
- После отключения службы обновления выполните следующие шаги для очистки временных файлов и папки загрузки обновлений: откройте командную строку с правами администратора и введите «cleanmgr». Затем выберите диск, на котором установлена Windows, и нажмите «ОK». Выберите пункт «Очистить системные файлы» и снова нажмите «ОK».
- Перезагрузите компьютер и последовательно выполните все шаги для установки обновлений. Используйте настройки обновления Windows для выбора обновлений, которые вы хотите установить, и дождитесь их завершения.
Теперь, когда вы знаете, как исправить проблему с зависшими обновлениями в Windows 10, вы можете продолжать пользоваться своим компьютером без проблем и наслаждаться всеми новыми функциями и исправлениями, которые обеспечивает обновление операционной системы.
Видео:
Как обновить Windows 10, если зависли обновления
Как обновить Windows 10, если зависли обновления by ВидеоХолка 18,098 views 3 years ago 4 minutes, 28 seconds