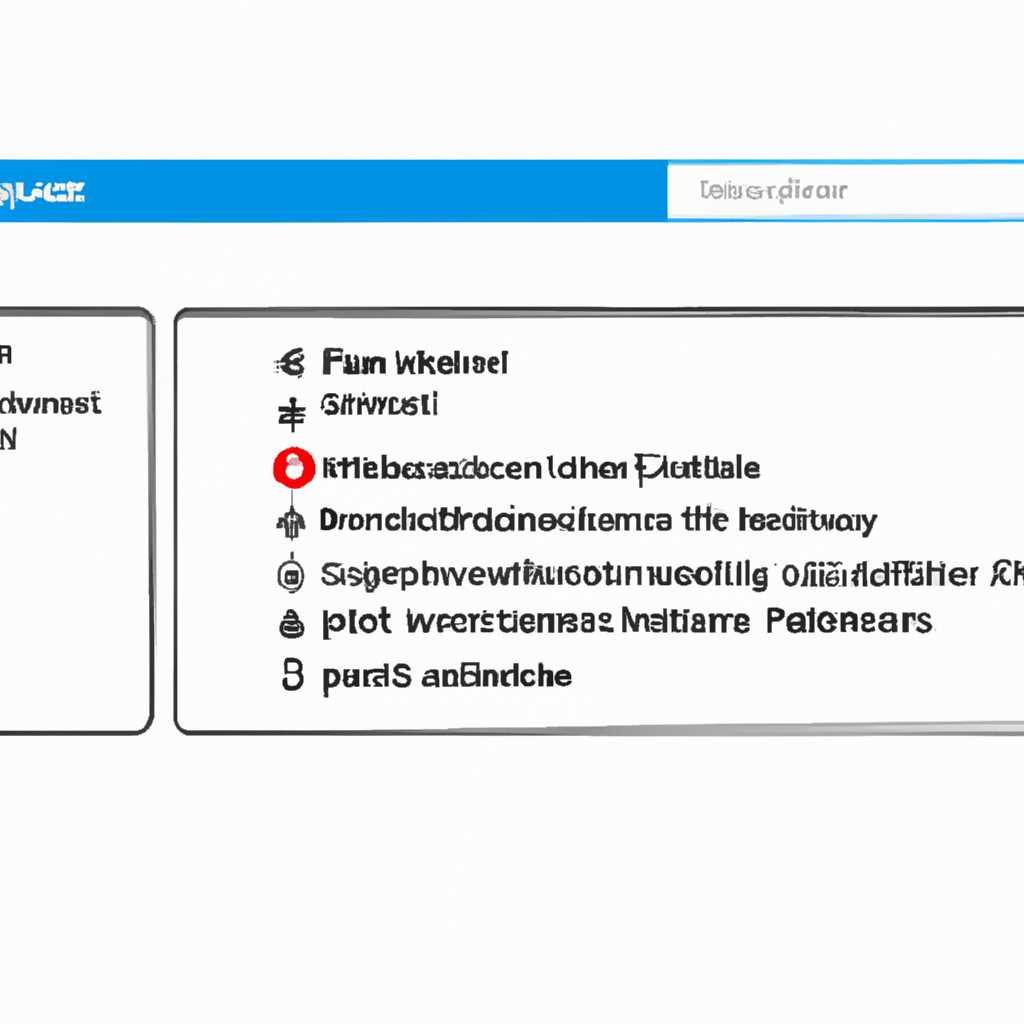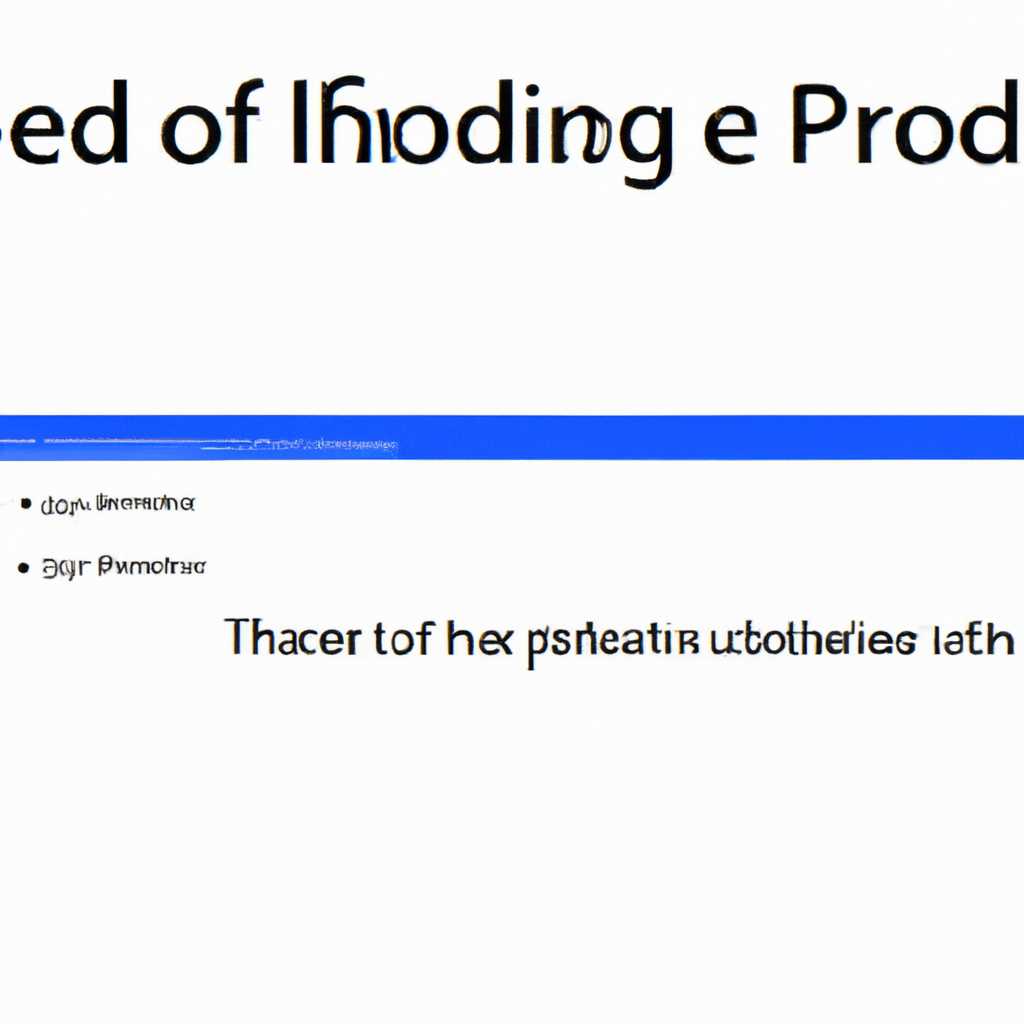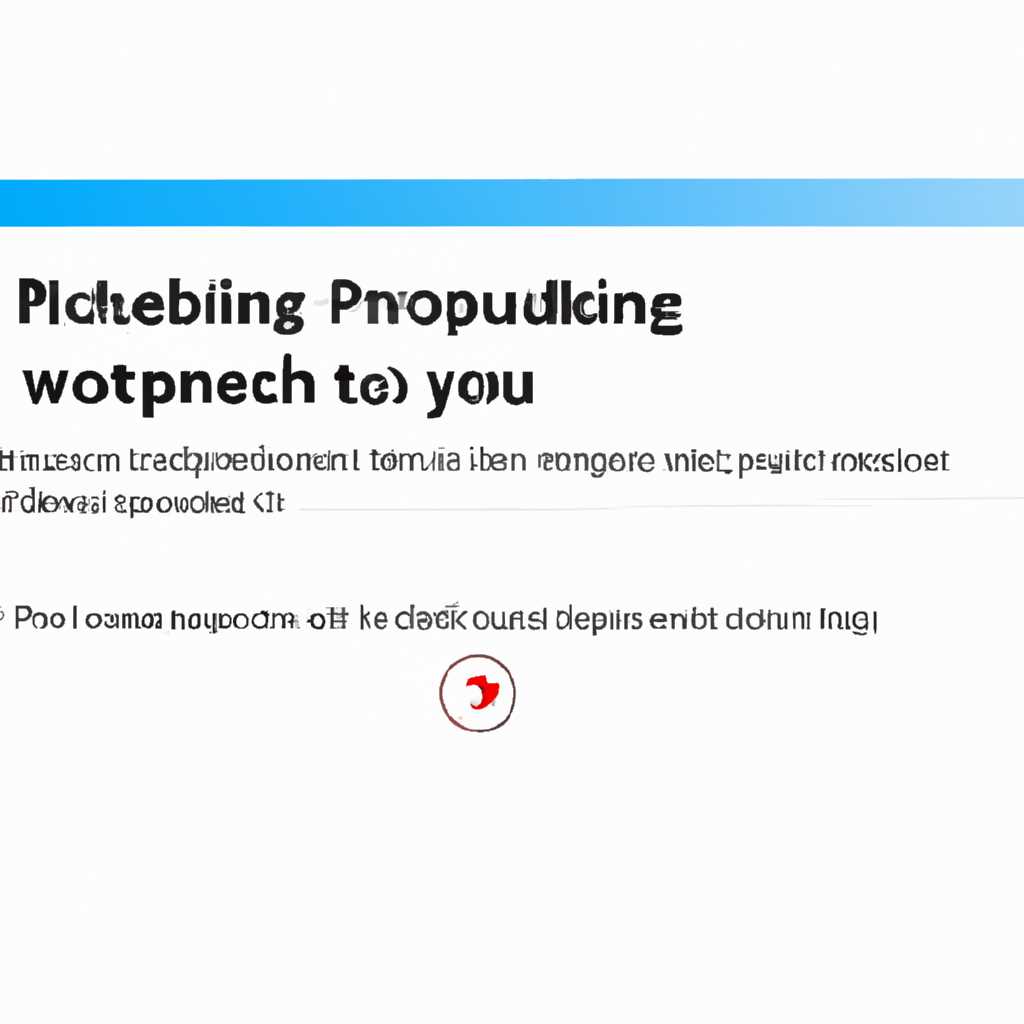- «Как исправить ситуацию, когда обновления в Windows 10 зависают, и кнопка отсутствует? Решение проблемы».
- Решение 1 – Проверьте вашу групповую политику
- Решение 2 – Проверьте наличие подключения к интернету
- Решение 3 – Перезагрузите компьютер
- Решение 4 — Очистите временные файлы
- Решение 5 – Выполните команду SFC /scannow
- Решение 6 – Запустите инструмент устранения неполадок Windows Update
- Решение 7 – Проверьте наличие свободного места на жестком диске
- Решение 8 – Отключите антивирусное программное обеспечение
- Шаг 1 – Проверьте наличие групповой политики
- Шаг 2 – Отключите антивирусное программное обеспечение
- Шаг 3 – Проверьте наличие неполадок в реестре
- Решение 9 – Удалите ненужные программы
- Видео:
- Не открываются, не работают, вылетают, закрываются Параметры Windows 10 — 4 способа решения!
«Как исправить ситуацию, когда обновления в Windows 10 зависают, и кнопка отсутствует? Решение проблемы».
Многие пользователи Windows 10 находятся перед проблемой зависших обновлений, когда кнопка «Установить» отсутствует и ничего не происходит. Это может быть вызвано различными причинами, от поврежденных компонентов системы до неполадок с учетной записью пользователя. В данной статье мы рассмотрим несколько методов решения этой проблемы.
1. Выполните командную строку в качестве администратора, чтобы сбросить состояние автоматической установки обновлений. Для этого откройте командную строку, щелкнув правой кнопкой мыши по кнопке «Пуск» и выбрав «Командная строка (администратор)». Введите следующую команду и нажмите Enter:
wuauclt.exe /updatenow
2. Проверьте, настроено ли ваше средство групповой политики для использования центра обновления Windows. Для этого откройте редактор групповой политики, нажав клавишу Windows + R, введите «gpedit.msc» и нажмите Enter.
3. Проверьте различные компоненты системы, которые могут быть связаны с обновлениями Windows. Откройте командную строку от имени администратора и выполните следующую команду:
sfc /scannow
4. Если ничего из вышеперечисленного не помогает, вы можете вручную запустить установку обновлений. Для этого перейдите на сайт Microsoft, загрузите нужные обновления и запустите установку.
Использование этих методов должно помочь вам решить проблему с зависшими обновлениями в Windows 10. Если вы все еще сталкиваетесь с проблемами, рекомендуется обратиться в службу поддержки Microsoft для получения дальнейшей помощи.
Решение 1 – Проверьте вашу групповую политику
Если ожидающие обновления в Windows 10 зависли и нет кнопки «Ожидание», одним из возможных решений проблемы может быть проверка групповой политики. Проверка этой настройки может помочь восстановить нормальное состояние Windows.
- Нажмите Win + R на вашей клавиатуре. Это откроет окно «Запуск».
- Введите «gpedit.msc» без кавычек и нажмите Enter. Это откроет Групповую политику Windows.
- В левой панели выберите «Конфигурация компьютера» > «Административные шаблоны» > «Компоненты Windows».
- В правой панели найдите запись «Windows Update».
- Дважды щелкните на этой записи, чтобы открыть ее.
- Убедитесь, что настройка «Настроить параметры обновления» установлена на «Не настроена» или «Отключена».
- Если эта настройка включена, измените ее на «Не настроена» или «Отключена».
- Нажмите «OK» для сохранения изменений.
- Теперь вы можете закрыть Групповую политику Windows.
- Проверьте, появилась ли кнопка «Ожидание» после сброса групповой политики.
Это решение может быть полезным при различных проблемах, связанных с установкой и обновлением Windows. Проверка и изменение групповой политики может помочь в устранении неполадок и восстановлении нормальной работы вашей операционной системы.
Если проверка и изменение групповой политики не помогает, вы можете использовать другие методы и инструменты для устранения проблемы. Для более полного списка возможных решений и инструкций по устранению проблем в Windows 10, читайте документацию Microsoft или обратитесь в службу поддержки.
Решение 2 – Проверьте наличие подключения к интернету
Если ожидающие обновления зависли в Windows 10 и нет кнопки для их запуска, проблема может быть связана с отсутствием подключения к интернету. В этом случае вам следует выполнить следующие действия:
Шаг 1: Проверьте наличие подключения к интернету. Убедитесь, что ваш компьютер подключен к сети и имеет доступ в Интернет. Вы можете открыть любой браузер и попробовать открыть любую веб-страницу, чтобы убедиться, что подключение работает.
Шаг 2: Проверьте настройки центра обновления Windows. Перейдите в «Параметры» > «Обновление и безопасность» > «Центр обновления Windows». В этом разделе вы можете проверить состояние обновлений и выполнить их вручную, если они доступны.
Шаг 3: Проверьте настройки групповой политики Windows. Нажмите клавишу Win + R, чтобы открыть окно «Выполнить», и введите «gpedit.msc». В групповой политике перейдите к «Конфигурация компьютера» > «Административные шаблоны» > «Компоненты Windows» > «Центр обновления Windows». Проверьте, не настроена ли политика для отключения автоматического обновления.
Шаг 4: Проверьте реестр Windows. Нажмите клавишу Win + R, чтобы открыть окно «Выполнить», и введите «regedit». В реестре перейдите к следующей ветке: HKEY_LOCAL_MACHINE\SOFTWARE\Policies\Microsoft\Windows\WindowsUpdate. Убедитесь, что параметр «DisableWindowsUpdateAccess» не установлен на 1.
Шаг 5: Проверьте наличие записей в автоматическом режиме запуска служб Windows. Нажмите клавишу Win + R, чтобы открыть окно «Выполнить», и введите «services.msc». Проверьте, запущены ли службы «Центр обновления Windows» (название службы: wuauserv) и «База данных службы обновления» (название службы: bits) со статусом «Запущено». Если службы не запущены, щелкните правой кнопкой мыши на каждой службе и выберите «Старт», чтобы запустить их.
Шаг 6: Проверьте наличие возможных проблем сетевого подключения. Откройте командную строку от имени администратора и выполните следующую команду: netsh winsock reset. После выполнения команды перезагрузите компьютер.
Шаг 7: Используйте средства устранения проблем с обновлениями Windows. Можно использовать встроенные инструменты устранения неисправностей, которые могут автоматически находить и исправлять некоторые распространенные проблемы с обновлением. В Windows 10 вы можете найти эти инструменты в разделе «Параметры» > «Обновление и безопасность» > «Центр обновления Windows» > «Дополнительные параметры» > «Средства устранения проблем».
Если все вышеперечисленные действия не помогли решить проблему, то возможно, вам потребуется обратиться к специалисту или в службу поддержки Windows для дальнейшей помощи.
Решение 3 – Перезагрузите компьютер
Правило «перезагрузки» является одним из важнейших правил всех компьютерных проблем. Перезагрузка может помочь восстановить нормальное состояние вашей операционной системы и исправить неполадки, в том числе и зависшие обновления.
Перезагрузить компьютер можно несколькими способами:
- Запустите Панель управления, выберите «Обновление и безопасность» и нажмите на кнопку «Перезагрузить сейчас».
- Нажмите комбинацию клавиш Ctrl + Alt + Del, выберите пункт «Перезагрузить» и нажмите кнопку «Enter».
- Если у вас есть доступ к командной строке, можно воспользоваться командой shutdown /r /t 0, чтобы перезагрузить компьютер сразу же.
После перезагрузки компьютера проверьте состояние обновлений снова. Возможно, проблема с зависшими обновлениями будет исправлена и вы сможете продолжить процесс обновления вашей операционной системы без дополнительных действий.
Если проблема с обновлениями осталась, читайте далее другие решения для устранения неполадок.
Решение 4 — Очистите временные файлы
Для начала вам нужно открыть Настройки, нажав на кнопку «Пуск» в левом нижнем углу экрана и выбрав «Настройки». Это выведет на экран окно настроек с различными параметрами системы.
Затем вам нужно выбрать раздел «Обновление и безопасность» в центре окна Настройки. В этом разделе вы найдете различные параметры, связанные с обновлениями операционной системы и безопасностью ваших данных.
Нажмите на параметр «Центр обновления Windows» слева, чтобы открыть центр обновления. Здесь вы найдете информацию о последних обновлениях, установленных на вашем компьютере, и различные инструменты для устранения проблем с обновлениями.
Далее вы можете попробовать выполнить очистку временных файлов, чтобы устранить возможные проблемы с зависшими обновлениями. Для этого вам нужно открыть командную строку, нажав на кнопку «Пуск», ввести cmd и нажать клавишу Enter.
В командной строке вы должны ввести следующую команду и нажать клавишу Enter:
- cleanmgr /sageset:7
После этого на экране появится окно «Очистка диска», где вы должны выбрать различные категории файлов для удаления. Отметьте категории, связанные с временными файлами, и нажмите «OK».
Затем вы должны ввести следующую команду в командной строке и нажать Enter для запуска утилиты очистки диска:
- cleanmgr /sagerun:7
Это запустит процесс очистки временных файлов и удалит все выбранные категории файлов.
После завершения процесса очистки временных файлов вы можете запустить проверку наличия новых обновлений, чтобы убедиться, что проблема с зависшими обновлениями была успешно устранена.
Решение 5 – Выполните команду SFC /scannow
Если в Windows 10 возникли проблемы с ожидающими обновлениями, и вы не видите кнопку для их установки, вы можете использовать команду SFC /scannow для решения проблемы.
Для выполнения этой команды вам необходимо открыть центр командной строки от имени администратора. Вы можете сделать это, нажав правой кнопкой мыши на меню «Пуск» и выбрав «Центр командной строки (администратор)».
Когда центр командной строки откроется, вы можете ввести следующую команду: SFC /scannow и нажать клавишу Enter.
Процесс выполнения этой команды займет некоторое время. Средство проверки системных файлов сканирует и восстанавливает поврежденные или отсутствующие файлы в системе. Если возникли какие-либо ошибки или неполадки, они будут исправлены автоматически.
После завершения процесса выполнения команды SFC /scannow вы можете проверить, устранена ли проблема с ожидающими обновлениями. Если проблема все еще не решена, попробуйте выполнить другие команды устранения неполадок или обратитесь к службе поддержки, чтобы получить дополнительную помощь.
Решение 6 – Запустите инструмент устранения неполадок Windows Update
Если в Windows 10 ожидающие обновления зависли и кнопка «Обновить и перезапустить» или «Обновить и выключить» отсутствует, вы можете запустить инструмент устранения неполадок Windows Update. Эта программа разработана Microsoft и позволяет автоматически исправлять некоторые распространенные проблемы, связанные с обновлениями операционной системы.
Чтобы запустить инструмент устранения неполадок Windows Update, выполните следующие действия:
- Нажмите комбинацию клавиш
Win+R, чтобы открыть окно «Выполнить». - Введите команду
ms-settings:troubleshootи нажмите клавишуEnter. - В открывшемся окне «Настройки» выберите вкладку «Требуется мое вмешательство» и прокрутите список вниз до раздела «Найти и решить другие проблемы».
- Нажмите на ссылку «Windows Update» и выберите кнопку «Выполнить инструмент устранения неполадок».
- Следуйте инструкциям на экране, чтобы запустить инструмент и позволить ему выполнить диагностику и автоматическое исправление проблем с обновлениями.
- После завершения процесса проверки и исправления проблем, перезагрузите компьютер, чтобы изменения вступили в силу.
Это решение может быть эффективным, когда ожидающие обновления в Windows 10 зависли и отсутствует кнопка «Обновить и перезапустить» или «Обновить и выключить». Запустив инструмент устранения неполадок Windows Update, вы сможете исправить проблему и выполнить обновления.
Решение 7 – Проверьте наличие свободного места на жестком диске
Если в Windows 10 возникли проблемы с обновлением и ожидающие обновления зависли, то одной из возможных причин может быть недостаточное свободное место на жестком диске. Для решения данной проблемы выполните следующие шаги:
- Нажмите кнопку «Пуск», щелкните правой кнопкой мыши по значку «Параметры» и выберите пункт «Система».
- На открывшейся странице «Параметры» выберите пункт «Хранилище».
- В разделе «Хранилище» найдите строку «Место на системном диске» и проверьте значение свободного места.
- Если свободное место недостаточно, то попробуйте освободить дополнительное место, удалив ненужные файлы или переместив их на другой диск.
- После удаления или перемещения файлов выполните перезагрузку компьютера и попробуйте запустить процесс обновления еще раз.
Если проблема с зависшими обновлениями не была решена, то попробуйте выполнить следующие дополнительные действия:
- Запустите командную строку от имени администратора. Для этого нажмите клавишу «Win + X» и выберите пункт «Командная строка (администратор)».
- Введите команду «gpedit.msc» и нажмите клавишу «Enter». Откроется окно «Редактор локальной групповой политики».
- В левой панели редактора выберите пункт «Конфигурация компьютера» -> «Административные шаблоны» -> «Компоненты Windows» -> «Центр обновления безопасности».
- В правой части окна найдите параметр «Количество попыток автоматического завершения процесса и повторного запуска». Дважды щелкните по этому параметру.
- В открывшемся окне измените значение параметра на «10» и нажмите кнопку «ОК».
- Запустите средство завершения процесса обновления снова, следуя инструкциям, которые появятся на экране.
После выполнения всех указанных действий вы сможете решить проблему с зависшими обновлениями в Windows 10 и продолжить обновление операционной системы.
Решение 8 – Отключите антивирусное программное обеспечение
Если в Windows 10 ожидающие обновления зависли и кнопка «обновления и безопасность» отсутствует, возможно, проблема может быть связана с работой антивирусного программного обеспечения. Чтобы устранить неполадки, попробуйте отключить антивирусное программное обеспечение временно.
Шаг 1 – Проверьте наличие групповой политики
1. Введите «gpedit.msc» в строке поиска меню «Пуск».
2. Нажмите правой кнопкой мыши на «Редактор локальных групповых политик» и выберите «Запустить от имени администратора».
3. В окне «Групповая политика» следуйте следующим папкам: «Конфигурация компьютера» > «Административные шаблоны» > «Служба обновления Windows».
4. Проверьте, есть ли в этом разделе какие-либо настройки, которые могут блокировать обновления. Если такие настройки есть, измените их на «Не настроено» или отключите.
Шаг 2 – Отключите антивирусное программное обеспечение
1. Запустите «Центр управления безопасностью Windows».
2. Нажмите «Обновления и безопасность».
3. В левой панели выберите «Защита от вирусов и угроз».
4. Щелкните на названии вашей антивирусной программы.
5. Найдите кнопку или переключатель «Временно отключить» или «Выключить».
6. В некоторых случаях вам может потребоваться войти в настройки самого антивирусного программного обеспечения или использовать его командную строку для полного отключения.
Шаг 3 – Проверьте наличие неполадок в реестре
1. Введите «regedit» в строке поиска меню «Пуск».
2. Нажмите правой кнопкой мыши на «Редактор реестра» и выберите «Запустить от имени администратора».
3. В редакторе реестра следуйте следующим папкам: «HKEY_LOCAL_MACHINE» > «SOFTWARE» > «Microsoft» > «WindowsSelfHost» > «Applicability».
4. Проверьте, есть ли в данном разделе параметр «EnablePreviewBuilds». Если он существует, проверьте его значение. Если значение равно «0», измените его на «1». Если параметра нет, создайте его, указав значение «1».
5. После завершения изменений в реестре перезапустите компьютер, чтобы изменения вступили в силу.
После выполнения всех вышеуказанных инструкций вы должны быть в состоянии отключить антивирусное программное обеспечение и проверить наличие обновлений через центр обновлений и безопасности Windows. Если проблема сохраняется, попробуйте выполнить другие решения из единого центра обновлений Windows 10.
Решение 9 – Удалите ненужные программы
Если ваша система Windows 10 зависла при ожидании обновлений и кнопка обновления отсутствует, вы можете попробовать удалить ненужные программы, чтобы исправить проблему. Вот инструкции:
- Откройте командную строку с помощью административных прав: нажмите клавишу Win + X и выберите «Командная строка (администратор)».
- Введите следующую команду и нажмите Enter:
reg delete "HKLM\SOFTWARE\Microsoft\Windows\CurrentVersion\WindowsUpdate\OSUpgrade" /v AllowOSUpgrade /f - Введите следующую команду и нажмите Enter:
rmdir /S /Q %systemroot%\SoftwareDistribution - Зайдите в раздел «Настройки» (можно щелкнуть правой кнопкой мыши по кнопке «Пуск» и выбрать «Настройки»).
- Перейдите в раздел «Обновление и безопасность» и откройте «Центр обновления Windows».
- В центре обновления Windows нажмите «Проверить наличие обновлений».
- Подождите завершения проверки обновлений и установите все доступные обновления.
- После установки всех обновлений, перезапустите компьютер и проверьте, появилась ли кнопка обновления.
Если это решение не помогло, попробуйте следующие.
Видео:
Не открываются, не работают, вылетают, закрываются Параметры Windows 10 — 4 способа решения!
Не открываются, не работают, вылетают, закрываются Параметры Windows 10 — 4 способа решения! by PRO-Компьютер 80,120 views 2 years ago 6 minutes, 31 seconds