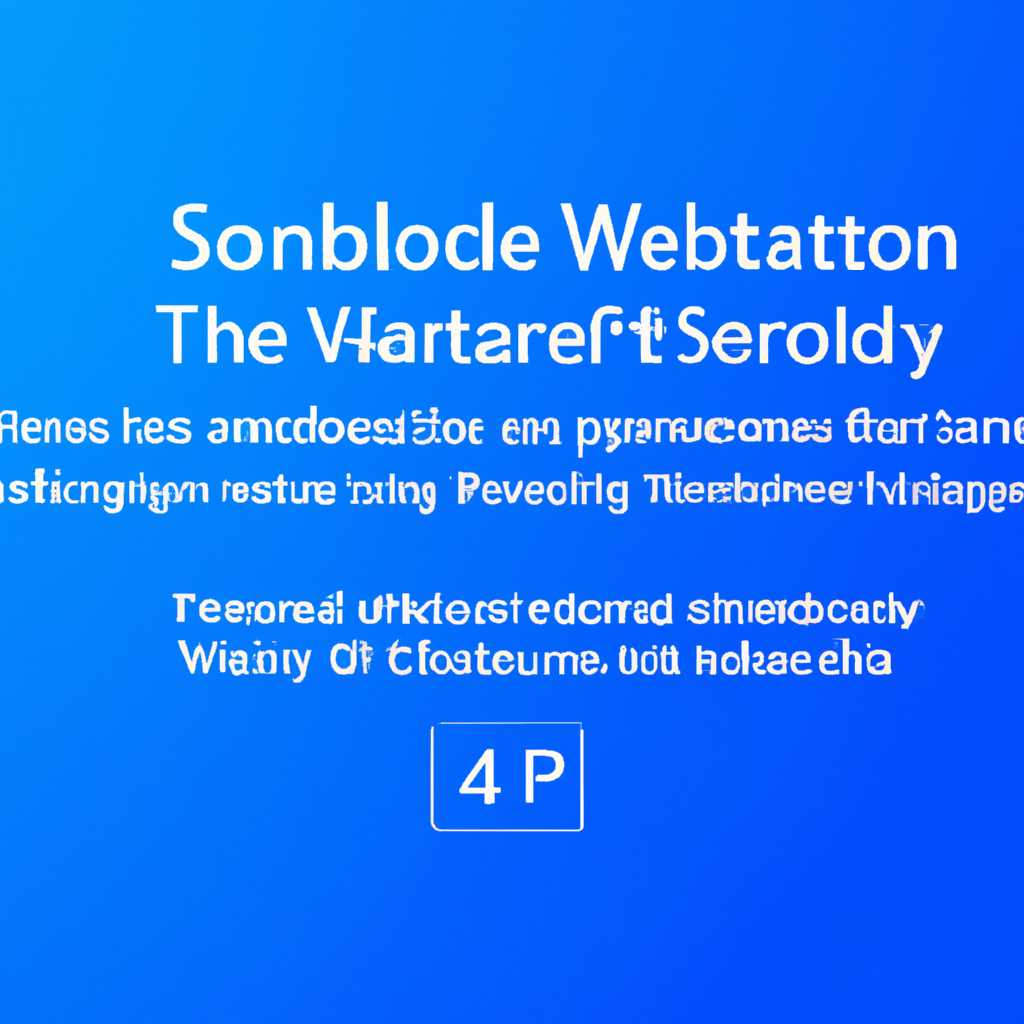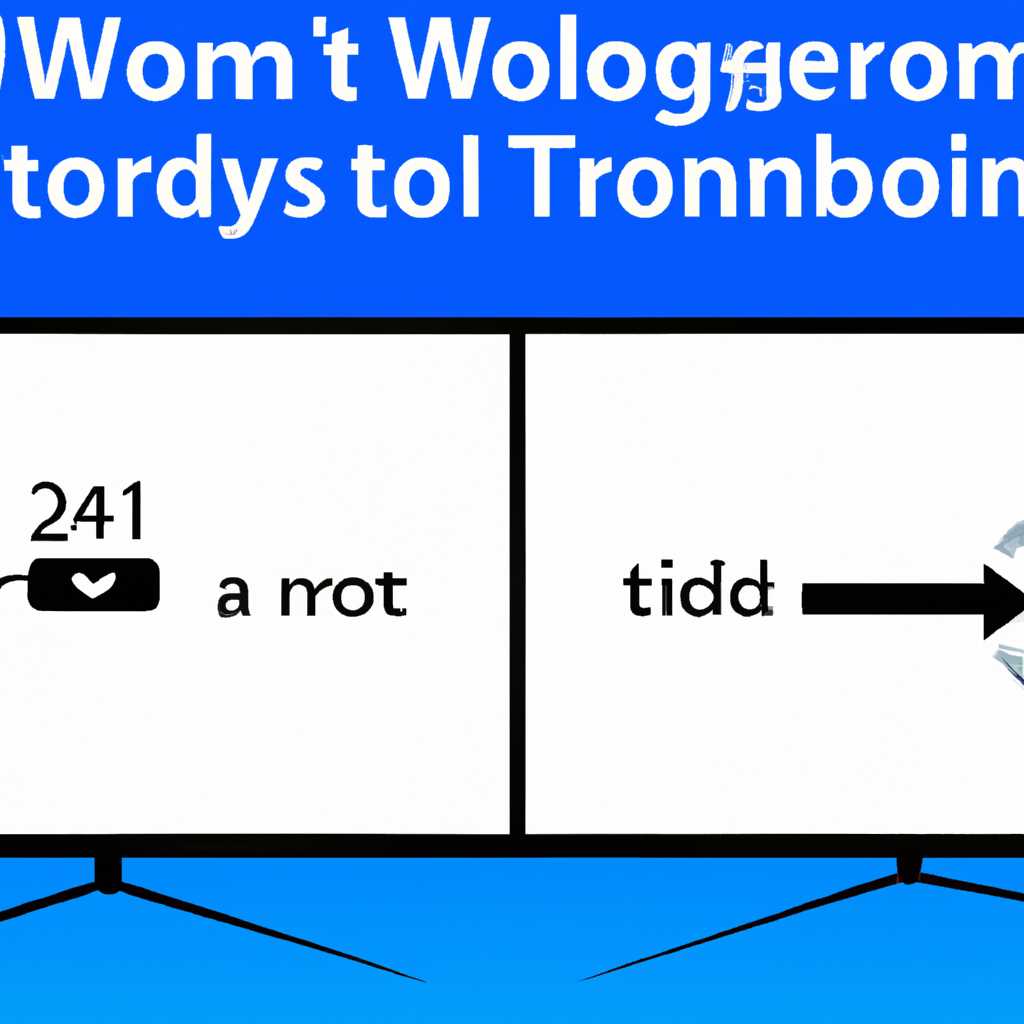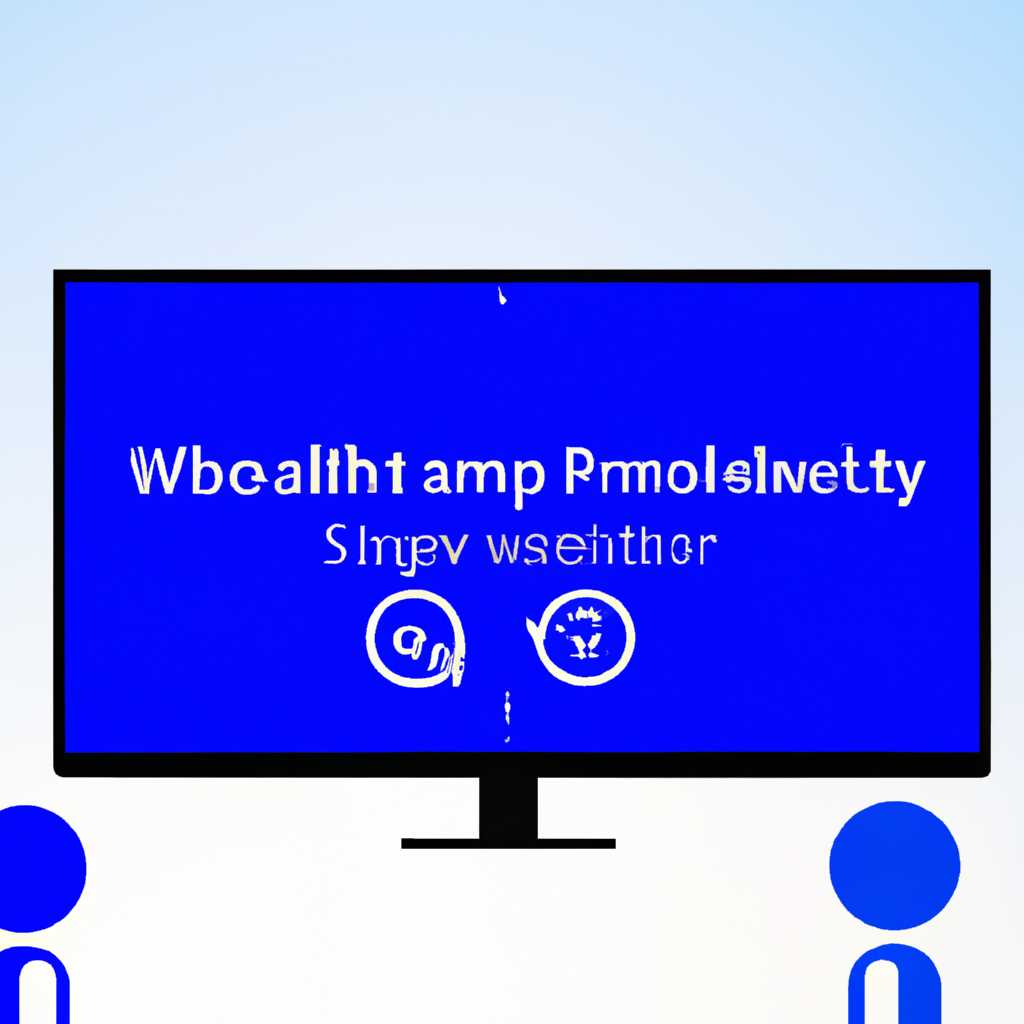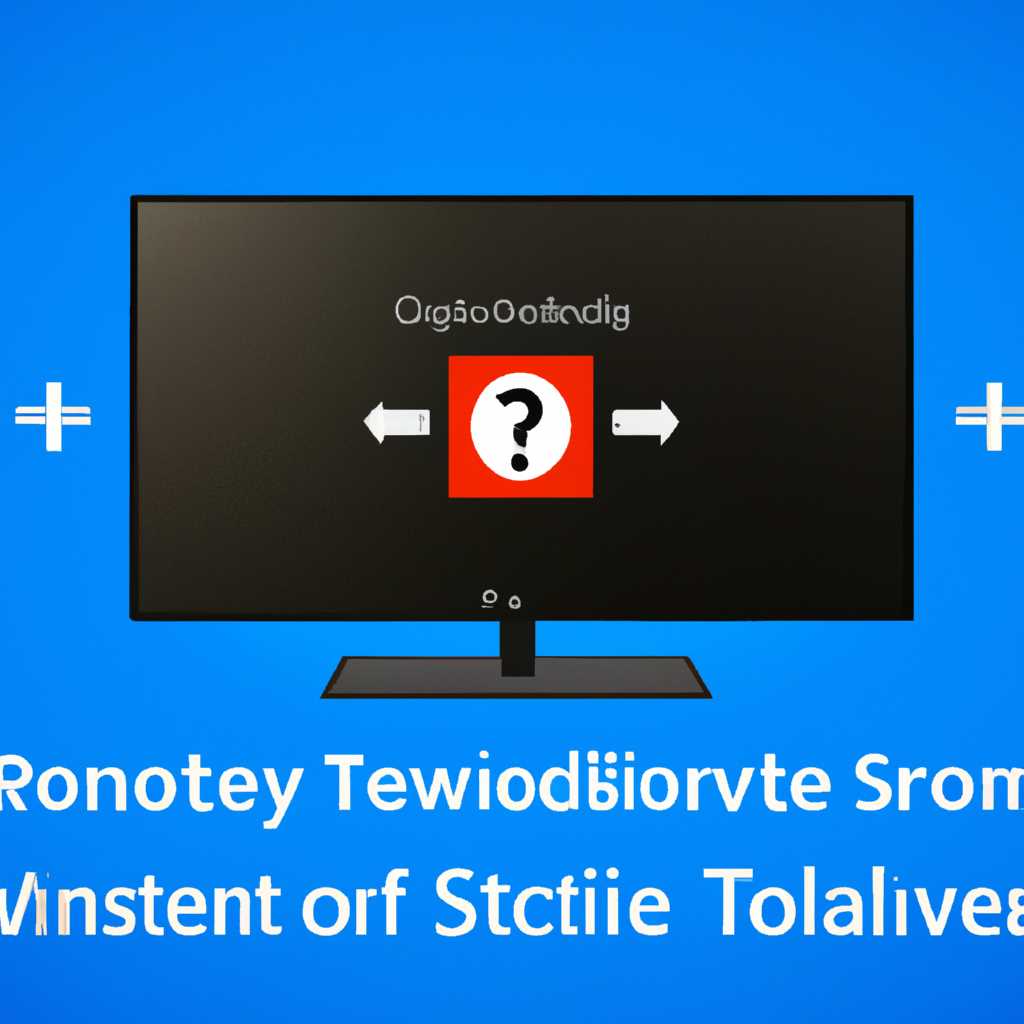- Как подключить Windows 10 к телевизору Samsung: решение проблемы
- Решение проблемы с подключением Windows 10 к телевизору Samsung
- 1. Проверьте обновления для Windows 10 и телевизора Samsung
- 2. Измените настройки подключения
- 3. Подключите телевизор Samsung через функцию дублирования экрана
- 4. Воспользуйтесь функцией Smart View на планшете или смартфоне
- 5. Проверьте настройки обнаружения сетевых устройств
- Проверьте соответствие настроек подключения на компьютере и телевизоре
- Обновите драйвера графической карты на компьютере
- Установите и настройте программу Smart View для подключения к телевизору Samsung
- Шаг 1: Загрузите программу Smart View на ваше устройство Android
- Шаг 2: Подключите ваше устройство Android к телевизору Samsung
- Шаг 3: Добавьте ваше устройство Android в список подключаемых устройств
- Управление звуком при подключении по Miracast
- 1. Проверьте настройки на ноутбуке
- 2. Проверьте настройки на телевизоре
- 3. Обновите драйверы
- 4. Проверьте поддержку вашего телевизора
- 5. Используйте альтернативу: WiDi или поддержку Android
- Видео:
- Если не работает Bluetooth на Windows 10. Решение проблемы!
Как подключить Windows 10 к телевизору Samsung: решение проблемы
Внимание! Если у вас возникла проблема с подключением Windows 10 к телевизору Samsung, не отчаивайтесь. Мы готовы помочь вам решить эту неприятность и настроить беспроводное отображение вашего экрана на большом дисплее.
Одна из основных причин, по которой Windows 10 не может подключиться к телевизору Samsung, это отключенная функция «Mirroring» (зеркалирование). Убедитесь, что эта функция включена как на вашем телевизоре, так и на устройстве, с которого вы хотите подключиться.
Кроме того, проверьте, что на вашем телевизоре включено добавление беспроводной сети. Для этого откройте меню «Параметры» в основных настройках телевизора и найдите пункт «Беспроводная сеть» или «Wireless Network». Убедитесь, что данная опция включена.
Далее, проверьте, что на вашем компьютере установлены и актуальны драйверы для вашей видеокарты, которые обеспечивают поддержку high-definition (HD) изображения. Также убедитесь, что любое антивирусное программное обеспечение на вашем компьютере не блокирует подключение. При необходимости временно отключите антивирусные службы.
Если все вышеперечисленные действия были выполнены, но проблема остается, попробуйте следующее. Установите «Мультимедиа сервис» на вашем компьютере. Следуйте инструкциям, чтобы открыть «Панель управления» и перейдите в раздел «Устройства и принтеры». Найдите «Телевизор» или «Устройство», подключенное к сети, и выберите опцию «Cast to Device» (отображение устройства).
Если ваш телевизор относится к серии K или KU, обратите внимание на следующее. Многие пользователи сталкиваются с проблемой, когда после подключения экрана на телевизоре появляется надпись «Мы готовы встретить Вас на Samsung Smart TV», но ничего не происходит. В таком случае используйте встроенное в Windows 10 приложение «Потоковое вещание» и выберите ваш телевизор из списка доступных устройств.
Наконец, не забудьте проверить, что ваш компьютер и телевизор подключены к одной и той же Wi-Fi сети. Обратите внимание, что некоторые модели телевизоров Samsung могут иметь различные опции подключения, такие как «Source», «Screen Mirroring» или «Cast to Device». В случае затруднений, обратитесь к руководству по эксплуатации вашего телевизора или посмотрите онлайн инструкции на официальном сайте Samsung.
Мы надеемся, что данная статья помогла вам решить проблему подключения Windows 10 к телевизору Samsung. Если у вас все еще возникли трудности, оставьте комментарий ниже, и мы будем рады помочь вам в этом вопросе.
Решение проблемы с подключением Windows 10 к телевизору Samsung
Если вам удалось подключить Windows 10 к телевизору Samsung, но пока не получается настроить общий экран, ниже приведены полезные шаги, которые могут помочь вам решить эту проблему.
1. Проверьте обновления для Windows 10 и телевизора Samsung
Убедитесь, что ваш Windows 10 и телевизор Samsung обновлены до последних версий. Чтобы проверить обновления для Windows 10, перейдите в «Настройки» -> «Обновление и безопасность» -> «Windows Update» и нажмите на кнопку «Проверить наличие обновлений». Для обновления телевизора Samsung обратитесь к руководству пользователя или посетите веб-сайт производителя.
2. Измените настройки подключения
3. Подключите телевизор Samsung через функцию дублирования экрана
Windows 10 предлагает функцию дублировать экран на внешнее устройство, такое как телевизор Samsung. Для этого откройте меню «Пуск» -> «Настройки» -> «Система» -> «Дисплей» и найдите опцию «Дублировать». Нажмите на нее и выберите ваш телевизор Samsung из списка доступных устройств.
4. Воспользуйтесь функцией Smart View на планшете или смартфоне
Если у вас есть планшет или смартфон Samsung с поддержкой технологии Smart View, вы можете использовать его для подключения к телевизору. Включите функцию Smart View на планшете или смартфоне, затем найдите и подключитесь к вашему телевизору Samsung.
- На планшете или смартфоне: Найдите и откройте приложение Smart View. В приложении выберите ваш телевизор Samsung из списка доступных устройств.
- На телевизоре: Откройте меню телевизора и найдите опцию «Smart View» или «Находящееся рядом». Включите эту опцию, и ваш телевизор появится в списке доступных устройств на вашем планшете или смартфоне. Выберите ваш телевизор и подключитесь к нему.
5. Проверьте настройки обнаружения сетевых устройств
Убедитесь, что на вашем телевизоре Samsung включена опция обнаружения сетевых устройств. Для этого откройте меню телевизора и найдите опцию «Обнаружение сетевых устройств» или «SSDP». Убедитесь, что эта опция включена.
Если после выполнения этих шагов проблема не решена, рекомендуется обратиться к руководству пользователя вашего телевизора Samsung или связаться с технической поддержкой производителя для получения дополнительной помощи.
Проверьте соответствие настроек подключения на компьютере и телевизоре
Если ваш компьютер с Windows 10 не может подключиться к телевизору Samsung, первым делом проверьте настройки подключения на обоих устройствах. Неправильные настройки могут быть причиной проблемы.
1. Убедитесь, что ваш компьютер использует последнюю версию операционной системы Windows 10 и последнюю версию программы драйвера для вашей модели телевизора Samsung.
2. На телевизоре Samsung выберите опцию подключения в параметрах сети. Вы должны найти функцию под названием «Screen Mirroring» или «Дублировать». Эта функция позволяет передать видеоданные и звук с вашего компьютера на телевизор без использования проводов.
3. На вашем компьютере найдите и откройте руководство пользователя или службу поддержки для вашей модели телевизора Samsung. Прочтите информацию о настройке подключения к компьютеру и следуйте инструкциям.
4. Проверьте настройки подключения на вашем компьютере. На Windows 10 можно использовать функцию WiDi (Wireless Display) для подключения к телевизору Samsung. Откройте меню параметров Wi-Fi и найдите опцию WiDi. Убедитесь, что она включена. Эта функция позволяет передавать видеоданные и звук с вашего компьютера на телевизор через домашнюю сеть без использования проводов.
| Windows 10 | Телевизор Samsung |
|---|---|
| Включите параметры Wi-Fi на вашем компьютере. | Включите параметры Wi-Fi на вашем телевизоре. |
| Найдите и выберите функцию «Дублировать» в меню параметров. | Выберите функцию «Screen Mirroring» в меню параметров сети. |
| Выберите ваш телевизор в списке доступных устройств. | В вашем телевизоре появится список доступных устройств. Выберите ваш компьютер. |
Если ваш компьютер и телевизор Samsung поддерживают функцию «Дублировать» или «Screen Mirroring», то после выполнения этих шагов ваш компьютер должен успешно подключиться к телевизору. Если проблема все еще не решена, обратитесь к службе поддержки Samsung для получения дополнительной помощи.
Обновите драйвера графической карты на компьютере
Если ваш компьютер не может подключиться к телевизору Samsung через беспроводное соединение, то может возникать проблема с драйверами графической карты. Обновление этих драйверов может помочь решить проблему.
Для обновления драйверов графической карты на компьютере вам потребуется следовать руководству от производителя вашего устройства. Вот несколько шагов, которые можно пройти для обновления драйверов графической карты на компьютере:
- Перейдите в меню «Пуск» на вашем компьютере и найдите «Диспетчер устройств».
- Откройте Диспетчер устройств и найдите раздел «Видеоадаптеры».
- Щелкните правой кнопкой мыши на вашей графической карте и выберите «Обновить драйвер».
- Выберите опцию «Автоматический поиск обновленного программного обеспечения драйвера» и следуйте инструкциям на экране для установки нового драйвера.
- После установки нового драйвера перезагрузите компьютер и попробуйте подключиться к телевизору Samsung снова.
Обратите внимание, что процесс обновления драйверов может занять некоторое время и может потребоваться подключение к интернету.
Если после обновления драйверов проблема не была решена, рекомендуется попробовать другие решения или обратиться к службе поддержки технической помощи.
Установите и настройте программу Smart View для подключения к телевизору Samsung
Если у вас возникли проблемы с подключением Windows 10 к телевизору Samsung, использование программы Smart View может быть полезным решением. Для этого следуйте инструкциям ниже:
Шаг 1: Загрузите программу Smart View на ваше устройство Android
- На вашем смартфоне или планшете откройте магазин приложений Google Play.
- Найдите приложение Smart View в поиске и установите его на устройство.
- После установки откройте программу Smart View на вашем устройстве.
Шаг 2: Подключите ваше устройство Android к телевизору Samsung
- Убедитесь, что ваш телевизор поддерживает технологию Smart View и находится в одной сети Wi-Fi с вашим устройством Android.
- На вашем телевизоре откройте меню настройки и найдите раздел «Smart View».
- В меню Smart View выберите ваше устройство Android для подключения.
После успешного подключения вы сможете отображать содержимое вашего устройства Android на экране телевизора Samsung.
Обратите внимание, что не все устройства поддерживают функцию мультиэкранного отображения (mirroring) через программу Smart View. Убедитесь, что ваше устройство поддерживает данную функцию до добавления его в список подключаемых устройств.
Шаг 3: Добавьте ваше устройство Android в список подключаемых устройств
- На телефоне или планшете откройте программу Smart View.
- Нажмите на кнопку «Добавить устройство» в правом верхнем углу экрана.
- Выберите ваш телевизор Samsung из списка доступных устройств.
- Для завершения добавления нажмите на кнопку «Добавить» в правом верхнем углу экрана.
Теперь ваше устройство Android станет доступным для подключения к телевизору Samsung через программу Smart View.
При использовании функции мультиэкранного отображения (mirroring) убедитесь, что разрешение экрана вашего устройства Android выше, чем у телевизора Samsung. В противном случае, возможно, некоторые части изображения будут обрезаны или не отображаться вообще.
Если вы испытываете проблемы с подключением, попробуйте обновить программу Smart View до последней версии на вашем устройстве Android, а также убедитесь, что соединение Wi-Fi на обоих устройствах работает стабильно.
Теперь вы знаете, как установить и настроить программу Smart View для подключения вашего устройства к телевизору Samsung. Наслаждайтесь просмотром на большом экране и делитесь впечатлениями с друзьями и семьей!
Управление звуком при подключении по Miracast
При подключении вашего ноутбука с операционной системой Windows 10 к телевизору Samsung с помощью технологии Miracast, можно возникнуть проблемы с управлением звуком. В этом разделе мы рассмотрим полезные опции, которые помогут настроить звук при подключении.
1. Проверьте настройки на ноутбуке
Перед тем как искать решение проблемы, вам следует проверить настройки звука на вашем ноутбуке. Щелкните правой кнопкой мыши по значку громкости на панели задач и выберите пункт «Настройки дисплею». В открывшемся меню выберите ваш телевизор в списке устройств и активируйте его как основной аудиовыход.
2. Проверьте настройки на телевизоре
Также важно проверить настройки звука на вашем телевизоре Samsung. Откройте меню телевизора и перейдите в раздел «Настройки». В нем найдите опции, связанные с подключением устройства по Miracast, и убедитесь, что звук не отключен. Если в настройках есть параметр «Управление звуком на подключенных устройствах», включите его.
3. Обновите драйверы
Если первые два шага не помогли, попробуйте обновить драйверы на вашем ноутбуке. Для этого откройте меню «Пуск», введите «Устройства и принтеры» и выберите соответствующий пункт в результате поиска. В разделе «Устройства и принтеры» найдите ваш ноутбук и щелкните правой кнопкой мыши на его значке. В контекстном меню выберите пункт «Свойства». В открывшемся окне перейдите на вкладку «Драйверы» и выполните обновление драйверов.
4. Проверьте поддержку вашего телевизора
Убедитесь, что ваш телевизор Samsung поддерживает технологию Miracast. Найти эту информацию вы можете в руководстве пользователя или на сайте производителя. Если ваш телевизор не поддерживает Miracast, возможно вам потребуется дополнительный адаптер или использование проводов для подключения.
5. Используйте альтернативу: WiDi или поддержку Android
Если подключение по Miracast не удалось настроить, вы можете попробовать использовать альтернативные технологии для беспроводного подключения. Некоторые ноутбуки поддерживают технологию WiDi (беспроводное отображение), которая является аналогом Miracast и может быть более стабильной. Также возможно использование поддержки Android на вашем телевизоре, если он оснащен соответствующей функцией.
Внимание: перед настройкой альтернативных подключений, вернитесь к предыдущим шагам, чтобы убедиться, что проблема связана именно с подключением по Miracast.
В этом разделе мы рассмотрели полезные опции для управления звуком при подключении вашего ноутбука с Windows 10 к телевизору Samsung по Miracast. Если у вас остались проблемы, вам может понадобиться сброс настроек на ноутбуке или телевизоре, или обратиться в сервисный центр для диагностики и разрешения проблемы.
Видео:
Если не работает Bluetooth на Windows 10. Решение проблемы!
Если не работает Bluetooth на Windows 10. Решение проблемы! by CyberFan 517,512 views 2 years ago 5 minutes, 54 seconds