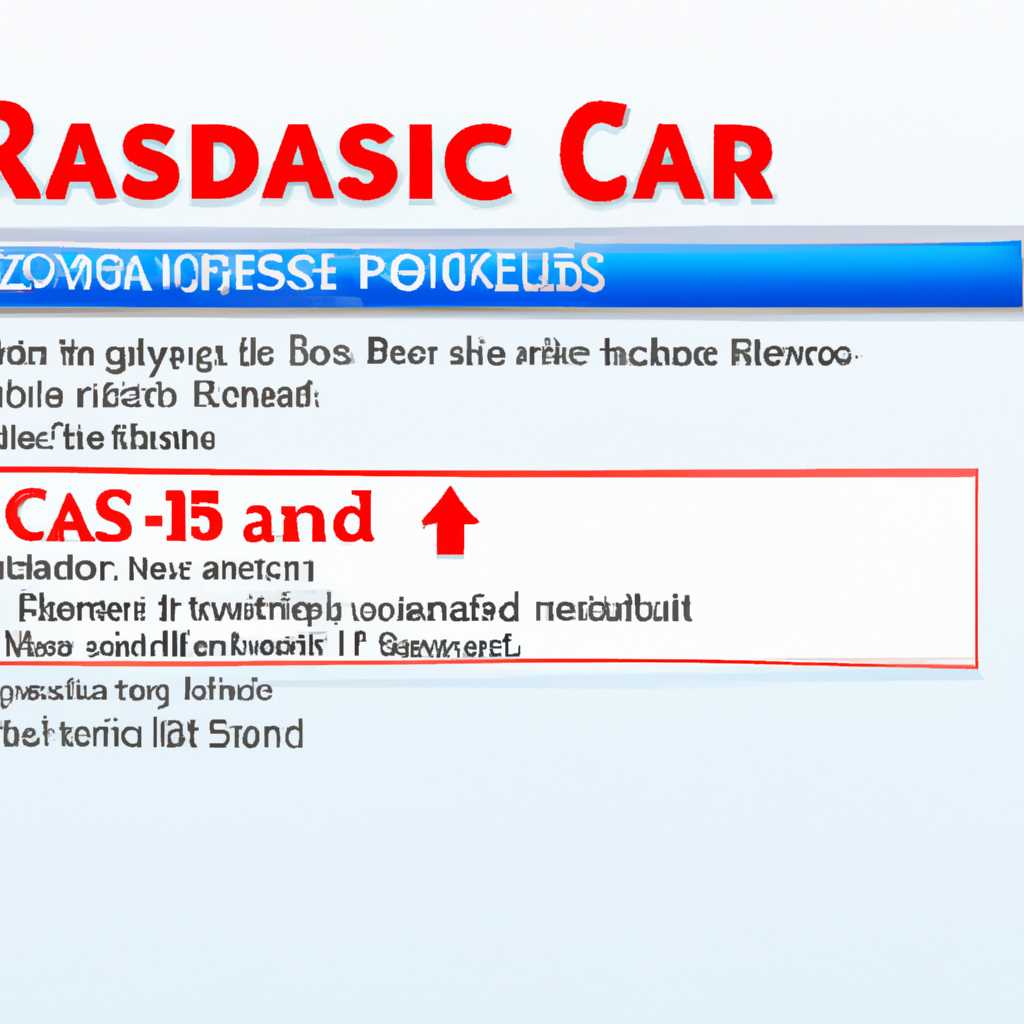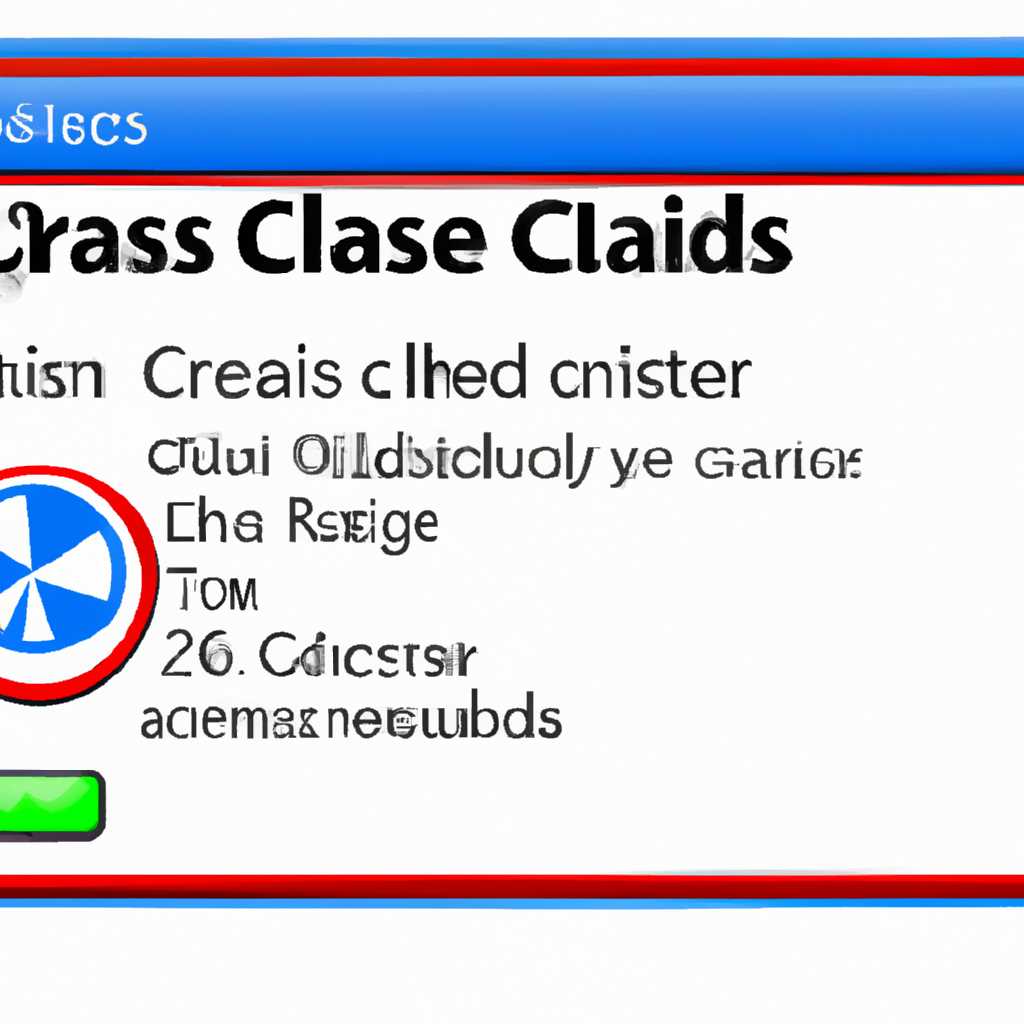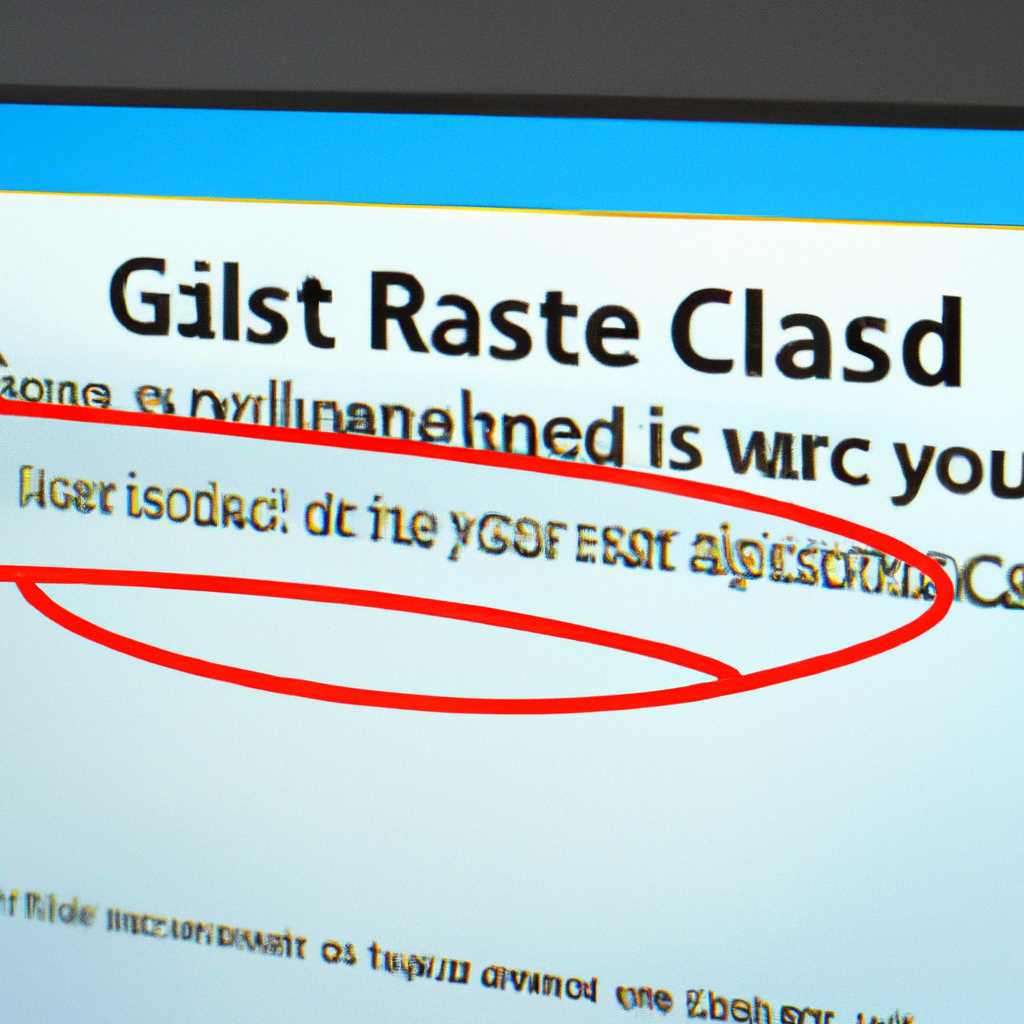- Как решить проблему «Класс не зарегистрирован» в Windows 7
- Как решить проблему «Класс не зарегистрирован» в Windows 7
- Проверьте наличие необходимого файла
- 1. Проверьте наличие файла explorerframe.dll
- 2. Восстановление файла explorerframe.dll
- Выполните переустановку приложения
- Проверьте корректность реестра
- Обновите Windows
- Проверьте наличие вирусов
- Как проверить наличие вирусов с помощью Windows Defender:
- Обратитесь к разработчику программы
- Видео:
- Восстановление работы не загружающейся Windows 7
Как решить проблему «Класс не зарегистрирован» в Windows 7
В процессе работы с компьютером на Windows 7 время от времени может возникнуть проблема с ошибкой «Класс не зарегистрирован». Эта ошибка может произойти при запуске определенных приложений или при открытии некоторых файлов, что может серьезно повлиять на вашу работу или развлечения. К счастью, существует способ решить эту проблему и восстановить нормальную работу системы.
Первым шагом в решении проблемы является перезагрузка компьютера. Иногда ошибка возникает из-за временной проблемы в работе системы, и перезагрузка может помочь ее устранить. После перезагрузки попробуйте снова запустить проблемное приложение или открыть файл.
Если проблема с ошибкой «Класс не зарегистрирован» сохраняется, то следующим шагом может быть проверка наличия необходимых ресурсов и настроек на вашем компьютере. Откройте панель управления, найдите раздел «Программы» и выберите «Настройка ассоциаций файлов» или «Настройка ассоциаций программ» в зависимости от вашей версии Windows.
В открывшемся окне на вкладке «Стандартные программы» найдите ссылку «Восстановление стандартных значений», нажмите на нее и следуйте указаниям на экране. Это позволит восстановить регистрацию файлов и восстановить стандартные ассоциации. После этого попробуйте снова запустить приложение или открыть файл.
Как решить проблему «Класс не зарегистрирован» в Windows 7
При работе с Windows 7 вы иногда можете столкнуться с ошибкой «Класс не зарегистрирован». Это ошибка, которая возникает при попытке запустить какое-то приложение или программу, и Windows не может найти или загрузить соответствующий класс.
Как исправить данную проблему? Вот несколько возможных решений:
-
В первую очередь, попробуйте перезагрузить компьютер. Иногда простое перезапуск может решить проблему, если она была вызвана временными сбоями или неправильной загрузкой.
-
Если первый способ не помог, воспользуйтесь утилитами восстановления системы Windows. Они помогут вернуть систему к предыдущему рабочему состоянию и устранить возникшую ошибку.
-
Если оба предыдущих метода не привели к результату, можно попробовать удалить и затем вновь установить приложение, вызывающее ошибку «Класс не зарегистрирован». Чтобы это сделать, выполните следующие действия:
-
Откройте окно командной строки с правами администратора. Для этого нажмите клавишу Win+R, введите «cmd» и нажмите Enter.
-
В открывшемся окне командной строки введите команду «remove-appxpackage <название приложения>» (без кавычек), заменив <название приложения> на имя приложения, вызывающее ошибку.
-
Нажмите Enter и дождитесь окончания выполнения операции.
-
Установите приложение заново, следуя инструкциям.
-
-
Если ни один из предыдущих методов не помог, попробуйте провести проверку целостности системных файлов. Для этого выполните следующие действия:
-
Откройте окно командной строки с правами администратора, как описано выше.
-
Введите команду «sfc /scannow» (без кавычек) и нажмите Enter.
-
Дождитесь окончания проверки и восстановления целостности системных файлов. Это может занять некоторое время.
-
После завершения процесса перезапустите компьютер.
-
Это лишь некоторые из возможных способов решения проблемы «Класс не зарегистрирован» в Windows 7. Каждый случай может иметь свои особенности, поэтому экспериментируйте и ищите наиболее подходящий для вашей ситуации способ.
Проверьте наличие необходимого файла
1. Проверьте наличие файла explorerframe.dll
В первую очередь, необходимо убедиться, что файл explorerframe.dll присутствует на компьютере и находится в рабочем состоянии. Для этого выполните следующие действия:
- Откройте проводник Windows, который можно запустить, нажав клавишу «Win» + «E» или кликнув правой кнопкой мыши на значок Пуск и выбрав «Проводник».
- В окне проводника в строке ввода, расположенной в верхней части окна, введите следующее имя файла: explorerframe.dll и нажмите клавишу «Enter».
- Проведите проверку файлов на предмет наличия файла explorerframe.dll. Если файл отсутствует, то необходимо его восстановить.
2. Восстановление файла explorerframe.dll
Если файл explorerframe.dll был удален или поврежден, то его можно восстановить с помощью системной утилиты «sfc /scannow». Чтобы выполнить данную операцию, следуйте инструкциям ниже:
- Откройте командную строку, нажав клавиши «Win» + «R», введите команду «cmd» и нажмите клавишу «Enter».
- В командной строке введите следующую команду: sfc /scannow и нажмите клавишу «Enter».
- Дождитесь завершения процесса сканирования и восстановления файлов.
После выполнения этих действий проверьте, повторяется ли ошибка «Класс не зарегистрирован» при запуске приложения или проводника.
Если эти действия не помогли устранить проблему, можно попробовать другие методы, такие как настройка ассоциаций файлов или проверка наличия вредоносного ПО на компьютере с помощью антивирусной утилиты.
| Примерно | через | 3 | шага |
|---|---|---|---|
| Вы можете | проверить | настройки | ассоциаций |
| Или | воспользоваться | антивирусной | утитлитой |
| Также | можно | проверить | наличие |
| вредоносного | ПО | на | компьютере |
Выполните переустановку приложения
Если у вас возникла ошибка «Класс не зарегистрирован» в Windows 7 при запуске приложения, возможны проблемы с его установкой или файлами, связанными с этим приложением.
Чтобы устранить эту ошибку, вам потребуется выполнить переустановку приложения. Вот несколько шагов, которые помогут вам в этом:
- Сначала откройте Панель управления на вашем компьютере. Вы можете сделать это, щелкнув правой кнопкой мыши по кнопке «Пуск» в левом нижнем углу экрана и выбрав «Панель управления» из контекстного меню.
- В окне Панели управления найдите раздел «Программы» и кликните на нем.
- В разделе «Программы и компоненты» найдите приложение, в котором возникает ошибка «Класс не зарегистрирован». Если приложение не отображается в списке, вы можете воспользоваться поиском, находящимся в правом верхнем углу окна.
- Когда вы найдете приложение, которое вызывает ошибку, вы можете просто удалить его, щелкнув на нем правой кнопкой мыши и выбрав «Удалить». Для некоторых приложений может потребоваться подтверждение.
- После удаления приложения перейдите на официальный сайт разработчика и скачайте установочный файл программы заново.
- После установки приложения перезагрузите компьютер, чтобы внесенные изменения вступили в силу.
Если ошибка «Класс не зарегистрирован» по-прежнему возникает после переустановки приложения, вы можете попробовать другие методы исправления, такие как регистрация файлов .dll или выполнение команды regsvr32.
Но в большинстве ситуаций переустановка приложения может помочь в устранении ошибки «Класс не зарегистрирован» и вернуть приложение в рабочее состояние.
Проверьте корректность реестра
Если вы столкнулись с ошибкой «Класс не зарегистрирован» в Windows 7, одним из возможных решений может быть проверка корректности реестра.
Чтобы провести проверку, откройте меню «Пуск» и введите «regedit» в поле поиска. Затем щелкните на найденном приложении «regedit.exe», чтобы открыть редактор реестра.
После открытия редактора реестра в левом окне раскройте следующий путь: HKEY_CLASSES_ROOT\CLSID. Найдите подпункт «explorerframedll,4» и проверьте его наличие.
Если такого подпункта нет, то возможно, это и является причиной возникшей ошибки. Для решения на этом этапе вы можете восстановить ранее созданную резервную копию системных файлов. Чтобы это сделать, щелкните правой кнопкой мыши на папке HKEY_CLASSES_ROOT и выберите пункт «Импорт». Выберите файл, который вы ранее создали, и выполните операцию «Открыть».
Если же подпункт «explorerframedll,4» присутствует в списке, то возможно, у вас неполадка с самим файлом «explorer.exe». Для ее устранения выберите пункт «explorer.exe», а затем щелкните правой кнопкой мыши на компьютере и выберите «Изменить».
Откроется окно состояния «explorer.exe». В этом окне выберите вкладку «Восстановление» и кликните по ссылке «Восстановить».
Также может помочь запуск стороннего браузера или антивирусом через один. Если у вас установлен другой браузер, то попробуйте открыть ссылку на изображения в нем. Также можно попробовать проверить систему антивирусом, чтобы убедиться, что в системе нет вредоносных программ.
Если эти методы не помогли, то можно попробовать выполнить операции с помощью утилиты «dcom». Для этого кликните правой кнопкой мыши по папке HKEY_CLASSES_ROOT и выберите пункт «dcom». В открывшемся списке выберите пункт «Вариант 1».
Если и после всех выполненных действий ошибка «Класс не зарегистрирован» продолжает возникать, то вам, возможно, придется обратиться за помощью в сервисный центр или попробовать другую альтернативу решения данной проблемы.
Обновите Windows
Чтобы обновить Windows, следуйте инструкциям ниже:
1. Откройте меню «Пуск» и щелкните по пункту «Компьютер».
2. В открывшемся окне проводника перейдите в локальный диск C (обычно это диск, на котором установлена операционная система).
3. В корневой папке данного диска найдите папку «Windows» и откройте ее.
4. Раскройте папку «System32».
5. Внутри папки «System32» найдите файл с именем «explorer.exe» и скопируйте его на рабочий стол (кликните правой кнопкой мыши на файле и выберите пункт «Копировать», затем перейдите на рабочий стол и кликните правой кнопкой мыши в свободное пространство и выберите пункт «Вставить»).
6. Удалите файл «explorer.exe» из папки «System32» (кликните правой кнопкой мыши на файле и выберите пункт «Удалить»).
7. Нажмите клавишу «Win» + «R» на клавиатуре, чтобы открыть окно «Выполнить».
8. В окне «Выполнить» введите «cmd» и нажмите клавишу «Enter», чтобы открыть командную консоль.
9. В командной консоли введите следующую команду и нажмите клавишу «Enter»: regsvr32.exe explorer.exe
10. После того, как будет выведено окно с сообщением о том, что операция была успешно завершена, закройте командную консоль.
11. Перезагрузите компьютер и проверьте, исправилась ли ошибка «Класс не зарегистрирован».
Обновление Windows может решить проблемы с ошибками вроде «Класс не зарегистрирован». Если эта проблема возникнет снова в будущем, попробуйте повторить вышеуказанные шаги или обратитесь за помощью к специалисту, чтобы он проанализировал причину возникшей ошибки и помог ее устранить.
Проверьте наличие вирусов
Одной из причин возникновения ошибки «Класс не зарегистрирован» в Windows 7 может быть наличие вирусов на вашем компьютере. Вирусы могут повредить системные файлы, включая файлы, необходимые для работы приложений.
Чтобы проверить наличие вирусов, вам нужно использовать антивирусную программу. В Windows 7 встроен антивирус Windows Defender, который можно использовать для сканирования компьютера на наличие вредоносных программ.
Как проверить наличие вирусов с помощью Windows Defender:
- Нажмите Пуск и в поисковой строке введите «Защитник Windows».
- Выберите приложение «Защитник Windows» из результата поиска.
- На экране открывшемся приложении Защитник Windows кликните на вкладке Обзор.
- Нажмите на кнопку Быстрая проверка, чтобы начать сканирование.
- Дождитесь окончания сканирования.
- Если Windows Defender обнаружит вирусы или другие вредоносные программы, следуйте инструкциям для их удаления.
Если Windows Defender не обнаружил вирусов, но у вас все еще возникает ошибка «Класс не зарегистрирован», попробуйте использовать другую антивирусную программу или утилиты для борьбы с вредоносным ПО. Для этого вам может потребоваться загрузить программу или утилиту с официального веб-сайта и следовать инструкциям по установке и использованию.
Устраняем ошибку по причине наличия вирусов мы провели, но если ошибка все еще не исчезла, приступаем к следующему методу.
Обратитесь к разработчику программы
Если вы столкнулись с ошибкой «Класс не зарегистрирован» при попытке запуска какого-либо приложения в Windows 7, одним из решений может быть обращение к разработчику программы.
Первым шагом попробуйте открыть список команд, щелкнув на кнопке «Пуск» в левом нижнем углу экрана. Введите в строке поиска «dll» и выберите «dll-файлы» или «Другую папку». В открывшемся окне найдите нужную dll-библиотеку, примерно такого вида: «имя_приложения.exe.dll».
Если у вас возникла ошибка при попытке решения этой проблемы, вы можете попробовать восстановить файлы приложения с помощью встроенного средства DCOM.
Для полностью локального восстановления вам потребуется найти значение по умолчанию для ключа реестра, связанного с библиотекой, которую вы пытаетесь заменить. Чтобы найти нужное значение, откройте «regsvr32», используя команду «regsvr32 /u dll-имя.dll», где «dll-имя.dll» — это имя вашего файла dll.
Пробуйте также выполнить установку веб-браузера по умолчанию, чтобы помочь восстановить значения по умолчанию для dll-файлов. Для этого щелкните правой клавишей мыши на значке браузера и выберите «значения по умолчанию». В новом окне выберите поле «Восстановление значений по умолчанию».
Если ни один из вышеуказанных способов не помог вам, попробуйте удалить и заново установить приложение, вызывающее ошибку. Для этого введите команду «remove-appxpackage -name имя_приложения» в командной строке или PowerShell, где «имя_приложения» — это имя вашего приложения.
В редких ситуациях может потребоваться запустить процесс «explorer.exe» через диспетчер задач в Windows 10 или выполнить команду «explorerframe.dll» в командной строке.
Если ничего из вышеуказанного не помогло вам в решении проблемы, рекомендуется обратиться к разработчику программы за дальнейшими инструкциями и помощью.
Видео:
Восстановление работы не загружающейся Windows 7
Восстановление работы не загружающейся Windows 7 by IT-Skills I Запишись в ИТ качалку 394,785 views 9 years ago 7 minutes, 41 seconds