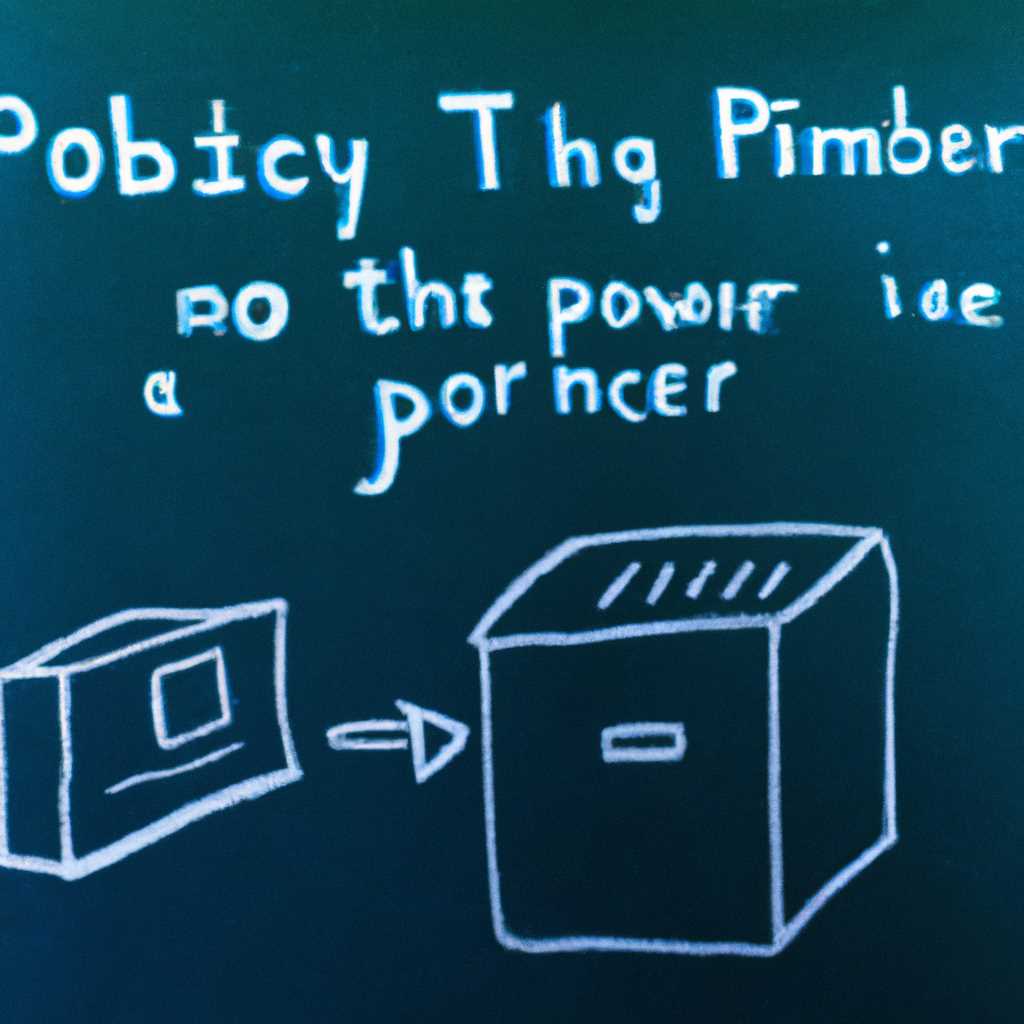- Как подключить принтер в сети: лучшие способы
- Как подключить принтер к компьютеру в сети: рекомендации и советы
- 1. Проверьте физическое подключение
- 2. Установите драйверы для принтера
- 3. Добавьте принтер в списке устройств
- 4. Используйте средства диагностики
- Лучшие способы решения проблемы компьютера с принтером в сети
- Как диагностировать и исправить проблему с принтером в сети
- Видео:
- Как добавить принтер в Windows 10
Как подключить принтер в сети: лучшие способы
Когда вы находитесь в офисе или дома и вам нужно что-то распечатать, ничего не раздражает больше, чем проблема, когда компьютер не видит принтер в сети. Вряд ли вы хотите тратить время на установку принтера заново или искать причину неполадки. Однако, не отчаивайтесь! В этой статье мы рассмотрим лучшие способы решения данной проблемы.
Первое, что вам следует попробовать, это проверить, включен ли принтер и подключен ли он к компьютеру правильно. Часто причина проблемы кроется в неправильной установке или неисправности кабелей. Убедитесь, что принтер включен, а все кабели подключены надежно и плотно.
Если принтер все равно не видится компьютером, попробуйте перезагрузить компьютер и принтер. Иногда это может помочь восстановить работоспособность. Также стоит проверить, подключен ли принтер к правильному порту на компьютере. Иногда порты имеют разные номера, и это может вызвать проблемы с обнаружением.
Если все вышеперечисленные методы не дают результатов, попробуйте использовать встроенное в операционную систему Windows средство для обнаружения и установки принтера. Откройте панель управления, найдите вкладку «Устройства и принтеры» и запустите мастер установки принтера. Следуйте инструкциям на экране, чтобы добавить принтер без использования дополнительных драйверов или программ.
Если все же принтер не отображается в списке доступных устройств, попробуйте установить его вручную. Откройте панель управления, выберите вкладку «Устройства и принтеры», затем нажмите на кнопку «Добавить принтер». В открывшемся окне выберите опцию «Добавить принтер через TCP/IP-адрес или сетевое имя». Введите IP-адрес принтера и дождитесь, пока операционная система проверит его работоспособность.
Если ни один из вышеперечисленных методов не помог вам решить проблему с видимостью принтера в сети, попробуйте обратиться к разработчикам принтера или производителю компьютера. Они могут предложить более специфические решения или обновления программного обеспечения, которые помогут вам справиться с проблемой. Каждая система и каждый принтер уникальны, и иногда только они смогут дать подробную консультацию по решению проблемы.
Как подключить принтер к компьютеру в сети: рекомендации и советы
Когда компьютер не видит принтер в сети, это может быть вызвано различными причинами. В данном разделе представлены основные шаги по подключению принтера к компьютеру в сети, чтобы решить эту проблему.
1. Проверьте физическое подключение
Первое, что следует сделать, — убедиться, что принтер подключен к компьютеру правильно. Проверьте, что все кабели, включая кабель питания и USB (или другой тип соединения), надежно подключены к их соответствующим портам. Убедитесь, что на принтере есть питание, а индикаторы на устройстве указывают на его работоспособность.
2. Установите драйверы для принтера
Для работы принтера с компьютером вам необходимо установить драйвер, который позволяет операционной системе взаимодействовать с устройством. Если у вас есть диск с официальным драйвером принтера, вставьте его в дисковод и следуйте инструкциям по установке. Если у вас нет диска, вы можете скачать драйвер с официального веб-сайта производителя.
3. Добавьте принтер в списке устройств
После установки драйвера вы можете добавить принтер в список доступных устройств в операционной системе. Чтобы это сделать, откройте «Панель управления» и найдите раздел «Устройства и принтеры». Щёлкните правой кнопкой мыши на свободном месте в разделе и выберите «Добавить принтер».
4. Используйте средства диагностики
Если принтер всё ещё не отображается в списке устройств, можно воспользоваться встроенными средствами диагностики. В операционных системах Windows 10 и Windows 7 предлагается использовать средство «Установка принтера». Для этого щёлкните правой кнопкой мыши на неизвестном принтере и выберите пункт «Установка принтера». Программа попытается обнаружить принтер и предоставить дополнительные инструкции для его добавления.
Обращаем ваше внимание на то, что в зависимости от операционной системы и модели принтера может быть необходимость внешних дополнительных шагов. Важно следовать инструкциям, предлагаемым операционной системой и производителем принтера.
Лучшие способы решения проблемы компьютера с принтером в сети
Если ваш компьютер не видит принтер в сети, это может быть неприятной ситуацией. Однако, есть несколько способов решить эту проблему, позволяющих вам снова настроить соединение и начать печатать документы. Ниже приведены некоторые из лучших способов:
- Проверьте физическое подключение
- Перезагрузите компьютер и принтер
- Проверьте сетевые настройки
- Убедитесь, что принтер подключен к правильному порту
- Проверьте наличие драйверов
- Проверьте доступность принтера для общего использования в сети
- Проверьте настройки принтера
- Попробуйте добавить принтер заново
- Используйте средства диагностики проблемы
Перед тем, как приступить к решению проблемы, убедитесь, что принтер включен и подключен к компьютеру или сети. Проверьте состояние подключения с помощью индикаторов на принтере, а также убедитесь, что все кабели правильно подключены.
Если проблема не решается, попробуйте перезагрузить компьютер и принтер. Иногда этого достаточно, чтобы вернуть функциональность. После перезагрузки проверьте, видит ли компьютер принтер.
Если проблема сохраняется, проверьте настройки сети на компьютере и принтере. Убедитесь, что они подключены к одной сети и используют одну подсеть. Также убедитесь, что настройки TCP/IP на компьютере правильно сконфигурированы для взаимодействия с принтером.
Если принтер все еще не виден, проверьте, что принтер подключен к правильному порту на компьютере. Если принтер подключен через USB-кабель, убедитесь, что он подключен правильным кабелем и что он работает. Попробуйте подключить принтер к другому порту и проверить его работоспособность.
Драйверы – это программное обеспечение, необходимое для работы принтера с операционной системой компьютера. Убедитесь, что у вас установлены правильные драйверы для вашей операционной системы. Если у вас нет необходимых драйверов, загрузите их с официального сайта производителя принтера.
Если проблема не решается, проверьте доступность принтера для общего использования в сети. Убедитесь, что в настройках принтера включена возможность общего использования и что настройки совпадают с настройками вашей сети.
Если все настройки принтера и компьютера правильны, попробуйте добавить принтер заново на компьютер. Для этого перейдите в раздел «Устройства и принтеры» в настройках компьютера и выберите опцию «Добавить принтер». Следуйте инструкциям мастера установки и добавьте принтер в список доступных устройств.
Если вы попробовали все вышеперечисленные способы и проблема все еще не решена, вы можете использовать специальные средства диагностики проблемы. Некоторые производители принтеров предоставляют программы-диагностические инструменты, с помощью которых можно выяснить причины проблемы и найти решение.
Не забывайте, что каждый принтер и компьютер могут иметь свои особенности, поэтому появление проблемы может быть обусловлено и другими причинами. Если ничего не помогло, обратитесь к специалистам или сервисному центру, чтобы провести более глубокую диагностику проблемы.
Как диагностировать и исправить проблему с принтером в сети
Если у вас возникают проблемы с принтером, который не видно в сети компьютера, вам необходимо выполнить ряд действий, чтобы диагностировать и исправить данную проблему.
1. Проверьте подключение
Убедитесь, что принтер подключен к компьютеру через рабочий USB-шнур и включен. Если у вас есть возможность подключить принтер к другому компьютеру и проверить его работоспособность, попробуйте это сделать.
2. Проверьте наличие драйверов
Откройте меню «Пуск» и выберите вкладку «Устройства и принтеры». Если ваш принтер отображается в списке устройств, возможно, проблема не связана с его обнаружением. Если принтер не отображается, попробуйте переустановить драйверы:
- Зайдите на официальный сайт производителя принтера и скачайте последние версии драйверов для вашей модели;
- Подключите принтер к компьютеру вручную, следуя инструкциям, указанным на сайте;
- Попробуйте добавить принтер через «Устройства и принтеры».
3. Проверьте настройки сети
Убедитесь, что ваш компьютер находится в одной локальной сети с принтером. Проверьте сетевые настройки компьютера и принтера, убедитесь, что сетевой фильтр или брандмауэр не блокируют доступ к принтеру.
4. Попробуйте другие порты
Если ваш принтер подключен через USB-порт, попробуйте использовать другой порт компьютера. Иногда проблемы с подключением могут быть связаны с неисправностью порта.
5. Внимательно изучите инструкции
Проверьте инструкцию к вашему принтеру, возможно, в ней будет предложено решение проблемы, с которой вы столкнулись. Обратите внимание на особые требования или инструкции по подключению к компьютеру.
Все эти действия позволят вам диагностировать и решить проблему с принтером, который не виден в сети вашего компьютера. Если после всех мероприятий проблема все еще сохраняется, рекомендуется обратиться к специалистам или сервисному центру производителя принтера.
Видео:
Как добавить принтер в Windows 10
Как добавить принтер в Windows 10 by OWindows8 256,798 views 5 years ago 5 minutes, 1 second