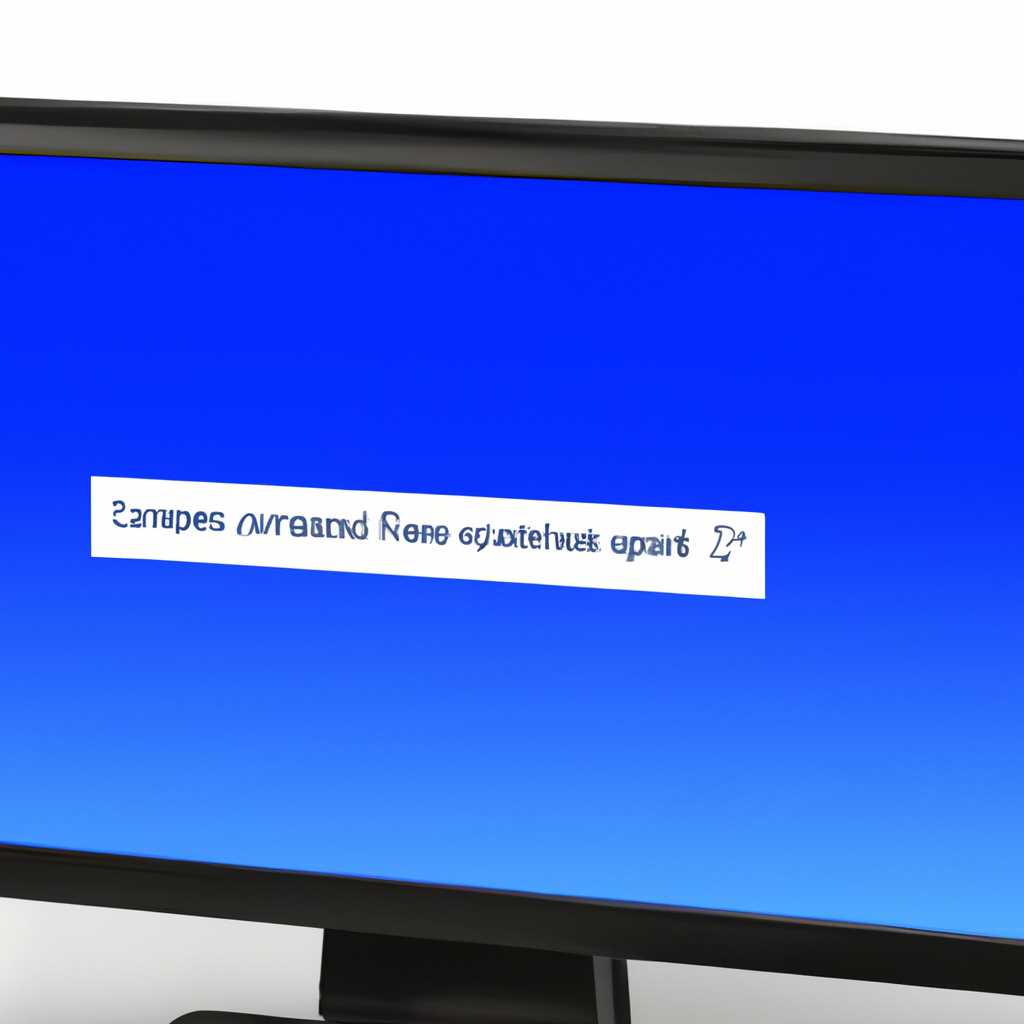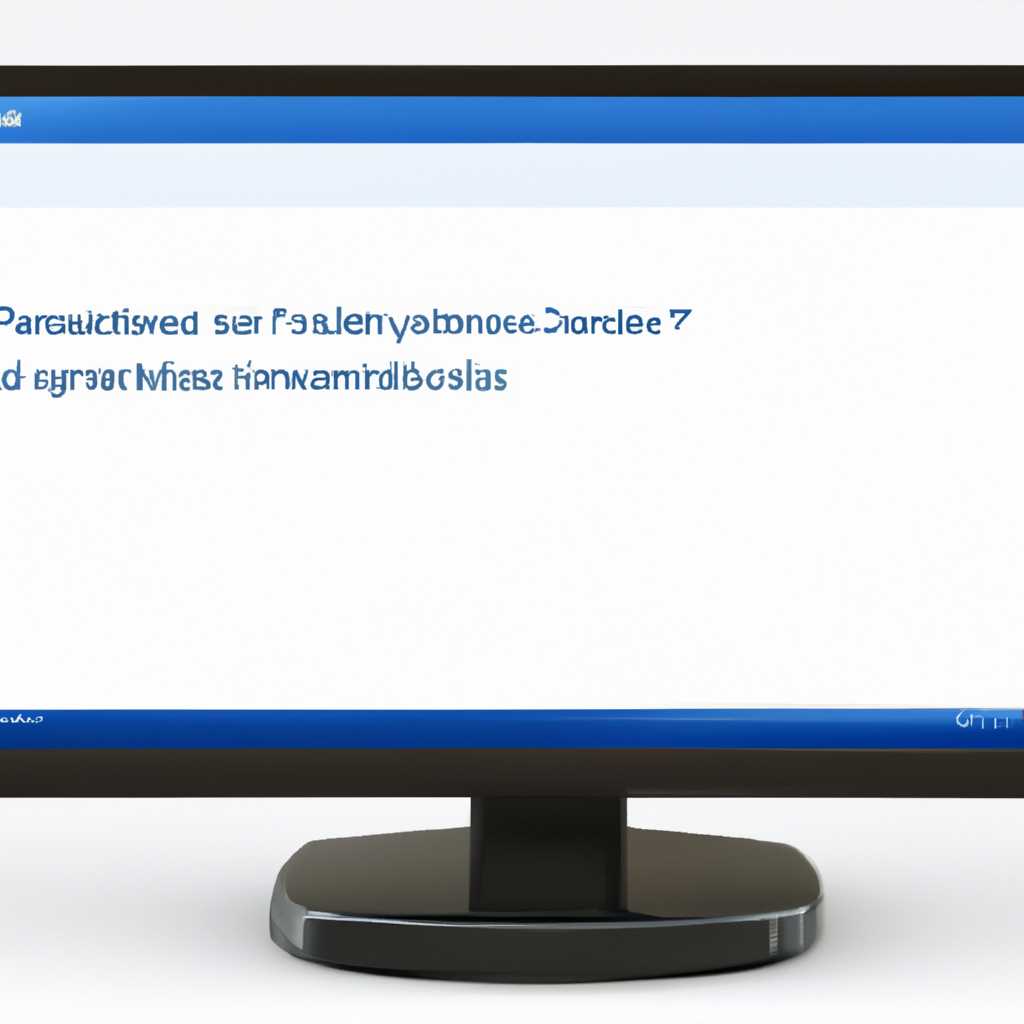- Как решить проблему, когда компьютер зависает сразу после загрузки Windows?
- Как избавиться от проблемы с зависанием компьютера после загрузки Windows?
- Как определить и решить ошибки оперативной памяти?
- Почему компьютер зависает сразу после загрузки Windows?
- Что делать, если компьютер периодически зависает после загрузки?
- Как проверить оперативную память на ошибки?
- Что означают ошибки оперативной памяти?
- 1. Перезагрузка в безопасном режиме
- 2. Проверка целостности системных файлов
- Какая программа поможет обнаружить и исправить ошибки оперативной памяти?
- Как проверить целостность системных файлов с помощью sfc /scannow:
- Как избежать проблем с оперативной памятью в будущем?
- Можно ли самостоятельно заменить оперативную память?
- Видео:
- При запуске Windows 10 зависает и крутящие точки снизу нет
Как решить проблему, когда компьютер зависает сразу после загрузки Windows?
Ничто не может быть более разочаровывающим, чем когда экран вашего компьютера застрял на стадии загрузки Windows. Зависание компьютера сразу после загрузки может произойти по ряду причин, и у каждой из них есть свои специфические решения. Если вы столкнулись с подобной проблемой, не паникуйте! В этой статье мы рассмотрим несколько методов, которые помогут вам восстановить работу вашего ПК.
Первое, что следует сделать, это проверить состояние жесткого диска компьютера. Часто зависание после загрузки может быть вызвано проблемами с жестким диском или его некорректными параметрами. Попробуйте отключить все внешние диски и флешки от компьютера и перезагрузить систему. Если проблема возникает только при подключенном внешнем устройстве, то, скорее всего, это оно является источником проблемы.
Если отключение дисков не помогло, можно попробовать проверить оперативную память компьютера. Застревание на экране загрузки может быть вызвано неисправностью или нехваткой оперативной памяти. Вы можете проверить память компьютера, нажав на клавиши «Windows + R», затем в появившемся окне введите «mdsched.exe» и нажмите «Enter». Затем выберите «запустить проверку сейчас и восстановить при нарушении обнаруженных проблем». Это запустит автоматическую проверку памяти и позволит вам восстановить систему, если обнаружены проблемы.
Если все предыдущие способы не помогли, и ваш компьютер все еще застрял на экране загрузки Windows, попробуйте войти в безопасный режим. Этот режим позволяет загрузить компьютер с минимальным набором драйверов и служб, что может помочь устранить проблему. Чтобы войти в безопасный режим, перезагрузите компьютер и нажмите клавишу F8 несколько раз до появления экрана с дополнительными вариантами загрузки. Затем выберите «Безопасный режим» и нажмите «Enter».
Если все вышеперечисленные методы не помогли решить проблему, то, возможно, вам следует проверить и обновить BIOS вашего компьютера. BIOS — это программа, запускающаяся при каждой загрузке компьютера и отвечающая за его работу. Запустите компьютер в режиме BIOS и проверьте наличие обновлений для BIOS. Обратитесь к руководству пользователя вашего ПК или посетите сайт производителя для получения дополнительной информации.
В любом случае, решить проблему зависания компьютера после загрузки Windows может быть сложно, и не всегда однозначно. Однако, приведенные здесь методы могут помочь вам восстановить работу вашего ПК. Если вы не уверены в своих способностях или если проблема продолжает возникать, рекомендуется обратиться к специалисту для получения дополнительной помощи.
Как избавиться от проблемы с зависанием компьютера после загрузки Windows?
Когда компьютер зависает сразу после загрузки Windows, это может быть связано с различными причинами, такими как некорректные настройки запуска, проблемы с драйверами или жестким диском. Чтобы исправить эту проблему, следует выполнить несколько действий.
- Проверьте наличие дополнительных устройств, подключенных к компьютеру, таких как принтеры или контроллеры, и отключите их перед загрузкой.
- Включите компьютер и нажмите клавишу F8 перед появлением экрана загрузки Windows. Это откроет меню выбора режима запуска.
- Выберите режим «Безопасный режим» и запустите компьютер в этом режиме. Если компьютер не зависает в безопасном режиме, проблема, возможно, связана с установленной программой или драйвером.
- Попробуйте восстановить систему до последней известной работающей конфигурации. Для этого откройте меню «Пуск», найдите «Система» и выберите «Восстановление системы».
- Если компьютер все равно зависает при загрузке Windows, попробуйте запустить его с использованием загрузочного диска или флешки с инструментами восстановления системы.
- Проверьте жесткий диск на наличие ошибок и фрагментацию с помощью соответствующей программы.
- Если эти действия не решат проблему, возможно, причина зависания компьютера кроется в аппаратной неисправности, такой как дефектные конденсаторы на материнской плате или неисправность жесткого диска.
В зависимости от причины зависания компьютера после загрузки Windows, может потребоваться дальнейшая диагностика или замена неисправных компонентов. Если у вас возникли сложности или вы не уверены в своих навыках, рекомендуется обратиться за помощью к специалисту.
Как определить и решить ошибки оперативной памяти?
Когда компьютер зависает сразу после загрузки Windows, это может быть вызвано ошибками оперативной памяти. Если вы сталкивались с такой проблемой или хотите проверить целостность своей памяти, есть несколько вариантов, которые вы можете попробовать.
- Проверить оперативную память в режиме загрузочного диска Windows 10. Это можно сделать с помощью встроенной функции Проверки целостности системных файлов. Зайдите в командную строку в режиме восстановления системы и выполните команду «sfc /scannow». Это поможет определить и исправить ошибки оперативной памяти.
- Проверить оперативную память с помощью программной утилиты. Существуют программы, которые позволяют проверить оперативную память на наличие ошибок. Одной из таких программ является Memtest86+. С ее помощью можно исключить или подтвердить проблемы с оперативной памятью.
- Проверить оперативную память с помощью BIOS. В некоторых компьютерах есть встроенная функция проверки памяти. Зайдите в настройки BIOS и найдите эту опцию. Запустите проверку и дождитесь завершения. BIOS сообщит о наличии или отсутствии проблем с оперативной памятью.
- Проверить оперативную память с помощью дополнительных инструментов Windows 7. Если у вас установлена Windows 7, вы можете воспользоваться дополнительными инструментами для восстановления системы. Один из таких инструментов — Windows Memory Diagnostic. Вы можете запустить его в безопасном режиме или во время загрузки компьютера.
- Проверить оперативную память с помощью загрузочного диска или флешки. Вы можете создать загрузочный диск или флешку с программой для проверки оперативной памяти. Загрузитесь с этого носителя и выполните проверку памяти.
Если вы обнаружите ошибки оперативной памяти, вам следует заменить неисправные модули. Если же проблема остается, возможно, дело в другом компоненте компьютера, например, в жестком диске или материнской плате. В этом случае рекомендуется обратиться к специалисту для дальнейшей диагностики и решения проблемы.
Почему компьютер зависает сразу после загрузки Windows?
Если вы сталкивались с ситуацией, когда компьютер зависает сразу после загрузки Windows, это может быть вызвано различными причинами. Ошибка при загрузке операционной системы или проблемы с аппаратной частью могут привести к такой ситуации.
Ошибки при загрузке могут возникать из-за некорректного завершения предыдущей загрузки, драйверных конфликтов или несовместимости программ. Кроме того, проблемы могут быть связаны с неправильно настроенными параметрами загрузки или застрявшими процессами.
Если компьютер зависает сразу после загрузки Windows, вам может потребоваться запустить восстановление системы. Для этого нажмите F8 перед началом некорректной загрузки Windows и выберите режим «Безопасный режим» или «Последняя известная хорошая конфигурация». Это позволит загрузить систему с минимальным количеством драйверов и программ, что может помочь устранить проблему.
Если компьютер по-прежнему зависает в режиме безопасного режима или после восстановления системы, вы можете попробовать запустить командную строку из специального загрузочного диска или USB-накопителя. В командной строке вы сможете выполнить необходимые действия для восстановления системы.
Если ни один из этих методов не помогает, возможно, проблема связана с аппаратной частью компьютера. Неправильно работающая память, конденсаторы на материнской плате или проблемы с жестким диском могут вызывать зависание при загрузке Windows. В этом случае следует обратиться к специалисту для диагностики и ремонта компьютера.
Что делать, если компьютер периодически зависает после загрузки?
Если ваш компьютер периодически зависает после загрузки Windows, это может быть причиной больших неудобств и проблем в работе. В данной статье мы рассмотрим несколько возможных способов решения этой проблемы.
Первым шагом, который можно предпринять, это проверить кабель монитора. Иногда проблемы с кабелем могут привести к зависанию компьютера. Убедитесь, что кабель надежно подключен и не поврежден.
Если ваш компьютер зависает на экране загрузки Windows, вы можете запустить его в безопасном режиме. Для этого после включения компьютера несколько раз нажмите клавишу F8 до того, как появится экран с параметрами загрузки. Затем выберите «Безопасный режим» и нажмите Enter. В безопасном режиме вы сможете работать с компьютером без загрузки некоторых системных служб и программ, что может помочь вам выявить и исправить проблему.
Если компьютер периодически зависает после загрузки Windows, можно проверить жесткий диск на наличие ошибок. Для этого выполните следующие действия:
- Нажмите Win + R, чтобы открыть окно «Выполнить».
- Введите «cmd» и нажмите Enter, чтобы открыть командную строку.
- Введите «chkdsk C: /f», где «C» — это буква вашего жесткого диска, и нажмите Enter. Программа проверит и исправит ошибки на жестком диске.
Если ваш компьютер периодически зависает после загрузки Windows, это может быть связано с проблемами драйверов. Драйверы — это программные компоненты, которые обеспечивают взаимодействие между аппаратным и программным обеспечением. Если у вас установлен несовместимый или устаревший драйвер, компьютер может зависнуть. Чтобы исправить эту проблему, вам необходимо обновить драйверы своей системы. Это можно сделать, перейдя на официальный сайт производителя вашего компьютера или компонента и загрузив последнюю версию драйвера.
Если все вышеперечисленные методы не помогли решить проблему с зависанием компьютера после загрузки Windows, вы можете попытаться восстановить систему до предыдущей рабочей точки. Для этого выполните следующие действия:
- Нажмите Win + R, чтобы открыть окно «Выполнить».
- Введите «rstrui.exe» и нажмите Enter, чтобы открыть программу Восстановление системы.
- Выберите рабочую точку, созданную до появления проблемы, и следуйте инструкциям по восстановлению системы.
Если ни одно из предложенных выше решений не помогло решить проблему с зависанием компьютера после загрузки Windows, возможно, проблема связана с вашим железом. В таком случае рекомендуется обратиться к специалисту или в сервисный центр для диагностики и ремонта компьютера.
Как проверить оперативную память на ошибки?
Одной из возможных причин проблемы, когда компьютер зависает сразу после загрузки Windows, может быть наличие ошибок в оперативной памяти. Чтобы узнать, есть ли сбои в работе RAM модулей, существует несколько способов:
| Вариант | Команды или действия |
|---|---|
| 1 | Бесплатными программами, такими как Memtest86+, можно проверить оперативную память на наличие ошибок. Для этого загрузите iso-образ Memtest86+ на флеш-накопитель или диск и запустите компьютер с него. Программа автоматически запустится и начнет проверку оперативной памяти на ошибки. |
| 2 | Также можно воспользоваться встроенной утилитой Windows — «Проверкой целостности системных файлов». Для этого следует запустить командную строку от имени администратора и ввести команду «sfc /scannow». Система автоматически проверит наличие поврежденных файлов и, при необходимости, восстановит их. |
В случае, когда компьютер зависает сразу после загрузки Windows, проверка оперативной памяти на ошибки может быть очень полезной процедурой. От нее зависит дальнейшая стабильность работы компьютера, а также возможность исключить ошибки в работе операционной системы Windows.
Что означают ошибки оперативной памяти?
Ошибки оперативной памяти на ПК могут возникать при запуске компьютера и приводить к зависанию системы. Когда компьютер зависает сразу после загрузки Windows, причиной могут быть проблемы с оперативной памятью.
Ошибки с памятью могут быть вызваны неправильной работой конденсаторов на материнской плате, неправильной установкой дополнительного оперативного привода или при запуске программы автоматического восстановления системы. Также проблему могут вызывать сломанные или поврежденные сектора на жестком диске.
Когда компьютер зависает после загрузки Windows, часто на экране появляется синий экран с сообщением об ошибке или компьютер просто застрял на экране загрузки. Для решения этой проблемы можно попробовать несколько действий:
1. Перезагрузка в безопасном режиме
Перезагрузка компьютера в безопасном режиме помогает выявить проблему и запустить проверку диска на наличие ошибок. Чтобы перейти в безопасный режим, нужно нажать F8 перед загрузкой Windows, а затем выбрать соответствующую опцию в меню.
2. Проверка целостности системных файлов
Запустить программу проверки целостности системных файлов можно с помощью команды sfc /scannow в командной строке. Данная проверка помогает найти и исправить ошибки оперативной памяти.
А если ошибка оперативной памяти все равно не устраняется, следует обратиться к специалисту для диагностики компьютера и выявления других возможных причин зависания системы.
Какая программа поможет обнаружить и исправить ошибки оперативной памяти?
MemTest86 – это программное обеспечение, которое позволяет проверить работу оперативной памяти на наличие ошибок. Программа запускается без установки в операционной системе Windows, поэтому она позволяет проверять память независимо от настроек системы.
Для использования MemTest86, вам потребуется загрузить ее на USB-накопитель или на диск, а затем запустить компьютер с этого носителя в режиме автоматического запуска. Когда программа MemTest86 будет запущена, она начнет выполнять тестирование оперативной памяти и отобразит результаты на экране.
Если программа обнаружит ошибки в оперативной памяти, то это может говорить о проблемах с контроллером памяти или с самой памятью. В таком случае, следует проверить настройки BIOS и обновить драйверы контроллера. Если обновления не помогут, может потребоваться замена оперативной памяти.
Также, чтобы избежать ошибок оперативной памяти, следует проверить целостность системных файлов. Для этого можно воспользоваться встроенной утилитой Windows – sfc /scannow. Она проверяет целостность системных файлов и восстанавливает испорченные файлы при необходимости.
Как проверить целостность системных файлов с помощью sfc /scannow:
- Откройте командную строку (поиск в меню «Пуск» — командная строка).
- Введите команду «sfc /scannow» (без кавычек) и нажмите Enter.
- Дождитесь окончания проверки и восстановления файлов.
- Перезагрузите компьютер и проверьте, исправилась ли проблема.
Кроме того, если ваш компьютер зависает при загрузке Windows, также следует проверить наличие обновлений для драйверов и операционной системы. Обновления могут содержать исправления ошибок, которые могут помочь решить проблему с зависанием.
Если все вышеперечисленные способы не помогли решить проблему, можно попробовать запустить компьютер в безопасном режиме или режиме восстановления. В этом режиме можно отключить некоторые дополнительные параметры и перезагрузить компьютер для проверки, не влияют ли они на его работу.
Возможно, источником проблемы может быть конфликт оборудования. Если у вас установлено дополнительное оборудование (например, дополнительный жесткий диск или SSD), попробуйте временно отключить его и проверить, продолжает ли компьютер зависать.
| Программа | Описание |
|---|---|
| MemTest86 | Программа для проверки оперативной памяти на наличие ошибок |
| sfc /scannow | Утилита для проверки целостности системных файлов в Windows |
В итоге, если ваш компьютер зависает сразу после загрузки Windows, возможно, причина кроется в ошибках оперативной памяти. Для обнаружения и исправления этих ошибок рекомендуется воспользоваться программой MemTest86 и проверить целостность системных файлов с помощью утилиты sfc /scannow. Также стоит обновить драйверы и операционную систему, а также проверить наличие обновлений для BIOS и оборудования компьютера.
Как избежать проблем с оперативной памятью в будущем?
- Перед восстановлением системы следует проверить физическое подключение памяти. Проверьте, что память правильно вставлена в слоты на материнской плате и что контакты чистые и не повреждены.
- Проверьте параметры памяти в BIOS. Убедитесь, что настройки соответствуют требованиям производителя, и при необходимости настройте их вручную.
- Запустите инструмент проверки памяти, который поставляется с операционной системой Windows. Нажмите Win + R, введите «mdsched.exe» и нажмите Enter. Затем выберите «Проверить сейчас» и перезагрузите компьютер. Инструмент поможет выявить возможные ошибки в работе памяти.
- Проверьте драйверы устройств на наличие обновлений. Устаревшие драйверы могут вызывать проблемы с памятью и поэтому рекомендуется регулярно обновлять все драйверы на своем компьютере.
- Установите дополнительную оперативную память, если ваша текущая память оказывается недостаточной для работы с требуемыми приложениями или задачами.
- Избегайте установки программ безопасности, которые не были проверены и рекомендованы надежными источниками. Некоторые антивирусные программы и файерволы могут вызывать нарушение работы системы.
Можно ли самостоятельно заменить оперативную память?
В некоторых случаях, когда компьютер зависает сразу после загрузки Windows, проблема может быть связана с неправильной работой оперативной памяти. Если у вас есть некоторые технические навыки, вы можете попробовать заменить ее самостоятельно. Однако важно помнить о безопасности и следовать определенным инструкциям.
Перед тем как приступить к замене оперативной памяти, убедитесь, что у вас есть нужные модули памяти совместимого типа и объема для вашего компьютера. Также рекомендуется проверить инструкции производителя вашего компьютера для получения более подробных сведений о замене оперативной памяти.
В любом случае перед началом работы убедитесь, что вы выполнили все необходимые меры предосторожности и отключили компьютер от источника питания. Также рекомендуется носить антистатический браслет или периодически прикасаться к металлическому предмету для предотвращения статического электричества, которое может повредить компоненты компьютера.
Далее, для замены оперативной памяти вам следует выполнить следующие шаги:
- Откройте корпус компьютера, чтобы получить доступ к материнской плате.
- Найдите слоты для оперативной памяти на материнской плате и удалите старые модули памяти. Делайте это осторожно, не прилагая излишнего усилия.
- Вставьте новые модули памяти в слоты, убедившись, что они правильно выровнены и вошли в слот до упора. Будьте аккуратны, чтобы не повредить контакты на плате и памяти.
- Закройте корпус компьютера и подсоедините все разъемы, которые были отключены.
- Включите компьютер и проверьте его работу. Если все сделано правильно, компьютер должен успешно загрузиться.
Если после замены оперативной памяти проблема с зависанием компьютера после загрузки Windows сохранилась, возможно, есть другие причины, такие как некорректные настройки BIOS, проблемы с жестким диском или ошибки в операционной системе. В таких случаях рекомендуется обратиться к специалисту или к производителю компьютера для более детальной диагностики и восстановления системы.
Видео:
При запуске Windows 10 зависает и крутящие точки снизу нет
При запуске Windows 10 зависает и крутящие точки снизу нет by Включи Компьютер 44,196 views 1 year ago 5 minutes, 40 seconds