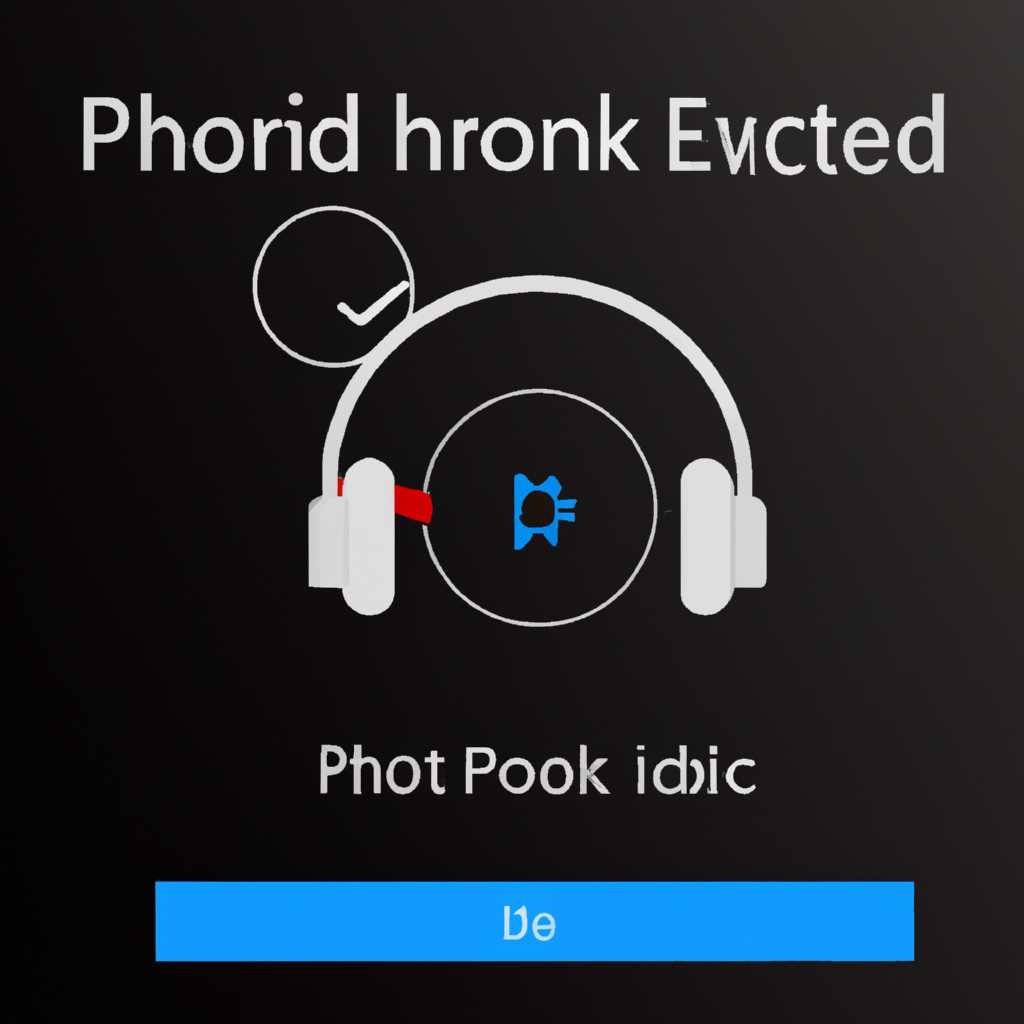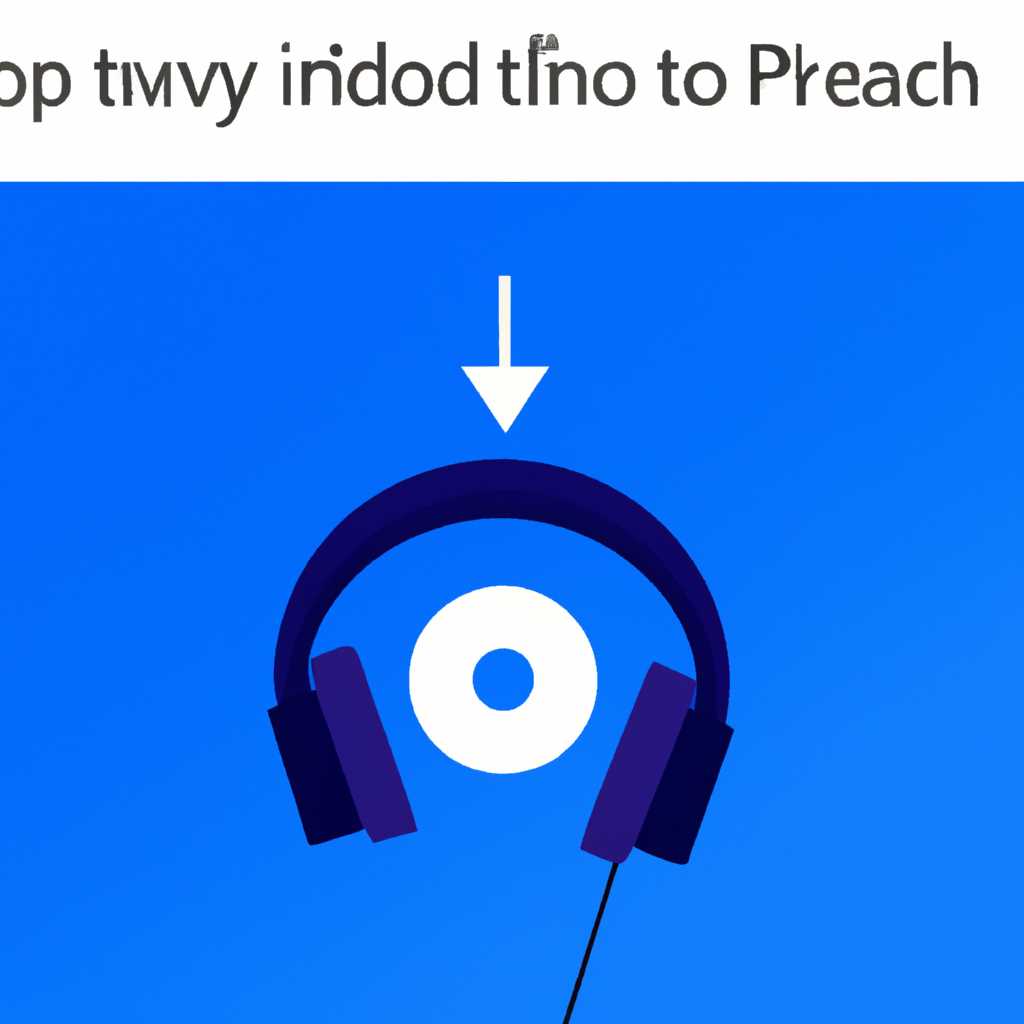- Как исправить проблему: компьютер не распознает наушники в операционной системе Windows 10
- Проблема: компьютер не обнаруживает наушники в Windows 10
- Проверка наличия подключения наушников
- Проверка порта на наличие пыли и грязи
- Проверка наличия обновленных драйверов
- Автоматическая проверка и установка драйверов
- Ручная проверка и установка драйверов
- Проверка наличия дефектов кабеля наушников
- 1. Проверьте физическое состояние кабеля наушников
- 2. Проверьте настройки звука в Windows
- 3. Проверьте драйвера звуковых устройств
- Проверка наличия проблемы в настройках звука
- 1. Проверьте системные настройки звука
- 2. Обновите драйвера аудиоустройств
- 3. Проверьте настройки воспроизведения звука
- Проверка совместимости наушников с Windows 10
- Проверка настройки аудиовоспроизведения
- Диагностика и обновление драйверов
- Проверка наушников на других устройствах
- Видео:
- КОМПЬЮТЕР НЕ ВИДИТ БЛЮТУЗ УСТРОЙСТВА \\ РЕШЕНИЕ
Как исправить проблему: компьютер не распознает наушники в операционной системе Windows 10
Проблемы с наушниками в Windows 10 могут возникать по разным причинам. Однако, настройка и устранение подобных неполадок в звуке вполне возможно. Когда компьютер не обнаруживает наушники, воспроизводится звук через динамики, а не через наушники, это может быть вызвано проблемой с контактом.
Одной из первых вещей, которую следует сделать, это проверить наличие контакта между наушниками и устройством. Убедитесь, что провода наушников правильно подключены к гнездам в компьютере. Если у вас есть наушники с микрофоном, убедитесь, что их разъемы также правильно подключены. Откройте панель настроек звука в системе и проверьте, что устройство для воспроизведения звука указано как наушники.
Если проблема с наушниками все еще не решена, возможно, вам понадобится проверить драйвера на наличие недостающих или поврежденных файлов. Часто проблема заключается даже в несовместимости драйверов с последними обновлениями Windows 10. Проверьте, нужно ли обновить драйвера на своих наушниках и, при необходимости, загрузите и установите новые драйверы с официального сайта производителя.
В редких случаях причиной проблем с наушниками может быть нестандартный порядок опций в системе. Если звук не воспроизводится в наушниках даже после всех проверок и обновлений, попробуйте изменить порядок подключения наушников и динамиков в пункту «Воспроизведение» звуковых настроек.
Если ни одно из вышеперечисленного не помогло решить проблему с наушниками, возможно, дело в повреждении проводов. Проверьте провода на наличие повреждений и, при необходимости, замените их. Если все провода в порядке, а проблема с наушниками все равно не устраняется, рекомендуется обратиться к специалистам, которые могут предложить дополнительную помощь в решении проблемы.
Важно помнить, что проблемы с наушниками в Windows 10 могут влиять на качество звука и создавать неприятные неполадки при работе на компьютере. Но такие проблемы обычно можно решить путем проверки настроек, обновления драйверов и проведения необходимых действий по устранению причин неполадок. Следуйте указанным рекомендациям, чтобы снова наслаждаться качественным звуком в своих наушниках в операционной системе Windows 10.
Проблема: компьютер не обнаруживает наушники в Windows 10
Если ваш компьютер не обнаруживает подключенные наушники в Windows 10, это может вызвать некоторые неудобства при работе с устройством. Ниже приведены инструкции о том, как решить эту проблему.
1. Проверьте физическое подключение
Сначала убедитесь, что наушники правильно подключены к компьютеру. Удостоверьтесь, что гнездо для наушников имеется на вашем компьютере и что провод наушников надежно вставлен в это гнездо. Также стоит проверить состояние провода наушников на предмет обрывов или повреждений.
2. Проверьте настройки звука
Иногда проблема может быть связана с неправильной настройкой звуковых устройств на компьютере. Чтобы это исправить, следует нажать правой кнопкой мыши по значку громкости в панели задач и выбрать пункт «Звуковое устройство». В открывшемся окне нужно выбрать вкладку «Воспроизведение» и проверить, находятся ли наушники в списке выбранных устройств. Если их нет, то следует нажать по ним правой кнопкой мыши и выбрать пункт «Сделать устройством по умолчанию».
3. Проверьте драйверы на наличие обновлений
Если наушники все равно не обнаруживаются, возможно, проблема заключается в неправильно установленных или устаревших драйверах. Для исправления этой проблемы необходимо открыть «Управление компьютером» и найти раздел «Устройства и аппаратные средства». В этом разделе следует выбрать «Диспетчер устройств» и раскрыть раздел «Звук, видео и игровые контроллеры». Затем нужно правой кнопкой мыши нажать наушники, выбрать пункт «Обновить драйвер» и следовать инструкциям на экране.
4. Проверьте наличие обновлений Windows
Некоторые проблемы с обнаружением наушников могут быть связаны с несовместимостью операционной системы Windows 10 или ее компонентов. Чтобы устранить эту проблему, следует проверить наличие обновлений Windows. Для этого нужно перейти в «Настройки» -> «Обновление и безопасность» и нажать кнопку «Проверить наличие обновлений». Если доступны последние обновления, их следует загрузить и установить на компьютер.
5. Используйте средство диагностики звука
Windows 10 предлагает встроенное средство диагностики звука, которое может помочь в определении и устранении проблем с аудиовоспроизведением. Чтобы воспользоваться этим средством, нужно зайти в «Настройки» -> «Система» -> «Звук» и выбрать пункт «Дополнительные параметры звука». В открывшемся окне нужно нажать кнопку «Диагностика», чтобы запустить процесс диагностики звуковых устройств.
Если все вышеперечисленные меры не помогли решить проблему с обнаружением наушников в Windows 10, следует обратиться за помощью к специалисту или производителю компьютера.
Проверка наличия подключения наушников
Если возникла проблема с обнаружением наушников на компьютере с операционной системой Windows 10, первым шагом следует убедиться в наличии подключения к наушникам. В такой ситуации можно рассмотреть несколько вариантов:
- Убедитесь, что наушники правильно подключены к компьютеру. Проверьте, что разъемы наушников и компьютера находятся в надлежащем контакте.
- Проверьте наличие драйверов для наушников. Для этого можно воспользоваться таким средством, как «Диспетчер устройств». Если драйверы отсутствуют или установлены неправильно, попробуйте выполнить их обновление или откатить к предыдущим версиям.
- Проверьте наличие каких-либо обновлений системы Windows. Иногда проблемы с обнаружением наушников могут быть исправлены после установки последних обновлений операционной системы.
- Проверьте, что наушники работают правильно, подключив их к другому устройству. Если на другом устройстве наушники работают нормально, то проблема, скорее всего, связана с компьютером.
- Проверьте наличие неполадок с диспетчером устройств. В редких случаях проблемы с обнаружением наушников могут быть связаны с неполадками в диспетчере устройств. Попробуйте выполнить автоматическую загрузку драйверов или вручную удалить и переустановить драйверы.
- Проверьте, что количество наушников автоматически обнаруживается системой. Если в настройках системы отображается неправильное количество наушников, попробуйте выполнить восстановление системы до последних сохраненных точек восстановления.
Если после проверки всех вышеперечисленных вариантов проблема с обнаружением наушников все еще не была решена, следует обратиться к официальной поддержке устройства или совершить консультацию с техническим специалистом для дальнейших исправлений.
Проверка порта на наличие пыли и грязи
Одной из возможных причин, по которой компьютер не обнаруживает наушники в Windows 10, может быть наличие пыли и грязи в порту аудиовыхода. В этом случае следует проверить порт на наличие преград.
Для устранения этой проблемы вам потребуются следующие шаги:
- Первым делом убедитесь, что компьютер выключен. Необходимо избегать работы с электронными устройствами включенными, чтобы предотвратить возможность повреждения.
- Возьмите фонарь или какое-либо другое источник света и осветите порт, где вы подключаете наушники.
- Внимательно осмотрите порт на наличие пыли и грязи. Если вы заметите, что внутри порта есть какие-то загрязнения, приступайте к удалению их.
- Для очистки порта можно использовать воздушный компрессор или специальную щетку, предназначенную для очистки компьютерной техники.
- После очистки порта можно попробовать подключить наушники еще раз и проверить, работают ли они.
Проверка порта на наличие пыли и грязи может быть эффективным средством в устранении проблемы отсутствия звука в наушниках на компьютере с Windows 10. Однако, если после выполнения указанных выше действий проблема не решается, следует обратиться к другим вариантам и решениям для исправления данной ситуации.
Проверка наличия обновленных драйверов
Если компьютер не обнаруживает наушники в Windows 10, то причиной проблемы может быть неправильная установка или отсутствие обновленных драйверов звуковой карты.
Автоматическая проверка и установка драйверов
Для проверки наличия обновленных драйверов звуковой карты нужно открыть «Диспетчер устройств». Для этого:
- Щелкните правой кнопкой мыши по кнопке «Пуск» в системном трее.
- В контекстном меню выберите «Диспетчер устройств».
- В окне «Диспетчера устройств» найдите раздел «Звук, видео и игры» и щелкните на нем.
- Затем найдите вашу звуковую карту и щелкните на ней правой кнопкой мыши.
- В контекстном меню выберите «Обновить драйвер».
После этого Windows сама проверит наличие обновленных драйверов и, если они есть, установит их автоматически. После окончания установки перезагрузите компьютер и проверьте, работают ли наушники.
Ручная проверка и установка драйверов
Если автоматическая проверка и установка драйверов не помогла, можно попробовать выполнить ручную проверку и установку. Для этого:
- Посетите веб-сайт производителя вашей звуковой карты.
- Перейдите на страницу загрузки драйверов.
- Выберите модель вашей звуковой карты и операционную систему Windows 10.
- Скачайте последнюю версию драйвера для звуковой карты на ваш компьютер.
- Запустите файл установки драйвера и следуйте инструкциям на экране для его установки.
После установки драйверов перезагрузите компьютер и проверьте, работают ли наушники.
Если после проверки и установки обновленных драйверов проблема с наушниками не устраняется, возможно, есть другие аппаратные причины или проблемы в работе системы. В таком случае рекомендуется обратиться к производителю наушников или компьютера для проведения диагностики и ремонта.
Проверка наличия дефектов кабеля наушников
Если ваш компьютер не обнаруживает наушники, проблема может быть связана с неполадками в кабеле. В этом случае, важно проверить кабель на предмет повреждений или несовместимости.
Вот несколько шагов, которые можно предпринять для выявления причин проблемы:
1. Проверьте физическое состояние кабеля наушников
Перед проведением настройки и опций программного обеспечения, установка которых может вызвать проблемы, следует убедиться, что кабель наушников в исправном состоянии. Проверьте, нет ли никаких механических повреждений на кабеле, таких как перегибы или разрывы. Также убедитесь, что контакты не загрязнены и хорошо соприкасаются с гнездом. Если есть какие-либо повреждения или проблемы, может потребоваться замена кабеля.
2. Проверьте настройки звука в Windows
Если у вашего компьютера все в порядке с кабелем наушников, но звук все равно не обнаруживается, следует проверить настройки звука в Windows. Откройте «Панель управления» и найдите значок «Звук». Щелкните по нему, чтобы открыть окно «Звуковых свойств». Проверьте, правильно ли выбраны параметры вкладки «Воспроизведение». Если что-то настроено неправильно, измените эти параметры.
3. Проверьте драйвера звуковых устройств
Если изменение настроек звука не помогло решить проблему, проблема может быть связана с драйверами звуковых устройств. Откройте «Диспетчер устройств» и найдите устройство с названием, связанным с звуковым аудиовыходом или наушниками. Щелкните правой кнопкой мыши на это устройство и выберите вариант «Обновить драйвер». Если обновления не решают ситуацию, вы можете попробовать откатиться к предыдущей версии драйвера или связаться с производителем для получения необходимой поддержки.
В случае, когда ни одно из вышеперечисленных действий не решает проблему, следует обратиться к редким случаям несовместимости между операционной системой Windows и файлами звуковых драйверов. Возможно, потребуется обновление или переустановка софта звуковых драйверов для устранения проблемы.
В итоге, пропасть звука в наушниках может иметь несколько причин, включая механические повреждения кабеля, несовместимость между драйверами и ОС Windows, а также неправильные настройки звука. Путем проверки и настройки различных параметров можно обычно решить эту проблему и наслаждаться музыкой и звуками на вашем компьютере.
Проверка наличия проблемы в настройках звука
Когда компьютер не обнаруживает наушники в Windows 10, возможны различные причины, связанные с параметрами звуковых устройств и их настройками.
1. Проверьте системные настройки звука
В первую очередь, убедитесь, что наушники правильно подключены и обнаружены системой. Проверьте, что аудиовыхода, к которому подключены наушники, не отключен или выключен. Вы также можете попробовать подключить наушники к другому аудиовыходу на компьютере, чтобы убедиться, что проблема не связана с портом на вашем компьютере.
2. Обновите драйвера аудиоустройств
Неправильно установленные или устаревшие драйверы аудиоустройств могут быть причиной проблемы с наушниками. Проверьте сайт производителя вашего компьютера или аудиоустройства для получения последних версий драйверов. Вы также можете воспользоваться программой обновления драйверов, такой как Realtek или автоматически проверить наличие обновлений через настройки Windows.
3. Проверьте настройки воспроизведения звука
Если у вас есть другие аудиоустройства, такие как динамики или наушники, которые работают корректно, проверьте настройки воспроизведения звука, возможно, ваши наушники не выбраны как предпочтительное устройство воспроизведения. Перейдите в настройки звука Windows 10, нажав правой кнопкой мыши по значку звука в панели задач, выберите «Звуковые настройки» и проверьте, что наушники выбраны в качестве устройства воспроизведения.
Проверьте также наличие обновлений системы Windows. Некоторые обновления могут влиять на работу аудиоустройств и привести к проблемам с наушниками. Если у вас возникли проблемы с наушниками после обновления Windows, попробуйте откатить обновление или установить последнюю доступную версию драйверов для своего оборудования.
В некоторых случаях, пользователи предлагают воспользоваться встроенным инструментом «Устранение неполадок со звуком» в Windows 10. Чтобы воспользоваться этим инструментом, откройте «Панель управления» и введите «Устранение неполадок со звуком» в строке поиска. Запустите инструмент и следуйте указаниям для исправления проблемы.
Перед тем, как делать что-либо на компьютере, всегда рекомендуется создавать резервные копии важных данных, чтобы в случае пропажи информации вы могли восстановить систему.
Проверка совместимости наушников с Windows 10
Когда на вашем компьютере нет звука в наушниках или устройства не обнаруживаются, важно сначала проверить их совместимость с Windows 10. Некоторые старые модели наушников или игровые наушники могут не иметь необходимых драйверов или программного обеспечения для работы на последних версиях операционной системы.
Для проверки совместимости установите наушники на другом компьютере с Windows 10 или прочитайте отзывы других пользователей о работе наушников в этой операционной системе. Также важно обратить внимание на название и модель наушников, чтобы узнать, есть ли известные проблемы или обновления для них.
Если наушники работают на других компьютерах с Windows 10 и не обнаруживаются только на вашем компьютере, возможно, дело в настройках или аппаратных проблемах. Для устранения этого следуйте инструкциям ниже.
Проверка настройки аудиовоспроизведения
1. Щелкните правой кнопкой мыши на значке звука на панели задач и выберите «Звуки».
2. В открывшемся окне перейдите на вкладку «Воспроизведение» и убедитесь, что наушники находятся в списке доступных устройств и включены.
3. Если наушники не появились или отображаются неправильно, нажмите правой кнопкой мыши в пустой области окна и выберите «Показать отключенные устройства» и «Показать отключенные устройства». Если наушники появились в списке, щелкните на них правой кнопкой мыши и выберите «Включить».
Диагностика и обновление драйверов
1. Щелкните правой кнопкой мыши на значке «Пуск» и выберите «Диспетчер устройств».
2. В Диспетчере устройств найдите категорию «Звук, видео и игровые контроллеры» и разверните ее.
3. Найдите свои наушники в списке устройств и, если они отмечены восклицательным знаком или красным «X», это означает, что у них есть проблемы.
4. Щелкните правой кнопкой мыши на наушниках и выберите «Обновить драйвер». Выберите опцию «Автоматическое обновление драйверов» и дождитесь, пока система выполнит обновление.
5. После обновления драйверов перезагрузите компьютер и проверьте, работают ли наушники.
Проверка наушников на других устройствах
1. Подключите наушники к другому устройству, такому как смартфон или планшет, и проверьте, работают ли они.
2. Если наушники работают на другом устройстве, но не на вашем компьютере, проблема может быть связана с вашим компьютером или операционной системой.
3. Попробуйте обновить операционную систему и драйверы, а также выполнить другие рекомендации по устранению проблем аудиовоспроизведения.
| Проблема | Возможное решение |
|---|---|
| Отсутствие звука в наушниках | Проверьте кабель наушников и их подключение к компьютеру. Убедитесь, что громкость на максимуме и наушники не находятся в режиме «тишины». |
| Обрыв звука в наушниках | Проверьте эффекты звука в системном окне «Звуки». Убедитесь, что никакие эффекты не включены или установлено неправильное количество каналов. |
| Наушники не обнаруживаются в Windows 10 | Проверьте наличие обновлений для системы и драйверов, а также выполните автоматическую диагностику устройств. |
Если после всех этих действий проблема не устранена, возможно, дело в аппаратных проблемах наушников или вашего компьютера. В этом случае рекомендуется обратиться к профессионалам для ремонта или замены устройств.
Видео:
КОМПЬЮТЕР НЕ ВИДИТ БЛЮТУЗ УСТРОЙСТВА \\\ РЕШЕНИЕ
КОМПЬЮТЕР НЕ ВИДИТ БЛЮТУЗ УСТРОЙСТВА \\\ РЕШЕНИЕ door Panev Vova 33.583 weergaven 1 jaar geleden 56 seconden