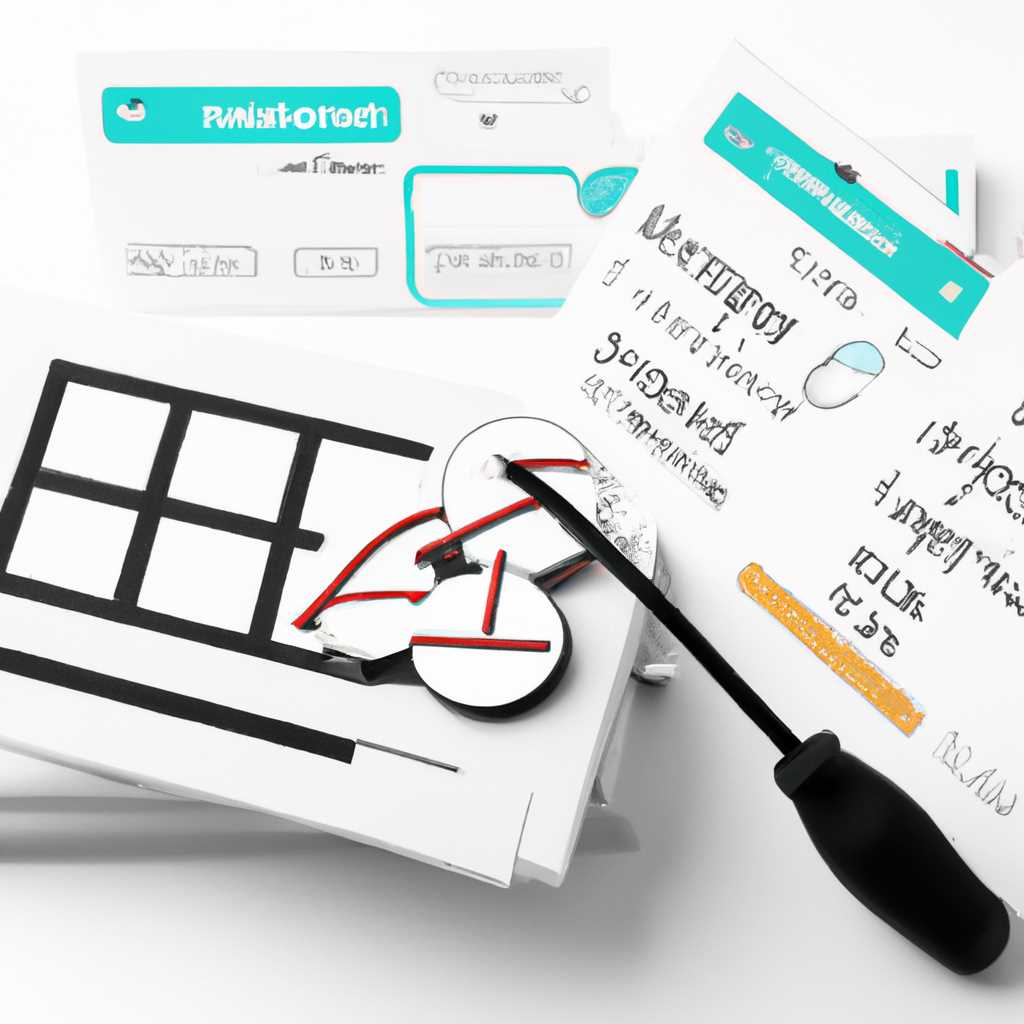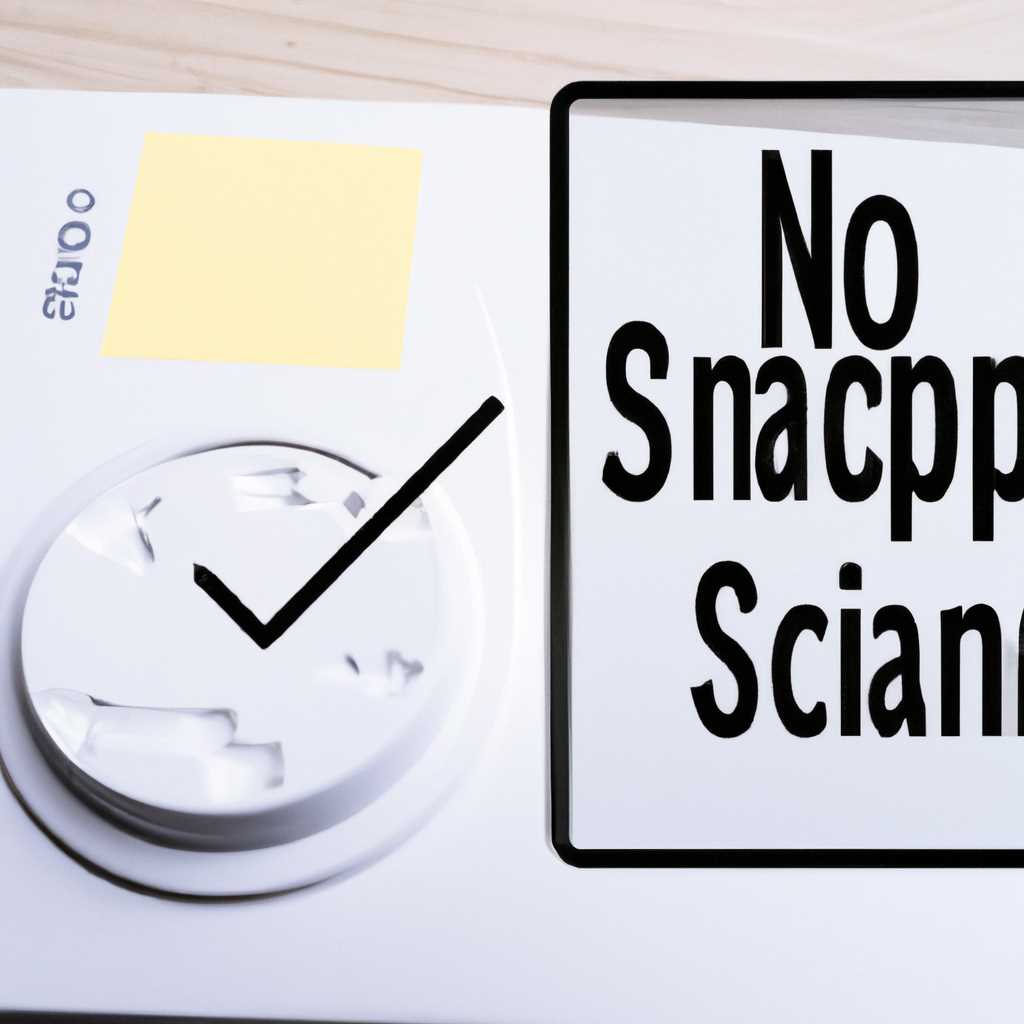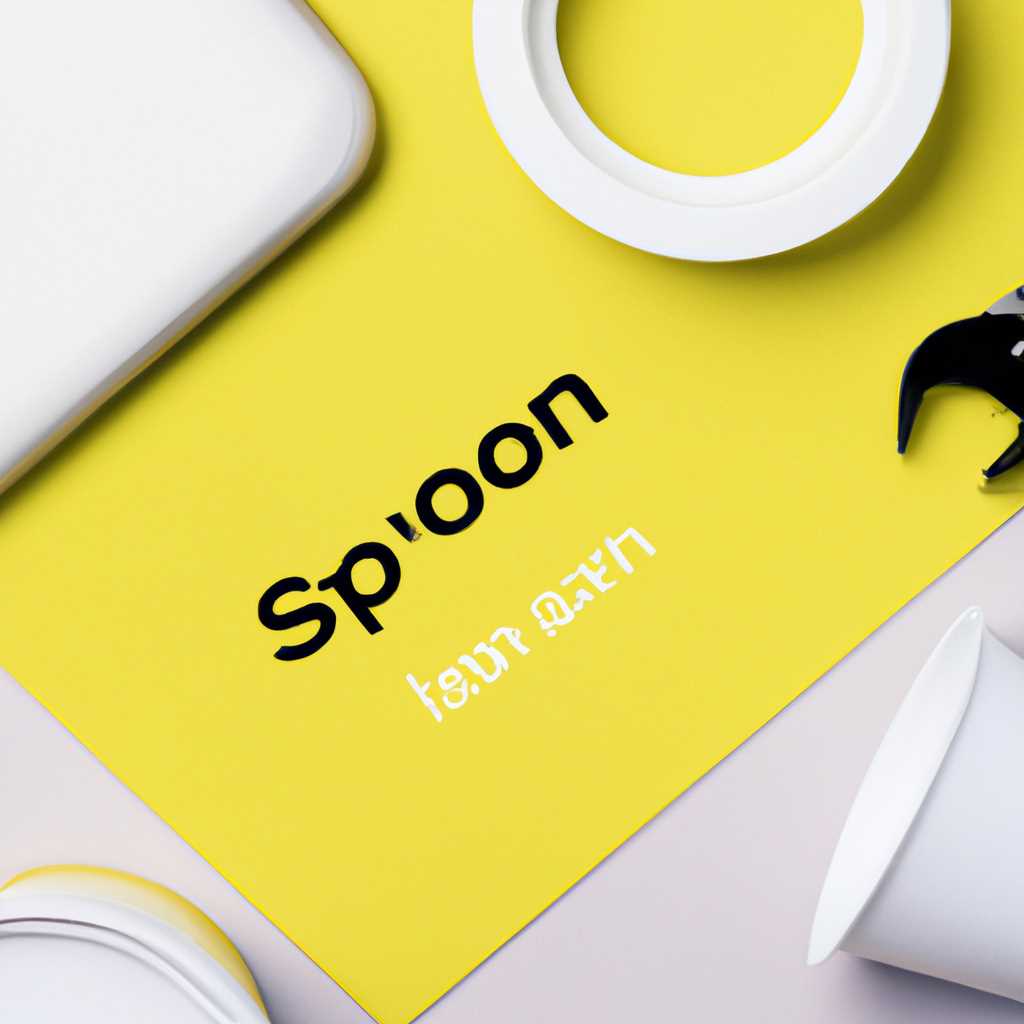- Консоль управления mmc не может создать оснастку: как решить проблему
- Консоль управления mmc и проблема с созданием оснастки
- Решение 1: Обновите Windows
- Решение 2: Проверьте наличие необходимых файлов
- Шаг 1: Проверка наличия файлов
- Шаг 2: Установка или переустановка файла
- Шаг 3: Регистрация файла
- Решение 3: Очистите временные файлы
- Шаг 1: Удаление временных файлов
- Шаг 2: Переустановка Microsoft Management Console (MMC)
- Шаг 3: Зарегистрируйте MMC
- Решение 4: Удалите поврежденные файлы
- Решение 5: Переименуйте файл mmcexe в System32
- Видео:
- Как исправить "Ошибка 5: Отказано в доступе" при запуске службы
Консоль управления mmc не может создать оснастку: как решить проблему
Если вы столько же времени, сколько и я, провели, пытаясь разобраться с проблемой, связанной с консолью управления Microsoft Management Console (MMC), которая не может создать оснастку, тогда я рад сообщить вам отличные новости! В этой статье я расскажу вам о простых шагах, которые мне помогли полностью устранить эту проблему.
Прежде всего, я рекомендую вам установить последнюю версию обновления операционной системы Windows. Как мы знаем, обновления вносят изменения и улучшают интерфейс MMC, поэтому это может быть ключом к решению вашей проблемы.
Также вы можете попробовать исправить проблему с помощью PowerShell или .bat-файла. Для этого вам нужно запустить командную строку от имени администратора и выполнить следующую команду:
powershell -ExecutionPolicy Unrestricted Add-AppxPackage -DisableDevelopmentMode -Register «C:\Windows\System32\Windows.PowerShell.Manifest.xml»
Это позволит заменить полностью проблемные файлы оснасток и может помочь вам в решении проблемы.
Если проблема остается, вы можете попробовать удалить и переименовать папку с файлами групповой политики. Для этого откройте проводник Windows и перейдите по следующему пути:
C:\Windows\System32\GroupPolicy
Переименуйте папку «GroupPolicy» в любое другое название, например «GroupPolicy_old». После этого перезапустите компьютер и проверьте, исправлена ли проблема.
Если вы все еще сталкиваетесь с этой проблемой, попробуйте переустановить Visual C++ и .NET Framework на вашем компьютере. Для этого откройте Панель управления, найдите в ней «Программы и компоненты» и удалите все экземпляры Visual C++ и .NET Framework. Затем перезагрузите компьютер и установите их заново, следуя инструкциям на экране.
Я надеюсь, что один из этих способов поможет вам решить проблему с консолью управления MMC. Если у вас есть другие идеи или решения, пожалуйста, поделитесь ими в комментариях. Удачи вам!
Консоль управления mmc и проблема с созданием оснастки
Когда вы пытаетесь создать оснастку в Консоли управления Microsoft (mmc.exe) на вашем компьютере, возможно, столкнулись с ошибкой, которая не позволяет вам успешно создать нужную оснастку. В этой статье мы рассмотрим возможные причины этой проблемы и предоставим шаги для ее решения.
1. Установите программу «Консоль управления 1C:Предприятия». Если у вас уже установлена эта программа, проверьте, что у вас установлена версия, совместимая с вашей версией продукта 1C:Предприятие.
2. Проверьте, что файл mmc.exe находится в путях поиска вашей системы. Вы можете найти этот файл, открыв редактор реестра Windows и перейдя по пути «HKEY_LOCAL_MACHINE\SOFTWARE\Microsoft\MMC\SnapIns»
3. Установите все доступные обновления Windows для вашей операционной системы. Обновления могут содержать исправления для проблем, связанных с запуском Консоли управления mmc.
4. Если у вас установлена 64-разрядная версия Windows, проверьте, что у вас установлены компоненты .NET Framework 3.5 и 4.0. Если они не установлены, выполните установку.
5. Проверьте и исправьте права доступа к файлу mmc.exe. Выполните команду «icacls c:\windows\system32\mmc.exe /grant:r S-1-5-32-545:F» в командной строке с правами администратора.
6. Попробуйте запустить Консоль управления mmc в режиме администратора. Щелкните правой кнопкой мыши на ярлыке mmc.exe и выберите «Запуск от имени администратора» в контекстном меню.
7. Если у вас установлена версия Windows, не включающая групповые политики (например, Windows 10 Home), вы можете попробовать заменить файл servers.msc на файл servers.msc из другой рабочей установки Windows, где нет проблемы с Консолью управления.
8. Проверьте и исправьте политики запуска для файлов mmc.exe и servers.msc. Откройте редактор групповых политик (gpedit.msc) и перейдите к «Конфигурация компьютера» > «Административные шаблоны» > «Компоненты Windows» > «Консоль управления mmc». Установите политику «Разрешить запуск оснасток только при наличии политики» в состояние «Включено».
9. Если у вас установлена версия Windows, которая не включает политики групповых политик (например, Windows 10 Home), вы можете попробовать запустить Консоль управления mmc с помощью PowerShell, выполните следующие команды:
— PowerShell
— mmc.exe
10. Если ни одно из вышеуказанных решений не сработало, попробуйте выполнить установку оснастки в другой версии Windows (например, Windows 7, Windows 8 или Windows Server). Если установка оснастки проходит успешно в другой версии Windows, это может указывать на проблему с вашей текущей установкой Windows.
Решение 1: Обновите Windows
Для выполнения этого способа вам необходимо загрузить и установить программу установщика групповой политики gpedit.msc. Вы можете найти программу установщика в Интернете, либо скачать ее из официальных источников.
По завершению установки перейдите в папку «%windir%\SysWOW64\gpedit.dll» (для 64-разрядных систем) или «%windir%\System32\gpedit.dll» (для 32-разрядных систем) и скопируйте файл gpedit.dll в рабочую папку системы.
Затем откройте командную строку от имени администратора и выполните следующие шаги:
- Перейдите в папку, куда вы скопировали файл gpedit.dll (например, «cd C:\path\to\gpedit.dll»).
- Зарегистрируйте файл, выполнив команду «regsvr32 gpedit.dll».
После успешного выполнения этих шагов проблема с созданием оснастки в консоли управления mmc должна быть решена. Перезапустите компьютер, чтобы изменения вступили в силу.
Обратите внимание, что данное решение применимо только для некоторых версий Windows. Некоторые из основных версий, где доступна консоль управления групповой политикой gpedit.msc, включают Windows 10 Pro, Windows 8.1 Pro, Windows 8 Pro, Windows 7 Professional, Windows 7 Ultimate и Windows Vista Business.
Решение 2: Проверьте наличие необходимых файлов
Если у вас возникла проблема с созданием оснастки в консоли управления mmc, то, вероятно, это связано с отсутствием или повреждением необходимых файлов на вашем компьютере. В этом случае следует проверить наличие данных файлов и, если они отсутствуют, выполнить установку или переустановку.
Шаг 1: Проверка наличия файлов
Изначально следует убедиться, что на вашем компьютере присутствуют необходимые файлы:
- Перейдите в папку
%windir%\system32на вашем компьютере (обычно этоC:\Windows\System32). - Проверьте наличие файла
servers.mscв указанной папке. - Если файл
servers.mscотсутствует, то выполните следующий шаг. Если файл присутствует, переходите к разделу «Шаг 2: Регистрация файла».
Шаг 2: Установка или переустановка файла
Если файл servers.msc не найден на вашем компьютере, выполните следующие действия:
- Установите или переустановите необходимый файл, исходя из версии вашей операционной системы:
- Для Windows 7 Starter, Home Basic и Home Premium:
- Загрузите файл
servers.mscс надежного источника (например, официального сайта Microsoft.) - Скопируйте файл
servers.mscв папку%windir%\system32.
- Загрузите файл
- Для Windows 7 Professional, Ultimate и Enterprise:
- Загрузите инсталлятор оснастки
“1cv8.msc”с официального сайта 1С Предприятия. - Установите оснастку, следуя инструкциям установщика.
- Загрузите инсталлятор оснастки
Шаг 3: Регистрация файла
Если файл servers.msc уже присутствует на вашем компьютере, но его использование по-прежнему вызывает проблемы, попробуйте зарегистрировать файл в системе:
- Откройте командную строку от имени администратора:
- Нажмите клавиши Windows + R.
- Наберите «cmd» (без кавычек) и нажмите Ctrl + Shift + Enter.
- В командной строке наберите следующую команду и нажмите Enter:
icacls %windir%\system32\servers.msc /grant %USERNAME%:F
- После выполнения команды проверьте, удалось ли создать оснастку в консоли управления mmc.
Если проблема по-прежнему не решена, возможно, причина кроется в другом месте. В этом случае рекомендуется обратиться к специалисту технической поддержки или сообществу, чтобы получить более подробную помощь.
Решение 3: Очистите временные файлы
В данном решении проблема «Консоль управления mmc не может создать оснастку» может быть исправлена путем очистки временных файлов на компьютере. Для этого необходимо выполнить следующие действия:
Шаг 1: Удаление временных файлов
1. Откройте пусковое меню Windows, введите «Очистка диска» и выберите соответствующий результат в списке.
2. В появившемся окне выберите диск C: (или другой системный диск, на котором установлена операционная система) и нажмите «ОК».
3. Поставьте флажок напротив пункта «Временные файлы» и нажмите кнопку «ОК».
Шаг 2: Переустановка Microsoft Management Console (MMC)
1. Откройте окно командной строки с правами администратора, набрав в строке поиска «cmd», затем щелкните правой кнопкой мыши на значок «Командная строка» и выберите «Запустить от имени администратора».
2. В командной строке введите следующую команду и нажмите Enter:
icacls C:\Windows\System32\mmc.exe /grant "%USERNAME%":F
3. Далее введите следующую команду и нажмите Enter:
icacls C:\Windows\System32\msxml6.dll /grant "%USERNAME%":F
Шаг 3: Зарегистрируйте MMC
1. Откройте окно командной строки с правами администратора (аналогично шагу 2) и введите следующую команду:
regsvr32 C:\Windows\System32\mmc.exe
2. Нажмите Enter, чтобы зарегистрировать MMC.
После выполнения этих шагов перезагрузите компьютер и запустите консоль управления (mmc.exe) для проверки, исправлена ли проблема. Если ошибка «Консоль управления mmc не может создать оснастку» не исчезла, переходите к следующему решению.
Решение 4: Удалите поврежденные файлы
Если вы все еще сталкиваетесь с ошибкой «консоль управления MMC не может создать оснастку», у вас может быть поврежденный файл или конфигурационный файл. В этом случае может помочь удаление поврежденных файлов и их повторное создание.
Вот как вы можете выполнить эту операцию:
Шаг 1:
Откройте редактор локальных групповых политик, набрав gpedit.msc в строке поиска меню «Пуск». Откройте редактор локальной групповой политики и перейдите к следующему разделу: «Конфигурация пользователя» -> «Шаблоны административных шаблонов» -> «Компоненты Windows» -> «Консоль управления MMC».
Шаг 2:
Найдите и выберите оснастку, вызывающую проблему, и удалите ее. Убедитесь, что удаляете правильную оснастку.
Шаг 3:
Теперь вам нужно найти и удалить файлы, связанные с этой оснасткой. Откройте проводник и перейдите к следующей папке: C:\Windows\Microsoft.NET\Framework\.
В этой папке вы должны увидеть папку с именем «{некоторая версия framework}«.
Перейдите в эту папку и найдите файл с именем «mmc.exe.config». Удалите этот файл. Если у вас нет файла «mmc.exe.config», просто проигнорируйте этот шаг.
Шаг 4:
Теперь нам нужно перезапустить консоль управления MMC и создать оснастку снова. Для этого откройте командную строку с правами администратора. После открытия командной строки выполните следующие команды: icacls %windir%\system32\mmc.exe /grant %username%:(RX) и icacls %windir%\system32\mmc.exe.config /grant %username%:(RX).
Теперь вам нужно перезапустить консоль управления MMC и проверить, была ли проблема исправлена.
Если же проблема не была исправлена, попробуйте установить фреймворк .NET 4.7.2 и выполнить все шаги снова.
Надеюсь, что с помощью этого решения вы сможете решить проблему с ошибкой «консоль управления MMC не может создать оснастку». Удачи!
Решение 5: Переименуйте файл mmcexe в System32
Если у вас возникла проблема с созданием оснастки в консоли управления MMC и вы получаете сообщение об ошибке «Не удается открыть оснастку», то одним из возможных решений может быть переименование файла mmcexe в папке System32.
Включите консоль управления «оснастку». Для этого выполните следующие действия:
- Нажмите клавиши Win + R, чтобы открыть окно «Выполнить».
- Введите команду «gpedit.msc» (без кавычек) и нажмите клавишу Enter. Откроется окно «Локальные групповые политики».
- В окне «Локальные групповые политики» перейдите к следующему разделу: «Конфигурация компьютера» → «Административные шаблоны» → «Система» → «Доступ к снимкам* с групповой политикой«.
- Включите параметр «Включить выполнение указанного интерфейса файла снимка при открытии ссылки на снимок».
- Укажите путь к файлу mmc.exe (адрес файла, включая системную папку).
- Нажмите кнопку «ОК», чтобы сохранить изменения.
Переименуйте файл mmcexe в папке System32, чтобы исправить проблему с созданием оснасток. Для этого выполните следующие действия:
- Откройте проводник и навигируйтесь к папке System32 (обычно располагается по адресу «C:\Windows\System32»).
- Найдите файл mmcexe (обычно расширение файла .mmcexe) и скопируйте его в другую папку, чтобы у вас была резервная копия.
- Переименуйте файл mmcexe в любое другое имя (например, mmcexe.old).
После переименования файла mmcexe переустановите пакет Microsoft .NET Framework. Это можно сделать следующим образом:
- Нажмите клавиши Win + R, чтобы открыть окно «Выполнить».
- Введите команду «appwiz.cpl» (без кавычек) и нажмите клавишу Enter. Откроется окно «Установка и удаление программ».
- Найдите и выделите пакет Microsoft .NET Framework в списке установленных программ.
- Щелкните правой кнопкой мыши на пакете Microsoft .NET Framework и выберите опцию «Удалить».
- Загрузите последнюю версию Microsoft .NET Framework с официального сайта Microsoft и установите ее на компьютер.
После переустановки Microsoft .NET Framework проверьте, что проблема с созданием оснасток в консоли управления MMC исчезла.
Обратите внимание, что этот решение может быть применимо только на определенных версиях Windows, поэтому рекомендуется провести дополнительные исследования и найти более точное решение для вашей операционной системы и версии MMC.
Видео:
Как исправить "Ошибка 5: Отказано в доступе" при запуске службы
Как исправить "Ошибка 5: Отказано в доступе" при запуске службы by ВидеоХолка 133,103 views 4 years ago 4 minutes, 28 seconds