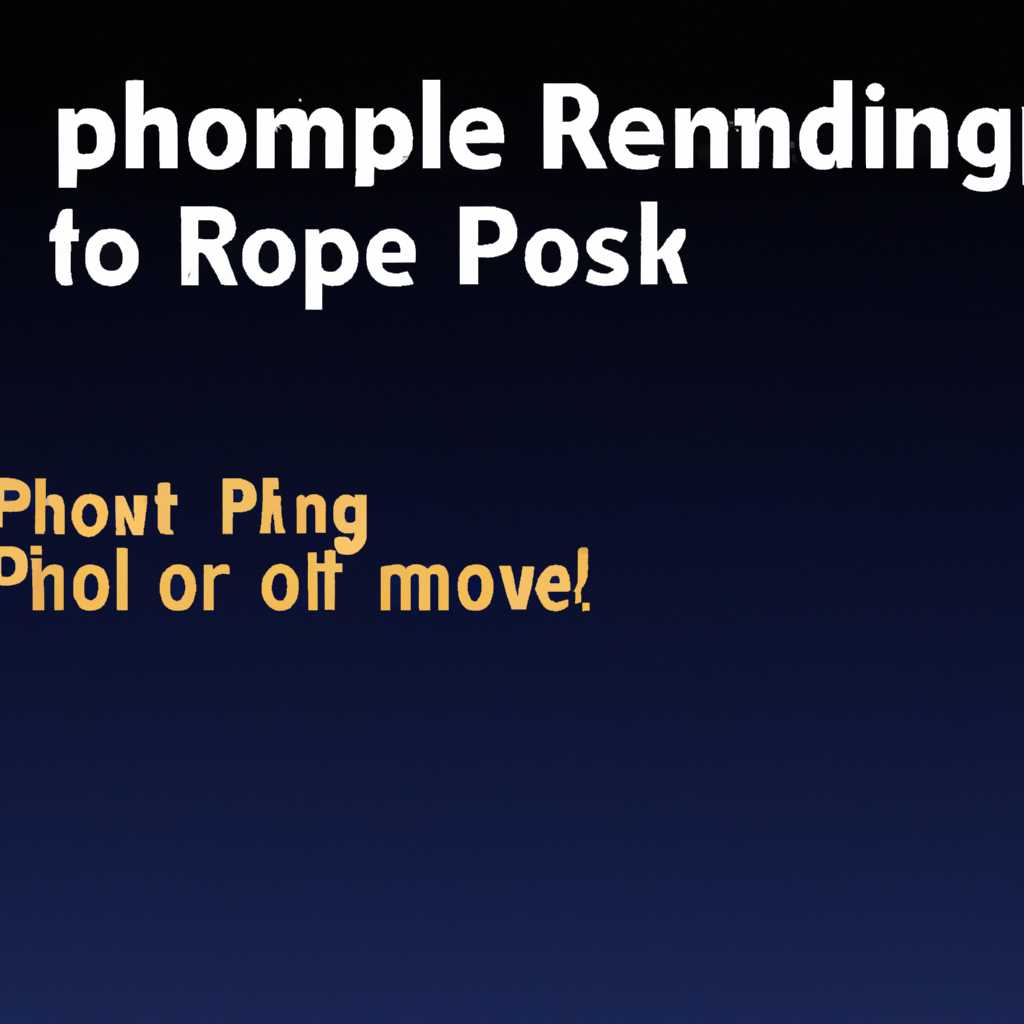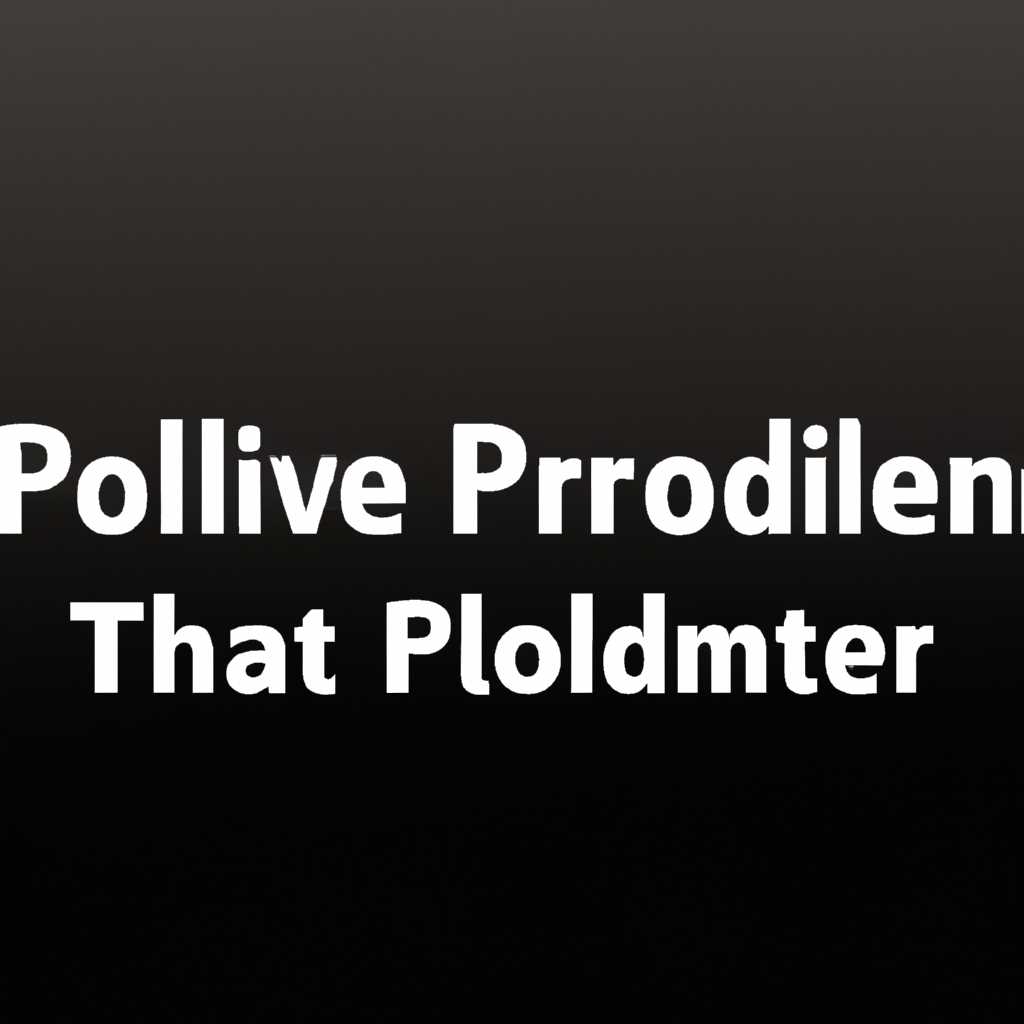- Как перейти в нужную папку в Командной строке: решение проблемы
- Решение проблемы при переходе в нужную папку в Командной строке
- Проблемы при переходе в папку
- Устранение проблем
- Исправление ошибки «Расположение недоступно» в Windows
- Почему возникает ошибка «Расположение недоступно»?
- Как исправить ошибку «Расположение недоступно»?
- Восстановление системы: самые эффективные методы
- 1. Система восстановления Windows:
- 2. Работа с инструментом DISM:
- 3. Восстановление системы через создание носителя:
- Причины и устранение ошибки «Системе не удаётся найти указанный путь»
- Копирование папки Desktop: полезные советы
- Причины проблемы
- Как исправить проблему?
- Устранение проблемы при запуске служб Windows
- Исправление ошибок «Отказано в доступе» и «Системе не удается найти указанный путь»
- Видео:
- Как создавать папки и файлы через командную строку Windows и перемещаться по каталогам
Как перейти в нужную папку в Командной строке: решение проблемы
Командная строка — один из наиболее мощных инструментов для работы с данными и системой Windows. Она позволяет администраторам и пользователям выполнять различные службы и задачи, такие как восстановление системы, копирование файлов, запуск программ и многое другое. Однако иногда возникают проблемы, когда переход в нужную папку в командной строке не удается. Почему такое может происходить и как это исправить? Давайте разберемся.
Одной из причин, почему не удается перейти в нужную папку в командной строке, может быть удаление или перемещение пути к области рабочей области. Когда вы запускаете командную строку, указанный путь может быть недоступен или неверен, что приводит к ошибке «системе не удается найти указанный путь». Если вы столкнулись с этой проблемой, есть несколько способов ее решить.
Во-первых, вы можете попытаться восстановить путь в командной строке. Для этого перейдите в «Панель управления -> Система и безопасность -> Система» и выберите «Дополнительные параметры системы». В окне «Свойства системы» перейдите на вкладку «Дополнительно» и нажмите кнопку «Переменные среды». В разделе «Системные переменные» найдите переменную «Path» и убедитесь, что в указанном пути присутствует правильное расположение системных файлов и папок. Если путь отсутствует или содержит ошибки, вы можете добавить или исправить его вручную.
Если это не помогает, вы можете воспользоваться инструментом «Устранение ошибок» в Windows. Этот инструмент позволяет автоматически находить и исправлять различные ошибки в системе, включая проблемы с командной строкой. Чтобы воспользоваться этим инструментом, откройте меню «Пуск» и введите «Устранение ошибок». Затем выберите «Найти и исправить проблемы» и следуйте инструкциям на экране. Инструмент автоматически сканирует вашу систему и исправит все обнаруженные ошибки, включая проблему с переходом в нужную папку в командной строке.
Решение проблемы при переходе в нужную папку в Командной строке
Проблемы при переходе в папку
Наиболее распространенные ошибки при переходе в нужную папку в командной строке связаны с доступом или указанием неправильного пути. Вот некоторые из них:
- Ошибка «В доступе отказано»
- Путь не найден
- Недостаточно прав доступа
- Указанный путь не существует или был удален
Устранение проблем
Для устранения проблем при переходе в нужную папку в командной строке можно попробовать следующие решения:
- Проверьте правильность указания пути. Убедитесь, что вы указали правильное расположение папки или директории.
- Проверьте права доступа. Убедитесь, что у вас есть достаточные права для доступа к папке или директории. Если вы не являетесь администратором, попробуйте запустить командную строку от имени администратора.
- Обновите систему. Иногда проблемы могут возникать из-за ошибок или неполадок в системе. Попробуйте выполнить обновление Windows и установить последние обновления.
- Используйте инструменты для исправления ошибок. В операционной системе Windows есть встроенные инструменты для исправления некоторых ошибок и проблем. Вы можете найти их в «Системе и безопасности» -> «Администрирование» -> «Службы». Попробуйте найти и запустить инструменты, связанные с файловой системой или дисками.
- Переместите или скопируйте данные. Если указанный путь не существует или был удален, попробуйте переместить или скопировать данные в другую папку, которая доступна.
- Попробуйте восстановить систему до предыдущей точки восстановления. Если все остальные способы не сработали, попробуйте восстановить систему до предыдущей точки восстановления. Это может помочь устранить проблемы, связанные с файлами и папками.
В случае, если ни одно из предложенных решений не помогло, возможно, причина проблемы более глубокого характера и требует дальнейшего исследования или помощи специалиста.
Исправление ошибки «Расположение недоступно» в Windows
Перед тем как приступить к исправлению ошибки, важно понять причины ее возникновения.
Почему возникает ошибка «Расположение недоступно»?
Возможные причины появления данной ошибки:
- Папка была перемещена или удалена из системы.
- Путь к папке указан неверно.
- Диск, на котором находится папка, отсутствует или не подключен.
- Папка имеет ограничение доступа, установленное системой или администратором.
- Ошибка возникла после обновления или запуска системы.
Как исправить ошибку «Расположение недоступно»?
Существует несколько способов устранить ошибку «Расположение недоступно» в Windows:
- Проверьте правильность указания пути к папке. Проверьте, что указанный путь существует и доступен для чтения и записи.
- Попробуйте восстановить папку из резервной копии или используйте функцию «Отменить удаление», если папка была случайно удалена.
- Убедитесь, что диск, на котором расположена папка, подключен и работает нормально. Попробуйте подключить другой диск или восстановить его работоспособность.
- Запустите командную строку от имени администратора и выполните команду «sfc /scannow» для проверки целостности системных файлов.
- Если ошибка возникла после обновления системы, попробуйте выполнить обновление с помощью инструмента создания носителя или создать новую учетную запись пользователя.
- Проверьте наличие ошибок доступа с помощью инструмента «Проверка диска». Правой кнопкой мыши щелкните на диск, выберите «Свойства», перейдите на вкладку «Сервис», выберите «Проверка диска» и нажмите «Исправить».
- Обновите драйверы для диска или проблемной папки. Это можно сделать через меню «Управление устройствами».
Если после выполнения этих действий ошибка «Расположение недоступно» не исчезает, рекомендуется обратиться за помощью к профессионалам или специалистам технической поддержки Windows.
Восстановление системы: самые эффективные методы
Когда в «системе Windows» возникают ошибки, которые мешают перейти в нужную папку в Командной строке, есть несколько способов восстановить систему с помощью устранения проблем в ней. Ниже описаны самые эффективные методы для исправления ошибок и восстановления работы системы.
1. Система восстановления Windows:
Одной из наиболее эффективных функций восстановления операционной системы Windows является «Восстановление системы». С его помощью можно найти и исправить ошибки, которые могут возникать при запуске системы, удалении данных или копировании их на другую область диска. Для доступа к этой функции нужно выполнить следующие действия:
- Нажмите правую кнопку мыши на значок «Пуск» в нижнем левом углу экрана.
- В открывшемся меню выберите пункт «Обновление и безопасность».
- Находим раздел «Восстановление» и нажимаем на кнопку «Получить начальные параметры».
- Далее выбираем раздел «Переместить/обновить систему».
- По окончании процесса восстановления, можно проверить, удалены ли проблемы и восстановлена ли работа системы.
2. Работа с инструментом DISM:
Программа DISM (Deployment Image Servicing and Management) предназначена для решения проблем с настройками и компонентами системы. С её помощью можно восстановить недоступные папки, устранить ошибки доступа при запуске системы, а также восстановить путь к устранению ошибок в «системе Windows». Начните с запуска командной строки от имени администратора, а затем выполните следующие действия:
- Введите команду «dism /online /cleanup-image /restorehealth» в командную строку и нажмите Enter.
- Дождитесь завершения процесса исправления ошибок.
- После успешного выполнения этой команды, проверьте результаты и убедитесь, что проблемы в системе Windows были успешно исправлены.
3. Восстановление системы через создание носителя:
Для решения проблем с системой Windows можно также воспользоваться специальной функцией «Создание носителя для восстановления». При ее использовании создается установочный диск или флэш-накопитель, который позволяет запустить среду восстановления и выполнить необходимые действия. Для этого:
- Нажмите правую кнопку мыши на значок «Пуск» и выберите пункт «Система».
- В открывшемся окне найдите и нажмите на ссылку «Создание диска восстановления» в левой части окна.
- Далее следуйте инструкциям по созданию носителя восстановления.
- После завершения процесса создания носителя, вставьте его в ПК и перезагрузите компьютер.
- Выберите опцию «Восстановление» и следуйте дальнейшим инструкциям для исправления проблем и восстановления работы системы.
С помощью этих методов можно эффективно восстановить систему и устранить ошибки, которые мешают перейти в нужную папку в Командной строке или в работе с «системой Windows». При этом очень важно выбрать наиболее подходящий метод для каждой конкретной ситуации и следовать инструкциям, чтобы достичь наилучших результатов.
Причины и устранение ошибки «Системе не удаётся найти указанный путь»
Ошибка «Системе не удаётся найти указанный путь» может возникать в операционной системе Windows по разным причинам. В случае, когда вы пытаетесь перейти в нужную папку в командной строке, но получаете эту ошибку, следуйте указанным ниже рекомендациям для исправления проблемы.
1. Проверьте правильность указанного пути: убедитесь, что вы правильно ввели название папки или диска, а также указали верный путь к ней. Обратите внимание на регистр символов, так как в Windows он учитывается.
2. Проверьте доступ к папке: убедитесь, что у вас есть достаточные права доступа для перехода в указанную папку. В случае, если путь находится в защищенной области, может потребоваться выполнение команды от имени администратора или запуск командной строки с правами администратора.
3. Проверьте наличие папки или диска: убедитесь, что указанная папка или диск существуют в системе. В случае, если папка или диск были перемещены, удалены или переименованы, их расположение может быть недоступным, что приводит к ошибке. Если это так, восстановление данных из резервной копии или обновление системы может помочь в исправлении проблемы.
4. Используйте инструменты для исправления ошибок: в системе Windows есть различные инструменты и службы, которые позволяют исправлять ошибки в файловой системе. Например, вы можете воспользоваться инструментом «Поиск и исправление ошибок» или командой «chkdsk» для проверки и восстановления целостности файловой системы.
5. Проверьте параметры окружения: убедитесь, что в параметрах окружения вашей системы (например, переменной PATH) нет ошибок или неверных значений. Неправильные параметры окружения могут приводить к ошибке «Системе не удаётся найти указанный путь». Проверьте эти параметры в разделе «Свойства системы» и исправьте их, если это необходимо.
Надеемся, что указанные выше рекомендации помогут вам исправить ошибку «Системе не удаётся найти указанный путь» и успешно перейти в нужную папку в командной строке.
Копирование папки Desktop: полезные советы
Если у вас возникли проблемы с переходом в нужную папку в Командной строке в операционной системе Windows, то, скорее всего, вы столкнулись с ошибкой «Отказано в доступе» или «Не удается найти указанный путь». Данная статья предоставляет вам полезные советы и рекомендации по устранению проблемы и успешному копированию папки Desktop.
Причины проблемы
Перед тем, как приступить к устранению проблемы, важно понять возможные причины её возникновения. Ниже приведены несколько возможных причин:
- Неверное указание пути к папке Desktop;
- Права доступа к папке Desktop ограничены;
- Папка Desktop была удалена или перемещена;
- Системные файлы или службы Windows повреждены;
- Проблемы с обновлением операционной системы.
Как исправить проблему?
Для успешного копирования папки Desktop и устранения ошибок «Отказано в доступе» или «Не удается найти указанный путь» следуйте этим советам:
- Убедитесь, что вы запускаете Командную строку с правами администратора. Для этого правой кнопкой мыши щелкните на значке командной строки и выберите «Запуск от имени администратора».
- Указывайте правильный путь к папке Desktop. Проверьте, что путь указан без ошибок и соответствует фактическому расположению папки на вашем диске.
- Проверьте права доступа к папке Desktop. Убедитесь, что у вас есть разрешение на доступ к этой папке.
- Проверьте целостность системы. Выполните обновление системы или запустите инструмент для восстановления системы Windows.
- Переместите папку Desktop на своё изначальное расположение. Нажмите правую кнопку мыши на папке Desktop, выберите «Свойства», затем перейдите на вкладку «Расположение» и нажмите «Восстановить по умолчанию».
При соблюдении этих советов вы сможете успешно скопировать папку Desktop и избежать ошибок «Отказано в доступе» или «Не удается найти указанный путь». Помните, что в каждом конкретном случае возникающая проблема может иметь свои особенности, поэтому рекомендуется также обратиться к специалистам для получения дополнительной помощи.
Устранение проблемы при запуске служб Windows
Если при попытке перейти в папку с помощью команды «cd» возникает ошибка «Системе отказано», «Путь недоступен» или папка не найдена, то есть несколько способов устранить эту проблему.
Во-первых, убедитесь, что путь указан правильно. Проверьте, что вы правильно ввели путь к папке, используя слеши (/) или обратные слеши (\) в зависимости от операционной системы.
Если вы пытаетесь перейти в системную папку, то может потребоваться запустить командную строку от имени администратора. Для этого нажмите правой кнопкой мыши на иконку командной строки и выберите «Запуск от имени администратора».
Также, возможно, что папка была перемещена или удалены данные о её расположении. В этом случае вам потребуется указать новый путь к папке.
Если ни одна из этих решений не помогла, то можно использовать инструмент System File Checker (SFC), который проверяет целостность системных файлов и пытается исправить ошибки. Для запуска инструмента SFC от имени администратора выполните следующие действия:
- Нажмите клавишу «Win + R» на клавиатуре, чтобы открыть окно «Выполнить».
- Введите «cmd» и нажмите клавишу Enter для открытия командной строки.
- Введите команду «sfc /scannow» и нажмите клавишу Enter, чтобы запустить проверку системных файлов.
- Подождите, пока инструмент SFC завершит работу. Если он найдет ошибки, попытается их исправить.
Еще одним способом решения проблемы может быть восстановление системы до более ранней даты, когда все работало корректно. Для этого выполните следующие действия:
- Нажмите клавишу «Win + R» на клавиатуре, чтобы открыть окно «Выполнить».
- Введите «rstrui» и нажмите клавишу Enter, чтобы открыть инструмент «Восстановление системы».
- Следуйте инструкциям мастера восстановления системы, выбрав дату восстановления, когда службы Windows работали нормально.
Если ни одно из этих решений не помогло, может потребоваться обновление Windows. Для этого выполните следующие действия:
- Откройте меню «Пуск» и выберите «Настройки».
- В настройках выберите «Обновление и безопасность».
- Перейдите на вкладку «Обновление Windows» и нажмите кнопку «Проверить наличие обновлений».
- Если обновления доступны, установите их и перезапустите компьютер.
С помощью перечисленных методов вы должны справиться с проблемами запуска служб Windows и успешно перейти в нужную папку в командной строке.
Исправление ошибок «Отказано в доступе» и «Системе не удается найти указанный путь»
При работе в командной строке Windows вы можете столкнуться с ошибками «Отказано в доступе» или «Системе не удается найти указанный путь». Эти ошибки могут возникать при попытке перейти в определенную папку или при выполнении команд.
Если вам не удается перейти в нужную папку, причины могут быть следующими:
- Путь к папке указан неверно;
- Папка была удалена или перемещена;
- Недостаточно прав доступа для доступа к папке;
- Проблемы с файловой системой или компьютером.
Чтобы исправить эти ошибки, вы можете попробовать следующие решения:
- Проверьте правильность указанного пути к папке. Убедитесь, что вы правильно вводите все слеши, буквы дисков и названия папок.
- Убедитесь, что папка на самом деле существует. Проверьте ее расположение и наличие на диске.
- Если у вас недостаточно прав доступа, попробуйте запустить командную строку от имени администратора. Для этого щелкните правой кнопкой мыши по ярлыку командной строки и выберите «Запуск от имени администратора».
- Если все еще возникают ошибки доступа, убедитесь, что вы имеете необходимые разрешения на доступ к папке. Вы можете настроить права доступа к папке с помощью инструментов управления пользователями в Windows.
- Если проблемы возникают после обновления или создания системы, вы можете попробовать восстановить систему до предыдущего рабочего состояния.
- Если у вас возникли проблемы с файловой системой или диском, вы можете воспользоваться инструментами проверки и исправления ошибок, предоставляемыми операционной системой.
В случае, если перечисленные выше методы не помогают исправить ошибку, вам могут потребоваться дополнительные инструменты или помощь специалиста. Не стесняйтесь обращаться за поддержкой в службы поддержки операционной системы или другими специалистами, если у вас возникают сложности при работе с командной строкой.
Видео:
Как создавать папки и файлы через командную строку Windows и перемещаться по каталогам
Как создавать папки и файлы через командную строку Windows и перемещаться по каталогам by Александр Маврин 24,477 views 2 years ago 4 minutes, 9 seconds