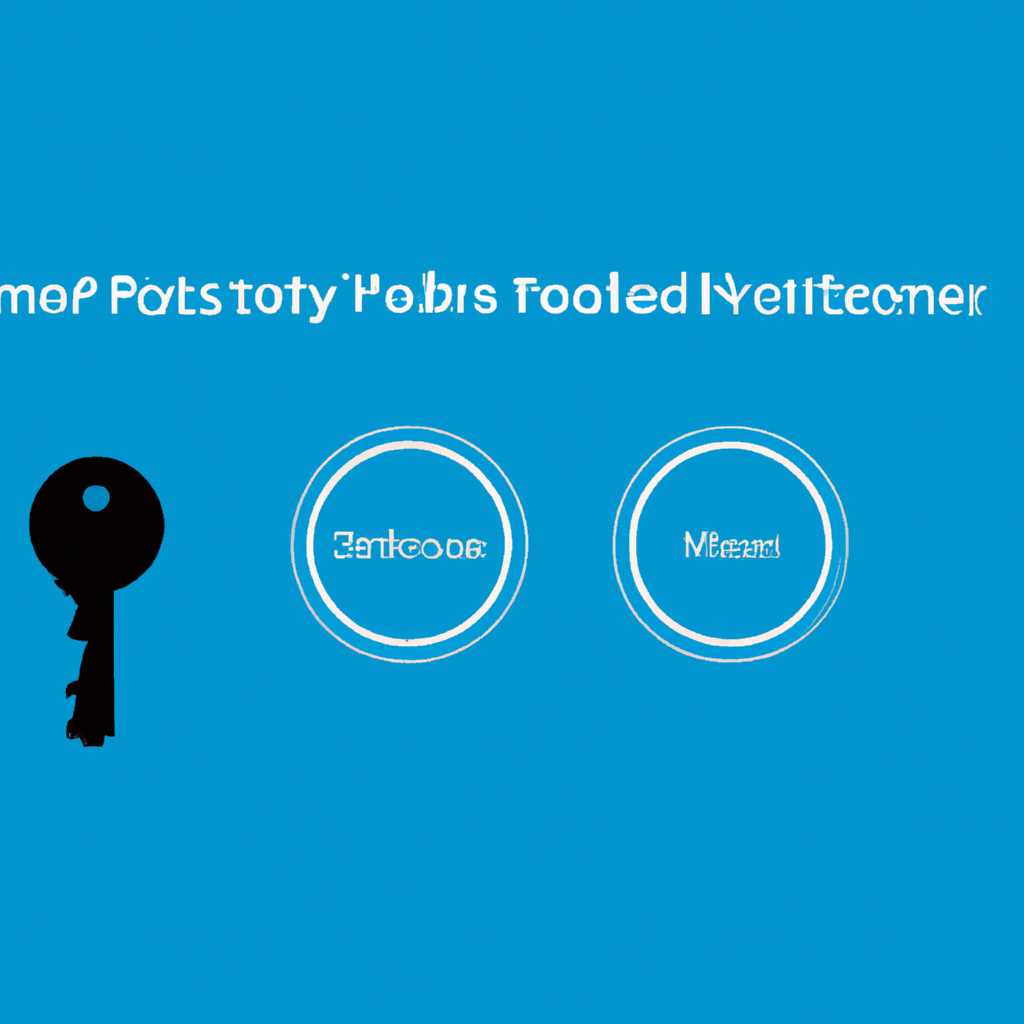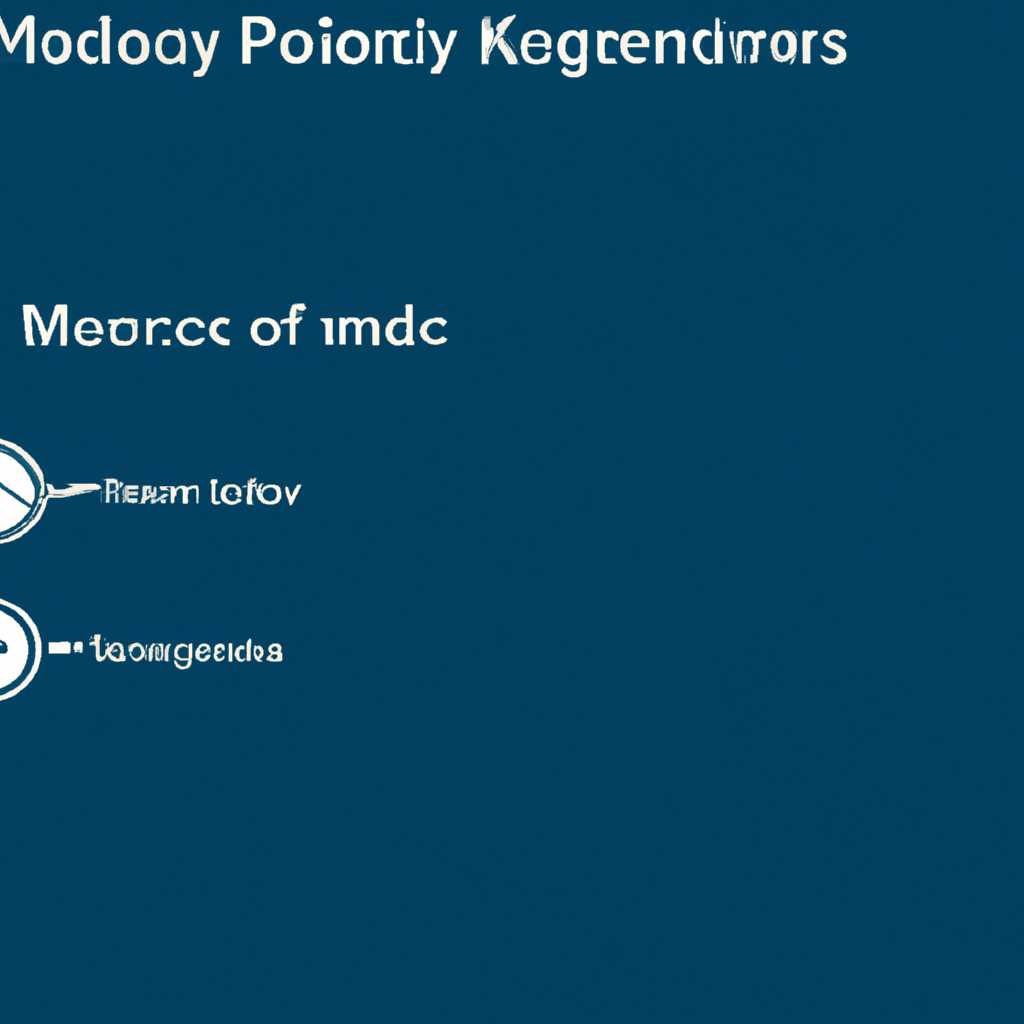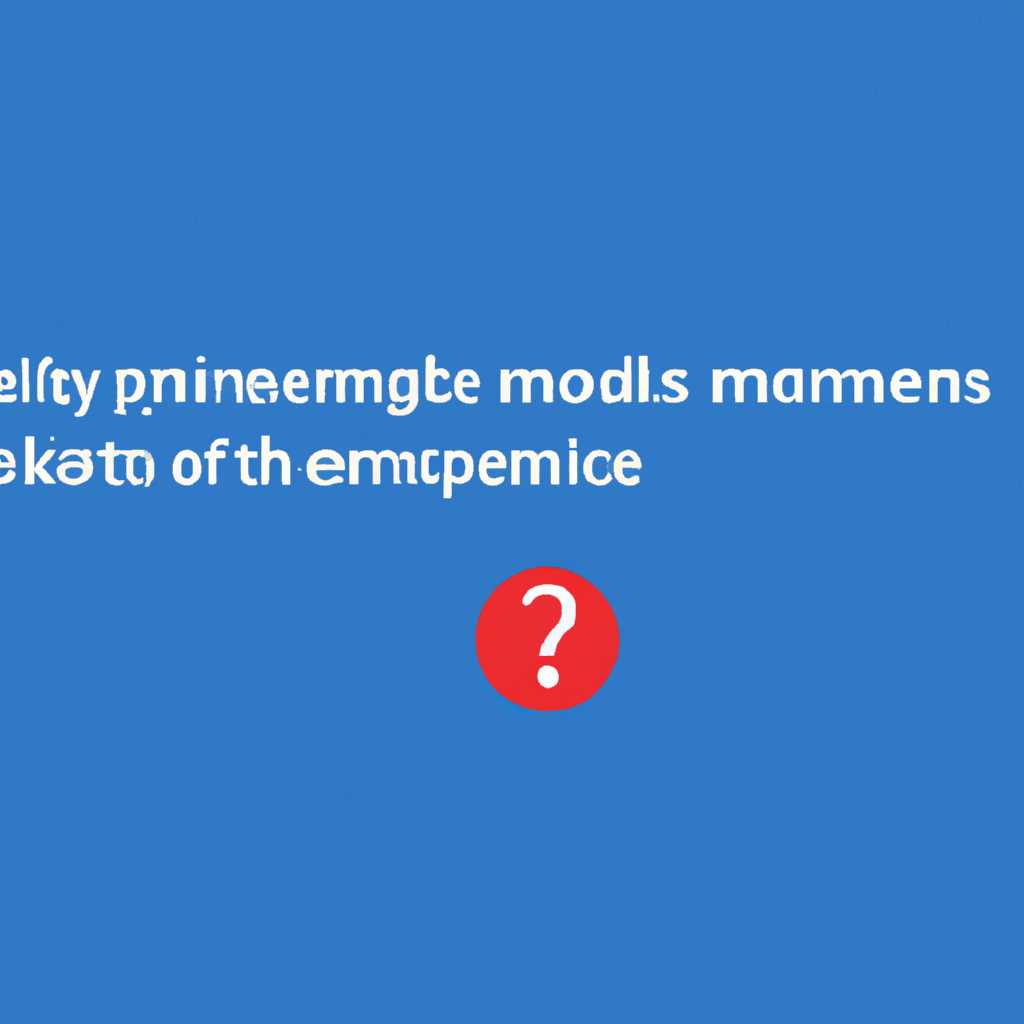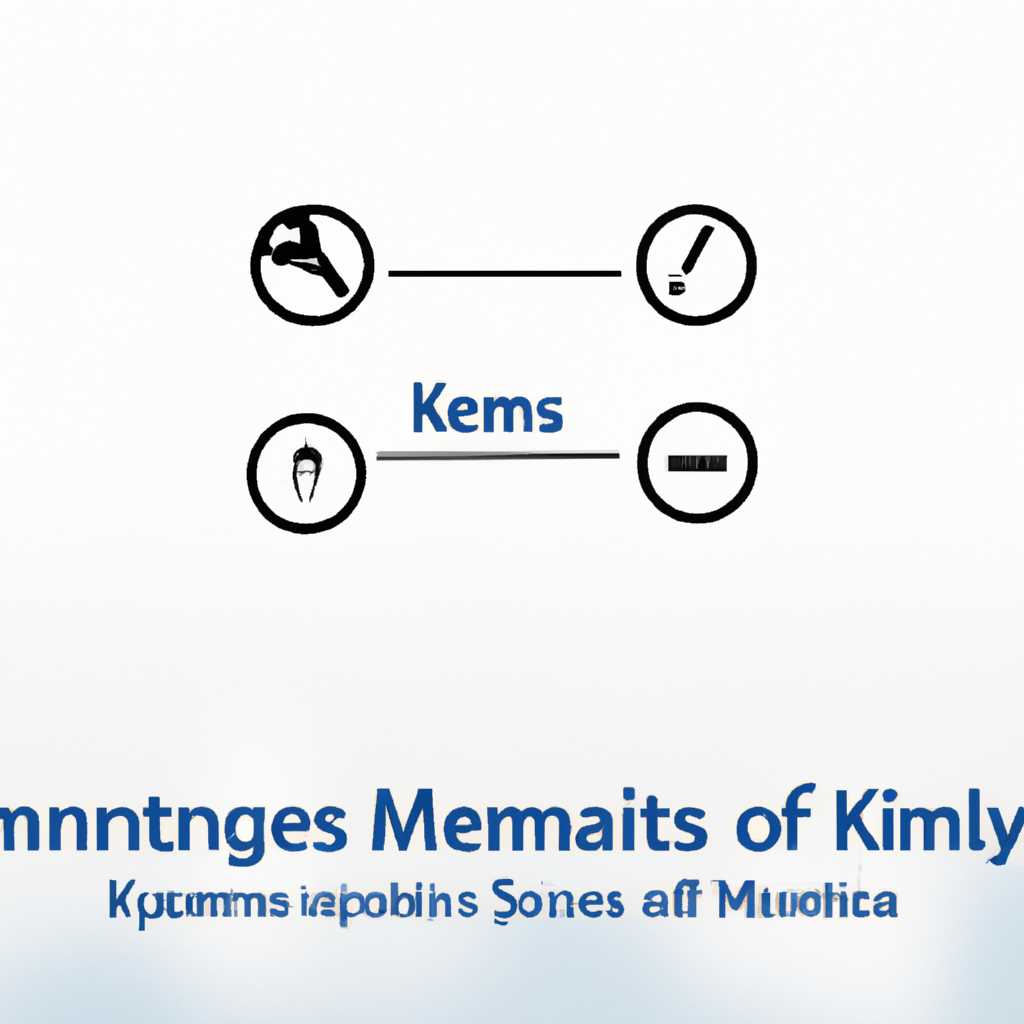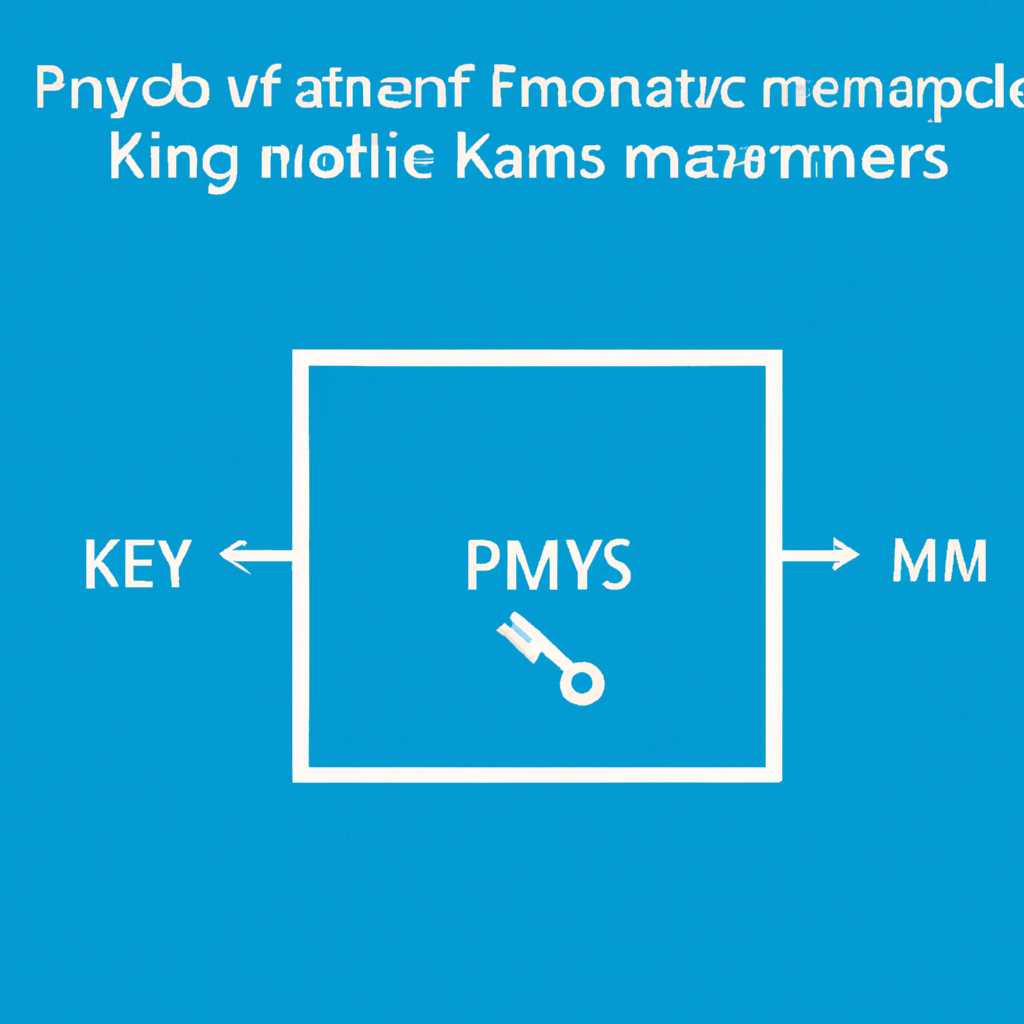- Руководство по устранению неполадок: невозможно подключиться к службе управления ключами KMS на ПК с Windows 10
- Проверка наличия подключенного сертификата SSL для KMS
- Проверка наличия прав администратора для управления KMS
- Проверка наличия прав администратора
- Исправление ошибки при принятии ключа KMS
- Проверка доступности сервера KMS
- Метод 1: Проверка доступности сервера KMS
- Метод 2: Исправление ошибки «Не удалось связаться со службой управления ключами KMS»
- Метод 3: Использование обходных методов активации
- Проверка наличия установленных обновлений для KMS в Windows 10
- Проверка целостности компонентов KMS в Windows 10
- Как проверить целостность компонентов KMS?
- Как исправить проблемы со связью KMS?
- Проверка наличия активной лицензии Windows 10
- Проверка наличия прав администратора для выполнения команд активации Windows 10
- Проверка корректности введенного лицензионного ключа активации Windows 10
- Видео:
- КАК АКТИВИРОВАТЬ WINDOWS 10, КАК УБРАТЬ НАДПИСЬ НА ЭКРАНЕ, АКТИВАЦИЯ ВИНДОВС С ОФИЦИАЛЬНОГО САЙТА
Руководство по устранению неполадок: невозможно подключиться к службе управления ключами KMS на ПК с Windows 10
Если вы столкнулись с ошибкой «Не удалось связаться со службой управления ключами KMS», когда пытались активировать Windows 10, не стоит паниковать. Эта ошибка довольно распространенная и может возникнуть по разным причинам. В этой статье мы рассмотрим несколько простых и эффективных способов исправления этой проблемы.
Первым шагом, который стоит попробовать, является перезагрузка компьютера. Иногда ошибка «Не удалось связаться со службой управления ключами KMS» может возникать из-за временных сбоев в системе. Перезагрузка компьютера может помочь исправить это.
Если перезагрузка не помогла, вы можете попробовать выполнить некоторые команды в командной строке от имени администратора. Откройте командную строку от имени администратора, введя «cmd» в строке поиска. Затем щелкните правой кнопкой мыши на «Командная строка» и выберите «Запустить от имени администратора».
Проверка наличия подключенного сертификата SSL для KMS
Когда возникает ошибка «не удалось связаться со службой управления ключами KMS» с ошибкой кодом 0xC004F074 в Windows 10, можно проверить наличие подключенного сертификата SSL для KMS. Для этого следуйте данным инструкциям:
- Откройте командную строку от имени администратора. Для этого вы можете кликнуть правой кнопкой мыши на значок «Пуск» и выбрать пункт «Командная строка (администратор)».
- В командной строке введите команду
slmgr.vbs /dlvи нажмите Enter. Эта команда позволит вам проверить состояние подключенного сертификата SSL. - После выполнения команды, в открывшемся окне посмотрите на строку «Статус лицензионного подключения». Если в этой строке указано «Служба управления ключами KMS: не активно», это означает, что проблема с активацией не связана с отсутствием сертификата SSL.
- Однако, если в строке указано «Служба управления ключами KMS: активно», значит проблема может заключаться в отсутствии или неправильной установке подключенного сертификата SSL.
- Для исправления этой проблемы можно использовать команду
slmgr.vbs /skms kms.example.com:1688, где вместо «kms.example.com» укажите адрес ключевого сервера KMS, а вместо «1688» — порт. - После выполнения этой команды перезагрузите компьютер и подождите некоторое время для синхронизации с сервером KMS.
- После перезагрузки проверьте состояние активации, введя команду
slmgr.vbs /dlvснова. Если в строке «Статус лицензионного подключения» появилась ошибка с кодом 0xC004F042, это может означать, что проблема сохраняется. - Невозможность активации может быть вызвана другими ошибками, поэтому рекомендуется проверить код ошибки и попытаться исправить ее, если это возможно.
- Если у вас все еще возникают проблемы с активацией через KMS, вы также можете использовать обходные методы активации, например, с помощью инструментов типа KMSAuto или совершить звонок в службу поддержки Microsoft, чтобы получить дополнительную помощь.
Проверка наличия подключенного сертификата SSL для KMS может помочь исправить проблемы с активацией Windows 10. Убедитесь, что у вас есть подключение к сети, чтобы активация произошла успешно. Если проблема остается, обратитесь к службе поддержки или попробуйте другие методы активации.
Проверка наличия прав администратора для управления KMS
Одной из возможных причин ошибки «Не удалось связаться со службой управления ключами KMS в Windows 10» может быть отсутствие необходимых прав администратора для выполнения соответствующих процедур. Проверка и установка прав администратора может помочь в решении данной проблемы.
Проверка наличия прав администратора
Для проверки наличия прав администратора выполните следующие шаги:
- Щелкните правой кнопкой мыши на значок «Пуск» в левом нижнем углу экрана и выберите «Командную строку (администратор)».
- В открывшемся окне командной строки напишите команду «slui.exe 4» и нажмите клавишу «Enter».
- Если появится ошибка, которая связана с отсутствием административных прав, возможно, вы не являетесь администратором компьютера.
- Если у вас есть другой аккаунт с правами администратора, попробуйте выполнить эту команду с использованием этого аккаунта.
- Если у вас нет другого аккаунта с правами администратора, позвоните вашему системному администратору для получения помощи или запросите необходимые права.
Исправление ошибки при принятии ключа KMS
Если при активации ключа KMS возникает ошибка «0xC004F074», можно попробовать исправить данную проблему с помощью следующего метода:
- В открывшемся окне командной строки напишите команду «slmgr.vbs /ipk your-KMS-key-here» (замените «your-KMS-key-here» на ваш активационный ключ).
- После ввода команды нажмите клавишу «Enter».
- Подождите некоторое время, чтобы система обработала команду. Когда появится окно с сообщением об успешной активации ключа, значит, проблема исправлена.
Если данные методы не устраняют проблему с доступом к службе управления ключами KMS, может быть необходимо провести дополнительные действия, например, проверить состояние брандмауэра или времени синхронизации. В таком случае рекомендуется обратиться к специалисту или использовать другие методы активации, например, с помощью программы KMSAuto.
Проверка доступности сервера KMS
Когда вы пытаетесь активировать ключ лицензионного продукта Windows 10, иногда может возникнуть ошибка, сообщающая, что не удалось связаться со службой управления ключами KMS. Чтобы исправить эту ошибку, вы можете проверить доступность сервера KMS и попытаться ускорить процедуру активации. Вот несколько методов, которые помогут вам решить эту проблему.
Метод 1: Проверка доступности сервера KMS
Чтобы проверить доступность сервера KMS, вы можете ввести команду «slui 4» в командную строку Windows. Эта команда откроет окно «Активация системы», где вы сможете выбрать «Автоматическая активация через соответствующий сервер». Если сервер KMS работает и доступен, вы увидите окно с информацией о сервере KMS.
Если окно с информацией о сервере KMS не появляется или вы получаете ошибку, попробуйте использовать другие методы.
Метод 2: Исправление ошибки «Не удалось связаться со службой управления ключами KMS»
Возможно, ошибка «Не удалось связаться со службой управления ключами KMS» связана с ошибками ввода кода активации лицензионного ключа. Проверьте правильность ввода ключа и повторите процедуру активации.
Также, проверьте, не отключен ли обнаружение и защита Windows Defender или другие антивирусные программы на вашем компьютере. Если да, то временно отключите их и повторите процедуру активации.
Метод 3: Использование обходных методов активации
Если все предыдущие методы не помогли решить проблему, вы можете воспользоваться обходными методами активации. Например, вы можете использовать активатор Microsoft KMS для активации Windows 10. Однако, учтите, что использование таких методов может нарушить лицензионные условия использования Windows.
Проверьте доступность сервера KMS, исправьте ошибки ввода ключа активации и, при необходимости, воспользуйтесь обходными методами активации для решения проблемы с неудачной попыткой связаться со службой управления ключами KMS.
Проверка наличия установленных обновлений для KMS в Windows 10
Если у вас возникают проблемы с активацией Windows 10 через службу управления ключами (KMS), возможно, проблема связана с отсутствием необходимых обновлений. В этом разделе мы рассмотрим, как проверить наличие установленных обновлений и предложим несколько решений для устранения проблемы.
| Метод | Шаги |
|---|---|
| Метод 1: Проверка установленных обновлений через панель управления |
|
| Метод 2: Проверка установленных обновлений через командную строку |
|
| Метод 3: Проверка наличия установленных обновлений через службу управления ключами |
|
Если после выполнения всех указанных шагов проблема с активацией Windows 10 через KMS не устраняется, рекомендуется обратиться за поддержкой к специалистам Microsoft или использовать другие методы активации, например, через телефону службу поддержки Microsoft.
Проверка целостности компонентов KMS в Windows 10
При возникновении проблемы с коннектом к службе управления ключами KMS в Windows 10, одним из возможных решений может быть проверка целостности компонентов KMS. Это может помочь выявить и исправить возможные ошибки и проблемы, которые могут препятствовать активации ключа.
Как проверить целостность компонентов KMS?
1. Откройте командную строку от имени администратора. Для этого щёлкните правой кнопкой мыши по кнопке «Пуск» и выберите пункт «Командная строка (администратор)» из списка.
2. В командной строке введите команду slmgr.vbs /dlv и нажмите клавишу Enter. Это позволит проверить, активирована ли служба управления ключами KMS и какой ключ активации установлен.
3. Проверьте указанную строку «Описание Глобального каталога лицензий» на наличие сообщения «Ошибка: Нет соединения с KMS-сервером». Это указывает на проблему со связью между клиентом и сервером KMS.
4. Если у вас есть активный антивирус или брандмауэр, попробуйте отключить их временно, чтобы проверить, не блокирует ли они соединение с KMS-сервером.
5. Проверьте, есть ли доступ в сеть для компьютера. Убедитесь, что ваш компьютер подключен к сети и имеет доступ в Интернет. Если вы не можете получить доступ к сети, попробуйте выполнить эту процедуру в сети, где доступ в Интернет есть.
Как исправить проблемы со связью KMS?
Если вы обнаружили проблемы со связью между клиентом и сервером KMS, проверьте следующие варианты исправления:
1. Перезагрузите компьютер и проверьте, исправило ли это проблему со связью.
2. Запустите команду slui 3 в командной строке, чтобы активировать Windows с помощью кода активации. Укажите код активации и следуйте инструкциям в окне активации.
3. Проверьте, что у вас установлена правильная версия Windows (например, Volume VL либо Retail RTM). Для установки правильной версии Windows выполните команду slmgr.vbs /ipk ваш_ключ_продукта.
4. Используйте альтернативные методы активации, такие как активаторы KMSAuto или Microsoft Toolkit. Они могут помочь активировать Windows без использования службы KMS.
5. Если у вас все еще возникают проблемы с соединением KMS, попробуйте ускорить процесс проверки целостности компонентов Windows, отключив Windows Defender или антивирус, а также брандмауэр.
Убедитесь, что следуете инструкциям и указаниям на экране внимательно и вводите команды без ошибок. Если все остальное не помогает, обратитесь в техническую поддержку Microsoft для получения дополнительной помощи.
Проверка наличия активной лицензии Windows 10
Если у вас возникла проблема с подключением к службе управления ключами KMS в Windows 10, одной из возможных причин может быть отсутствие активной лицензии для операционной системы.
Чтобы убедиться, что у вас есть активная лицензия Windows 10, вы можете выполнить следующие шаги:
- Нажмите кнопку «Пуск» и в строке поиска введите «slui».
- Выберите результат «slui» и щелкните по нему.
- В открывшемся окне slui введите ключ продукта Windows 10. Если у вас нет ключа, обратитесь к поставщику операционной системы для его получения.
- Нажмите кнопку «Активировать». Если все прошло успешно, появится сообщение о том, что Windows 10 успешно активирована.
Если во время процедуры активации лицензии возникают ошибки, вам могут потребоваться дополнительные действия:
- Проверьте наличие активного подключения к Интернету.
- Некоторые ошибки могут быть связаны с проблемами с сетью или сервером активации. Убедитесь, что ваше подключение к Интернету работает исправно.
- Ошибка с кодом 0xc004f074 может также означать несоответствие даты и времени на вашем компьютере. Убедитесь, что дата и время настроены правильно.
- Если активация через Интернет не работает, вы можете попробовать активировать Windows 10 по телефону. В окне slui выберите соответствующую опцию и следуйте инструкциям на экране.
- Если все вышеперечисленные методы не помогли, вы можете проверить файлы системы с помощью командной строки. Откройте командную строку от имени администратора и выполните команду «sfc /scannow».
- Отключите брандмауэр временно и повторите процедуру активации.
Если ни одно из предложенных решений не помогло, рекомендуется обратиться в службу поддержки Microsoft для получения дальнейшей помощи.
Проверка наличия прав администратора для выполнения команд активации Windows 10
Когда возникает проблема с активацией Windows 10 и не удается связаться со службой управления ключами KMS, первым шагом, который необходимо выполнить, это проверить наличие прав администратора. Это означает, что вы должны быть зарегистрированы с учетной записью администратора и иметь достаточные права для исправления проблем с активацией.
Для проверки прав администратора выполните следующую процедуру:
- Кликните правой кнопкой мыши на кнопке «Пуск» в левом нижнем углу экрана Windows 10. В контекстном меню, которое появится, щелкните «Панель управления».
- В появившемся окне «Панель управления» в режиме «Крупные значки» или «Мелкие значки» найдите и кликните на пункт «Учётные записи пользователей».
- На открывшейся странице «Учётные записи пользователей» кликните на пункт «Учётная запись пользователя». В новом окне, которое откроется, проверьте вашу учетную запись. Если вы не видите «Администратор» напротив вашего имени учетной записи, значит, у вас нет прав администратора.
Если у вас нет прав администратора, используйте другую учетную запись с правами администратора для выполнения команд активации Windows 10.
Если ваша учетная запись имеет права администратора, но проблема с активацией Windows 10 все еще возникает, пробуйте следующие методы исправления:
- Перезагрузите компьютер. Иногда простая перезагрузка может решить проблему с активацией.
- Отключите антивирусное программное обеспечение, такое как Windows Defender, временно. Некоторые антивирусные программы могут блокировать процесс активации.
- Попробуйте выполнить команду активации через командную строку. Для этого кликните правой кнопкой мыши на кнопке «Пуск» и выберите «Командная строка (Администратор)».
- В открывшемся окне командной строки введите команду «slmgr.vbs /ato» и нажмите клавишу «Enter». Это позволит Windows 10 повторно активировать вашу копию операционной системы.
- Попробуйте воспользоваться обходными путями активации. Кликните правой кнопкой мыши на кнопке «Пуск» и выберите «Панель управления». Затем перейдите в раздел «Система и безопасность» и выберите «Система». На открывшейся странице кликните на ссылку «Активация Windows». Если ваша копия Windows 10 не активирована, появится возможность ввести код активации.
Если ни один из указанных методов не помог решить проблему с активацией и сообщение об ошибке «0xC004F074» по-прежнему появляется, попробуйте позвонить в службу поддержки Microsoft для получения более подробной помощи.
Проверка корректности введенного лицензионного ключа активации Windows 10
Если вам при попытке активации Windows 10 появилась ошибка, связанная с невозможностью связаться со службой управления ключами KMS, то можете попробовать исправить эту проблему самостоятельно. Одной из возможных причин ошибки может быть некорректно введен лицензионный ключ активации.
В действительности есть несколько простых шагов, которые вы можете предпринять, чтобы проверить корректность введенного ключа и попытаться активировать Windows 10 снова:
- Кликните правой кнопкой мыши по значку «Пуск» в левом нижнем углу экрана Windows 10 и выберите пункт «Система».
- В открывшемся окне перейдите во вкладку «Информация об активации».
- В разделе «Состояние активации» смотрите строку «Издание Windows активировано» или «Необходимо активировать Windows».
- Если строка говорит о том, что Windows не активирован, можете попробовать активировать её снова, перейдя на закладку «Активация» и кликнув на кнопку «Изменить ключ продукта».
- В появившемся окне введите лицензионный ключ активации и нажмите «Далее».
- Если ключ активации введен верно, Windows 10 автоматически попытается подключиться к серверам активации Microsoft. Если процедура активации пройдет успешно, появится соответствующее уведомление.
Если вы все же не смогли активировать Windows 10, решениями могут быть следующие действия:
- Проверить состояние службы KMS. В командной строке с правами администратора выполните команду «slmgr.vbs /dli», чтобы узнать, работает ли KMS.
- Проверить, доступна ли сеть. Убедитесь, что ваш компьютер подключен к интернету и не блокируется брандмауэром.
- Использовать команды проверки и исправления. В командной строке с правами администратора выполните команды «slmgr.vbs /ato» для попытки активации, а затем «sfc /scannow» для проверки целостности файлов системы.
- Перезагрузите компьютер и повторите процедуру активации.
- Если все предыдущие шаги не помогли, можете позвонить в службу поддержки Microsoft и запросить помощь по активации Windows 10.
В случае появления ошибкой «При попытке активации произошла ошибка в строке» или «Введённого ключа продукта недоступен в системе», попробуйте устрани
Видео:
КАК АКТИВИРОВАТЬ WINDOWS 10, КАК УБРАТЬ НАДПИСЬ НА ЭКРАНЕ, АКТИВАЦИЯ ВИНДОВС С ОФИЦИАЛЬНОГО САЙТА
КАК АКТИВИРОВАТЬ WINDOWS 10, КАК УБРАТЬ НАДПИСЬ НА ЭКРАНЕ, АКТИВАЦИЯ ВИНДОВС С ОФИЦИАЛЬНОГО САЙТА by Delix 73,674 views 2 months ago 1 minute, 33 seconds