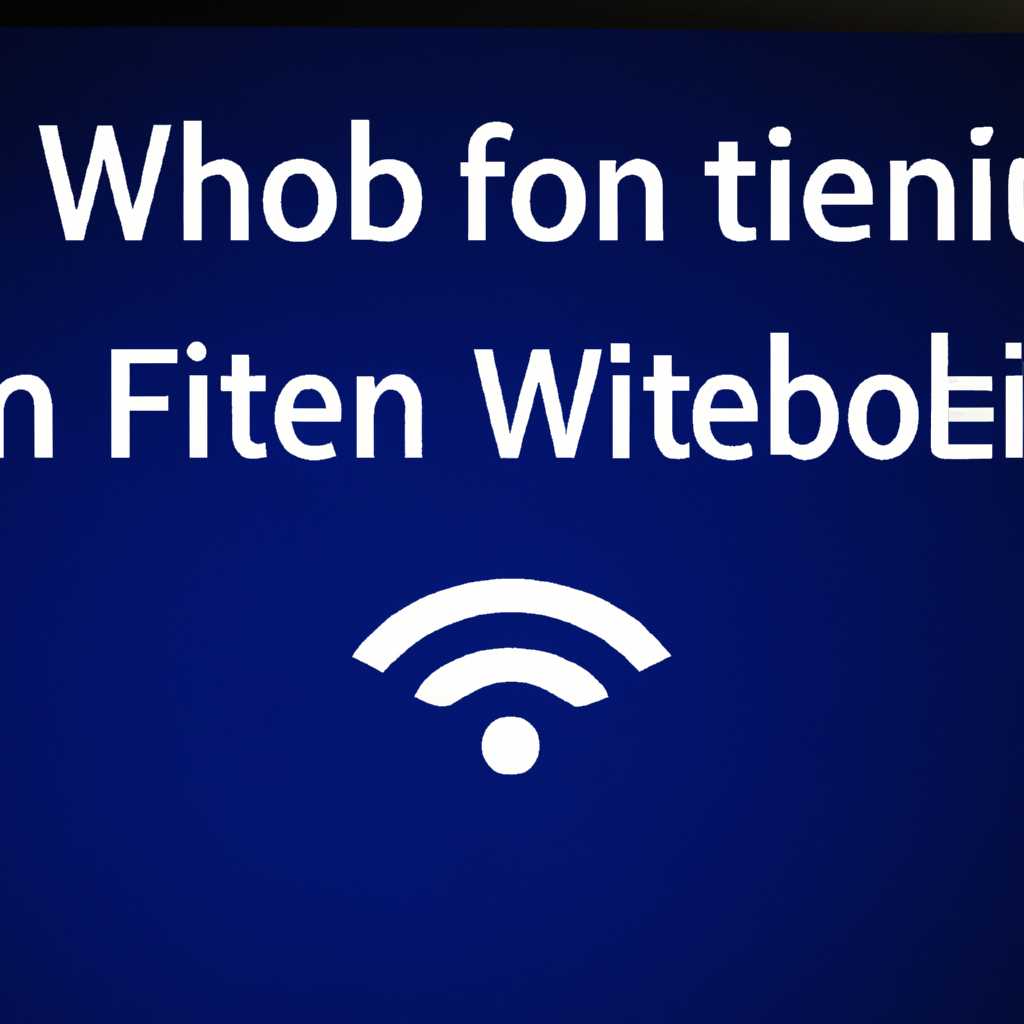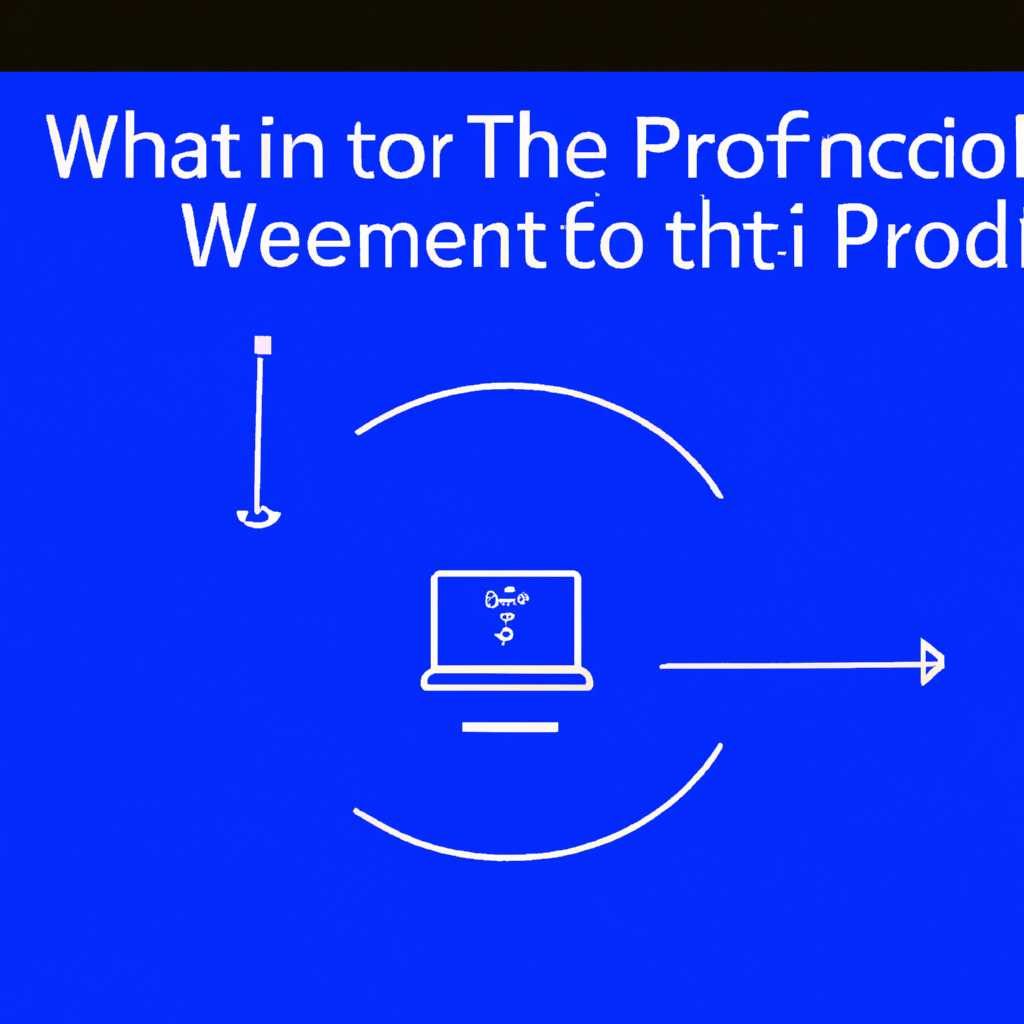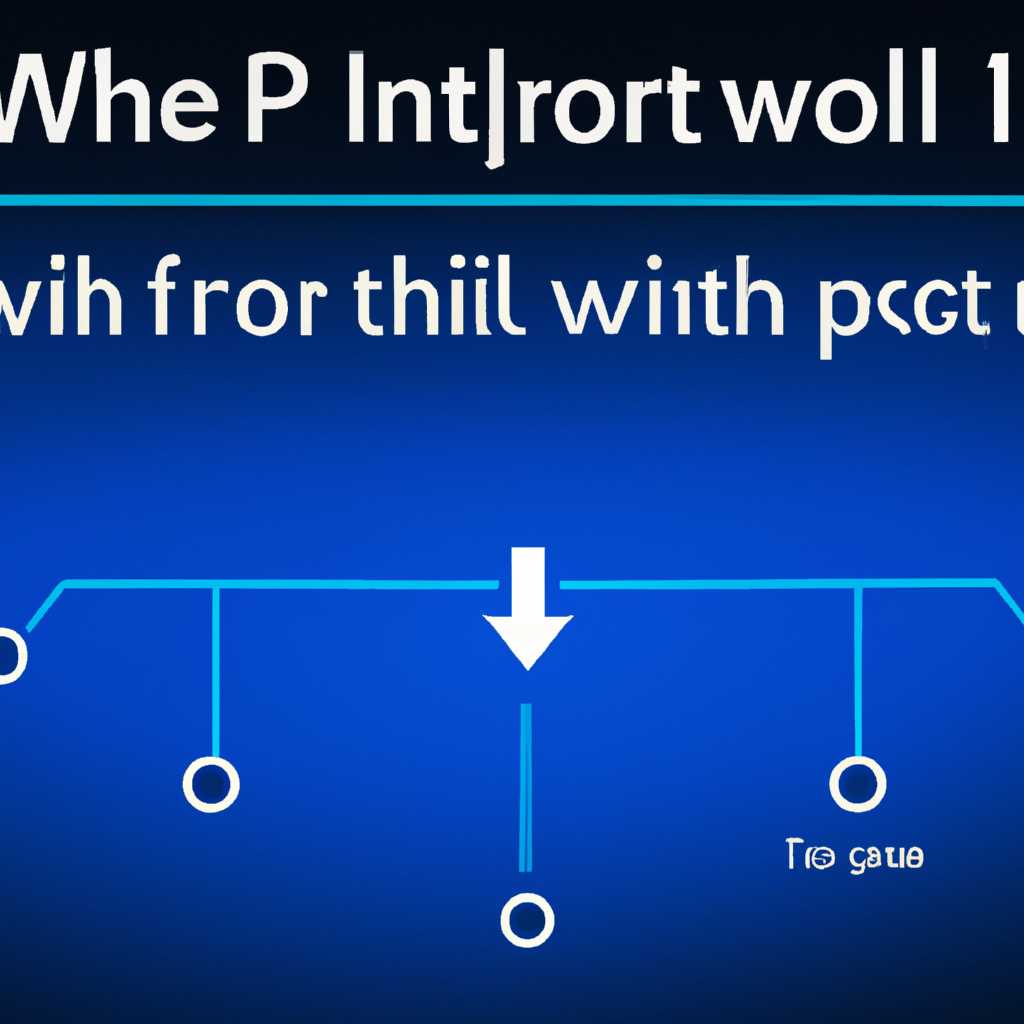- Как исправить проблему отсутствия Wi-Fi подключения в Windows 10
- Как решить проблему с отсутствием подключения к Интернету через WiFi в Windows 10
- 1. Перезагрузите маршрутизатор и компьютер
- 2. Проверьте настройки прокси-сервера
- 3. Проверьте наличие обновлений
- 4. Проверьте состояние сетевого адаптера
- 5. Проверьте наличие антивирусного ПО
- 6. Проверьте настройки брандмауэра Windows
- 7. Проверьте настройки энергосбережения
- 8. Проверьте наличие сторонних программ защиты
- Проверка наличия Wi-Fi подключения
- Перезагрузка маршрутизатора
- Проверка настроек сетевого адаптера
- Видео:
- Как Починить Интернет? Интернет Не Работает? Исправим!
Как исправить проблему отсутствия Wi-Fi подключения в Windows 10
Проблема отсутствия подключения к Интернету через WiFi в Windows 10 может быть очень разочаровывающей и приводить к значительным неудобствам для пользователей. Когда вы сталкиваетесь с такой проблемой, это может означать, что ваша система не может подключиться к сети Интернет по беспроводной сети. Но не беспокойтесь, значение данной проблемы необходимо искать в сторонних компонентах и настройках вашей системы, таких как брандмауэр или драйвера сетевой карты.
Перед тем, как начать после установки системы, убедитесь, что ваша система правильно настроена для работы с WiFi и подключением к Интернету. Изначально посмотрите в настройках беспроводной сети в Windows 10, чтобы убедиться, что WiFi включен и нормально работает. Используйте кнопки управления интегрированного модуля беспроводной сети или средство для настройки WiFi, предоставляемое вашим производителем компьютера, чтобы проверить настройки и изменить их при необходимости.
Если проблема с отсутствием подключения к Интернету по WiFi в Windows 10 все еще существует, попробуйте некоторые расширенные методы устранения неполадок. Расширенные настройки TCP/IP и средство для устранения неполадок сети в Windows 10 могут помочь исправить ошибку и восстановить подключение к Интернету через WiFi. Воспользуйтесь командной строкой для доступа к расширенным настройкам и выполнения соответствующих команд, таких как «netsh interface tcp set global enableactiveprobing=4».
Если все вышеперечисленные методы не работают, возможно, проблема связана с драйверами вашей беспроводной сетевой карты. В этом случае рекомендуется обновить драйвера или даже переустановить компоненты сети. Вы можете скачать последнюю версию драйвера с официального сайта производителя вашего компьютера или беспроводной сетевой карты. Затем установите новый драйвер и перезапустите компьютер.
Не забудьте также проверить антивирусное программное обеспечение, которое вы используете на вашем компьютере. Некоторые сторонние антивирусные программы могут блокировать подключение к Интернету через WiFi из-за своих настройках защиты. Попробуйте временно отключить антивирус или удалить несколько антивирусных программ с вашей системы, чтобы увидеть, решит ли это проблему.
Как решить проблему с отсутствием подключения к Интернету через WiFi в Windows 10
Проблемы с подключением к сетевому интернету могут возникать у пользователей Windows 10 из-за различных неполадок. Если вы испытываете проблемы с подключением к WiFi в Windows 10, вот несколько рекомендаций, которые могут помочь вам исправить это.
1. Перезагрузите маршрутизатор и компьютер
Первым шагом для решения проблем с подключением к WiFi в Windows 10 является перезагрузка маршрутизатора и компьютера. Это поможет обновить сетевые настройки и возможно исправит проблему.
2. Проверьте настройки прокси-сервера
Если вы используете прокси-сервер для подключения к Интернету, проверьте его настройки в Windows 10. Чтобы сделать это, нажмите клавиши Win+R на клавиатуре, введите «ncpacpl.cpl» и нажмите Enter. В окне «Сетевые подключения» найдите ваш адаптер Wi-Fi, щелкните правой кнопкой мыши и выберите «Свойства». Затем перейдите на вкладку «Подключение» и щелкните на кнопку «Настройки сети». Если прокси-сервер не используется, убедитесь, что параметр «Использовать прокси-сервер для вашей локальной сети» не отмечен.
3. Проверьте наличие обновлений
Ваша версия Windows 10 может быть устаревшей, что может вызывать проблемы с подключением к WiFi. Проверьте наличие обновлений, чтобы установить самую последнюю версию операционной системы.
4. Проверьте состояние сетевого адаптера
Если ваш сетевой адаптер не функционирует должным образом, это может быть причиной проблем с подключением к WiFi. Чтобы проверить состояние адаптера, откройте Диспетчер устройств, найдите раздел «Сетевые адаптеры» и раскройте его. Если в списке адаптеров есть один или несколько адаптеров с значком «а», значит, у них есть проблемы. Попробуйте обновить драйверы или отключить/включить адаптер Wi-Fi.
5. Проверьте наличие антивирусного ПО
Некоторые антивирусные программы могут вызывать конфликты с сетевым подключением и вызывать проблемы с WiFi в Windows 10. Попробуйте временно выключить антивирусное ПО и проверьте, исправляется ли проблема.
6. Проверьте настройки брандмауэра Windows
Брандмауэр Windows может блокировать сетевое подключение через WiFi. Проверьте настройки брандмауэра, чтобы убедиться, что они не блокируют доступ к Интернету через WiFi.
7. Проверьте настройки энергосбережения
При некоторых настройках энергосбережения Windows может автоматически отключать ваш Wi-Fi адаптер для снижения потребления энергии. Чтобы проверить и изменить эти настройки, откройте «Панель управления», найдите «Параметры питания» и щелкните на них. Затем выберите режим энергосбережения, в котором вы испытываете проблемы с WiFi, и настройки управления питанием. Проверьте, что настройки Wi-Fi адаптера не изменены на «Выключить адаптер для обычных управления питанием».
8. Проверьте наличие сторонних программ защиты
Некоторые программы защиты и файрволы могут блокировать доступ к Интернету через WiFi. Попробуйте временно выключить программы защиты и проверьте, исправляется ли проблема с подключением.
Если после выполнения указанных выше действий проблема не решена, рекомендуется обратиться к специалистам или в службу технической поддержки, чтобы найти более подробное решение для вашей ситуации.
Проверка наличия Wi-Fi подключения
Когда у вас возникла проблема с подключением к Интернету через Wi-Fi в Windows 10, первым шагом должна быть проверка наличия Wi-Fi подключения. Вот несколько шагов, которые можно предпринять для решения этой проблемы:
- Проверьте состояние Wi-Fi адаптера:
- Убедитесь, что Wi-Fi адаптер включен. Проверьте наличие физических кнопок или переключателей на вашем ноутбуке или компьютере.
- Проверьте, что функция «enableactiveprobing» включена в настройках вашей сети Wi-Fi.
- Перезагрузите ваш роутер и модем, подождите несколько минут и попробуйте подключиться снова.
- Проверьте настройки Wi-Fi в Windows 10:
- Откройте «Расширенные настройки Wi-Fi» и убедитесь, что ваша сеть отображается в списке доступных сетей.
- Проверьте, что у вас установлена последняя версия Windows 10 (версия 2004) и что все обновления установлены.
- Проверьте настройки брандмауэра Windows и убедитесь, что ваше соединение Wi-Fi разрешено.
- Проверьте настройки TCP/IP и убедитесь, что у вас есть получение IP-адреса автоматически.
- Проверьте сетевые драйвера:
- Наберите «Устройства и принтеры» в поиске Windows и откройте это средство.
- Найдите ваш Wi-Fi адаптер в списке ищущихся устройств. Если он отображается с значком встроенного значения или значком «!» (аварийная ошибка), то, скорее всего, проблема связана с драйверами.
- Попробуйте обновить драйвер Wi-Fi адаптера. Вы можете найти обновление на сайте производителя или воспользоваться встроенной функцией Windows для обновления драйверов.
- Если 2 вышеуказанные рекомендации не исправляют состояния Wi-Fi адаптера, то, возможно, стоит установить старые драйвера, которые известно работали с вашим адаптером Wi-Fi.
- Проверьте подключение к Интернету:
- Проверьте, что ваш компьютер или ноутбук подключены к Интернету через другие сети. Если подключение работает, то проблема, скорее всего, связана с вашей Wi-Fi сетью.
- Попробуйте отключить антивирусное программное обеспечение и сделать проверку подключения. Иногда антивирусные программы могут блокировать Wi-Fi сети.
- Перезагрузите ваш компьютер или ноутбук, чтобы обновления вступили в силу.
- При необходимости обновите драйвер Wi-Fi адаптера. Вы можете найти обновление на сайте производителя или воспользоваться встроенной функцией Windows для обновления драйверов.
- Если вы все еще столкнулись с проблемой отсутствия подключения к Интернету, то может потребоваться дополнительное средство устранения неполадок Windows для поиска и исправления ошибки.
Это не полный список возможных решений, но следуя этим шагам, вы можете устранить некоторые наиболее распространенные причины проблемы отсутствия подключения к Интернету через Wi-Fi в Windows 10.
Перезагрузка маршрутизатора
Если у вас нет подключения к Интернету через WiFi в Windows 10, можно попробовать перезагрузить маршрутизатор. Часто маршрутизатор может быть виновником проблемы, и перезагрузка его может помочь восстановить соединение с Интернетом.
- Первым делом отключите питание маршрутизатора. Обычно для этого нужно вставить выключенным состояние кнопкой на задней панели или просто вынуть шнур питания из розетки.
- Перед включением маршрутизатора, можно также отключить и включить питание модема, если вы используете его.
- Подождите порядка 10-15 секунд, чтобы маршрутизатор полностью выключился.
- Включите маршрутизатор, нажав кнопку питания на задней панели или вставив шнур питания в розетку. Дождитесь, пока он полностью загрузится и подключится к вашему провайдеру.
- Попробуйте повторно подключиться к WiFi сети и проверьте, исправилась ли проблема отсутствия подключения к Интернету.
Если перезагрузка маршрутизатора не решила проблему, есть еще несколько дополнительных действий, которые можно предпринять. Перейдите к следующему разделу, чтобы узнать больше о них.
Проверка настроек сетевого адаптера
Если у вас возникли проблемы с подключением к Интернету через Wi-Fi в Windows 10, то первым шагом для устранения проблемы может быть проверка настроек сетевого адаптера.
1. Введите команду «ncpacpl» в поле поиска в меню «Пуск» и нажмите клавишу «Enter».
2. В открывшемся окне «Управление сетевыми подключениями» найдите свой сетевой адаптер. Обычно его называют «Проводное соединение» или «Беспроводное соединение».
3. Нажмите правой кнопкой мыши на своем адаптере и выберите «Свойства».
4. В открывшемся окне «Свойства» найдите и выберите «Протокол Internet версии 4 (TCP/IPv4)».
5. Убедитесь, что вариант «Получить IP-адрес автоматически» и «Получить адрес DNS-сервера автоматически» выбраны.
6. Если эти параметры уже выбраны, то попробуйте переустановить драйверы для своего сетевого адаптера:
— Перейдите на официальный сайт производителя компьютера или сетевого адаптера.
— Найдите страницу с поддержкой и загрузите последнюю версию драйвера для вашей модели компьютера или адаптера.
— Установите скачанный драйвер на ваш компьютер и перезагрузите систему.
7. После перезагрузки проверьте, работает ли подключение к Интернету через Wi-Fi.
8. Если проблема не была устранена, попробуйте изменить параметры сетевого адаптера:
— Вернитесь в окно «Свойства» сетевого адаптера.
— Выберите «Протокол Internet версии 4 (TCP/IPv4)» и нажмите «Свойства».
— В окне с параметрами выберите «Использовать следующий IP-адрес» и введите значения, предоставленные вашим провайдером интернета.
— После внесения изменений нажмите «ОК», чтобы сохранить настройки.
9. Если все вышеперечисленные действия не помогли, попробуйте отключить прокси-сервер:
— Откройте «Настройки» в меню «Пуск» и выберите «Сеть и интернет».
— В левой панели выберите «Прокси».
— Переключите опцию «Использовать прокси-сервер» в положение «Отключено».
— Перезагрузите компьютер и проверьте, работает ли подключение к Интернету через Wi-Fi.
10. Если проблема все еще не исчезла, можно попробовать встроенное решение для устранения проблемы:
— Откройте «Настройки» в меню «Пуск» и выберите «Обновление и безопасность».
— В левой панели выберите «Центр устранения неполадок».
— После завершения поиска выберите «Проблема с использованием сети» и следуйте инструкциям на экране.
11. Если все вышеперечисленные способы не помогли, попробуйте переустановить операционную систему Windows 10.
12. При возникновении проблемы с подключением к Интернету через Wi-Fi в Windows 10 также стоит проверить настройки брандмауэра:
— Введите команду «ncpacpl» в поле поиска в меню «Пуск» и нажмите клавишу «Enter».
— В открывшемся окне «Управление сетевыми подключениями» найдите свой сетевой адаптер.
— Нажмите правой кнопкой мыши на своем адаптере и выберите «Свойства».
— В открывшемся окне «Свойства» найдите пункт «Брандмауэр Windows» и убедитесь, что все опции подключения к сети помечены галочками.
— Если какие-то опции отключены, включите их и нажмите «ОК» для сохранения настроек.
Если после всех этих шагов проблема с подключением к Интернету через Wi-Fi в Windows 10 все еще не устранена, стоит обратиться к специалистам вашего провайдера интернета для дальнейшей помощи и устранения неисправностей.
Видео:
Как Починить Интернет? Интернет Не Работает? Исправим!
Как Починить Интернет? Интернет Не Работает? Исправим! by AlexUPlay 2,139,707 views 8 years ago 6 minutes, 26 seconds