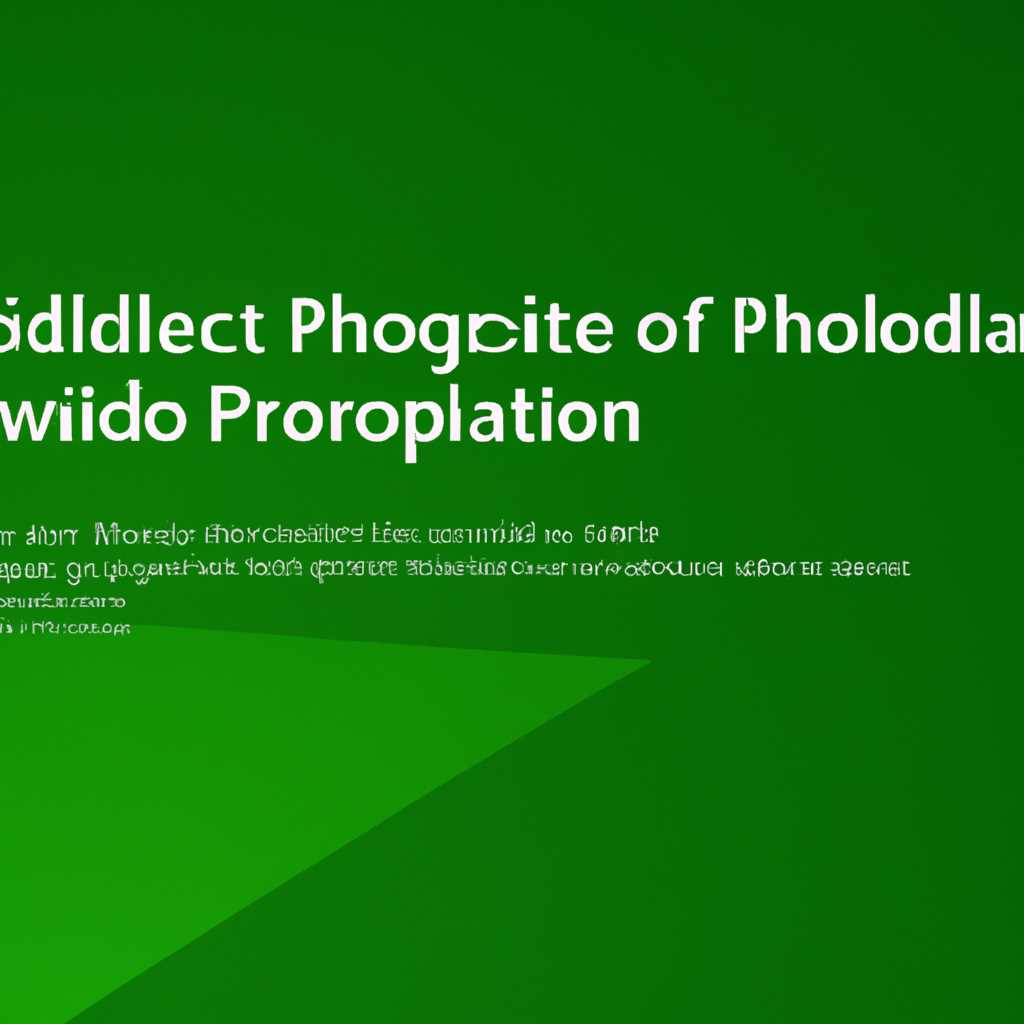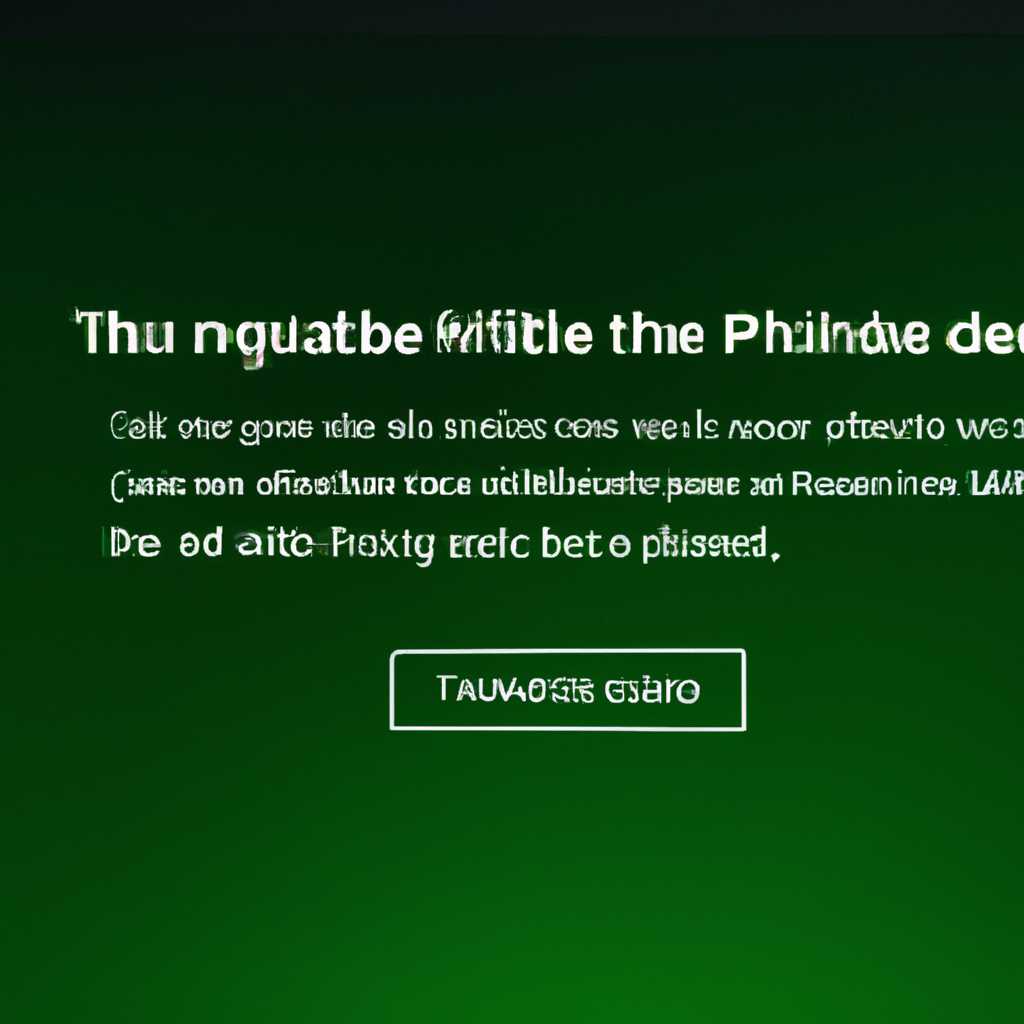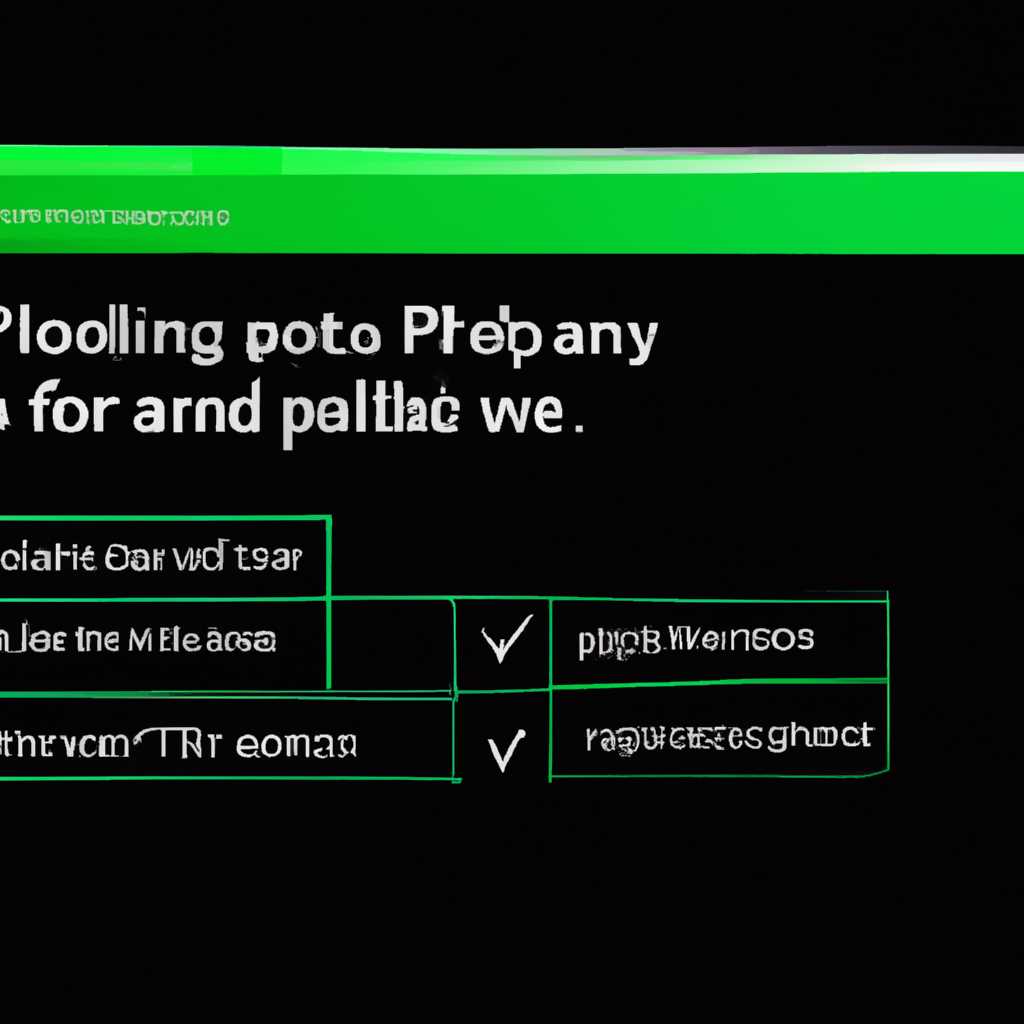- Как исправить ошибку «Невозможно продолжить установку Nvidia в Windows 10»
- Невозможно продолжить установку Nvidia в Windows 10
- Проверьте совместимость драйвера с вашей версией Windows 10
- Проверьте разрядность операционной системы
- Проверьте установленные компоненты видеодрайвера
- Шаг 2: Поиск и скачивание драйверов
- 1. Узнать версию драйверов
- 2. Поиск и скачивание драйверов
- Проверьте доступность Драйверов на Официальном сайте
- Основные источники Драйверов Nvidia для Windows 10
- Выбор версии Драйвера
- 1. Узнать версию Windows 10
- 2. Проверить совместимость драйверов
- 3. Скачивание и установка драйверов Nvidia
- Скачивание Драйвера с Официального Сайта Nvidia
- Проверка версии Windows и разрядности операционной системы
- Скачивание драйвера с официального сайта Nvidia
- Скачивание Драйвера из Менеджера Устройств Windows 10
- Шаг 1: Проверить другие элементы
- Шаг 2: Узнать версию вашей Windows 10
- Шаг 3: Скачивание и установка нужной версии драйвера
- Видео:
- Продолжить установку NVIDIA невозможно
Как исправить ошибку «Невозможно продолжить установку Nvidia в Windows 10»
Установка графического драйвера Nvidia на Windows 10 может столкнуться с различными проблемами. Одной из наиболее распространенных проблем является невозможность установки драйверов или обновление до последней версии.
Чтобы устранить данную проблему, вам может потребоваться провести деинсталляцию предыдущих версий драйверов Nvidia, проверить совместимость вашей видеокарты с последней версией драйверов и выполнить необходимые действия для успешной установки.
Зачем нужно проверить совместимость? Вашей видеодрайвер не может быть установлен, если ваша видеокарта несовместима с последней версией драйверов. Для проверки совместимости вы можете поискать на официальном сайте Nvidia подходящую версию драйверов по номеру модели вашей видеокарты.
Почему возникает эта проблема установки драйверов Nvidia в Windows 10? Обычно эта проблема связана с несовместимостью других компонентов вашей операционной системы Windows 10 с драйверами Nvidia. Для понимания причины возникновения проблемы вам необходимо выполнить ряд действий и примеры решения проблем могут быть различными в зависимости от вашей операционной системы.
В этой статье мы покажем вам, как шаг за шагом решить проблемы с установкой драйверов Nvidia в Windows 10. Это руководство может быть полезным для пользователей, сталкивающихся с проблемами установки драйверов на операционную систему Windows 10, будь то Windows 10 Home, Windows 10 Pro или другая версия, такая как Windows 10 LTSB.
Невозможно продолжить установку Nvidia в Windows 10
Проверьте совместимость драйвера с вашей версией Windows 10
Перед установкой драйверов Nvidia убедитесь, что они совместимы с вашей версией Windows 10. Для этого вы можете посетить официальный сайт Nvidia и узнать поддерживаемые версии драйверов для вашей видеокарты. Также можно воспользоваться поиском на сайте, чтобы найти соответствующую версию драйвера для вашей видеокарты.
Проверьте разрядность операционной системы
Еще одной возможной причиной проблемы может быть несовместимость драйверов с разрядностью вашей операционной системы. Например, если у вас установлена 64-разрядная версия Windows 10, а вы пытаетесь установить драйверы для 32-разрядной версии Nvidia GeForce GTX 2060, то установка не будет возможна. Проверьте разрядность вашей операционной системы и убедитесь, что выбранный драйвер совместим с нею.
Проверьте установленные компоненты видеодрайвера
Если при установке драйвера возникает ошибка, то проблема может быть связана с уже установленными компонентами видеодрайвера. В таком случае может потребоваться удалить старые компоненты перед установкой нового драйвера. Вы можете воспользоваться средством удаления программ в Windows 10 или специальными утилитами для удаления драйверов Nvidia.
Для решения проблемы с установкой драйвера Nvidia вам необходимо внимательно ознакомиться с требованиями к совместимости, проверить разрядность операционной системы и установленные компоненты видеодрайвера. Используйте правильную версию драйвера для вашей видеокарты, проведите все необходимые проверки и следуйте указанным шагам установки. Это поможет решить проблему и успешно установить драйвер Nvidia на Windows 10.
Шаг 2: Поиск и скачивание драйверов
1. Узнать версию драйверов
Прежде чем скачивать драйверы, необходимо узнать, какая версия драйвера нужна для вашей видеокарты Nvidia. Для этого можно использовать следующие способы:
- Проверить номер модели видеокарты через Диспетчер устройств. Просто откройте Диспетчер устройств, найдите раздел «Видеоадаптеры» и щелкните правой кнопкой мыши на своей видеокарте. Затем выберите «Свойства» и перейдите на вкладку «Детали». В списке свойств найдите параметр «Идентификатор аппаратного оборудования» и скопируйте его значение.
- Воспользоваться программами для определения оборудования, такими как GPU-Z или Speccy. Эти программы позволяют автоматически определить информацию о вашей видеокарте.
2. Поиск и скачивание драйверов
После того, как вы узнали нужный номер модели видеокарты, можно приступить к поиску и скачиванию драйверов. Для этого следуйте инструкциям:
- Откройте официальный сайт Nvidia (www.nvidia.com).
- На главной странице найдите раздел «Драйвера» или «Скачать драйверы».
- Выберите параметры вашей видеокарты, такие как серия (например, GTX или RTX) и номер модели (например, 1060 или 1650).
- Нажмите кнопку «Поиск» или «Найти» и дождитесь результатов.
- Найдите нужный драйвер в списке и нажмите на ссылку для его скачивания.
Убедитесь, что скачивается последняя версия драйвера, совместимая с вашей операционной системой (Windows 10).
Если же на сайте Nvidia не удалось найти нужный драйвер, то попробуйте воспользоваться другими ресурсами, такими как официальные сайты производителей вашей видеокарты или специализированные форумы и сообщества.
Теперь, когда драйверы для вашей видеокарты скачаны, вы можете переходить к следующему шагу – установке их на вашем компьютере.
Проверьте доступность Драйверов на Официальном сайте
Если у вас возникли проблемы с установкой видеодрайвера Nvidia в Windows 10, одной из возможных причин может быть несовместимость драйвера с вашей версией операционной системы. Чтобы понять, почему это происходит, вам нужно проверить, есть ли поддержка вашей версии Windows 10 на сайте официального производителя.
1. Перейдите на сайт Nvidia.
2. В поиске введите версию вашей операционной системы, например, «Windows 10».
3. Выберите соответствующую версию Windows 10 (например, «Windows 10 64-bit») и нажмите на нее, чтобы перейти на страницу с драйверами.
4. На странице с драйверами найдите свою видеокарту (например, «GeForce GTX 1060») и выберите нужную вам версию драйвера.
5. Проверьте, что драйвер совместим с вашей версией Windows 10 (например, «Windows 10 64-bit»). Если у вас стоит LTSB или другая специфическая сборка Windows 10, убедитесь, что драйвер совместим с этой версией.
6. Если нужный драйвер доступен, скачайте его на компьютер.
7. Если драйвер не доступен, узнайте совместимость вашей видеокарты с последней версией драйвера. Обычно минимальная версия драйвера, которая поддерживает вашу видеокарту, указывается на странице с драйверами.
8. Если драйвер не подходит для вашей видеокарты или версии Windows 10, решение проблемы может быть в установке предыдущей версии драйвера, которая совместима с вашей системой.
9. Если драйверы доступны, но установка не удается, попробуйте выполнить деинсталляцию старой версии драйвера перед установкой новой. Для этого можете воспользоваться Установочный пакет драйверов Nvidia, который обычно предлагает инсталляцию и деинсталляцию компонентов.
10. После установки драйвера перезагрузите компьютер и проверьте, решена ли проблема.
Проверка доступности драйверов на официальном сайте Nvidia является первым шагом к устранению проблемы с установкой видеодрайвера в Windows 10. Если вам нужна дополнительная помощь, свяжитесь с технической поддержкой Nvidia или обратитесь к сообществу пользователей для получения рекомендаций.
Основные источники Драйверов Nvidia для Windows 10
В процессе установки драйверов Nvidia для Windows 10 возникают различные проблемы, связанные с несовместимостью компонентов. Чтобы решить эту проблему, вы должны установить правильную версию драйвера для вашей видеокарты.
| Шаг | Что нужно сделать |
|---|---|
| Шаг 1 | Узнать версию вашей видеокарты |
| Шаг 2 | Проверить совместимость вашей видеокарты с Windows 10 |
| Шаг 3 | Скачать нужную версию драйвера для вашей видеокарты с официального сайта Nvidia |
| Шаг 4 | Деинсталлировать предыдущую версию драйвера |
| Шаг 5 | Установить скачанную версию драйвера |
Обычно проблема с установкой драйверов Nvidia возникает из-за несовместимости сборки Windows 10 или других компонентов вашего компьютера. Чтобы решить эту проблему, вы можете попробовать установить последнюю версию драйвера или найти подходящую версию для вашей видеокарты.
Если вы устанавливаете драйвер для видеокарты Nvidia RTX 2060 или GTX 1650, можете скачать последнюю версию драйвера с официального сайта Nvidia. Зачем проверять версию и разрядность вашей Windows 10?
Если вы используете 64-разрядную версию Windows 10, вам нужен 64-разрядный драйвер, и наоборот. Установка несоответствующей разрядности драйвера может привести к проблемам с видео и другими компонентами.
Если у вас возникли проблемы с установкой драйвера Nvidia для Windows 10, вам нужно узнать, почему это происходит. Может быть, ваш драйвер несовместим с вашей версией Windows 10 или вашей видеокартой. Чтобы решить эту проблему, вы можете проверить официальные источники драйверов Nvidia и найти подходящий драйвер для вашей видеокарты и операционной системы.
Выбор версии Драйвера
Установка драйверов Nvidia может стать весьма сложной задачей, особенно при использовании операционной системы Windows 10. Ошибка установки видеодрайверов Nvidia может возникать по разным причинам, включая несовместимость версии драйвера с операционной системой или другими установленными программами. Для решения данной проблемы, необходимо правильно выбрать версию драйвера и выполнить его установку.
1. Узнать версию Windows 10
Перед тем, как приступить к скачиванию драйверов Nvidia, необходимо узнать версию операционной системы Windows 10. Это можно сделать, открыв «Параметры» (нажать Win + I) и перейти в раздел «Система» -> «О компьютере». Информация о версии Windows 10 будет указана в разделе «Примерно какой Windows имеется». Запомните номер версии операционной системы.
2. Проверить совместимость драйверов
Драйверы Nvidia имеют различные версии для разных видеокарт, поэтому важно установить правильную версию драйвера. Для этого нужно узнать модель вашей видеокарты. Выполните поиск в Интернете по модели видеокарты (например, «Nvidia GTX 1060/1650») и найдите официальный сайт Nvidia с поддержкой драйверов. На сайте Nvidia можно найти информацию о совместимых драйверах для каждой модели видеокарты.
3. Скачивание и установка драйверов Nvidia
После того, как вы определились с соответствующей версией драйвера для вашей видеокарты и операционной системы Windows 10, приступайте к скачиванию драйвера с официального сайта Nvidia. Обычно на сайте Nvidia предлагается выбрать версию драйвера и операционную систему для скачивания. После скачивания драйвера, запустите установку, следуя инструкциям на экране. В некоторых случаях может потребоваться предварительная деинсталляция предыдущей версии драйверов.
Установка драйверов Nvidia в Windows 10 может вызвать проблемы из-за несовместимости, ошибок установки или других факторов. Чтобы решить проблему, помимо выбора правильной версии драйвера, убедитесь, что ваша система соответствует минимальным требованиям, указанным на сайте Nvidia. Также имейте в виду, что некоторые сборки Windows 10, такие как LTSB, могут требовать специальной версии драйверов. Если проблема с установкой драйверов Nvidia всё ещё не устранена, рекомендуется обратиться в поддержку Nvidia или получить помощь специалиста.
Скачивание Драйвера с Официального Сайта Nvidia
Драйвера являются программными компонентами, которые обеспечивают работу графического видеоадаптера и позволяют оптимально использовать его возможности. Для того чтобы установить драйверы Nvidia, необходимо знать версию видеодрайвера и разрядность вашей операционной системы Windows.
Проверка версии Windows и разрядности операционной системы
Для узнать версию и разрядность операционной системы выполните следующие действия:
- Нажмите комбинацию клавиш Win + X и выберите пункт «Система».
- В открывшемся окне найдите раздел «Система» и узнайте версию вашей ОС Windows (например, Windows 10 Pro, Windows 10 Home).
- Под версией ОС будет указана разрядность (например, 32-битная или 64-битная).
Скачивание драйвера с официального сайта Nvidia
Чтобы скачать драйвер с официального сайта Nvidia, выполните следующие действия:
- Перейдите на официальный сайт Nvidia (https://www.nvidia.com/ru-ru/).
- Найдите раздел «Скачать драйверы» или воспользуйтесь поиском по сайту.
- Укажите модель вашей видеокарты (например, GeForce GTX 1060/1650/2060) и выберите нужную версию драйвера.
- Убедитесь, что выбрана правильная версия ОС Windows и разрядность (32-битная либо 64-битная).
- Нажмите кнопку «Скачать», чтобы начать загрузку драйвера.
После скачивания драйвера его нужно установить для устранения проблем с видеокартой.
Примечание: Если у вас возникла проблема с установкой драйверов Nvidia в ОС Windows 10, убедитесь, что ваш компьютер соответствует минимальной конфигурации для установки данной версии драйвера. Если проблема не удается решить, может потребоваться деинсталляция предыдущей версии драйвера или установка других компонентов ОС Windows.
Скачивание Драйвера из Менеджера Устройств Windows 10
Если у вас возникают проблемы при установке видеодрайвера Nvidia в Windows 10, вам может потребоваться скачать драйвер из Менеджера Устройств.
Чтобы решить данную проблему, следуйте следующим шагам:
Шаг 1: Проверить другие элементы
Прежде чем приступить к установке нужного драйвера, убедитесь, что у вас не установлена другая версия драйверов Nvidia. Это можно узнать, открыв Менеджер Устройств в Windows 10 и проверив раздел «Видеодрайверы». Если вы увидите драйверы Nvidia в этом разделе, вам нужно будет удалить их перед установкой новой версии.
Шаг 2: Узнать версию вашей Windows 10
Чтобы понять, какую версию драйвера вам нужно установить, вам необходимо узнать разрядность вашей операционной системы. Это можно сделать, открыв раздел «Система» в «Настройках» Windows 10 и проверив параметр «Тип системы». Разрядность может быть 32-битной или 64-битной.
Шаг 3: Скачивание и установка нужной версии драйвера
Перейдите на официальный сайт Nvidia и найдите раздел «Скачать драйверы». Введите нужную информацию о вашей графической карте и операционной системе, чтобы получить список доступных драйверов.
Выберите нужную версию драйвера, совместимую с вашей операционной системой, и скачайте его на ваш компьютер.
После завершения загрузки запустите загруженный файл и следуйте инструкциям для установки драйвера.
Обычно установка драйверов Nvidia в Windows 10 устанавливается без проблем. Однако, если у вас возникнут дополнительные проблемы, вы можете попробовать использовать другую версию драйвера или обратиться к поддержке Nvidia для устранения проблемы.
Видео:
Продолжить установку NVIDIA невозможно
Продолжить установку NVIDIA невозможно by Izzy Laif 106,436 views 6 years ago 3 minutes, 6 seconds