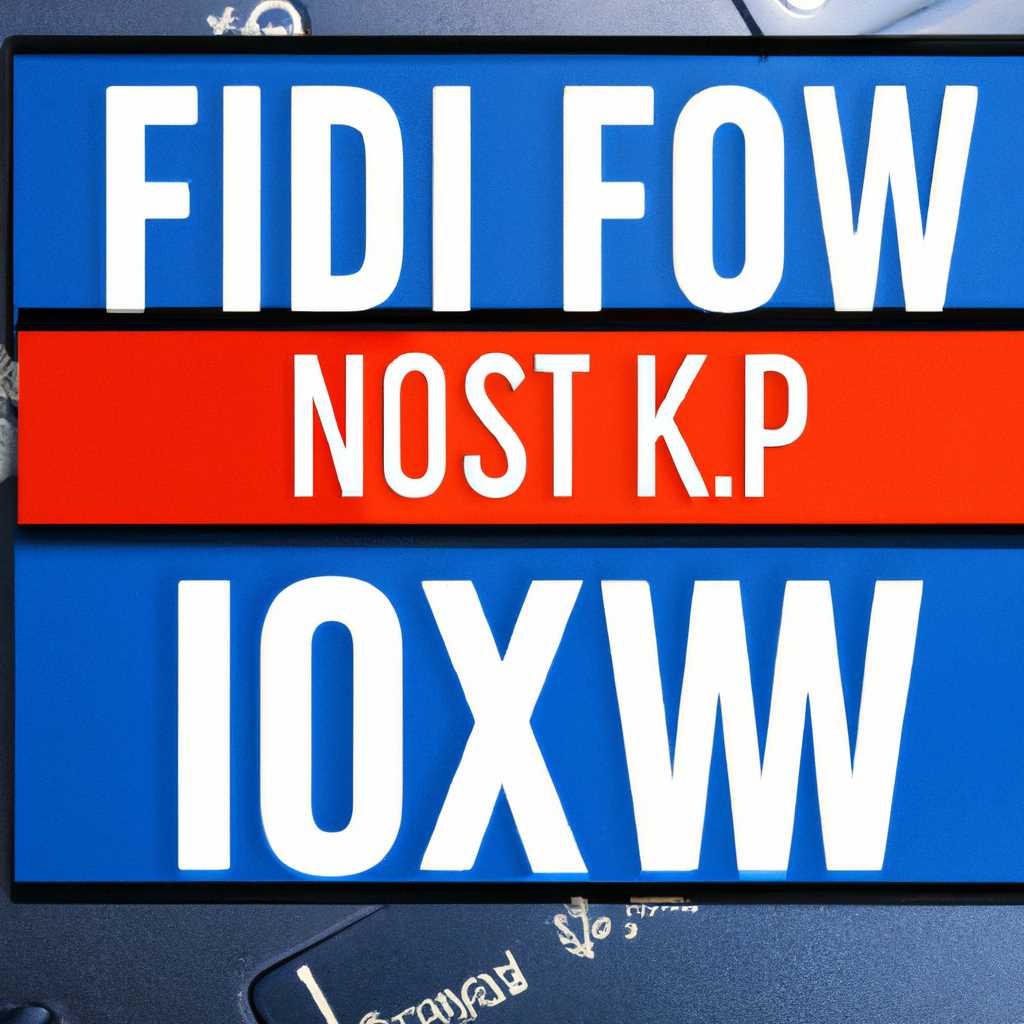- Эффективные методы устранения проблемы с низким FPS после обновления на Windows 10
- Как повысить производительность игр после обновления Windows 10
- Эффективные способы увеличить FPS в Windows 10 Creators Update
- Решение 1: Откатите последнюю версию драйвера видеокарты
- Решение 2: Обновите драйверы видеокарты
- Решение 3: Отключите игровую панель
- Как отключить игровую панель:
- Пример работы песочницы с игровой панелью:
- Решение 4: Измените настройки уведомлений в Windows
- Видео:
- После переустановки Windows\Драйверов упал ФПС (возможные решения)
Эффективные методы устранения проблемы с низким FPS после обновления на Windows 10
После установки последнего обновления Windows 10 некоторые пользователи могут столкнуться с проблемой низкого FPS (количество кадров в секунду) в играх. Возможно, вы уже заметили, что игра работает гораздо медленнее, чем раньше, и ваш опыт игры сильно ухудшился. Не отчаивайтесь! В этой статье мы расскажем вам о нескольких эффективных способах, которые помогут вам улучшить производительность и вернуть высокий FPS в играх после обновления Windows 10.
Первым шагом, который вы можете предпринять, чтобы улучшить производительность в играх после обновления Windows 10, — это проверить наличие последней версии драйверов для вашей видеокарты. Очень часто производители выпускают обновления драйверов, которые содержат исправления и оптимизации для работы с последней версией ОС. Вам нужно лишь перейти на сайт производителя видеокарты и скачать последнюю версию драйверов для вашей модели.
Вторым способом, который может помочь вам увеличить FPS в играх после обновления Windows 10, — это отключить ненужные уведомления и фоновые процессы. Панель уведомлений в Windows 10 позволяет получать различные уведомления от приложений и служб. Однако, во время игры эти уведомления могут отвлекать и замедлять вашу систему. Чтобы отключить уведомления, щелкните правой кнопкой мыши на значке «Пуск» в левом нижнем углу экрана, выберите «Настройки» и перейдите в раздел «Система». Затем выберите «Уведомления и действия» и выключите все ненужные опции.
Третий способ, который может помочь вам улучшить производительность и увеличить FPS в играх после обновления Windows 10, — это очистка памяти и переустановка игр или программ. Некоторые программы могут оставлять ненужные файлы и данные в системе, которые могут замедлить работу и влиять на FPS в играх. Чтобы очистить память и удалить ненужные файлы, вы можете воспользоваться инструментами очистки диска или сторонними программами. Кроме того, переустановка игры или программы может помочь устранить возможные ошибки и конфликты, которые могут влиять на производительность.
Все эти способы помогут вам увеличить FPS в играх после обновления Windows 10. Однако, результаты могут зависеть от конкретной ситуации и конфигурации вашей системы. Мы рекомендуем вам пробовать разные методы и находить те, которые работают лучше всего для вас. Когда вы обновите драйверы, отключите ненужные уведомления, очистите память и переустановите игры, вы должны заметить значительное увеличение FPS в играх и улучшение вашего игрового опыта.
Как повысить производительность игр после обновления Windows 10
После обновления Windows 10 многие пользователи сталкиваются с проблемами низкой производительности игр. Однако, существует несколько эффективных способов улучшить ситуацию:
- Обновите драйвера вашей видеокарты. Версия драйвера, которая была установлена до обновления Windows 10, может иметь отличия от последнего обновления, и установка новых драйверов может помочь устранить проблему.
- Проверьте наличие обновления для игровой панели управления вашей видеокарты. Часто производители выпускают новые версии драйверов, которые обеспечивают лучшую производительность в играх.
- Измените настройки энергосбережения на «Высокая производительность». Это может помочь повысить производительность вашей аппаратной части и увеличить FPS в играх.
- Отключите умное обновление в Windows 10. Это позволит вам выбирать, когда устанавливать обновления, и не даст им мешать во время игры.
- Переустановите игру в другую папку или на другой диск. Иногда проблема может быть связана с неправильной установкой игры.
- Для Windows 10 creators update измените настройки планировщика задач. Откройте панель управления, перейдите в раздел «Администрирование», выберите «Планировщик задач». Слева выберите «Планировщик библиотеки Microsoft»->»Windows»->»Application Experience». Правой кнопкой мыши щелкните «ProgramDataUpdater» и выберите «Отключить». Это может улучшить производительность на вашем компьютере.
- Запустите игру в режиме песочницы. Это позволит изолировать игровую программу и поможет избежать возможных конфликтов с другим программным обеспечением. Для этого кликните правой кнопкой мыши на ярлык игры и выберите «Свойства». В разделе «Ярлык» добавьте «-windowed -nosystemmenu -sandokan» (без кавычек) в строку «Цель».
- Если все остальные методы не помогли, попробуйте откатить обновление Windows 10 до предыдущей версии. Некоторые пользователи заметили, что после обновления их производительность в играх упала, и откат до предыдущей версии решил проблему.
- Лучше всего обновлять драйверы с сайта производителя вашей видеокарты, так как они там находятся online поддержка и номер вашего устройства. Также можно попробовать удаленную поддержку, которую предложила сайт производителя.
Применение этих рекомендаций поможет вам повысить производительность игр после обновления Windows 10, а ваш опыт игры станет более приятным и без проблемных ситуаций с FPS.
Эффективные способы увеличить FPS в Windows 10 Creators Update
- Обновите видеодрайверы: Установленные в системе драйверы для видеокарты могут стать причиной проблем с производительностью. Откатите последнее обновление драйвера или переустановите его с помощью официального сайта производителя.
- Удалите ненужное программное обеспечение: Вам может быть известна проблема с некоторыми программами, которые могут вызывать снижение производительности. Переустановите или удалите ненужное программное обеспечение с помощью Панели управления.
- Измените настройки видеокарты: Откройте панель управления видеодрайвера и выберите настройки, которые лучше всего подходят для вашей видеокарты. Попробуйте различные комбинации параметров, чтобы найти оптимальные для вашего компьютера.
- Оптимизируйте настройки игр: В разделе настроек игры выберите оптимальные параметры для улучшения производительности. Некоторые игры могут иметь встроенные настройки для различных уровней производительности.
- Отключите визуальные эффекты Windows: В Windows 10 Creators Update появились новые визуальные эффекты, которые могут отрицательно влиять на производительность. Отключите ненужные эффекты в параметрах отображения для увеличения FPS.
- Умное создание буфера: В параметрах видеодрайвера выберите функцию «Умное создание буфера». Это позволит увеличить FPS в играх и других приложениях.
- Проверьте наличие устанавливающегося обновления: Microsoft постоянно предлагает обновления для Windows 10, которые могут содержать исправления для проблем с производительностью. Проверьте наличие обновлений и установите их только после того, как убедитесь в их полной совместимости с вашей системой.
- Работаете ли вы с песочницей? Если вы играете в онлайн-игры с поддержкой песочницы, то отключите эту функцию, так как она может снизить производительность компьютера.
- Перезапустите систему: Простое перезапуск системы может помочь решить проблемы с производительностью, особенно если ваш компьютер работает непрерывно в течение длительного времени.
Отметим, что данные решения не гарантируют полного устранения проблем с производительностью, однако они могут быть полезными в различных случаях. Если у вас есть другие вопросы или проблемы, вы всегда можете обратиться за помощью на официальный сайт Microsoft или воспользоваться удаленной поддержкой для получения более быстрой и эффективной помощи.
Решение 1: Откатите последнюю версию драйвера видеокарты
Когда пользователь обнаруживает проблему с низким FPS после обновления Windows 10, первым шагом в решении проблемы может быть откат последней версии драйвера видеокарты. Это может быть полезным, поскольку некоторые обновления драйверов могут привести к несовместимости или проблемам с производительностью.
Вот пошаговая инструкция, как откатить драйвер видеокарты:
- Нажмите клавишу «Пуск» и выберите «Настройки» (значок шестеренки).
- В окне «Настройки» выберите раздел «Обновление и безопасность».
- Выберите «Windows Update» в меню слева.
- В правой части окна выберите «Дополнительные параметры».
- Нажмите на ссылку «Просмотр и удаление обновлений»
- В списке обновлений найдите драйверы для видеокарты. Обычно они будут отображаться с помощью имени производителя видеокарты (например, NVIDIA, AMD).
- Щелкните правой кнопкой мыши на драйвере видеокарты, который вы хотите откатить, и выберите «Удалить».
В результате действий, описанных выше, последняя установленная версия драйвера видеокарты будет удалена, и Windows 10 возможно предложит установить предыдущую версию драйвера, которая может значительно улучшить производительность игровой системе.
Иногда пользователю может потребоваться загрузить старую версию драйвера с сайта производителя видеокарты. На сайте вы можете выбрать нужную версию драйвера и следовать инструкциям по его установке.
В случае, если обновление драйверов не улучшит производительность системы, можете вернуться к предыдущей версии драйвера следующим образом:
- Нажмите клавишу «Пуск» и выберите «Удаление программ».
- В списке установленных программ найдите драйвер видеокарты (имя производителя видеокарты будет видно, например, NVIDIA, AMD).
- Щелкните правой кнопкой мыши на драйвере видеокарты и выберите «Удалить».
Всплывающее уведомление с предложением переустановить драйвер может появиться после удаления драйвера. В этом случае выберите «Да» и следуйте инструкциям по установке предыдущей версии драйвера.
Примечание: Для некоторых пользователей может быть полезным использовать умное приложение для удаленного управления драйверами, которые работают в песочнице. Примером такого приложения является «Display Driver Uninstaller», с помощью которого можно удалять и переустанавливать драйверы видеокарты.
Благодарим вас за внимание и пожалуйста, оставайтесь с нами для получения более полезных советов!
Решение 2: Обновите драйверы видеокарты
Еще одна возможная причина низкой производительности видеокарты после обновления Windows 10 связана с устаревшими или неправильно установленными графическими драйверами. В этом случае рекомендуется обновить драйверы видеокарты до последней версии для обеспечения максимальной совместимости и производительности.
Для обновления драйверов видеокарты можно воспользоваться программным обеспечением производителя видеокарты или сделать это вручную. Ниже предложено несколько способов обновления драйверов видеокарты:
1. Установка драйверов с помощью программного обеспечения производителя видеокарты:
Многие производители видеокарт предоставляют собственные программы для обновления драйверов. Например, Nvidia имеет программу GeForce Experience, а AMD — программу Radeon Software. Вам нужно установить эти программы на свой компьютер и следовать инструкциям по обновлению драйверов. Они автоматически определят вашу видеокарту и предложат установить последнюю версию драйверов. Просто следуйте инструкциям программы и дождитесь завершения процесса.
2. Ручное обновление драйверов:
Если у вас нет программного обеспечения производителя видеокарты или вы предпочитаете делать обновление вручную, вам понадобится знать модель вашей видеокарты и версию вашей операционной системы.
Для обновления драйверов вручную, следуйте этим шагам:
- Посетите веб-сайт производителя вашей видеокарты. Например, если у вас видеокарта Nvidia, посетите сайт Nvidia.
- Перейдите на страницу поддержки и поищите раздел с драйверами.
- Найдите драйверы, соответствующие вашей модели видеокарты и версии операционной системы Windows 10. Обычно они указаны в разделе «Скачать драйверы».
- Скачайте драйверы и запустите установочный файл.
- Следуйте инструкциям установщика, чтобы установить новые драйверы.
- Перезагрузите компьютер, чтобы изменения вступили в силу.
После обновления драйверов проверьте, как изменилась производительность вашей игровой системы. Если проблема с низким FPS сохраняется, можно попробовать откатить драйверы на предыдущую версию. Если у вас установлены уведомления о наличии обновлений драйверов, вам будет предложено сделать это.
Обратите внимание на то, что некоторые пользователи сообщают о проблемах с производительностью видеокарты после обновления драйверов. В некоторых случаях проблему удается решить путем полной переустановки драйверов или установки предыдущей версии.
Если вы не знаете, какая версия драйверов установлена на вашей видеокарте или хотите изменить настройки драйверов, вы можете открыть панель управления видеодрайверами. Правой кнопкой мыши щелкните на свободной области рабочего стола и выберите «Панель управления NVIDIA» или «Панель управления AMD». В открывшемся окне вы найдете множество опций, которые позволяют вам изменить настройки видеодрайверов и улучшить производительность.
Благодарим вас за внимание к нашей статье и надеемся, что предложенные решения помогут вам улучшить производительность вашей игровой системы!
Решение 3: Отключите игровую панель
Игровая панель, предложенная Microsoft в Windows 10, может быть причиной проблем с производительностью игр. С его помощью можно получить уведомления о входящих сообщениях, приглашениях от друзей, online-статусе и других событиях.
Если пользователь не использует игровую панель или не нуждается в уведомлениях во время игры, отключение ее может значительно улучшить производительность системы.
Как отключить игровую панель:
- Нажмите правой кнопкой мыши на значок «Пуск» в левом нижнем углу экрана и выберите «Панель управления».
- В панели управления выберите «Драйверы видеокарты».
- В драйверах выберите «Изменить настройки уведомлений игровой панели».
- Удалите галочки рядом с уведомлениями, которые вы хотите отключить, или полностью удалите игровую панель.
- Нажмите «Применить» и перезагрузите компьютер.
Отметим, что в некоторых случаях отключение игровой панели может помочь улучшить производительность в играх и других случаях, когда драйвера работают в песочнице. Это особенно видно при изменении версии драйверов, например, при обновлении на новую версию.
В этом случае, если проблемы с производительностью игр возникают после обновления Windows 10, одним из ответов может быть удаление или изменение настройки игровой панели.
Более того, ресурсы компьютера могут быть увеличены, если отключить игровую панель. Например, в планировщике заданий можно отменить запуск панели или установить его на определенные команды.
Есть и другие решения для улучшения производительности видеокарты, такие как переустановка или обновление драйверов. Но в случае с панелью уведомлений он может быть полностью удален, и это поможет увеличить производительность.
Пример работы песочницы с игровой панелью:
Драйвера работают в песочнице при наличии игровой панели или других удаленных драйверов. В этом случае пользователю может быть предложено изменить версию драйверов или полностью удалить панель.
Надо отметить, что песочница Microsoft работает более эффективно в Windows 10 и предлагает пользователям более 15 решений по улучшению производительности и решениям проблем. Но в случаях с игровой панелью ее можно полностью удалить для более быстрой работы компьютера.
Решение 4: Измените настройки уведомлений в Windows
Чтобы изменить настройки уведомлений, следуйте этим шагам:
- Нажмите кнопку «Пуск» и выберите «Настройки».
- На странице настроек выберите раздел «Система».
- В левой части страницы выберите «Уведомления и действия».
- В разделе «Уведомления» вы можете изменить настройки для каждого конкретного приложения.
- Для улучшения производительности рекомендуется отключить уведомления для приложений, которые не являются важными во время игры.
Например, вы можете отключить уведомления от Microsoft Edge или других приложений, которые видны в этом разделе. Также, если вы не пользуетесь функцией умного ответа, можно отключить уведомления в разделе «Умное ответы».
Также стоит обратить внимание на уведомления от удаленной песочницы и удаленной системы, которые могут занимать больше ресурсов.
Если изменение настройки уведомлений не помогло улучшить FPS в играх, можете попробовать откатиться к предыдущей версии Windows 10 или переустановить драйверы графической карты. Обновление драйвера до последнего обновления также может помочь решить проблему.
В некоторых случаях проблемы с низким FPS могут возникать из-за несовместимости драйверов с новой версией Windows. Поэтому, если проблема сохраняется, рекомендуется выбрать драйверы, которые полностью совместимы с вашей версией операционной системы.
Видео:
После переустановки Windows\Драйверов упал ФПС (возможные решения)
После переустановки Windows\Драйверов упал ФПС (возможные решения) by Andrei Rson 85,311 views 3 years ago 7 minutes, 32 seconds