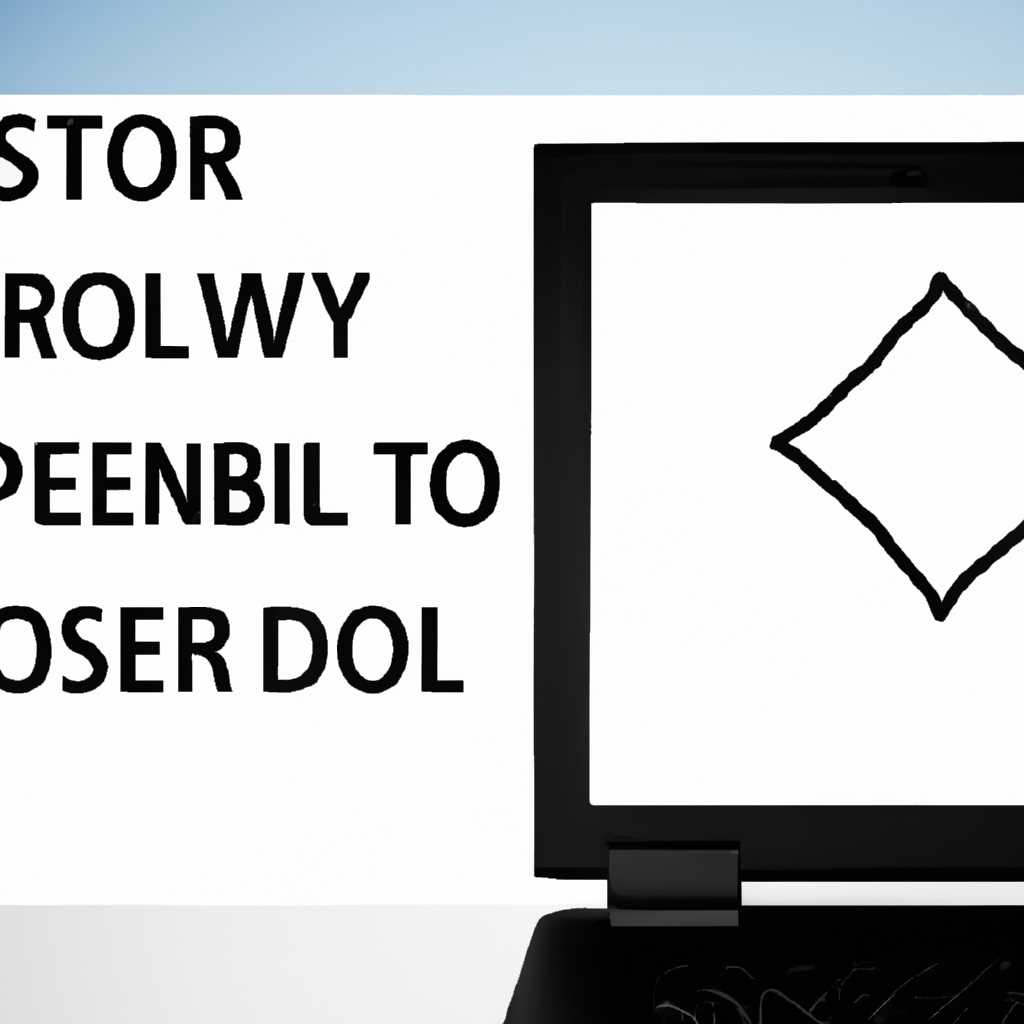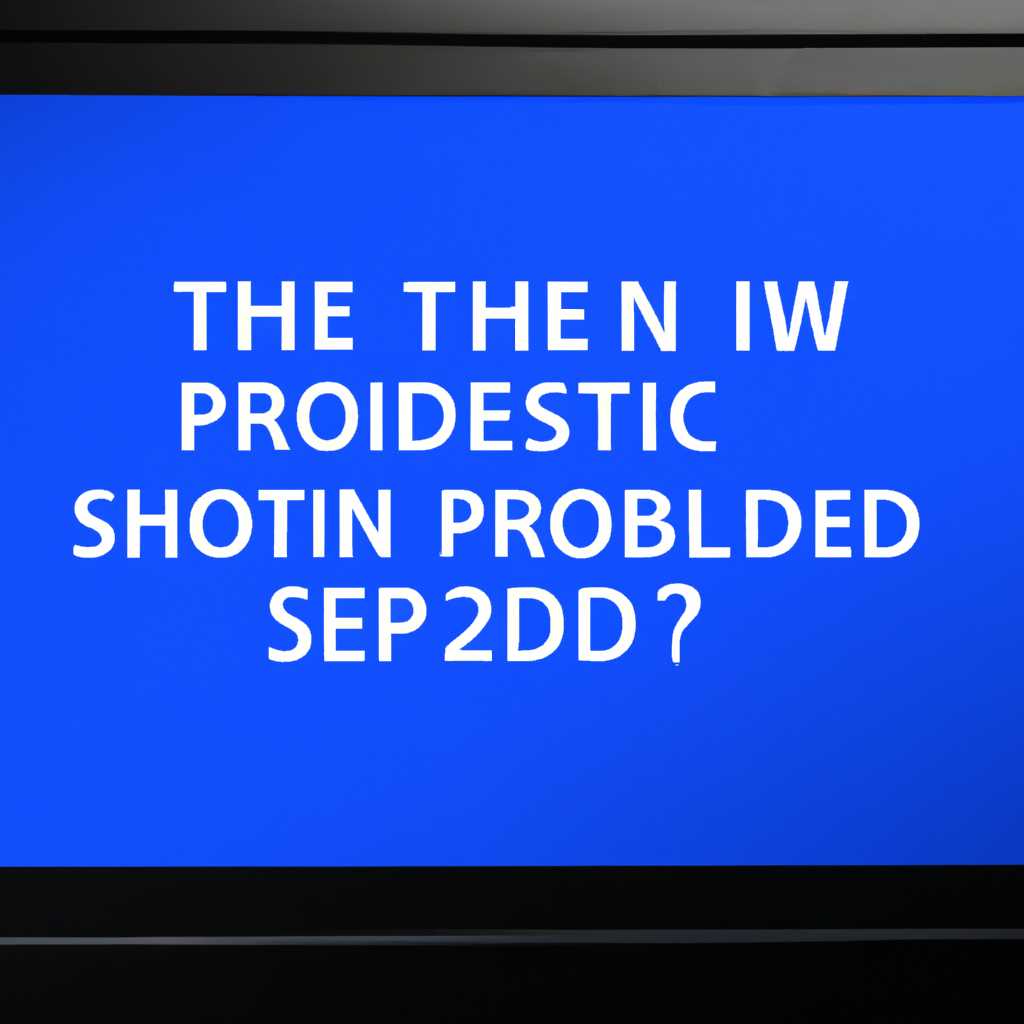- Как исправить ошибку: ноутбук не обнаруживает SSD при установке Windows 10
- Настройка режима AHCI в BIOS для SSD используя Windows 10
- Совет 3: Сбросьте настройки BIOS
- BIOS не видит SSD: как заставить диск определяться
- 1. Проверьте подключения
- 2. Проверьте настройки в BIOS
- 3. Обновите BIOS
- 4. Воспользуйтесь инструментом Bootable Device Detection
- Совет 4: Обновите BIOS материнской платы
- Настройка режима AHCI в BIOS для SSD используя Windows 7
- 1. Запустите компьютер с Windows 7
- 2. Зайдите в BIOS и настройте режим AHCI
- 3. Установите Windows 10 в режиме AHCI
- Видео:
- Финальное видео 2021! Хитрый Китаец НЕ ВИДИТ SSD🔥😍
Как исправить ошибку: ноутбук не обнаруживает SSD при установке Windows 10
Бывает, что при установке операционной системы Windows 10 на новый ноутбук возникают проблемы с распознаванием SSD-диска. Если вы столкнулись с подобной ситуацией, не волнуйтесь — мы знаем, как ее решить!
Во-первых, убедитесь, что ваш SSD-диск правильно подключен к материнской плате. Для этого откройте заднюю крышку ноутбука и проверьте, что разъем SATA, к которому подключается диск, надежно фиксирован. Если есть сомнения, попробуйте снять и снова подключить разъем.
Также удостоверьтесь, что в BIOS ноутбука включены настройки, отвечающие за распознавание SSD-диска. Для этого при включении ноутбука нажмите сочетание клавиш (обычно это F2 или Delete) для входа в BIOS. В BIOS найдите раздел, связанный с SATA-настройками и убедитесь, что включены все необходимые опции. Если не знаете, какие именно настройки нужны, советуем обратиться к документации к ноутбуку или использовать поиск в Интернете.
Если SSD-диск всё ещё не распознается после этих манипуляций, может быть проблема заключается в программно-аппаратной несовместимости ноутбука и диска. В этом случае есть несколько способов решения проблемы. Во-первых, можно попробовать загрузить ноутбук с помощью загрузочного диска или флешки с Windows 10. Для этого скачайте официальный образ операционной системы с сайта Microsoft, создайте загрузочный носитель и запустите его при включении ноутбука. В процессе установки выберите дополнительные настройки и попробуйте выбрать другой диск для установки Windows 10.
Еще одним способом решения проблемы может быть обновление BIOS ноутбука. Перед этим убедитесь, что у вас заряжен аккумулятор или ноутбук подключен к источнику питания, чтобы избежать проблем в случае сбоя во время процесса обновления. Затем перейдите на сайт производителя вашего ноутбука, найдите раздел с поддержкой и загрузите последнюю версию BIOS. Следуйте инструкциям производителя по обновлению BIOS, чтобы установить новую версию, а затем повторите попытку установки Windows 10 на SSD-диск.
В большинстве случаев, с помощью этих советов можно успешно решить проблему с распознаванием SSD-диска при установке Windows 10 на новом ноутбуке. Если проблема остается нерешенной, рекомендуем обратиться к профессионалам или сервисному центру для дальнейшей диагностики и ремонта.
Настройка режима AHCI в BIOS для SSD используя Windows 10
Если вы столкнулись с проблемой, когда новый ноутбук не распознает SSD при установке Windows 10, то решение может заключаться в настройке режима AHCI в BIOS.
В большинстве случаев проблема заключается в том, что значением режима SATA в BIOS установлено что-то кроме AHCI, что не позволяет системе правильно распознать SSD и установить на него Windows 10.
Чтобы изменить настройки режима AHCI в BIOS, следуйте следующим действиям:
- Перезагрузите ваш компьютер и включите его. Во время загрузки нажмите нужную клавишу (обычно это Del или F2) для входа в меню BIOS.
- В меню BIOS найдите раздел, который называется «Настройки SATA» или «Контроллеры хранения данных».
- В этом разделе найдите опцию, которая называется «SATA Mode» или «Режим SATA».
- Измените значение этой опции на «AHCI».
- Сохраните изменения и выйдите из BIOS. В большинстве случаев это можно сделать, нажав клавишу F10.
После выполнения этих действий ваш ноутбук должен перезагрузиться и снова распознать SSD. Теперь вы сможете установить Windows 10 на него.
Если после выполнения всех этих действий проблема не решена, попробуйте сбросить настройки BIOS к значениям по умолчанию. Для этого в меню BIOS обычно есть опция «Load Defaults» или «Сбросить настройки».
Также советуем проверить, что кабель, соединяющий SSD с материнской платой, правильно подключен и надежно закреплен. В некоторых случаях плохой контакт кабеля может быть причиной проблемы.
Возможно, у вас есть новая модель SSD, которая требует обновления прошивки. Проверьте сайт производителя SSD и узнайте, есть ли доступное обновление для вашей модели SSD.
Время от времени новые SSD-накопители несовместимы с определенными версиями BIOS или чипсетов материнской платы. Если ничего не помогло, пожалуйста, свяжитесь с производителем ноутбука или материнской платы, чтобы получить дополнительную поддержку и помощь.
Совет 3: Сбросьте настройки BIOS
Если ваш новый ноутбук не распознает SSD при установке Windows 10, возможно, проблема заключается в программно-аппаратной конфигурации вашей модели. Чтобы устранить эту проблему, мы советуем попробовать сбросить настройки BIOS. Воспользуйтесь следующими действиями:
- Перед началом сброса настройте компьютеру на поставить Windows 10 снова. Удостоверьтесь, что у вас есть доступ к надёжному источнику питания, напротив, аккумулятора должен быть подключен.
- Подключите SSD к соответствующему SATA разъему на материнской плате.
- Выключите компьютер и отключите его от сети.
- Сбросьте настройки BIOS. Для этого найдите соответствующий раздел в настройках BIOS и выполните сброс к значению по умолчанию.
- Включите компьютер и нажмите указанную кнопку (обычно Del, F2 или F12), чтобы войти в BIOS.
- В разделе настройки SATA удостоверьтесь, что SSD определяется. Если его нет в списке, попробуйте включить режим Legacy или AHCI.
- Сохраните изменения и перезагрузите компьютер.
- После перезагрузки компьютера попробуйте установить Windows 10 снова, используя установочный носитель.
Если проблема всё ещё не решена, возможно, вам потребуется обновить прошивку BIOS. Перед выполнением этого действия убедитесь, что вы хорошо ознакомились с инструкцией и чтобы у вас была подходящая программа для записи образа BIOS.
BIOS не видит SSD: как заставить диск определяться
Если вы столкнулись с проблемой, когда ваш новый ноутбук не видит установленный SSD при попытке установить Windows 10, возможно, проблема связана с неправильными настройками BIOS. В этом разделе мы расскажем вам, как правильно настроить BIOS, чтобы диск был определен.
1. Проверьте подключения
В первую очередь, убедитесь, что подключения между SSD и ноутбуком выполнены правильно. Убедитесь, что все кабели надежно вставлены в соответствующие разъемы.
2. Проверьте настройки в BIOS
Для настройки BIOS включите компьютер. Во время загрузки нажмите определенную комбинацию клавиш (обычно это «Delete», «F2» или «F10»), чтобы войти в меню BIOS.
Проверьте, есть ли в BIOS необходимый раздел, в котором должен содержаться диск. Если раздел отсутствует или диск не определяется, необходимо обратиться к документации на ноутбук, в которой должны быть указаны инструкции по настройке BIOS.
3. Обновите BIOS
Если ваш SSD не определяется в BIOS, можно попробовать обновить его до последней версии. Для этого обратитесь к производителю ноутбука или материнской платы и следуйте их инструкциям по обновлению BIOS.
4. Воспользуйтесь инструментом Bootable Device Detection
В некоторых случаях SSD может быть неправильно определен в BIOS из-за конфликта программно-аппаратной части компьютера. Чтобы исправить это, вам может понадобиться использовать инструмент Bootable Device Detection (BDD). Этот инструмент позволяет автоматически определить и настроить жесткий диск.
Для этого в меню BIOS найдите раздел, который может называться «Boot» или «Boot Order». Затем найдите опцию «Bootable Device Detection» и включите ее.
Если после выполнения всех указанных выше действий SSD по-прежнему не определяется, рекомендуем обратиться за помощью к специалисту или службе поддержки производителя.
Совет 4: Обновите BIOS материнской платы
Если ваш новый ноутбук не распознает SSD при установке Windows 10, и вы уже проверили подключение кабелей и настройки BIOS, рекомендуем обратить внимание на прошивку BIOS материнской платы.
Большинстве компьютеров можно обновить BIOS с помощью специальной программно-аппаратной утилиты, которую можно скачать с сайта производителя материнской платы. Обновление BIOS позволяет расширить возможности материнской платы и устранить проблемы с совместимостью.
Процесс обновления BIOS может отличаться в зависимости от модели материнской платы, поэтому для конкретных инструкций по обновлению рекомендуем посмотреть в руководстве пользователя или на официальном сайте производителя.
Перед обновлением BIOS не следует забывать о необходимости подключения ноутбука к источнику питания. Обычно это сетевой адаптер или аккумулятор. Обновление BIOS обычно происходит автоматически, но необходимо быть осторожными и не выключать ноутбук в процессе обновления.
При обновлении BIOS убедитесь, что все подключенные жесткие диски и SSD носители обнаруживаются, иначе прошивка BIOS не сможет полностью устранить проблему с SSD.
В случае, если обновление BIOS не решило проблему, можно обратиться в сервисный центр или к производителю ноутбука для получения дополнительной помощи.
Настройка режима AHCI в BIOS для SSD используя Windows 7
Если у вас возникнут проблемы с распознаванием SSD при установке Windows 10, можно попробовать настроить режим AHCI в BIOS, используя Windows 7. В этой статье мы расскажем важные шаги, которые помогут вам справиться с этой проблемой.
1. Запустите компьютер с Windows 7
Для начала, скачайте образ Windows 7 с официального сайта Microsoft и создайте загрузочный USB-накопитель или диск. Подключите этот накопитель к новому ноутбуку и установите Windows 7.
2. Зайдите в BIOS и настройте режим AHCI
После установки Windows 7, перезагрузите компьютер и зайдите в BIOS (обычно это можно сделать, нажимая клавишу DEL или F2 во время загрузки компьютера).
В меню BIOS найдите раздел для настройки режима SATA. Обратите внимание, что настройки могут отличаться в зависимости от производителя BIOS, поэтому рекомендуется обратиться к руководству пользователя для вашей модели ноутбука.
В разделе SATA обычно есть опция «SATA Mode» или «SATA Configuration». Выберите эту опцию и измените значение на «AHCI». Нажмите на клавишу F10 или выберите опцию «Сохранить и выйти» для сохранения изменений и перезагрузки компьютера.
3. Установите Windows 10 в режиме AHCI
После перезагрузки компьютера в режиме AHCI, установите Windows 10 с использованием USB-накопителя или диска. Во время установки Windows 10 вам может понадобиться выбрать раздел для установки операционной системы. Обратите внимание, что все данные на выбранном разделе будут удалены, поэтому убедитесь, что у вас есть резервные копии всех важных файлов.
После установки Windows 10, вам может потребоваться установить драйверы для вашего SSD. Скачайте нужные драйверы с официального сайта производителя SSD и установите их на вашем компьютере.
Теперь ваш новый ноутбук должен успешно распознать SSD и установка Windows 10 будет продолжена без проблем.
Важно помнить, что настройка режима AHCI в BIOS необходима для корректной работы SSD. Если вы не найдете опцию для настройки AHCI в BIOS, это может быть связано с ограничениями вашего железа или BIOS. В таком случае, рекомендуется обратиться к производителю компьютера или ноутбука для получения дополнительной поддержки.
Видео:
Финальное видео 2021! Хитрый Китаец НЕ ВИДИТ SSD🔥😍
Финальное видео 2021! Хитрый Китаец НЕ ВИДИТ SSD🔥😍 by Daniil Gerasimov 127,496 views 1 year ago 27 minutes