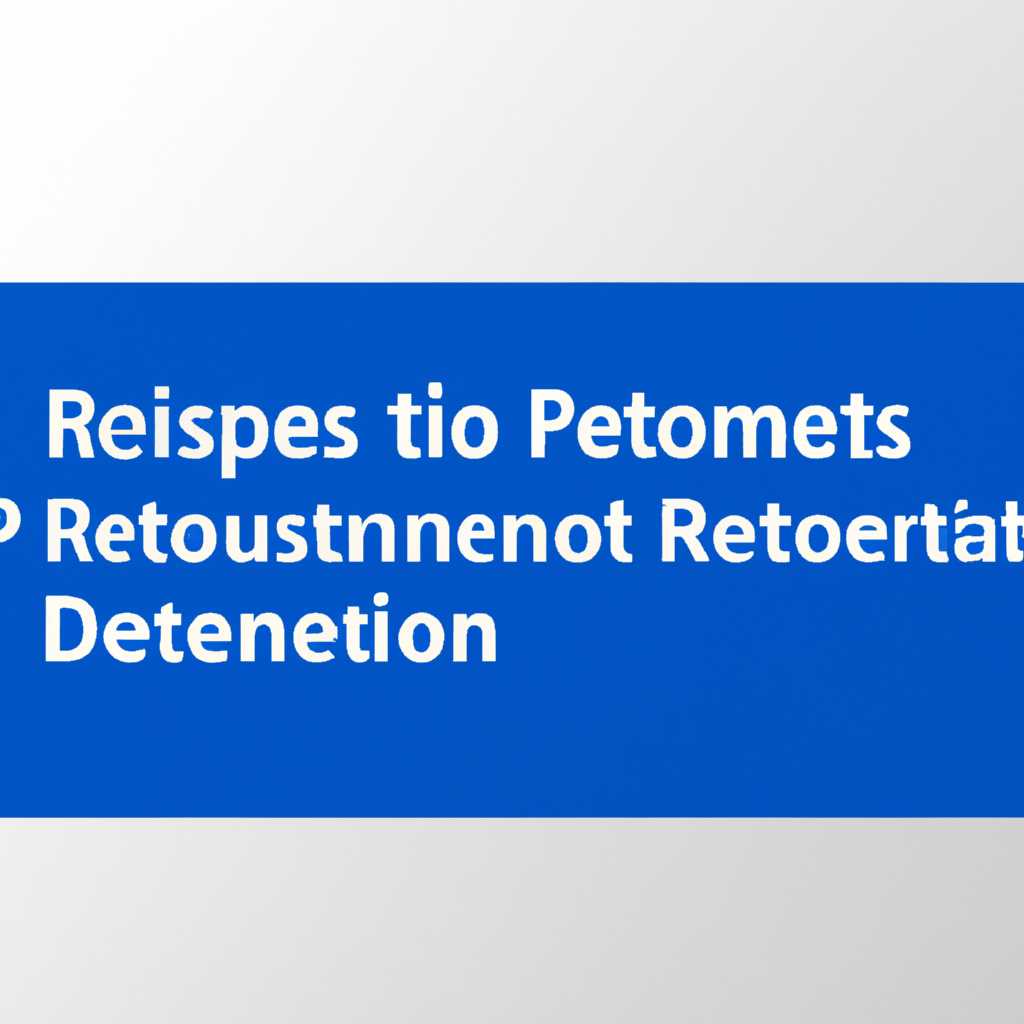- Как исправить проблему остановки службы удаленных рабочих столов в Windows 10
- Проблема остановки службы удаленных рабочих столов в Windows 10
- Основные причины проблемы
- Решение проблемы
- 1. Проверьте, что служба RDP работает
- 2. Измените настройки файла групповых политик
- 3. Измените настройки сервера RDP
- 4. Используйте инструмент drain для остановки зависших сессий
- Причины и последствия
- Варианты решения проблемы остановки службы удаленных рабочих столов
- Использование командной строки
- Сброс сессии пользователя через командную строку
- Подготовка к сбросу сессии
- Шаг 1: Проверьте настройки службы удаленных рабочих столов
- Шаг 2: Уберите зависшие подключения на сервере
- Шаг 3: Проверьте файлы конфигурации и GPO
- Шаги для выполнения сброса сессии через командную строку
- Шаг 1: Проверьте наличие ошибок в журнале событий
- Шаг 2: Убедитесь в наличии необходимого файла удаленных рабочих столов
- Шаг 3: Введите требуемую команду в командную строку
- Шаг 4: Повторите операцию при необходимости
- Открытие командной строки с правами администратора
- Видео:
- Удаленный рабочий стол windows 10
Как исправить проблему остановки службы удаленных рабочих столов в Windows 10
В Windows 10 служба удаленных рабочих столов позволяет удаленно подключаться к компьютеру и работать с ним через интернет. Однако могут возникать различные проблемы при работе с этой службой, например, остановка службы удаленных рабочих столов, которая может вызвать неудобства и привести к потере данных. В этой статье мы рассмотрим несколько способов решить эту проблему.
Одна из основных причин, по которой служба удаленных рабочих столов может останавливаться, – это неправильная настройка лицензирования. Для работы с удаленными рабочими столами требуется наличие лицензии, и если лицензия не активирована или действительна, служба может автоматически останавливаться. Чтобы исправить эту ошибку, необходимо проверить настройки лицензирования и убедиться, что они верны.
Еще одна причина может заключаться в занятыми пользователями сеансами удаленных рабочих столов. Если служба удаленных рабочих столов не может запуститься, потому что все сеансы уже заняты, то нужно завершить ненужные сеансы или добавить больше лицензий на удаленные рабочие столы. Давайте рассмотрим несколько способов, которые помогут решить эту проблему.
1. Воспользуйтесь диспетчером задач, чтобы завершить нежелательные процессы. Запустите диспетчер задач (нажмите Ctrl + Shift + Esc), найдите процессы с именем сеанса (например, sessionname: username) и завершите их работу. После этого попробуйте запустить службу удаленных рабочих столов снова.
2. Измените конфигурацию службы удаленных рабочих столов в «редакторе реестра». Если основные настройки не работают, попробуйте изменить значения реестра, связанные с удаленными рабочими столами. Для этого запустите «редактор реестра» (нажмите Win + R, введите «regedit» и нажмите Enter), найдите ключ «HKEY_LOCAL_MACHINE\SYSTEM\CurrentControlSet\Control\Terminal Server», измените требуемые значения и перезагрузите компьютер.
3. Проверьте файлы конфигурации службы удаленных рабочих столов. Возможно, необходимо внести изменения в файлы конфигурации, чтобы служба работала правильно. Откройте командную строку от имени администратора, перейдите в папку с файлами конфигурации (например, «C:\Windows\System32»), запустите команду «notepad filename.ini» и внесите требуемые изменения. После этого перезапустите службу удаленных рабочих столов.
Если ни одно из этих решений не помогло, вам могут потребоваться дополнительные инструкции или специалисты в области информационных технологий. Не стесняйтесь обратиться за помощью, чтобы решить проблему остановки службы удаленных рабочих столов в Windows 10 и продолжить работу без проблем.
Проблема остановки службы удаленных рабочих столов в Windows 10
Основные причины проблемы
- Конфликт с другими службами. Некоторые другие службы могут использовать порт 3389, который используется для удаленных рабочих столов, что приводит к остановке службы RDP.
- Ошибка в настройках групповых политик. Неправильные настройки групповых политик могут вызывать проблемы с RDP.
- Проблемы с лицензированием. Некорректная настройка лицензий также может вызвать остановку службы RDP.
- Нестандартные настройки сервера. Некоторые специфические настройки сервера могут привести к проблемам с RDP.
Решение проблемы
Следующие методы могут помочь решить проблему остановки службы удаленных рабочих столов:
1. Проверьте, что служба RDP работает
Щелкните правой кнопкой мыши на кнопке «Пуск» и выберите «Управление задачами». В разделе «Службы» найдите службу «Удаленный рабочий стол» и проверьте, что она работает.
2. Измените настройки файла групповых политик
Откройте командную строку с правами администратора и введите команду «gpedit.msc» для открытия редактора групповых политик. Найдите раздел «Конфигурация компьютера» > «Административные шаблоны» > «Система» > «Удаленный рабочий стол» и измените настройки в соответствии с вашими потребностями.
3. Измените настройки сервера RDP
Если у вас есть доступ к серверу RDP, откройте консоль удаленного рабочего стола и найдите настройки сервера. Измените поведение службы RDP в строке «Пользовательский» или «Администраторский» режим.
4. Используйте инструмент drain для остановки зависших сессий
Если вы столкнулись с проблемой зависших сессий, попытайтесь выполнить команду «drain» в командной строке для выгрузки занятых сессий.
В целом, решить проблему остановки службы удаленных рабочих столов в Windows 10 может быть сложно из-за различных причин. Однако, используя методы, описанные выше, вы можете найти и устранить причину проблемы и снова начать пользоваться удаленными рабочими столами.
Причины и последствия
Проблема остановки службы удаленных рабочих столов в Windows 10 может возникать по различным причинам. Команда «становка», выполняемая в командной строке, служит для завершения сеанса RDP и освобождения ресурсов. Однако, в случае, если службы удаленных рабочих столов не удается остановить, могут возникнуть различные ошибки.
Одной из таких ошибок является ошибка времени выполнения (runtime error), которая может произойти в результате некорректной конфигурации служб удаленных рабочих столов или из-за наличия нестандартных изменений или обновлений системы. Это может привести к невозможности работать удаленно на сервере.
Одним из методов решения проблемы является использование команды «Reset Hosts» для сброса службы удаленных рабочих столов в начальное состояние. При выполнении этой команды необходимо указать имя пользователя (username) и требуемую версию рабочего стола (desktop version).
Еще одним методом решения проблемы может являться замена файла «rdpwrap.ini» на корректную версию. Для этого необходимо найти проблемный файл и скопировать его в безопасное место, а затем заменить его на рабочую версию файла.
Другой способ решения проблемы заключается в изменении поведения служб удаленных рабочих столов с помощью политики группы (Group Policy). Для этого необходимо открыть «gpedit.msc» и перейти к следующему пути: «Компьютерная конфигурация > Административные шаблоны > Сеть > Сеть Microsoft RDS > События». Уберите галочку с варианта «Запретить перенаправление устройства при входе на сервер в удаленный рабочий стол», чтобы разрешить пользователю использовать удаленные рабочие столы.
Все вышеперечисленные методы помогают решить проблему остановки служб удаленных рабочих столов в Windows 10 и продолжать работать удаленно на сервере.
Варианты решения проблемы остановки службы удаленных рабочих столов
Если у вас возникает проблема с остановкой службы удаленных рабочих столов в Windows 10, существуют несколько вариантов решения этой проблемы. В этом разделе мы рассмотрим некоторые из них.
- Проверьте требуемую службу: Убедитесь, что служба удаленных рабочих столов указана как «включено» в системных настройках. Если ошибка все еще возникает, проверьте, что служба работает в фоновом режиме и что все необходимые компоненты установлены.
- Проверьте политику GPO: Также можно проверить политику групповой политики (GPO), которая может ограничивать доступ к удаленным рабочим столам. Если такая политика указана, уберите ограничение или настройте соответствующие параметры.
- Проверьте конфигурацию служб удаленных рабочих столов: Проверьте, что удаленные рабочие столы настроены правильно в конфигурационных файлах. Также проверьте, что в конфигурации не указаны неверные значения.
- Проверьте лимит сессий: Посмотрите, сколько сессий удаленных рабочих столов разрешено на сервере. Если лимит достигнут или превышен, попробуйте увеличить лимит или завершить неиспользуемые сессии.
- Попробуйте сбросить лимит сессий: В командной строке можно попробовать сбросить лимит сессий, чтобы разрешить новые подключения. Запустите команду «reset session» и указанное имя пользователя, чтобы попробовать сбросить лимит сессий.
В большинстве случаев одно из этих решений помогает в решении проблемы остановки службы удаленных рабочих столов в Windows 10. Если ни одно из них не помогает, возможно, проблема связана с другими настройками или ошибкой в системе. В таком случае рекомендуется обратиться за дополнительной помощью к специалисту или изучить дополнительные ресурсы по этой теме.
Использование командной строки
Если при попытке завершить службу удаленных рабочих столов в диспетчере задач выскакивает ошибка о лимите нужных подключений или ошибка, указано не такое имя службы, вы можете попробовать выполнить операцию входа в командной строке.
Для этого нужно открыть командную строку от имени администратора. Для этого нажмите сочетание клавиш «Windows + X» и выберите «Windows PowerShell (администратор)» или «Командная строка (администратор)».
В командной строке выполните следующую команду:
taskkill /F /IM termsrv.dll /T
Эта команда позволяет завершить процесс службы удаленных рабочих столов. Если на вашем компьютере в этот момент не запущены удаленные рабочие столы, то эту команду выполнять не нужно.
После выполнения данной команды выполните команду:
sc start SessionEnv
Это позволит запустить службу удаленных рабочих столов снова.
Если после выполнения этих команд проблемы с остановкой службы удаленных рабочих столов остаются, вам возможно понадобится проверить групповую политику. Возможно, настройки групповой политики задают лимит подключений к серверу удаленных рабочих столов.
Помимо этого, существуют и другие методы решения проблемы. Некоторые пользователи сообщают, что проблема решается путем попытки завершить зависшие процессы в диспетчере задач. Для этого откройте диспетчер задач (нажмите сочетание клавиш «Ctrl + Shift + Esc») и найдите процессы с именем rdpclip.exe или rdpshell.exe. Выберите эти процессы и нажмите кнопку «Завершить задачу». После этого попытайтесь остановить службу удаленных рабочих столов снова.
Если ни один из вышеперечисленных методов не помог в решении проблемы, попробуйте перезапустить сервер удаленных рабочих столов или обратитесь к специалистам для получения дополнительной помощи.
Сброс сессии пользователя через командную строку
Если вы сталкиваетесь с проблемой зависших сессий пользователей на сервере удаленных рабочих столов в Windows 10, вы можете попытаться решить ее через командную строку. Для этого вам нужно запустить командную строку на сервере и выполнить несколько команд.
- Откройте командную строку, нажав клавишу Win+R и введя «cmd».
- Запустите командную строку от имени администратора.
- В командной строке выполните следующую команду:
powershell -Command "QUser". - Помните, что в случае использования службы rdpwrap возможны следующие причины зависания сессий пользователей:
- Слишком большое количество подключений к серверу.
- Ограничение ресурсов сервера.
- Проблемы с конфигурацией службы rdpwrap.
- Чтобы завершить зависшую сессию пользователя, выполните следующую команду:
logoff sessionID /server:servername. Замените sessionID на идентификатор сессии пользователя, а servername на имя вашего сервера. Например,logoff 3 /server:servername. - Повторите эту команду для всех зависших сессий пользователей, которые нужно завершить.
После завершения сессий пользователей, которые были «зависшие», вы можете повторно попытаться подключиться к серверу удаленных рабочих столов и продолжить работать.
Подготовка к сбросу сессии
Если вы столкнулись с проблемой остановки службы удаленных рабочих столов в Windows 10, то вам может потребоваться сбросить текущую сессию пользователя. Для этого необходимо выполнить несколько простых действий.
Шаг 1: Проверьте настройки службы удаленных рабочих столов
Перед тем как приступить к сбросу сессии, убедитесь, что настройки службы удаленных рабочих столов на сервере и хостах пользователей соответствуют вашим требованиям.
Шаг 2: Уберите зависшие подключения на сервере
Если удаленные рабочие столы не останавливаются из-за зависших подключений, то вам необходимо проверить и удалить эти подключения. Для этого выполните следующие действия:
- Откройте командную строку с правами администратора.
- Введите команду
qwinstaи нажмитеEnter, чтобы увидеть список всех текущих сеансов. - Найдите сеанс с ошибкой и запомните его ID.
- Введите команду
rwinsta ID, где ID — ID сеанса с ошибкой, чтобы удалить его.
Шаг 3: Проверьте файлы конфигурации и GPO
Если проблема остановки службы удаленных рабочих столов все еще не решается, то вам рекомендуется проверить файлы конфигурации и рассмотреть вариант использования групповой политики для управления удаленными рабочими столами. Делайте следующее:
- Откройте проводник и перейдите к пути
C:\ProgramData\Microsoft\Windows\Hyper-V\Virtual Machines. - Убедитесь, что в этой папке нет файлов-конфигураций с неправильными настройками удаленных рабочих столов. Если такие файлы есть, переместите или удалите их.
- Используйте групповую политику для настройки службы удаленных рабочих столов. Если вы не знакомы с использованием GPO, обратитесь к документации Microsoft, чтобы узнать, как изменить настройки.
В большинстве случаев, сброс сессии удаленных рабочих столов на Windows 10 решается с помощью вышеперечисленных шагов. Если ничего из этого не работает, то возможно, причины проблемы связаны с другими настройками или файлами операционной системы. В таком случае, рекомендуется обратиться к специалистам или к команде поддержки Windows для получения дополнительной помощи.
Шаги для выполнения сброса сессии через командную строку
Шаг 1: Проверьте наличие ошибок в журнале событий
Прежде чем приступить к выполнению сброса сессии, рекомендуется проверить журнал событий на наличие ошибок, связанных с удаленными рабочими столами. Для этого используйте следующую команду в командной строке:
query session
В результате выполнения этой команды вы сможете найти имя пользователя, ID сессии и статус соединения для каждой активной сессии удаленного рабочего стола.
Шаг 2: Убедитесь в наличии необходимого файла удаленных рабочих столов
Вероятность успешного сброса сессии через командную строку зависит от наличия файла удаленных рабочих столов (RDP) на компьютере. Убедитесь, что такой файл присутствует в системе. Если его нет, попробуйте обновить или заменить текущую версию, чтобы исправить эту ошибку.
Шаг 3: Введите требуемую команду в командную строку
Теперь, когда вы убедились, что все необходимые условия выполнены, вы можете приступить к сбросу сессии через командную строку. Вот несколько вариантов команд, которые вы можете использовать:
| Команда | Описание |
|---|---|
logoff <ID сессии> | Завершает сеанс пользователя с указанным ID сессии. |
tskill <имя пользователя> | Завершает все процессы, принадлежащие указанному пользователю. |
rwinsta <ID сессии> | Завершает сеанс пользователя с указанным ID сессии (аналогично команде «logoff»). |
Выберите подходящую команду в зависимости от вашей конкретной ситуации и введите ее в командную строку.
Шаг 4: Повторите операцию при необходимости
Если первая попытка сброса сессии не дала результатов, вы можете повторить операцию с другой командой или с той же командой, но с другими параметрами. Также, если на вашем компьютере несколько удаленных рабочих столов или серверов, попробуйте выполнить сброс сессии на другом рабочем столе или сервере.
Убедитесь, что вы правильно вводите команду и соблюдаете правила использования параметров. Если у вас возникают проблемы, обратитесь к руководству пользователя или официальной документации по использованию команды.
Открытие командной строки с правами администратора
| Метод | Описание |
|---|---|
| Метод 1 | Нажмите правой кнопкой мыши на кнопку «Пуск» и выберите «Командная строка (администратор)» из контекстного меню. |
| Метод 2 | Откройте диспетчер задач, нажав комбинацию клавиш Ctrl + Shift + Esc, перейдите на вкладку «Файл» и выберите «Выполнить новую задачу». Введите «cmd» в поле «Открыть», поставьте галочку напротив «Создать эту задачу с правами администратора» и нажмите на кнопку «ОК». |
| Метод 3 | Откройте диспетчер задач, нажав комбинацию клавиш Ctrl + Shift + Esc, перейдите на вкладку «Приложения», нажмите правой кнопкой мыши на «Командная строка» и выберите «Запустить от имени». |
После открытия командной строки с правами администратора, вы можете использовать следующую команду для завершения сессии пользователя, который пытается подключиться к удаленным рабочим столам:
taskkill /f /im rdpinit.exe /session:№
В этой команде замените символ № на номер сеанса удаленного рабочего стола, который вы хотите завершить. Вы можете узнать номер сеанса с помощью команды qwinsta.
После завершения сессии пользователя, вы можете попробовать снова подключиться к удаленным рабочим столам и убедиться, что проблема была успешно решена. Если после выполнения всех этих действий проблема все еще остается, воспользуйтесь другими методами, описанными в данной статье.
Видео:
Удаленный рабочий стол windows 10
Удаленный рабочий стол windows 10 by DET.impact 4,229 views 7 months ago 9 minutes, 13 seconds