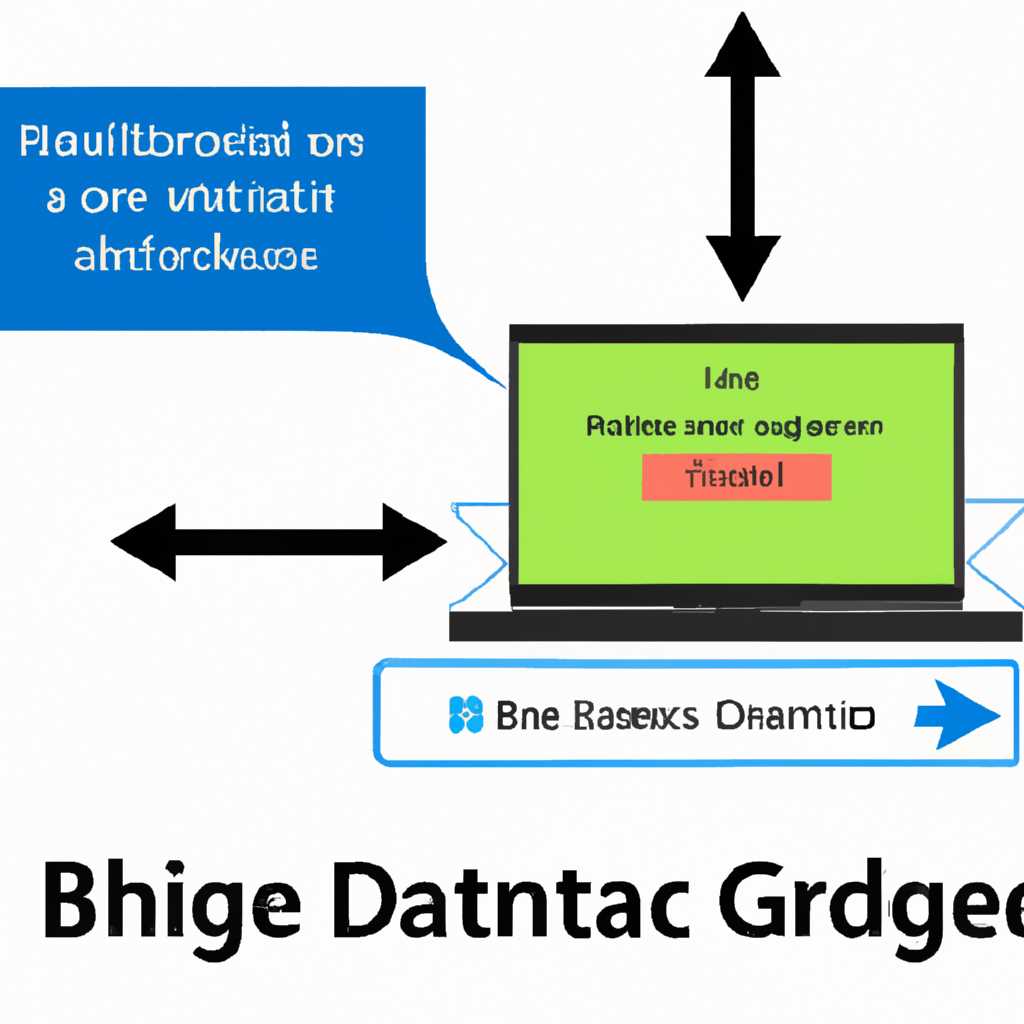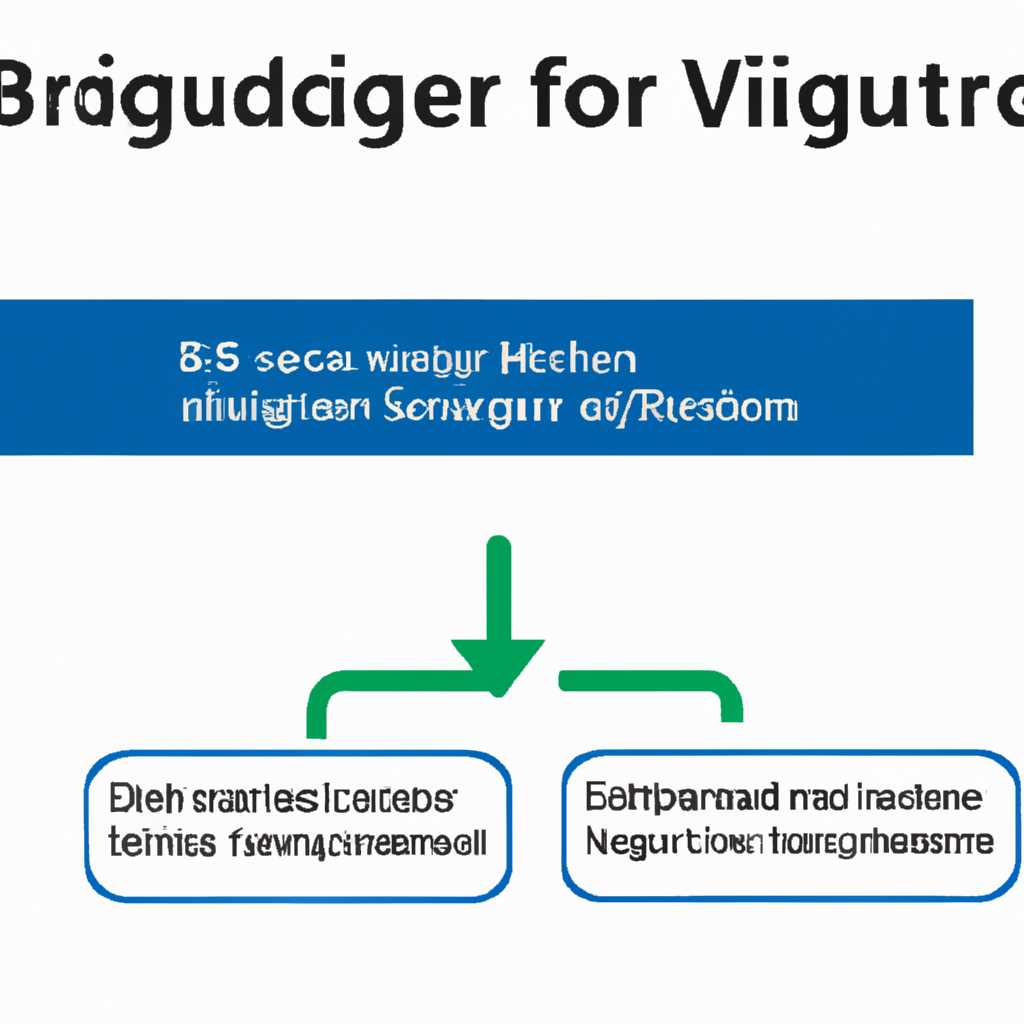- Как решить проблему отключения типа подключения Сетевой мост в гостевой машине VirtualBox
- Проблема отключения типа подключения Сетевой мост в гостевой машине VirtualBox
- Проверьте настройки сетевого адаптера
- Добавьте сетевой мост через терминал
- Проверьте настройки SSH-доступа
- Настройте сетевой адаптер гостевой машины
- Настройка сети NAT
- Настройка сетевого моста VirtualBox
- Шаг 1: Создание сетевого моста
- Шаг 2: Добавление сетевого моста в Ubuntu 20.04
- Внутренняя сеть VirtualBox
- ssh-доступ к виртуальной машине в VirtualBox
- Настройка сетевого моста
- Настройка SSH сервера и нужных портов
- Получение доступа к виртуальной машине через SSH
- Видео:
- Как работать с виртуальной машиной Oracle VirtualBox?
Как решить проблему отключения типа подключения Сетевой мост в гостевой машине VirtualBox
VirtualBox — это популярное программное обеспечение для создания виртуальных машин, которое позволяет запускать несколько операционных систем на одном компьютере. Часто возникает необходимость в настройке сети между виртуальной машиной и хостовым компьютером, чтобы обеспечить взаимодействие между ними.
Виртуальная машина VirtualBox может быть подключена к сети разными способами, но одним из наиболее распространенных является использование типа подключения «Сетевой мост». Такой тип подключения позволяет гостевой операционной системе иметь доступ к сети так же, как и хостовая операционная система. Однако иногда возникают проблемы с отключением этого типа подключения.
Если у вас возникла проблема с отключением типа подключения «Сетевой мост» в гостевой машине VirtualBox, есть несколько способов ее решения. Во-первых, вы можете проверить наличие необходимых компонентов. Убедитесь, что виртуальная машина настроена на использование сетевого моста, и что в хостовой операционной системе установлены все необходимые драйверы и компоненты.
Во-вторых, вы можете попробовать настроить сетевой мост через файл интерфейсов. Для этого откройте терминал в гостевой операционной системе и выполните команду «sudo nano /etc/network/interfaces». В этом файле вы можете добавить необходимые настройки для сетевого моста.
В-третьих, вы можете использовать интерфейс VirtualBox для настройки типа подключения. Откройте VirtualBox, выберите нужную виртуальную машину, затем выберите «Настроить» в меню «Сеть». В окне настроек вы можете выбрать тип подключения «Сетевой мост» и настроить необходимые устройства.
Наконец, если ни один из этих способов не работает, возможно есть другая причина проблемы. Раньше в VirtualBox был известный баг, который мог вызывать отключение типа подключения «Сетевой мост» на машинах с Windows. Однако, с новыми версиями программы этот баг был исправлен, поэтому рекомендуется всегда использовать последнюю версию VirtualBox.
Проблема отключения типа подключения Сетевой мост в гостевой машине VirtualBox
Если у вас возникла проблема с отключением типа подключения Сетевой мост в гостевой машине VirtualBox, этот гайд поможет вам найти решение. Обычно, при использовании типа подключения Сетевой мост, гостевая машина может взаимодействовать с компьютером-хостом и другими устройствами сети, как если бы она была физическим компьютером.
Проверьте настройки сетевого адаптера
В VirtualBox можно настроить до 5 сетевых адаптеров для каждой виртуальной машины. Откройте настройки вашей гостевой машины и убедитесь, что сетевой адаптер, для которого вы хотите настроить Сетевой мост, подключен и правильно настроен.
Добавьте сетевой мост через терминал
Если вам не удалось включить тип подключения Сетевой мост через интерфейс VirtualBox, вы можете попробовать добавить его вручную через терминал вашего компьютера-хоста.
- Откройте терминал на вашем компьютере-хосте.
- Введите следующую команду:
sudo VBoxManage modifyvm "название вашей виртуальной машины" --nic5 bridged --bridgeadapter5 "название вашего сетевого интерфейса"
Здесь «название вашей виртуальной машины» — это имя вашей гостевой машины в VirtualBox, а «название вашего сетевого интерфейса» — это название сетевого интерфейса, к которому вы хотите подключить гостевую машину.
Проверьте настройки SSH-доступа
Если вы не можете получить доступ к гостевой машине по SSH, убедитесь, что настройки SSH-сервера внутри гостевой машины настроены правильно. Проверьте, что SSH-демон запущен и слушает на нужном порту.
Бывает, что работа типа подключения Сетевой мост зависит от правильных настроек сети и SSH-доступа внутри гостевой машины.
Настройте сетевой адаптер гостевой машины
Если все вышеперечисленные шаги не помогли, попробуйте изменить настройки сетевого адаптера гостевой машины в самой VirtualBox. Откройте настройки гостевой машины, выберите вкладку «Сеть», выберите сетевой адаптер и измените его тип на нужный (например, NAT или Хостовой интерфейс).
По умолчанию VirtualBox работает в режиме NAT, который позволяет гостевой машине получать доступ к сети через хост-машину. Но для взаимодействия с другими устройствами сети, возможно, вам потребуется настроить тип подключения на Сетевой мост.
В этой настройке вы также можете выбрать сеть, с которой должна взаимодействовать гостевая машина. Вы можете выбрать сеть по умолчанию или создать свою локальную сеть.
Настройка сети NAT
Виртуальная машина, подключенная через сетевой адаптер NAT, получает доступ к интернету через хост-компьютер. Подключение работает по принципу «виртуальная машина — хост-компьютер — интернет». Виртуальная машина имеет доступ к локальной сети как ее часть, а доступ к виртуальной машине с хост-компьютера ограничен.
Для настроек сетевого адаптера NAT в VirtualBox можно воспользоваться панелью управления или командами в терминале. В панели управления вкладка «Сеть» позволяет настраивать параметры адаптера. В терминале для настройки можно использовать следующую команду:
$ VBoxManage modifyvm «имя_виртуальной_машины» —natnet1 «адрес/префикс»
Где «имя_виртуальной_машины» — это имя вашей виртуальной машины, а «адрес/префикс» — это IP-адрес и префикс сети, которые вы хотите настроить для виртуальной машины.
После настройки сетевого адаптера NAT, внутренняя сеть виртуальной машины будет доступна в локальной сети. Вы сможете настроить доступ к виртуальной машине через другие устройства в локальной сети, такие как компьютеры или другие виртуальные машины.
Настройка сети NAT в VirtualBox возможна также через порты. В настройках виртуальной машины в разделе «Сеть» можно указать, какие порты машины хоста будут перенаправлены на порты виртуальной машины. Это позволит установить соединение с виртуальной машиной по указанным портам.
В итоге, настройка сети NAT в VirtualBox позволяет создать виртуальную машину, которая имеет доступ к интернету и одновременно доступна в локальной сети. Вы можете настроить сетевой адаптер NAT через панель управления или терминал, а также указать порты для доступа к виртуальной машине через другие устройства в сети.
Настройка сетевого моста VirtualBox
Сетевой мост в VirtualBox позволяет виртуальной машине взаимодействовать сетевыми ресурсами и интернетом так же, как и физический компьютер. В этом разделе мы рассмотрим, как настроить сетевой мост в VirtualBox для виртуальной машины с операционной системой Ubuntu 20.04.
Шаг 1: Создание сетевого моста
В меню VirtualBox выберите виртуальную машину, с которой вы хотите взаимодействовать посредством сетевого моста. Затем откройте настройки этой машины.
Выберите вкладку «Сеть» и в разделе «Адаптер 1» выберите тип подключения «Сетевой мост» в выпадающем меню. Это позволит вам подключать виртуальную машину к сети компьютера, на котором работает VirtualBox.
Обратите внимание на название адаптера, который вы выбрали для сетевого моста. Оно должно отображаться под «Сетевой мост» в виде зеленого текста. Запишите это название, так как оно понадобится в следующих шагах.
Шаг 2: Добавление сетевого моста в Ubuntu 20.04
Откройте терминал виртуальной машины Ubuntu и выполните следующую команду для открытия файла настроек сети:
sudo nano /etc/netplan/01-netcfg.yaml
Найдите раздел сети, который начинается с «network:» и имеет внутри «ethernets:» и «version: 2».
Добавьте следующий код под раздел «ethernets:» , заменив «ваше_название_адаптера» на название адаптера, которое вы записали на предыдущем шаге:
eth1:
dhcp4: trueЭтот код настроит виртуальный адаптер eth1 для получения IP-адреса через DHCP.
Нажмите Ctrl+X, затем Y и Enter, чтобы сохранить изменения и закрыть файл.
Выполните следующую команду для применения настроек:
sudo netplan apply
Теперь ваша виртуальная машина Ubuntu 20.04 должна быть подключена к сети компьютера, на котором работает VirtualBox, через сетевой мост.
Внутренняя сеть VirtualBox
Виртуальная сеть в VirtualBox может быть настроена как внутренняя. Это режим, в котором виртуальные машины могут общаться друг с другом и с хостовой системой, но не имеют доступа к интернету. Вместо этого они соединены через интерфейс виртуального моста.
Для настройки внутренней сети в VirtualBox вы можете использовать следующие шаги:
1. В меню VirtualBox выберите виртуальную машину, с которой вы хотите настроить сеть.
2. Перейдите в раздел «Настройки» и выберите пункт «Сеть».
3. В списке «Адаптер 4» выберите «Внутренняя сеть» вместо «Сетевой мост».
4. Для каждой виртуальной машины, подключенной к внутренней сети, вы должны указать уникальное название в поле «Адаптер 4».
5. Нажмите «ОК», чтобы сохранить настройки.
Теперь ваша виртуальная машина будет использовать внутреннюю сеть для обмена данными с другими виртуальными машинами и хостовой системой.
| Виды сетей: | Описание |
|---|---|
| Внутренняя сеть | Виртуальные машины могут общаться друг с другом и с хостовой системой, но не имеют доступа к интернету. Вместо этого они соединены через интерфейс виртуального моста. |
| Локальная сеть | Виртуальные машины имеют доступ к интернету через локальную сеть хостовой системы. |
Чтобы добавить виртуальную машину в локальную сеть, вам необходимо настроить интерфейс виртуального моста. Для этого выполните следующие действия:
1. В меню VirtualBox выберите виртуальную машину.
2. Перейдите в раздел «Настройки» и выберите пункт «Сеть».
3. В списке «Адаптер 4» выберите «Сетевой мост».
4. В поле «Адаптер 4» выберите сетевой интерфейс, через который виртуальная машина будет иметь доступ к интернету.
5. Нажмите «ОК», чтобы сохранить настройки.
После этого виртуальная машина будет иметь доступ к интернету через указанный сетевой интерфейс.
Внутренняя сеть в VirtualBox позволяет виртуальным машинам общаться друг с другом и с хостовой системой, не имея доступа к интернету. Локальная сеть обеспечивает доступ виртуальных машин к интернету через интерфейс виртуального моста.
Настройка внутренней сети в VirtualBox может быть полезной, если вам необходимо создать изолированную сеть для ваших виртуальных машин или настроить ssh-доступ между виртуальными машинами.
ssh-доступ к виртуальной машине в VirtualBox
Для получения удаленного доступа к виртуальной машине в VirtualBox можно настроить ssh-сервер на гостевой машине и открыть порты для доступа с внешнего компьютера. Ниже приведены настройки, которые можете выполнить на вашей гостевой машине:
Настройка сетевого моста
Если у вас раньше был настроен тип подключения «Сетевой мост» для гостевой машины, вы можете оставить этот тип подключения в настройках машины. Если вы хотите изменить настройки сетевого моста, перейдите в меню «Настройки» виртуальной машины, выберите вкладку «Сеть» и настройте необходимые параметры.
Настройка SSH сервера и нужных портов
Для настройки доступа по SSH на гостевой машине вам потребуется выполнить следующие действия:
- Установите SSH сервер на вашу гостевую машину. Для этого откройте терминал на гостевой машине и выполните команду:
- Откройте файл конфигурации SSH сервера. Для этого выполните команду:
- Раскомментируйте или добавьте строку
Port 22в файле конфигурации, чтобы открыть порт для SSH соединений. Можете использовать любой другой свободный порт, если порт 22 уже занят. - Сохраните изменения и закройте файл конфигурации.
- Перезапустите SSH сервер, чтобы применить новые настройки. Для этого выполните команду:
sudo apt-get install openssh-server.
sudo nano /etc/ssh/sshd_config.
sudo service ssh restart.
Получение доступа к виртуальной машине через SSH
После выполнения настроек SSH сервера на гостевой машине вы сможете получить доступ к ней с помощью SSH клиента на вашем основном компьютере. Вот как это сделать:
- Откройте терминал на вашем основном компьютере.
- Введите следующую команду, заменив «ip-адрес» на адрес вашей гостевой машины:
ssh username@ip-адрес -p порт.
Теперь у вас есть ssh-доступ к вашей виртуальной машине в VirtualBox. Вы можете выполнять необходимые команды и настройки в терминале вашего основного компьютера, взаимодействуя с вашей гостевой машиной.
Видео:
Как работать с виртуальной машиной Oracle VirtualBox?
Как работать с виртуальной машиной Oracle VirtualBox? by Ercheph 358,237 views 11 years ago 19 minutes