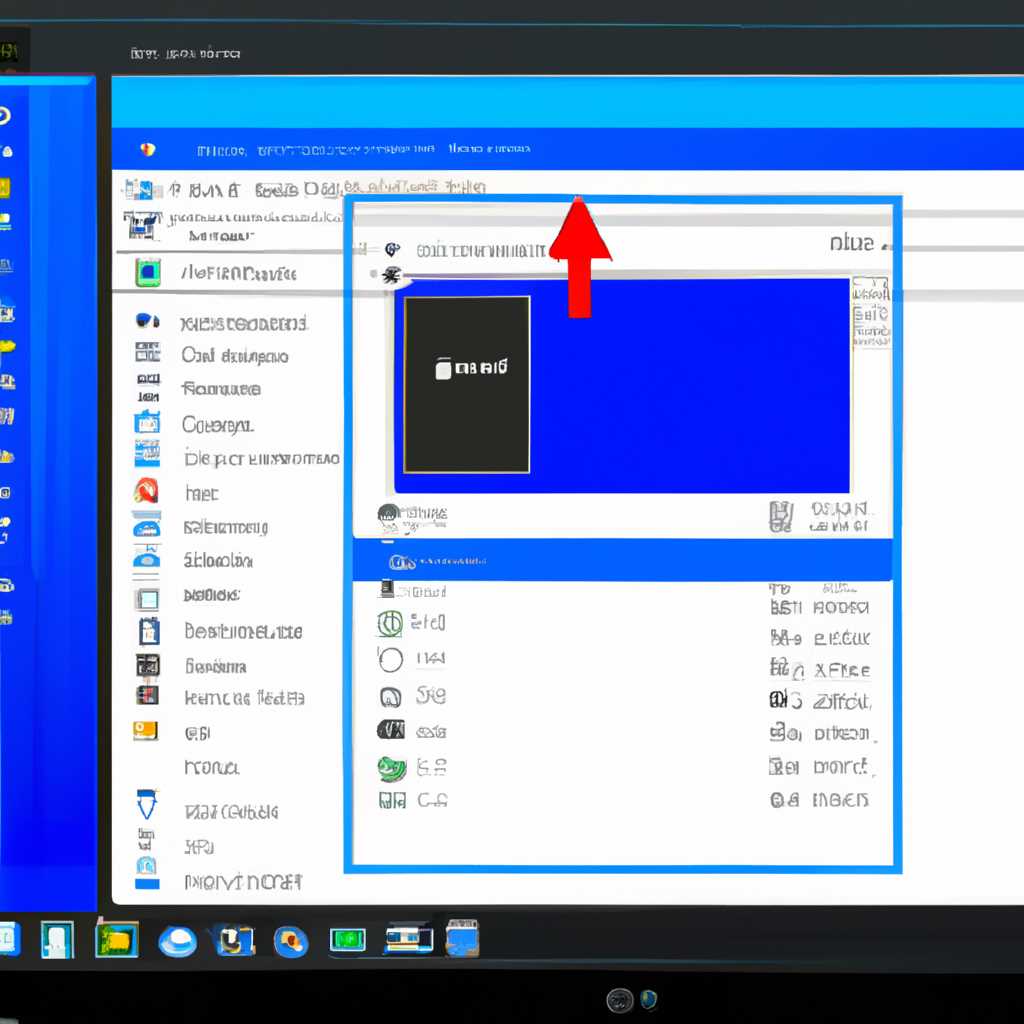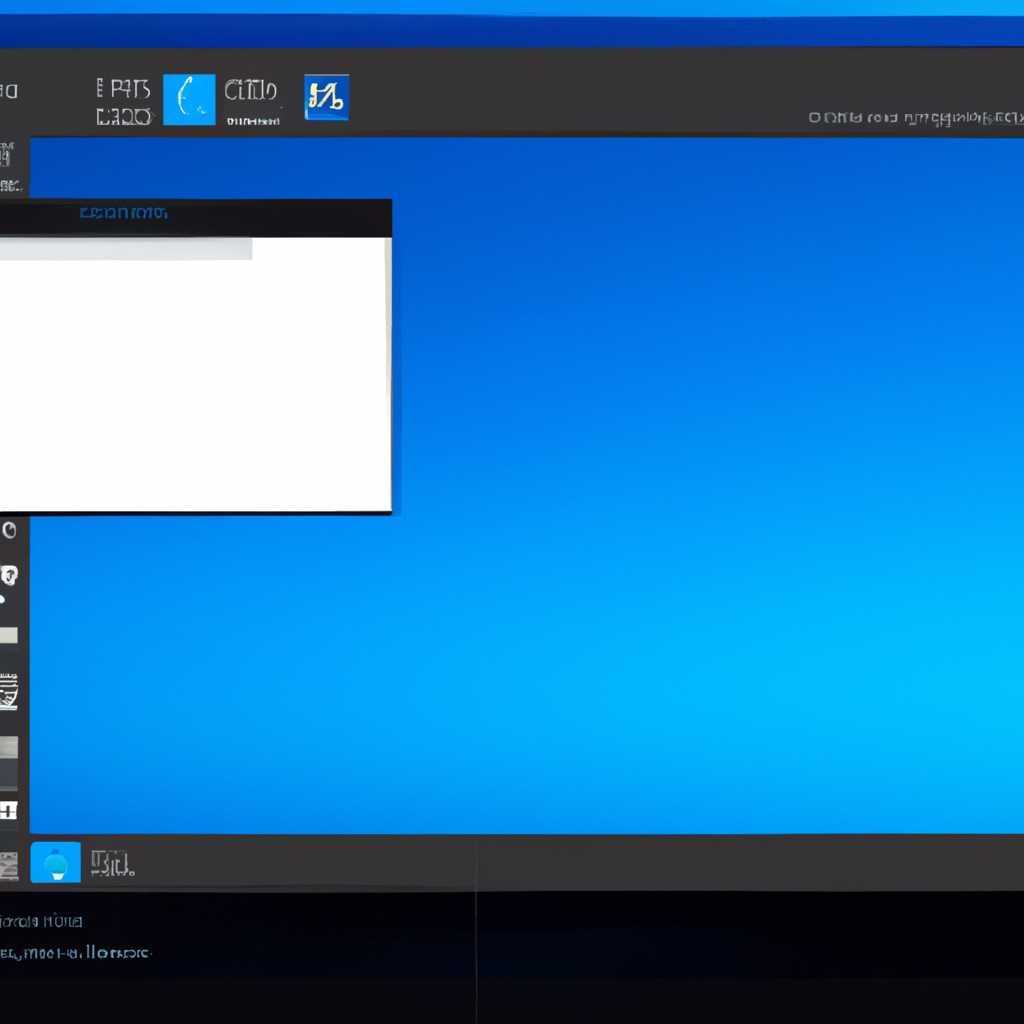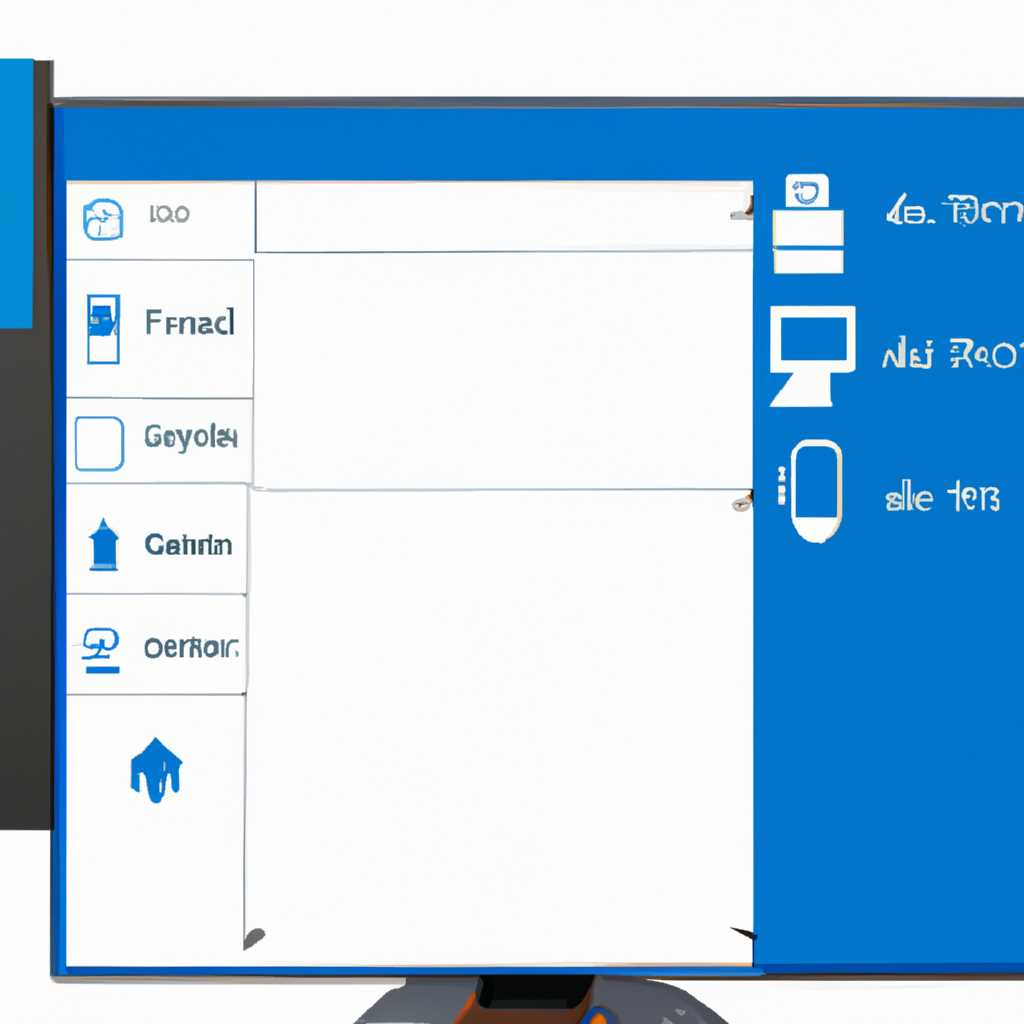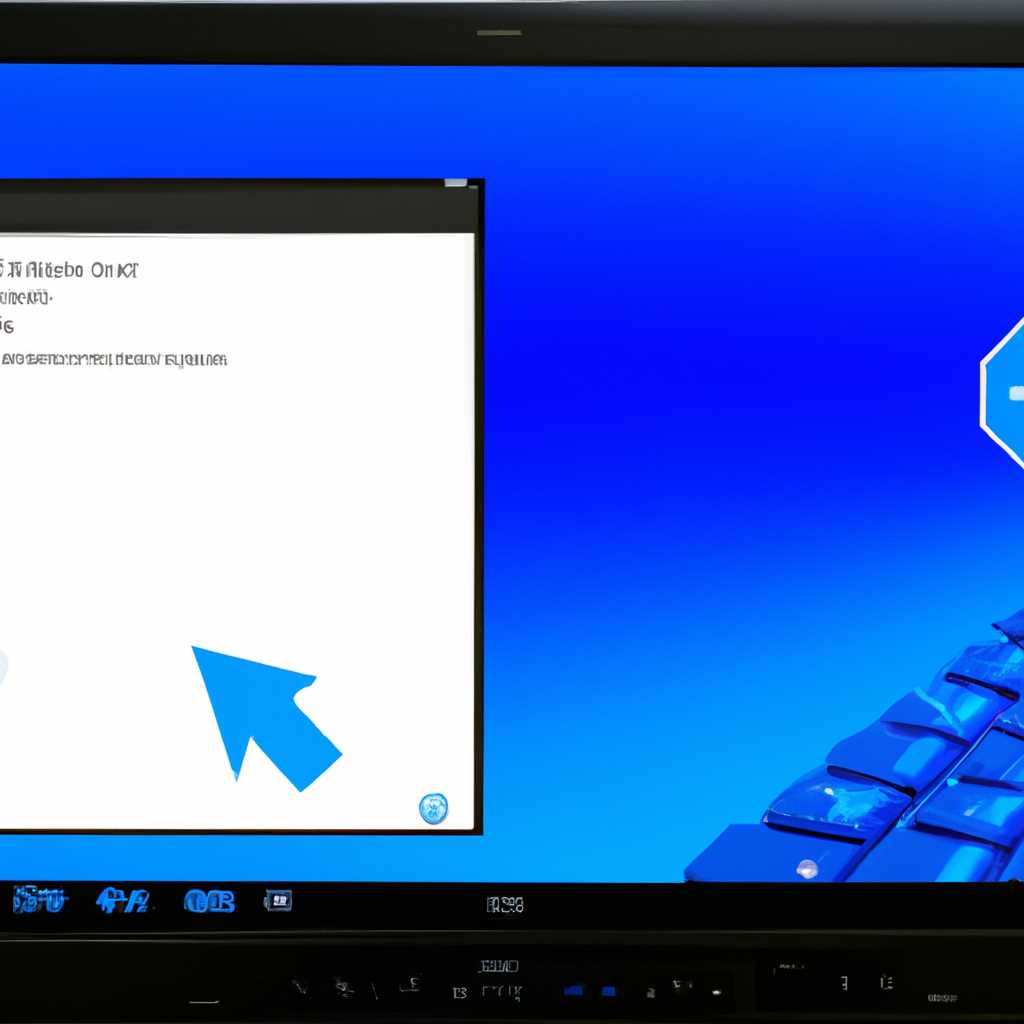- Как исправить проблему отображения «Панели задач» в Windows 10 — гарантированные советы
- Как решить проблему отображения «Панели задач» в Windows 10
- Гарантированные советы
- 1. Проверьте настройки «Панели задач»
- 2. Используйте диспетчер задач или проводник
- 3. Используйте PowerShell для восстановления «Панели задач»
- 4. Перезапустите Windows Explorer
- Windows 10 не скрывается панель задач при просмотре видео
- 1. Перезапуск стандартными средствами
- 2. Используйте настройки системы
- 3. Сканирование системы
- Что сделать чтобы в полноэкранном режиме пропал ПУСК
- Видео:
- Как исправить — не загружается Панель задач Windows 10
Как исправить проблему отображения «Панели задач» в Windows 10 — гарантированные советы
Если вы однажды заметили, что «Панель задач» в Windows 10 пропала или перестала работать, не отчаивайтесь. В этой статье мы расскажем вам, что можно сделать, чтобы вернуть эту важную часть операционной системы в рабочее состояние.
Одной из причин, по которой «Панель задач» может скрываться, является изменение конфигурации вашей системы. Если вы, например, случайно скрыли панель с помощью мыши, можно попробовать простое решение — кликнуть правой кнопкой мыши на свободном месте панели, выбрать «Панель задач», а затем снимите галочку с пункта «Автоматически скрывать панель задач».
Если вы уже попробовали этот способ, но панель по-прежнему не отображается, то есть еще несколько простых решений, которые могут помочь. Первым шагом является выбор режима отображения «Проводника». Нажмите правой кнопкой мыши на панели задач, выберите «Настройки», а затем откройте раздел «Панель задач». Здесь вы найдете множество дополнительных опций для настройки панели задач.
Если ничего не помогло, то может быть сложнее причина, по которой панель задач пропала. Для решения этой проблемы можно воспользоваться комбинацией клавиш Win + R, чтобы открыть «Выполнение». Введите «cmd», затем нажмите Ctrl + Shift + Enter, чтобы запустить командную строку от имени администратора. В командной строке введите «explorer.exe» и нажмите Enter. Это должно перезагрузить процесс проводника Windows и, возможно, восстановить отображение панели задач.
Как видите, есть несколько простых и гарантированных способов решить проблему отображения «Панели задач» в Windows 10. Если ничего из приведенных выше решений не работает, рекомендуется обратиться за помощью к специалистам или обратиться в службу поддержки Microsoft для получения дополнительной информации и рекомендаций.
Как решить проблему отображения «Панели задач» в Windows 10
Если в Windows 10 «Панель задач» не отображается так, как должна, необходимо принять определенные меры для исправления ситуации.
Один из способов, который можно попробовать, — это перезапуск «Проводника». Чтобы сделать это, щелкните правой кнопкой мыши на панель задач, выберите «Задачи» и перезапустите «Проводник». Молодого айтишника от души оценят еще более простой способ, чтобы быстро перезагрузить «Проводник» — зажмите Ctrl + Shift + ПКМ и выберите «Перезагрузить».
Другим способом решения этой проблемы является сканирование системы на наличие вирусов. Иногда «Панель задач» может скрываться посредством вредоносного программного обеспечения. Чтобы проверить наличие вирусов, можно воспользоваться встроенным антивирусным программным обеспечением Windows или установить стороннюю антивирусную программу.
Если проблема с отображением «Панели задач» возникает при работе в полноэкранном режиме, можно попробовать перезапустить программу или окно, в котором она отображается. Также стоит проверить настройки панели задач, чтобы убедиться, что автоматическое скрытие панели выключено. Чтобы это сделать, нужно нажать правой кнопкой мыши на свободном месте панели задач, выбрать «Панель задач» и убрать галочку напротив «Автоматическое скрытие панели задач».
Если у вас появляется проблема с отображением «Панели задач» после просмотра видео или посредством некоторых программ, то можно попробовать изменить настройки этих программ или программу саму. Также стоит проверить дополнительные настройки Windows, такие как расположение панели задач или ее размер. Некоторые программы могут изменять эти настройки.
Если все вышеперечисленные способы не помогли, можно попробовать использовать Powershell для восстановления панели задач. Для этого нужно нажать Win + X, выбрать «Windows PowerShell (Администратор)» и ввести команду «Get-AppXPackage -AllUsers | Foreach {Add-AppxPackage -DisableDevelopmentMode -Register «$($_.InstallLocation)\AppXManifest.xml».
В Windows 10 множество способов решить проблему с отображением «Панели задач». Если один способ не сработал, всегда есть другие альтернативы, которые можно попробовать. Главное — быть увлеченным и находчивым, чтобы найти решение, которое подходит именно для вас.
Гарантированные советы
1. Проверьте настройки «Панели задач»
Прежде всего, чтобы решить проблему исчезновения «Панели задач», проверьте настройки системы. Для этого просто щелкните правой кнопкой мыши на любом свободном месте на панели задачи и выберите «Настройки Панели задач и меню Пуск». Убедитесь, что переключатель «Автоматическое скрытие панели задач» выключен.
2. Используйте диспетчер задач или проводник
Если проблема при использовании Панели задач в полноэкранном режиме, вы можете попробовать использовать Диспетчер задач или проводник вместо «Панели задач». Просто откройте Диспетчер задач или проводник, и ваша увлекательная система Windows 10 будет работать без проблем.
3. Используйте PowerShell для восстановления «Панели задач»
Если вам необходимо вернуть простой и удобный способ использования «Панели задач», попробуйте использовать Windows PowerShell. Это самый простой способ сделать это, и вам не потребуются административные права для выполнения этого решения. Откройте PowerShell, введите команду и нажмите Enter.
- Щелкните правой кнопкой мыши на Панели задач и выберите «Задача Диспетчера — Значение свойства».
- Наведите курсор мыши на пункт «Видео» и зажмите клавишу Shift.
- Когда видео остановится, отпустите клавишу Shift.
- Проверьте изменения и убедитесь, что Панель задач отображается.
Это простой способ сделать Панель задач видимой снова.
4. Перезапустите Windows Explorer
Если вы все еще столкнулись с проблемой исчезновения Панели задач, попробуйте перезапустить Windows Explorer.
- Нажмите комбинацию клавиш Ctrl + Shift + Esc, чтобы открыть Диспетчер задач.
- Найдите процесс «Проводник» и щелкните правой кнопкой мыши на нем.
- Выберите «Перезапустить».
После перезапуска Проводника ваша Панель задач должна вернуться.
Теперь у вас есть гарантированные советы для решения проблемы с «Панелью задач» в Windows 10. Больше никогда не беспокойтесь об исчезновении значка Панели задач — вы всегда сможете его восстановить с помощью этих простых способов! Удачи!
Windows 10 не скрывается панель задач при просмотре видео
1. Перезапуск стандартными средствами
Самый простой и сложный способ решить проблему отображения панели задач при просмотре видео в Windows 10 — это перезапустить диспетчер процессов Windows Explorer. Есть несколько способов это сделать:
- Сделайте правый клик на панели задач и выберите «Задачи диспетчера». В открывшемся окне найдите «Windows Explorer», кликните правой кнопкой мыши на него и выберите «Перезапустить».
- Сочетанием клавиш Ctrl + Shift + Esc откройте диспетчер задач. Во вкладке «Процессы» найдите «Windows Explorer», кликните на него правой кнопкой мыши и выберите «Перезапустить».
- Откройте командную строку (поисковая строка -> введите «cmd» -> кликните правой кнопкой мыши на «Командная строка» и выберите «Запуск от имени администратора»). Введите команду
powershell "Get-Process explorer | Stop-Process", нажмите Enter, а затем командуexplorer, нажмите Enter.
После перезапуска диспетчера Windows Explorer панель задач должна вновь скрываться при просмотре видео.
2. Используйте настройки системы
Windows 10 предоставляет возможность настроить поведение панели задач при работе в полноэкранном режиме. Чтобы воспользоваться данной функцией, выполните следующие действия:
- Сделайте правый клик на пустом месте на панели задач и выберите «Настройки панели задач».
- Перейдите на вкладку «Панель задач».
- В разделе «Режим автоматического скрытия панели задач в рабочем режиме» выберите «Всегда».
Сохраните изменения и закройте окно настроек. Теперь панель задач должна скрываться при просмотре видео.
3. Сканирование системы
В некоторых случаях проблема отображения панели задач при просмотре видео может быть вызвана вирусными или поврежденными файлами операционной системы. Для решения этой проблемы можно воспользоваться встроенным в Windows 10 инструментом «Сканирование системы». Чтобы выполнить сканирование, следуйте инструкциям:
- Откройте командную строку (поисковая строка -> введите «cmd» -> кликните правой кнопкой мыши на «Командная строка» и выберите «Запуск от имени администратора»).
- Введите команду
sfc /scannowи нажмите Enter.
Подождите, пока сканирование не будет завершено, и перезапустите компьютер. После перезапуска проверьте, работает ли панель задач корректно при просмотре видео.
Таким образом, если вам пропала панель задач при просмотре видео в Windows 10, вы можете решить эту проблему с помощью перезапуска диспетчера Windows Explorer, настройки системы или сканирования системы на наличие ошибок. Выберите подходящий способ из представленных в данной статье и наслаждайтесь просмотром видео без ненужных препятствий.
Что сделать чтобы в полноэкранном режиме пропал ПУСК
Часто пользователи Windows 10 сталкиваются с проблемой, когда в полноэкранном режиме исчезает панель задач с кнопкой «Пуск». В данной статье мы рассмотрим несколько способов, как решить эту проблему.
1. Проверить настройки
Самый простой способ скрыть или показать Пуск в полноэкранном режиме — это воспользоваться настройками системы. Для этого наведите курсор мыши на нижнюю часть экрана, где обычно располагается панель задач. Если она скрылась, то просто щелкните правой кнопкой мыши, выберите пункт «Панель задач» и снимите галочку с «Скрывать автоматически в режиме полноэкранного приложения».
2. Проверить задачи и процессы
В некоторых случаях проблемы с отображением панели задач в полноэкранном режиме могут быть связаны с некорректной работой некоторых задач и процессов системы. Для исправления этого выберите пункт «Диспетчер задач» из контекстного меню Пуск или нажмите комбинацию клавиш Ctrl + Shift + Esc. Во вкладке «Процессы» найдите и завершите задачу «explorer.exe», затем сделайте следующее:
— Нажмите «Файл» в верхнем левом углу Диспетчера задач;
— В выпадающем меню выберите «Запустить новую задачу»;
— Введите «explorer.exe» без кавычек и нажмите «OK».
3. Перезапустите Проводник
Еще одним способом решить проблему с исчезновением панели задач в полноэкранном режиме является перезапуск проводника. Для этого можете воспользоваться командной строкой:
— Нажмите комбинацию клавиш Win + R, чтобы открыть окно «Выполнить»;
— Введите «powershell» и нажмите комбинацию клавиш Ctrl + Shift + Enter, чтобы запустить PowerShell с правами администратора;
— В открывшемся окне PowerShell введите следующую команду и нажмите Enter: Get-AppXPackage -AllUsers | Foreach {Add-AppxPackage -DisableDevelopmentMode -Register «$($_.InstallLocation)\AppXManifest.xml»};
— После завершения сканирования введите команду taskkill /f /im explorer.exe и нажмите Enter;
— Наконец, введите команду Start-Process explorer.exe и нажмите Enter. Проводник должен перезапуститься и панель задач должна вернуться в полноэкранный режим.
Следуя этим простым советам, вы сможете решить проблему с отображением панели задач в полноэкранном режиме в Windows 10. Причины исчезновения панели задач могут быть разными, но указанные выше методы являются наиболее распространенными и эффективными способами решения данной проблемы.
Видео:
Как исправить — не загружается Панель задач Windows 10
Как исправить — не загружается Панель задач Windows 10 door ВидеоХолка 5.060 weergaven 3 maanden geleden 1 minuut en 52 seconden