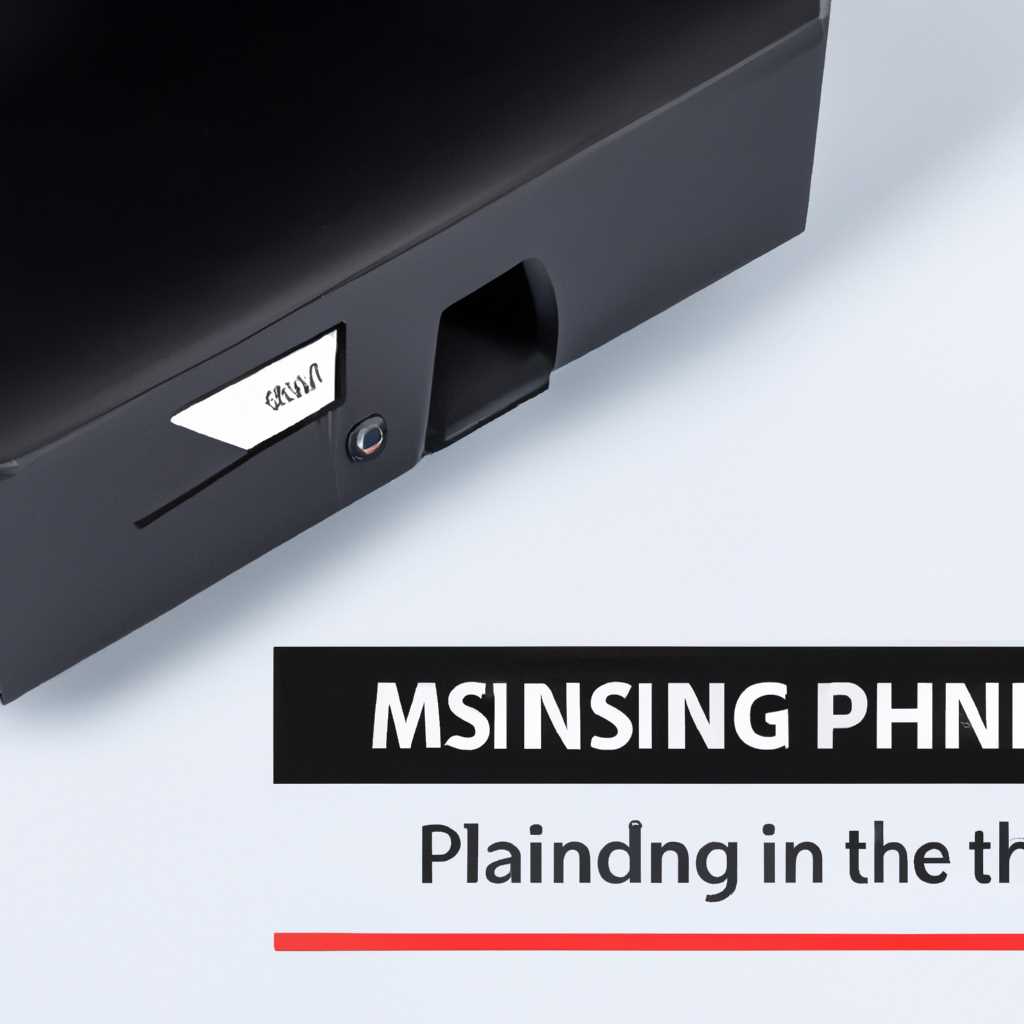- Решение проблемы отсутствия USB-принтера в Windows 10 версия 1903 и новее
- Проблема отсутствия USB-принтера в Windows 10 версия 1903 и новее
- Почему USB-принтеры исчезли в новых версиях Windows 10?
- Как добавить принтер в Windows 10 на компьютер или ноутбук?
- Шаг 1: Подключение принтера
- Шаг 2: Установка драйверов принтера
- Шаг 3: Добавление принтера в Windows 10
- Видео:
- Проблемы с установкой драйверов для принтера
Решение проблемы отсутствия USB-принтера в Windows 10 версия 1903 и новее
Проблема отсутствия USB-принтера в Windows 10 версия 1903 и новее может возникнуть по разным причинам. Например, после подключения и установки принтера с USB-кабелем к компьютеру, принтер может не быть добавлен в список устройств печати компьютера. Это может быть вызвано, например, сбоем в работе USB-портов компьютера или конфликтом установленного ПО.
Одним из вариантов решения проблемы отсутствия USB-принтера в Windows 10 версия 1903 и новее является добавление принтера вручную. В этом случае необходимо выбрать нужную модель принтера и выполнить его установку. Для этого можно воспользоваться диском, поставляемым в комплекте с принтером, или скачать нужный драйвер с официального сайта производителя.
Если у вас есть сетевой принтер, можно использовать автоматическую установку печати по сети. Для этого нужно зайти в настройки устройств в Windows (например, нажать на Win+R и ввести «Параметры устройств»), выбрать пункт «Принтеры и сканеры» и нажать на кнопку «Добавить принтер или сканер». Windows сама найдет доступные принтеры по сети, и вы сможете выбрать нужный вам принтер.
Также, если у вас есть виртуальный принтер (например, программа для создания PDF), то, возможно, ваш компьютер использует его в качестве установленного принтера по умолчанию. В этом случае нужно зайти в настройки устройств, выбрать нужный принтер и сделать его установленным. После этого проблема отсутствия USB-принтера должна быть решена.
Проблема отсутствия USB-принтера в Windows 10 версия 1903 и новее
Если у вас возникла такая проблема, есть несколько способов ее решить:
- Проверьте подключение USB-порта и кабеля: убедитесь, что принтер правильно подключен к компьютеру через USB-порт. Используйте другой порт или кабель для проверки.
- Установите драйверы принтера: если у вас есть диск с драйверами принтера, вставьте его в диск-привод и выполните установку драйверов.
- Добавьте принтер в список устройств: откройте «Настройки» в Windows, затем перейдите в раздел «Устройства» и выберите «Принтеры и сканеры». Нажмите на кнопку «Добавить принтер или сканер» и следуйте указаниям для установки принтера.
- Используйте виртуальный принтер: если у вас нет драйверов для принтера или ваш принтер не поддерживается настройками Windows, вы можете использовать виртуальный принтер. Виртуальные принтеры позволяют создавать PDF-файлы или отправлять документы на печать на другой реальный принтер в сети.
- Обновите систему Windows: проверьте наличие обновлений для Windows и установите все доступные обновления. Обновления могут содержать исправления проблем, включая проблемы с подключением USB-принтеров.
- Удалите проблемное устройство и выполните его повторную установку: откройте «Устройства и принтеры» на панели управления Windows, найдите принтер, с которым возникают проблемы, щелкните правой кнопкой мыши и выберите «Удалить». Затем отключите принтер и повторно подключите его к компьютеру, чтобы выполнить повторную установку.
Если вы попробовали все эти способы, но проблема все еще не решена, рекомендуется обратиться к производителю принтера или обратиться за помощью к специалистам.
Почему USB-принтеры исчезли в новых версиях Windows 10?
В новых версиях Windows 10, начиная с версии 1903 и более поздних версий, пользователи могут столкнуться с проблемой отсутствия USB-принтера. Это может быть связано с несколькими факторами.
- Проблема с определением и добавлением устройства. В некоторых случаях, система Windows 10 может не распознавать подключенный USB-принтер и не предлагать его добавление при установке новых устройств. Это может быть связано с отсутствием необходимых драйверов для принтера или проблемами с самим устройством.
- Добавление принтера через Wi-Fi. В новых версиях Windows 10 больше акцента делается на подключении принтеров через Wi-Fi. Если ваш принтер не поддерживает Wi-Fi или у вас нет сетевого принтера, могут возникнуть проблемы с его подключением.
- Установка дополнительной печати. В новых версиях Windows 10 по умолчанию установлена функция дополнительной печати, которая позволяет отправлять документы на виртуальный принтер для сохранения в виде файлов на жестком диске компьютера. Это может вызвать путаницу при установке настоящего физического принтера.
- Проблемы с установкой драйверов. Некоторые принтеры могут не функционировать должным образом в Windows 10 из-за отсутствия подходящих драйверов или ошибок в их установке. В этом случае может потребоваться удаление и повторная установка драйверов принтера.
Чтобы решить проблему отсутствия USB-принтера в Windows 10 версии 1903 и новее, вам может потребоваться использовать один из следующих вариантов:
- Установка драйверов принтера вручную. Если Windows 10 не может найти драйверы для вашего принтера автоматически, вы можете скачать и установить их с веб-сайта производителя принтера.
- Подключение принтера к другому USB-порту или компьютеру. Иногда проблема может быть связана с неисправностью USB-порта или конфликта с другими подключенными устройствами. Попробуйте подключить принтер к другому порту или компьютеру, чтобы узнать, работает ли устройство.
- Обновление системы Windows до последней версии. Возможно, проблема с отсутствующим USB-принтером уже была исправлена в более новых версиях системы. Проверьте наличие обновлений и установите их, если есть доступные.
- Связаться с производителем принтера для получения дополнительной поддержки. Если у вас возникли проблемы с установкой или использованием принтера, не стесняйтесь обратиться в службу поддержки производителя. Они могут предоставить вам дополнительные инструкции и помочь решить проблему.
Имейте в виду, что каждый принтер и компьютер могут иметь свои собственные особенности и требования, поэтому решение проблемы может зависеть от конкретной модели принтера и компьютера. Следуйте инструкциям производителя и используйте доступные ресурсы для настройки принтера в вашей системе Windows 10.
Как добавить принтер в Windows 10 на компьютер или ноутбук?
Если у вас возникли проблемы с подключением USB-принтера к компьютеру или ноутбуку на Windows 10 версии 1903 и новее, необходимо выполнить ряд действий для добавления устройства. В данной статье мы расскажем, как правильно подключить и настроить принтер, используемый на Windows 10.
Шаг 1: Подключение принтера
Перед началом установки и настройки принтера убедитесь в правильности подключения. Возможны два варианта подключения: с помощью USB-кабеля или через Wi-Fi.
- Если вы используете USB-подключение, подключите принтер к компьютеру или ноутбуку с помощью USB-кабеля. Убедитесь, что кабель и порты в рабочем состоянии.
- Если вы используете Wi-Fi-подключение, проверьте, что ваш принтер подключен к одной и той же Wi-Fi-сети, к которой подключен компьютер или ноутбук. Также убедитесь, что Wi-Fi на устройстве включен.
Шаг 2: Установка драйверов принтера
Когда ваш принтер подключен к компьютеру, Windows сама должна найти и установить соответствующие драйвера. Однако, в некоторых случаях может потребоваться установочный диск или загрузить драйверы с официального сайта производителя принтера.
Если у вас есть установочный диск, вставьте его в оптический привод компьютера и следуйте инструкциям по установке.
Если у вас нет установочного диска, то вам потребуется загрузить драйверы с официального сайта производителя принтера. Найдите на сайте поддержки производителя раздел с загрузками или драйверами для вашей модели принтера и скачайте необходимые файлы. Затем запустите установочный файл и следуйте инструкциям на экране.
Шаг 3: Добавление принтера в Windows 10
После установки драйверов принтера можно приступить к добавлению устройства в систему Windows 10:
- На компьютере или ноутбуке перейдите в раздел «Настройки» (можно найти в меню «Пуск»).
- Выберите раздел «Устройства».
- В меню слева выберите «Принтеры и сканеры».
- Нажмите кнопку «Добавить принтер или сканер».
- Windows начнет поиск доступных принтеров. Если ваш принтер не найдет автоматически, нажмите на ссылку «Устройство не найдено».
- В следующем окне выберите опцию «Добавить принтер, который не найден в списке».
- Выберите вариант подключения принтера: «Добавить локальный принтер или принтер, подключенный к этому компьютеру по кабелю» или «Добавить сетевой, беспроводной или Bluetooth-принтер».
- В дополнительной вкладке выберите порт подключения, затем выберите модель принтера из списка или нажмите «Диск» и выберите путь к установочному файлу драйвера принтера.
- Нажмите «Далее» и дождитесь завершения процесса установки.
- После установки принтера он будет доступен для печати в системе Windows 10.
Теперь у вас есть полное руководство по добавлению принтера в Windows 10 на компьютер или ноутбук. Если вы следуете указанным инструкциям, вы сможете успешно решить проблему отсутствия USB-принтера в Windows 10 и начать печатать.
Видео:
Проблемы с установкой драйверов для принтера
Проблемы с установкой драйверов для принтера by Джабраил Хизриев 33,777 views 6 years ago 7 minutes, 27 seconds