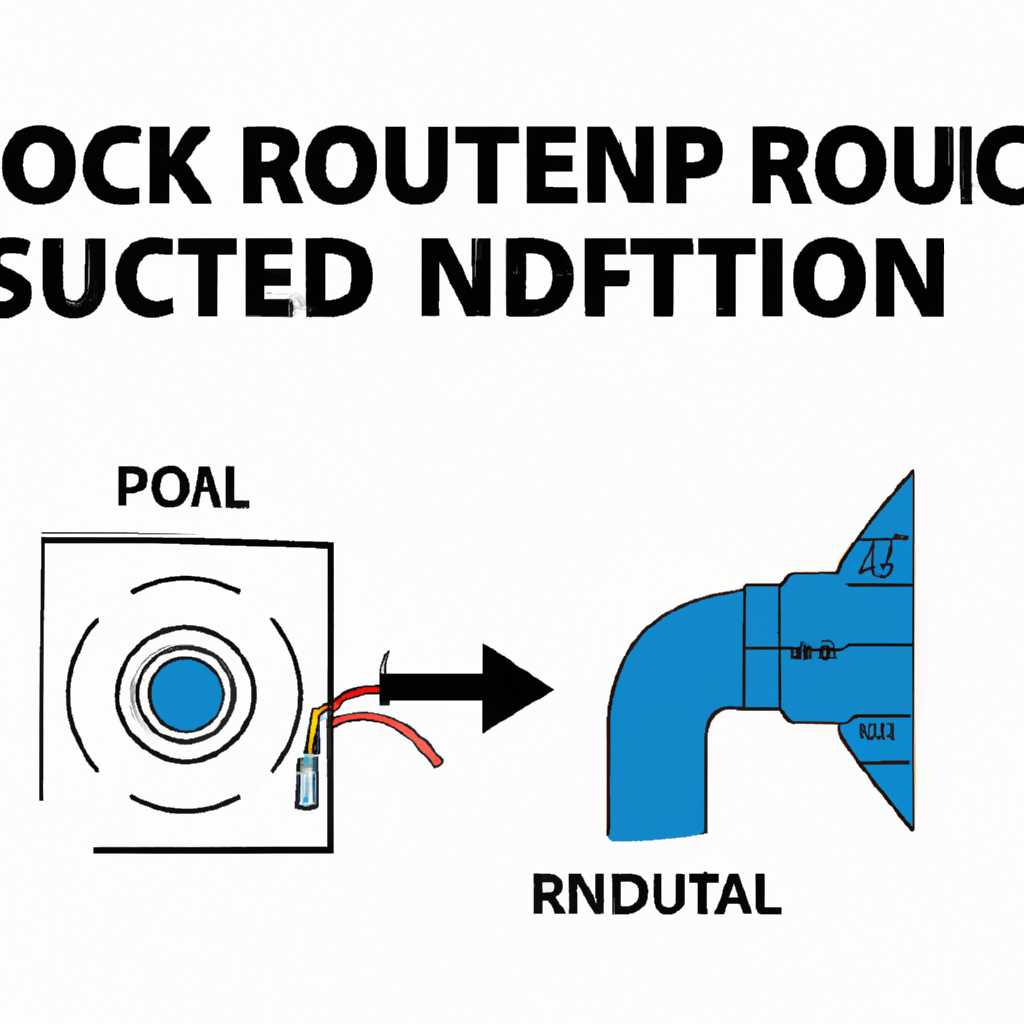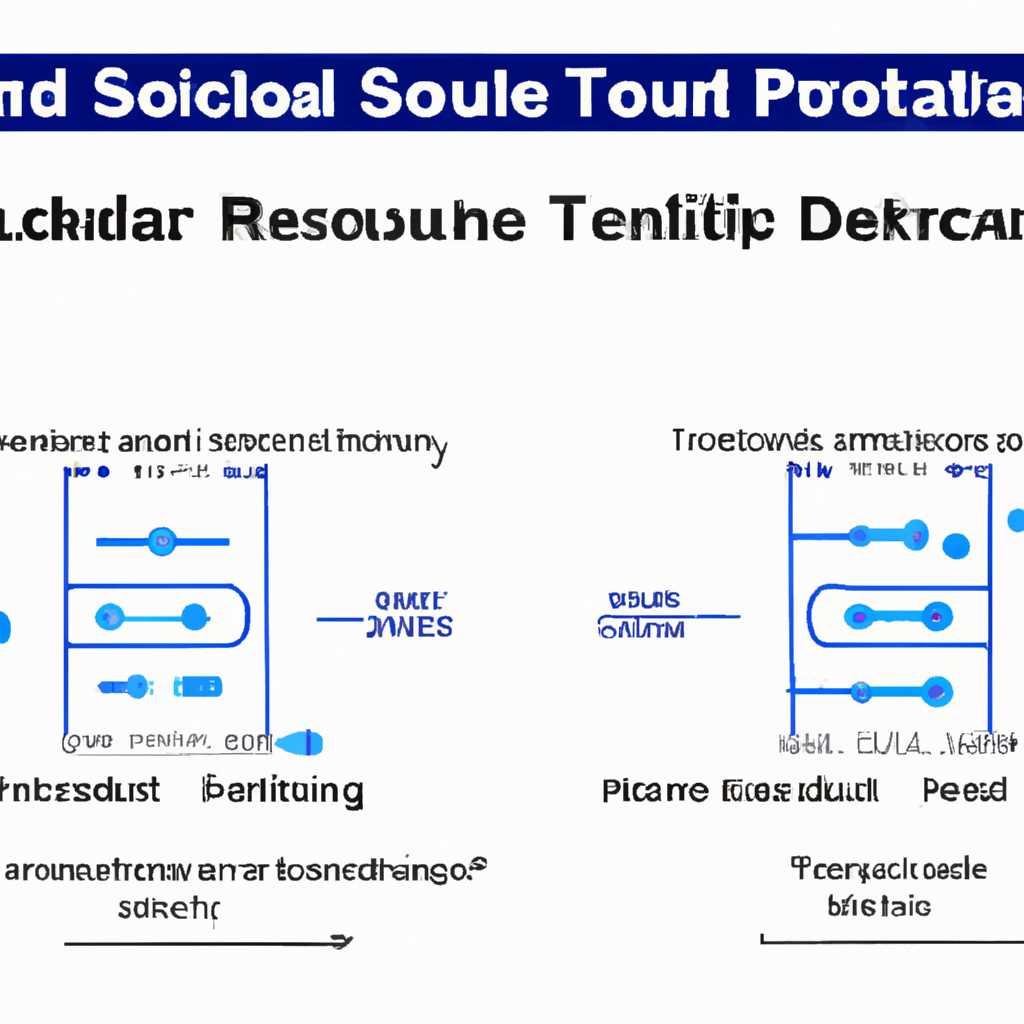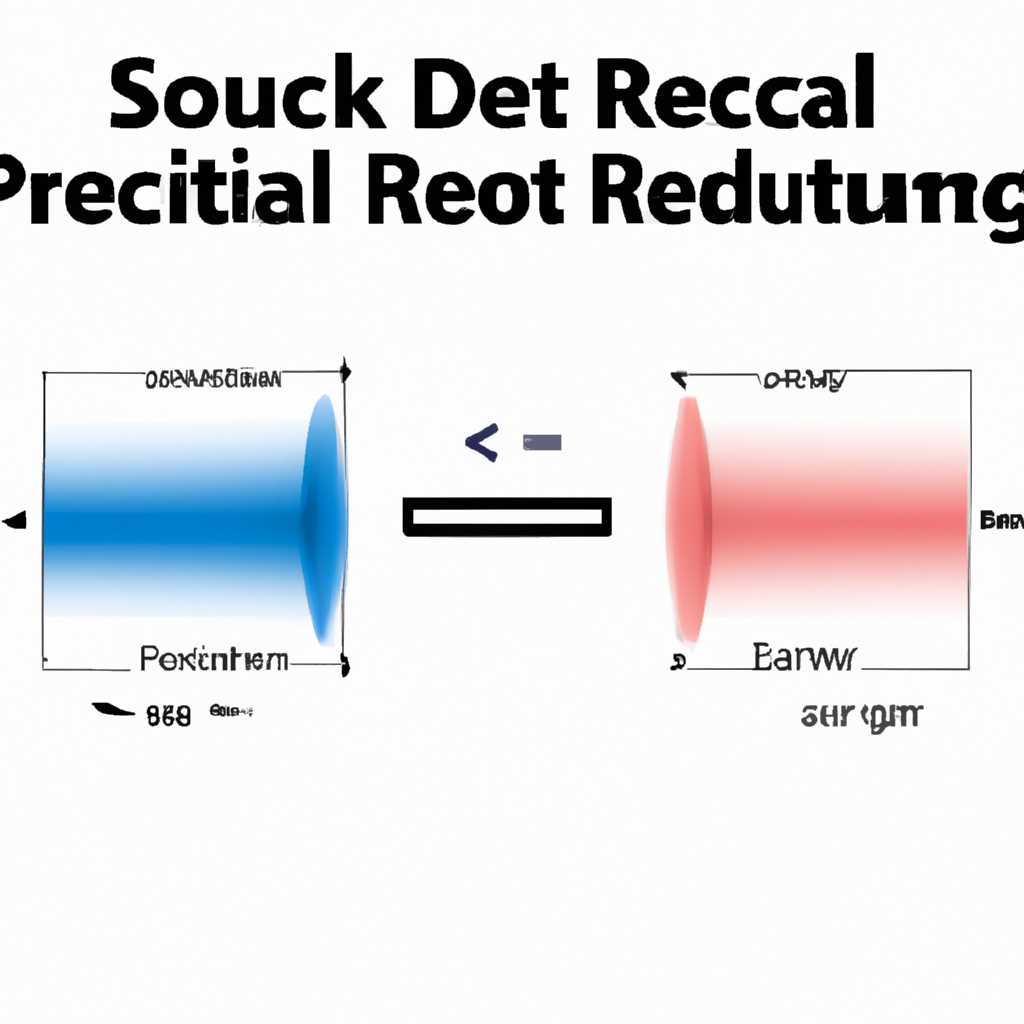- Как исправить отсутствие звука через Realtek Digital Output
- Как установить набор драйверов Realtek High Definition Audio Driver для Windows 10
- Шаг 1: Проверьте наличие установленных драйверов Realtek для звукового устройства
- Шаг 2: Установите или обновите драйвера Realtek High Definition Audio Driver для Windows 10
- Что такое и зачем нужны драйвера
- Возможные способы скачать и установить драйвера
- Установка драйверов Realtek Digital Output
- Вероятные проблемы
- Realtek High Definition Audio Driver функционал
- 1. Установка драйверов Realtek High Definition Audio
- 2. Процесс установки драйверов
- 3. Проверка и настройка звука через Realtek Digital Output
- 4. Автоматическое восстановление работы Realtek High Definition Audio Driver
- Скачать бесплатно
- Видео:
- Что делать если нет звука — AMD HDMI AUDIO
Как исправить отсутствие звука через Realtek Digital Output
Проблема отсутствия звука через Realtek Digital Output может быть довольно-таки распространенной и мешать комфортному использованию звуковой аппаратуры. В таком случае, чтобы решить данную проблему, нужно установить или переустановить драйвера звуковой карты Realtek. Процесс решения неполадок звука может потребовать использование различных утилит и проверку оборудования.
В первую очередь, для установки или переустановки драйвера Realtek Digital Output необходимо скачать соответствующие файлы с официального сайта Realtek или с сайтов, уполномоченных на их распространение. После загрузки файлов следует запустить программу установки драйверов и следовать инструкциям, предоставленным в обозреваемой файлами документации.
После установки драйвера следует проверить его работоспособность. Для этого можно воспользоваться утилитой Realtek HD Audio Manager, которая обычно устанавливается вместе с драйвером. Чтобы проверить звучание, откройте утилиту, выберите «Настройки акустической системы» и нажмите кнопку «Test». Убедитесь в том, что звук проигрывается через Realtek Digital Output.
Если звуковые файлы воспроизводятся по-прежнему не корректно, то возможно причина в другом месте. Можно попробовать откатить драйвера звука к предыдущей версии или воспользоваться специальной программой для исправления неполадок с драйверами. Возможно, что оборудование не совместимо с новыми версиями драйверов, поэтому откат к более старой версии может быть одним из способов решить данную проблему. Если же у вас не получается самостоятельно решить проблему, рекомендуется обратиться за помощью к специалистам или воспользоваться услугами авторизованного сервисного центра.
Как установить набор драйверов Realtek High Definition Audio Driver для Windows 10
Шаг 1: Проверьте наличие установленных драйверов Realtek для звукового устройства
1. Воспользуйтесь комбинацией клавиш Win + X, чтобы открыть меню «Пуск».
2. В открывшемся меню выберите пункт «Устройство Manager».
3. В меню «Устройство Manager» найдите и раскройте раздел «Звук, видео и игры».
4. В данном разделе обратите внимание на наличие устройства «Realtek High Definition Audio». Если такое устройство есть, значит у вас уже установлены драйвера Realtek, и проблема, скорее всего, в чем-то другом.
Шаг 2: Установите или обновите драйвера Realtek High Definition Audio Driver для Windows 10
1. Если у вас нет установленных драйверов или вы хотите обновить существующие, следуйте следующему шагу.
2. Зачем-то достаточно загрузить набор драйверов Realtek High Definition Audio Driver для вашей операционной системы Windows 10. Этот набор драйверов можно найти на официальном сайте Realtek, в разделе «Поддержка» или «Драйверы». Обязательно выберите версию драйверов, совместимую с вашими различными системами.
3. Затем запустите установочный файл и следуйте инструкциям на экране, чтобы установить или обновить драйверы Realtek.
4. После завершения установки перезагрузите компьютер для применения изменений.
После успешной установки или обновления драйверов Realtek High Definition Audio Driver, вы должны иметь возможность воспроизводить звук через Realtek Digital Output и решить проблему отсутствия звука.
Надеемся, что данная информация была полезной и помогла вам решить проблему с отсутствием звука через Realtek Digital Output.
Что такое и зачем нужны драйвера
Проблема отсутствия звука через Realtek Digital Output может возникнуть из-за неполадок с установкой или неправильной настройкой драйверов. Чтобы решить эту проблему, необходимо скачать и установить новые или обновленные драйверы.
Возможные способы скачать и установить драйвера
1. Автоматический способ: наиболее удобный и простой способ — скачать и установить драйверы с помощью специальных программ, таких как Driver Booster или Driver Easy. Эти программы позволяют автоматически найти и установить новые драйверы.
2. Ручной способ: если вы предпочитаете контролировать процесс установки драйверов, можно воспользоваться официальным набором драйверов, предоставляемым производителем аудиоустройства. Для этого нужно посетить официальный сайт производителя и найти раздел с драйверами для вашей модели аудиоустройства.
Установка драйверов Realtek Digital Output
После того, как вы скачали драйверы Realtek Digital Output, необходимо установить их на компьютер. Вот пошаговая инструкция, которая поможет вам в этом:
- Нажмите правой кнопкой мыши на кнопке «Пуск» и выберите пункт «Управление» в контекстном меню.
- В окне «Управление» найдите и выберите пункт «Менеджер устройств».
- В окне «Менеджер устройств» найдите раздел «Звук, видео и игры» и разверните его.
- Найдите устройство с названием «Realtek Digital Output» или «High Definition Audio Device», нажмите на него правой кнопкой мыши и выберите пункт «Обновить драйвер».
- Выберите пункт «Обновить драйвер» и следуйте инструкциям на экране для установки новых драйверов.
После установки новых драйверов проверьте работу аудиоустройства. Если проблема с отсутствием звука через Realtek Digital Output не решена, попробуйте перезапустить компьютер и повторить все шаги еще раз.
Теперь вы знаете, что такое драйверы и зачем они нужны, а также как установить драйверы Realtek Digital Output для решения проблемы с отсутствием звука в Windows.
Вероятные проблемы
- Отсутствие звука может быть связано с неправильной установкой драйверов Realtek. Убедитесь, что у вас установлена последняя версия драйверов для вашей аудиоаппаратуры.
- Если вы не слышите звук через Realtek Digital Output, проверьте, является ли эта опция выбранной по умолчанию. Для этого щелкните правой кнопкой мыши на значке динамика в системном трее, выберите пункт «Playback devices» (Воспроизводящие устройства) и убедитесь, что Realtek Digital Output установлен как устройство по умолчанию.
- Если звук на вашем компьютере звучит очень тихо или звук объемного звучания отсутствует, проверьте параметры звукового устройства Realtek. Для этого откройте панель управления Realtek HD Audio Manager, найдите раздел «Sound Effects» (Звуковые эффекты) и проверьте параметры для создания объемного звучания.
- Если после выполнения всех манипуляций звук по-прежнему отсутствует, попробуйте протестировать свою аудиоаппаратуру с помощью встроенной утилиты Windows. Чтобы это сделать, нажмите клавишу Win + R на клавиатуре, введите «mmsys.cpl» и нажмите Enter. В появившемся окне перейдите на вкладку «Playback» (Воспроизведение) и проверьте, есть ли Realtek Digital Output в списке доступных устройств. Если его там нет, возможно, проблема в драйверах Realtek или в самой аудиоаппаратуре.
- При проверке звукового устройства Realtek Digital Output во время установки драйверов не забудьте установить его по умолчанию. Причина отсутствия звука в Realtek Digital Output может быть связана именно с этим.
Realtek High Definition Audio Driver функционал
Realtek High Definition Audio Driver представляет собой набор драйверов, позволяющих работать с аудио-аппаратурой вашего компьютера. Благодаря этому функционалу вы можете настраивать и контролировать звуковое устройство, воспроизводить звуковые файлы и легко решать проблемы с звуком.
1. Установка драйверов Realtek High Definition Audio
Установка драйверов Realtek High Definition Audio — это первая и необходимая процедура, чтобы ваша система могла работать с звуковым оборудованием. Если у вас возникли проблемы с звуком или вы хотите настроить его параметры, установка драйверов является обязательной.
2. Процесс установки драйверов
Установка драйверов Realtek High Definition Audio происходит автоматически в процессе установки операционной системы или при подключении новых звуковых устройств. Если для вашей системой уже установлены драйверы, то в меню «Пуск» вы найдете программу с названием «Realtek HD Audio Manager». С помощью этой утилиты вы можете настроить звучание и проверить работу звукового оборудования.
3. Проверка и настройка звука через Realtek Digital Output
Если у вас возникли неполадки с звуком и вам нужно установить Realtek Digital Output как устройство воспроизведения по умолчанию, следуйте следующей инструкции:
- Скачайте и установите последнюю версию драйвера Realtek High Definition Audio Driver с официального сайта.
- Откройте меню «Пуск» и найдите программу «Realtek HD Audio Manager».
- В выпадающем меню «Устройства воспроизведения» выберите «Realtek Digital Output» и нажмите кнопку «Сделать устройством по умолчанию».
- Обратите внимание, что для воспроизведения звука через Realtek Digital Output, колонки или наушники должны быть подключены к соответствующим разъемам аудио-аппаратуры.
- Проверьте звуковые настройки вашей системы и убедитесь, что звук воспроизводится через Realtek Digital Output.
- При необходимости можно произвести дополнительную настройку звуковых параметров через программу Realtek HD Audio Manager.
4. Автоматическое восстановление работы Realtek High Definition Audio Driver
Если у вас возникла проблема с звуком после обновления операционной системы или установки нового оборудования, драйвер Realtek High Definition Audio может автоматически восстановить работу. Для этого выполните следующие действия:
- Перезагрузите компьютер.
- При включении компьютера нажмите клавишу «F8», чтобы войти в «Режим безопасного режима».
- Выберите «Последняя известная конфигурация» и нажмите «Enter».
- Система загрузится со стандартными настройками, и драйвер Realtek High Definition Audio должен восстановиться автоматически.
| Зачем выполнять проверку звука через Realtek Digital Output? |
|---|
| Проверка звука через Realtek Digital Output нужна для установки этого устройства воспроизведения звука по умолчанию, а также для убедиться, что звуковые файлы воспроизводятся через Realtek Digital Output при подключении аудио-аппаратуры. Это позволяет настроить звучание наилучшим образом и решить возможные проблемы с воспроизведением звука. |
Подметить, что Realtek High Definition Audio Driver является важным компонентом для правильной работы звуковых устройств вашего компьютера (1,2). Установка и настройка драйвера даст вам возможность воспроизводить и настраивать звук в соответствии с вашими предпочтениями (3,4).
Скачать бесплатно
Чтобы скачать драйвера, вам нужно найти правильную версию для вашей операционной системы. После этого можно начинать:
1. Зайдите на официальный веб-сайт Realtek.
2. На странице скачивания выберите нужную версию драйвера для вашей операционной системы и щелкните по ссылке скачивания.
3. После скачивания запустите установщик драйвера и следуйте инструкциям на экране.
4. После установки перезагрузите компьютер и проверьте, работает ли звуковое устройство корректно.
5. Если после установки драйвера звук все равно не работает, обратите внимание на Realtek Audio Manager – это программа для управления параметрами звукового устройства.
6. Откройте меню панели задач Windows, найдите и откройте Realtek Audio Manager.
9. Если все настройки выглядят корректно, но звук все равно не работает, попробуйте использовать автоматическое обновление драйверов. Зайдите на официальный сайт Realtek, найдите раздел «Driver Downloads», выберите свою модель звукового устройства и использование Windows 10. Скачайте и запустите утилиту для автоматического обновления драйверов.
10. В процессе установки утилиты вы можете выбрать нужные вам параметры и нажать Enter для начала процесса обновления драйверов.
Благодаря использованию утилиты автоматического обновления драйверов Realtek, вы сможете проверить и исправить проблемы с звуковыми устройствами в компьютере. Обратите внимание, что каждая модель звуковой карты Realtek может иметь свои особенности, поэтому вам может потребоваться инструкция, специфическая для вашей модели звукового устройства.
Видео:
Что делать если нет звука — AMD HDMI AUDIO
Что делать если нет звука — AMD HDMI AUDIO door Kelse 5.097 weergaven 1 jaar geleden 1 minuut en 2 seconden