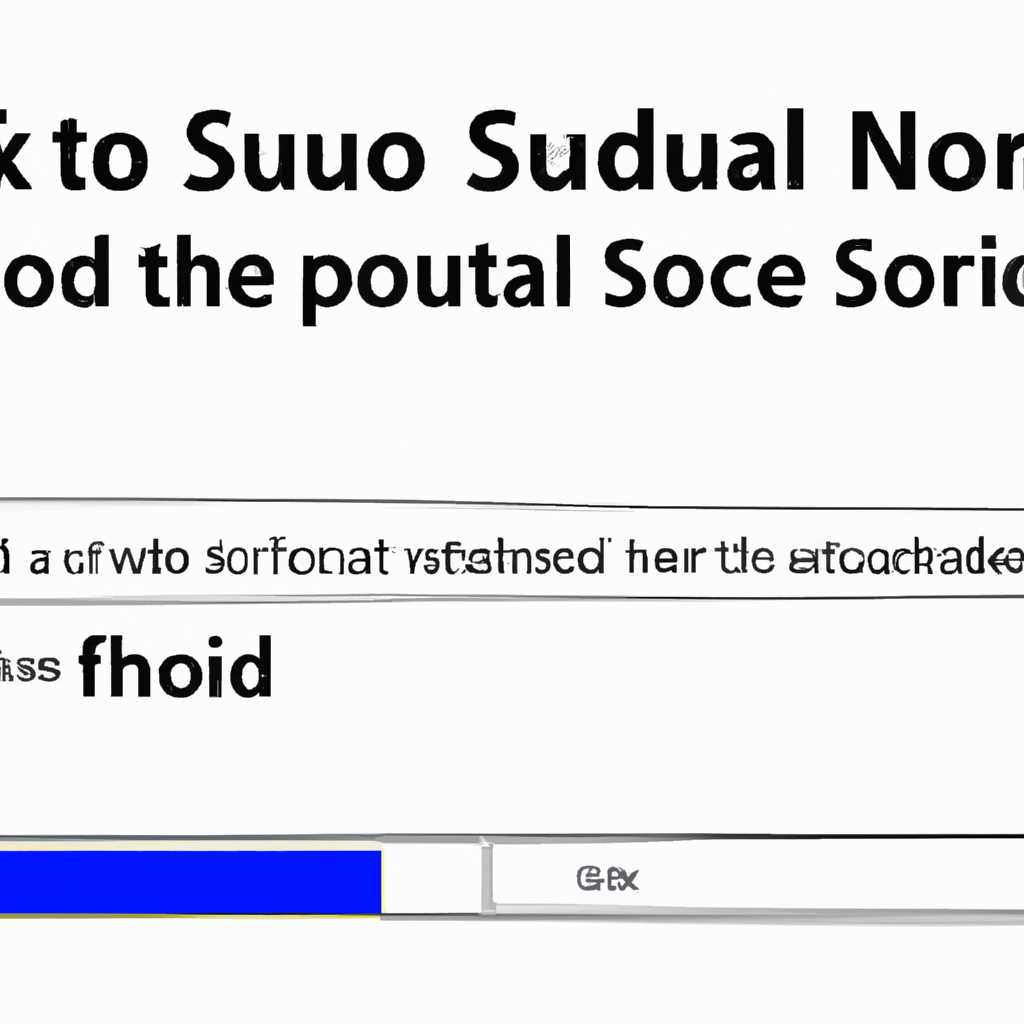- Как исправить отсутствие звука на ноутбуке с Windows 10
- Ручная переустановка драйверов
- Проверьте предохранительные плавкие
- Проверьте наличие драйверов
- Обновите драйвера
- Проверьте настройки звука
- Используйте альтернативные кодеки
- После установки обновления откат
- Нет звука на ПК с Windows 10: что делать и как исправить
- 1. Проверьте физическое подключение и устройства
- 2. Проверьте наличие и состояние драйверов звуковой карты
- 3. Проверьте настройки звука в системе
- 4. Проверьте наличие предохранителей
- 5. Обратитесь в службу поддержки или проведите дополнительные действия
- Видео:
- Пропал звук в Windows 10?
Как исправить отсутствие звука на ноутбуке с Windows 10
Отсутствие звука на ноутбуке с операционной системой Windows 10 может быть причиной серьезных неудобств и ограничений в использовании устройства. В этой статье мы рассмотрим несколько возможных способов решения данной проблемы, которые помогут вернуть звук и наслаждаться полноценной работой вашего ноутбука.
Вторым шагом может быть проверка драйверов звука. В большинстве случаев проблемы с отсутствием звука на ноутбуке связаны с устаревшими или поврежденными драйверами. Вам необходимо проверить, обновлены ли драйверы звуковой карты. Посетите официальный веб-сайт производителя вашего ноутбука или звуковой карты и найдите раздел «Поддержка» или «Драйверы и загрузки». Там вы сможете найти последние версии драйверов и следовать инструкциям по установке.
Возможной причиной проблемы с отсутствием звука может быть также неправильно установленное программное обеспечение или приложение, которое конфликтует с драйвером звуковой карты. В этом случае рекомендуется проверить список последних установленных программ и обновлений операционной системы Windows 10. Если вы что-то делали в последнее время, что могло повлиять на работу звука, попробуйте удалить или отменить это действие.
Если у вас ноутбук Asus, есть еще один возможный вариант решения проблемы с отсутствием звука. Некоторые модели Asus имеют предохранитель для звуковой карты. Проверьте его расположение в документации к ноутбуку или на официальном сайте Asus. Если предохранитель сработал, замените его и проверьте звук снова.
Ручная переустановка драйверов
Если у вас возникла проблема отсутствия звука на ноутбуке с Windows 10, ручная переустановка драйверов может быть одним из решений. Многие пользователи сообщают, что после выполнения данного действия проблема с звуком устраняется запросто.
Проверьте предохранительные плавкие
Перед тем как приступить к процессу переустановки драйверов, убедитесь, что проблема не вызвана неисправным оборудованием. Проверьте предохранительную плавку на звуковой карте и других устройствах, связанных с звуком на вашем ноутбуке.
Проверьте наличие драйверов
Проверьте наличие драйверов на вашем ноутбуке Windows 10. Откройте устройства и посмотрите, есть ли у вас звуковая карта в списке устройств. Если ее нет, это может быть причиной отсутствия звука.
Обновите драйвера
Если у вас есть звуковая карта в списке устройств, проверьте, установлены ли драйвера последней версии. Используйте официальный сайт производителя вашего ноутбука или звуковой карты, чтобы найти и загрузить актуальные драйвера.
Проверьте настройки звука
Используйте альтернативные кодеки
Если проблема с звуком остается нерешенной после переустановки драйверов, попробуйте использовать альтернативные кодеки. Некоторые пользователи отмечали, что звук на их ноутбуке с Windows 10 заработал после установки дополнительных кодеков.
Возможные решения проблемы отсутствия звука на ноутбуке с Windows 10 могут варьироваться в зависимости от конкретной ситуации. Если вы не можете самостоятельно исправить проблему, лучше обратитесь в службу поддержки производителя вашего ноутбука или звуковой карты.
После установки обновления откат
Если после установки обновления операционной системы Windows 10 у вас возникли проблемы с звуком на ноутбуке, то одним из способов их решения может быть откат обновления.
Чтобы откатить обновление, следуйте инструкциям:
- Откройте «Панель управления» и найдите раздел «Программы» или «Программы и компоненты».
- Перейдите в «Установка и удаление программ» и найдите обновления, которые были устанавливаны недавно.
- Выберите нужное обновление и нажмите кнопку «Удалить».
- После удаления обновления перезагрузите ноутбук.
При откате обновления могут быть удалены и некоторые драйвера, связанные с звуковой картой. В этом случае следует переустановить драйвера для восстановления звука на ноутбуке.
Для переустановки драйверов звуковой карты можно воспользоваться инструментом «Диспетчер устройств».
Чтобы переустановить драйверы, выполните следующие шаги:
- Откройте «Диспетчер устройств» (материнка или звуковуху, на втором месте).
- Раскройте раздел «Звук, видео и игры» и найдите свою звуковую карту.
- Нажмите на нее правой кнопкой мыши и выберите пункт «Удалить».
- Перезагрузите ноутбук.
- После перезагрузки система автоматически установит стандартные драйвера звуковой карты.
Если после переустановки драйверов звук на ноутбуке по-прежнему не работает, можно попробовать ручную установку драйверов с официального сайта производителя ноутбука. Для этого:
- Найдите на официальном сайте производителя ноутбука раздел «Поддержка» или «Скачать драйверы».
- Выберите свою модель ноутбука и операционную систему.
- Найдите сведения о драйвере для звуковой карты и скачайте его.
- Установите драйвер, следуя инструкциям установщика.
- Перезагрузите ноутбук.
Если после всех этих действий проблема с звуком на ноутбуке не решена, возможно,дело в аппаратной поломке. В этом случае лучше обратиться в сервисный центр для проведения диагностики и ремонта.
Нет звука на ПК с Windows 10: что делать и как исправить
Если на вашем компьютере с Windows 10 нет звука, не паникуйте! В этой статье мы расскажем вам о нескольких действиях, которые можно предпринять для решения этой проблемы.
1. Проверьте физическое подключение и устройства
Первым делом проверьте, правильно ли подключены ваши звуковые устройства. Удостоверьтесь, что колонки или наушники соединены с компьютером и включены. Если у вас есть встроенные динамики в ноутбуке, также проверьте их настройки звука.
2. Проверьте наличие и состояние драйверов звуковой карты
Драйверы звуковой карты могут быть причиной отсутствия звука на ПК. Проверьте, есть ли у вас установленные драйверы, и если они есть, обновите их до последней версии. Если обновление не помогло, попробуйте откатить драйверы на предыдущую версию или переустановить их.
3. Проверьте настройки звука в системе
Если проблема с звуком остается, проверьте настройки звука в Windows 10. Щелкните правой кнопкой мыши по значку звука в панели задач и выберите «Настройки звука». Проверьте, установлен ли громкость на достаточном уровне, и выберите правильное аудиоустройство.
Дополнительные настройки звука можно проверить в Панели управления > Звук.
4. Проверьте наличие предохранителей
Если у вас на компьютере установлена звуковая карта, убедитесь, что предохранитель на ней не перегорел. Иногда предохранитель может быть причиной отсутствия звука. Если вы не знаете, где находится предохранитель или не можете его проверить самостоятельно, обратитесь за помощью к специалисту.
5. Обратитесь в службу поддержки или проведите дополнительные действия
Если после всех вышеперечисленных действий проблема с звуком все еще не решена, обратитесь в службу поддержки вашего устройства или проведите дополнительные ручные действия.
Вы можете посмотреть форумы или сообщества, где пользователи обсуждают проблемы с звуком и делятся опытом и решениями. Также вы можете обратиться к специалистам сервисных центров или попробовать установить альтернативные звуковые драйверы.
Надеемся, эта статья помогла вам разобраться с проблемой отсутствия звука на ПК с Windows 10. Удачи в решении проблемы!
Видео:
Пропал звук в Windows 10?
Пропал звук в Windows 10? by Дневник Сисадмина 851,703 views 4 years ago 7 minutes, 1 second