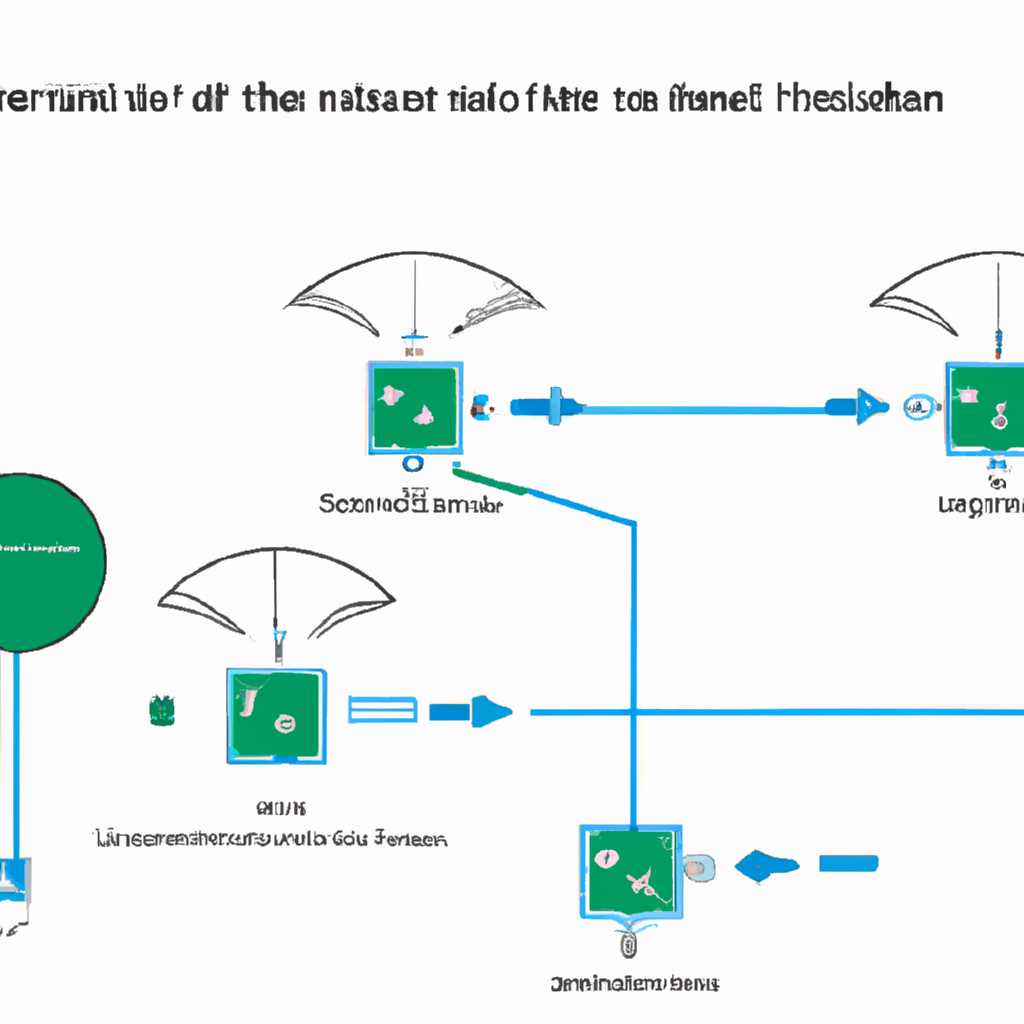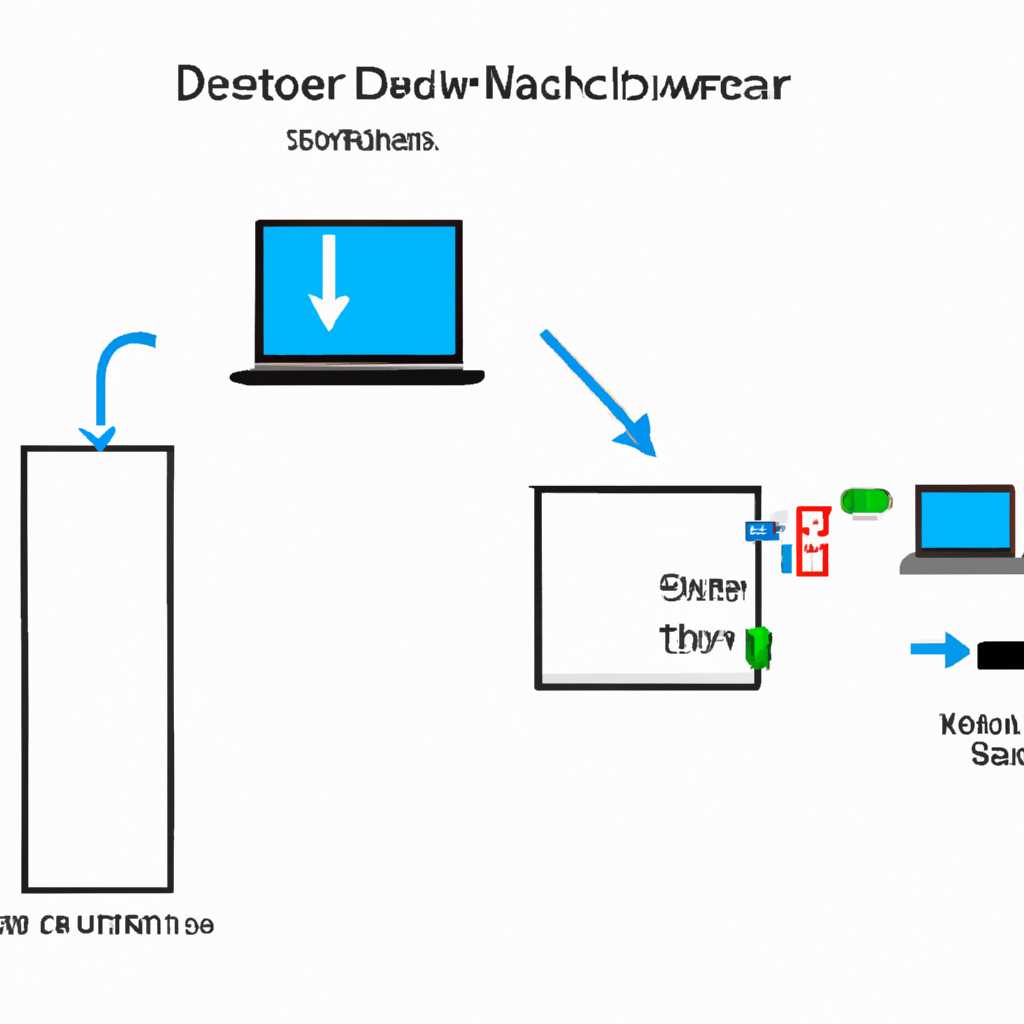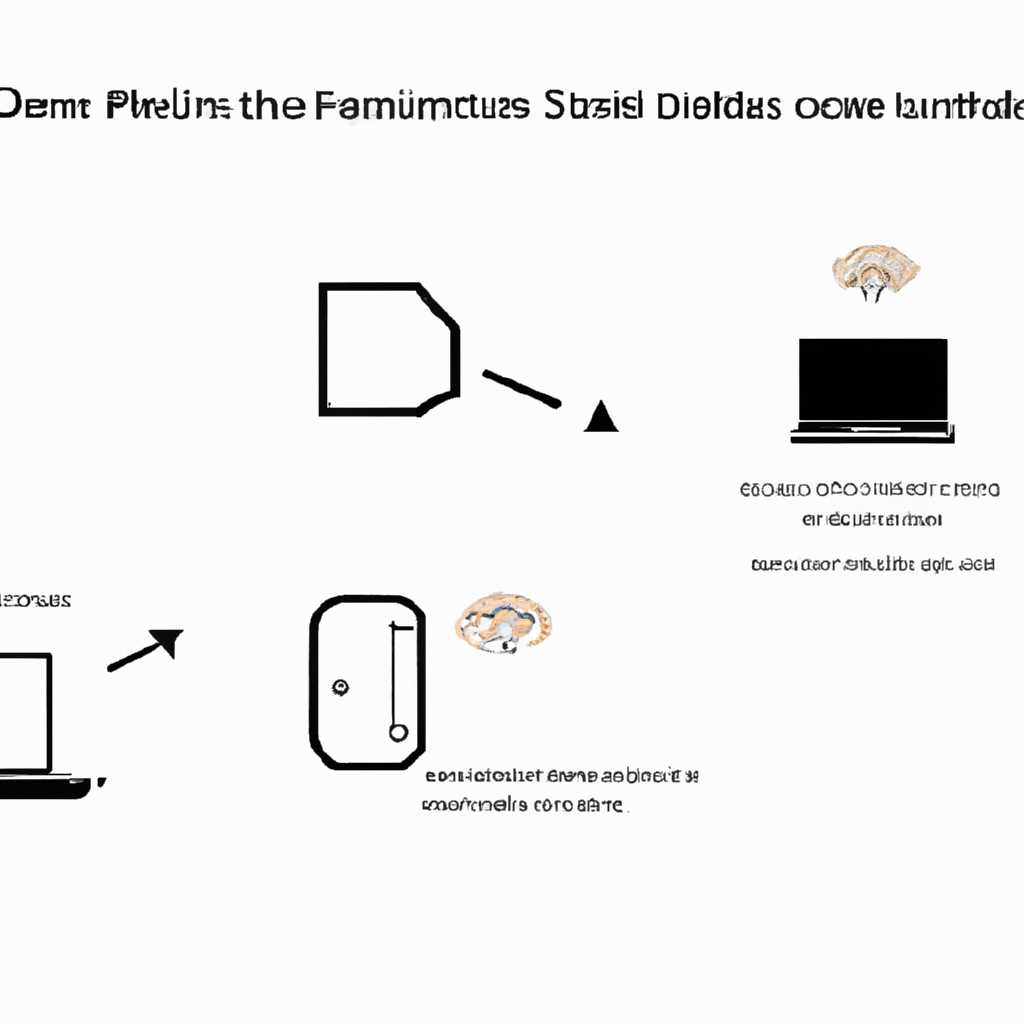- Как исправить ошибку соединения сетевых дисков в Windows 10 1809: полезные советы и решения
- Сбой подключения сетевых дисков после обновления до Windows 10 1809
- Скрипт автоматического переподключения сетевых дисков при входе в Windows
- Красный крестик на значке Wi-Fi сети
- Видео:
- Нет доступа к D.Отказано в доступе Windows 10.Почему жесткий диск отказывает в доступе
Как исправить ошибку соединения сетевых дисков в Windows 10 1809: полезные советы и решения
Если у вас возникли проблемы с подключением сетевых дисков после обновления до Windows 10 1809, не волнуйтесь — мы поможем вам разобраться! Мы знаем, что ничто не может испортить настроение пользователю компьютера больше, чем красный крестик на иконке сетевого диска. К счастью, существуют несколько простых способов устранить эту проблему. Давайте рассмотрим все возможные решения в этой статье.
Первое, что стоит проверить, — подключено ли ваше устройство к сети. Посмотрите, включены ли все необходимые настройки Wi-Fi или Ethernet, и убедитесь, что у вас есть доступ к Интернету. Если вы используете автоматическое подключение к сети, возможно, вам потребуется изменить некоторые политики групповой политики. Для этого выполните следующие действия:
1. Нажмите правой кнопкой мыши на кнопке «Пуск» и выберите «Настройки».
2. В окне «Настройки» выберите «Обновление и безопасность», а затем «Политика группы».
3. В поле поиска введите «mappeddriveremotepath» и выберите результат, который показывает настройки сетевого подключения.
4. Переключите политику «Подключение к сетевому диску» на «Включено» и сохраните изменения.
Если после выполнения этих действий проблема с подключением сетевых дисков все еще не решена, возможно, проблема заключается в зависимостях сетевой карты. Попробуйте удалить сетевую карту и переподключить ее снова:
1. Нажмите правой кнопкой мыши на кнопке «Пуск» и выберите «Устройства и принтеры».
2. Найдите сетевую карту, которая вызывает проблемы, и щелкните правой кнопкой мыши по ее значку.
3. Выберите «Удалить» и подтвердите удаление карты.
После удаления карты перезагрузите компьютер и подключите карту заново, следуя инструкциям производителя. Если это не помогло, попробуйте подключиться через другой путь — используйте ярлык с другим именем пользователя:
1. Создайте новый ярлык на рабочем столе или в папке, куда вы хотите создать ярлык для сетевого диска.
2. В поле «Место элемента» укажите путь к подключаемому сетевому ресурсу, включая имя пользователя и пароль, если они есть.
3. Нажмите «Далее» и укажите имя ярлыка.
После создания ярлыка попробуйте подключиться к сетевому диску, используя новый ярлык. Возможно, это поможет решить проблему с подключением.
Благодарим вас за чтение этой статьи! Надеемся, она поможет вам решить проблемы с подключением сетевых дисков в Windows 10 1809. Если у вас остались вопросы или вам есть что добавить, укажите это в комментариях. Мы всегда готовы помочь вам!
Сбой подключения сетевых дисков после обновления до Windows 10 1809
После обновления операционной системы Windows 10 до версии 1809 многие пользователи столкнулись с проблемой, когда их сетевые диски перестали подключаться. Вместо того, чтобы отображаться в проводнике с нормальным статусом, диски отображаются с красным крестиком и статусом «подключение к сети отсутствует».
Эта проблема может быть вызвана различными факторами, такими как изменение настроек сети, обновление Windows и другие факторы. В этой статье мы предоставим несколько шагов для решения этой проблемы.
1. Проверьте соединение с интернетом. Убедитесь, что ваш компьютер подключен к Wi-Fi или кабелю Ethernet и имеет доступ в интернет. В случае отключения соединения сетевые диски могут не работать.
2. Проверьте политику автоматического подключения сетевых дисков. Введите gpedit.msc в командную строку или поиск меню «Пуск» и нажмите Enter, чтобы открыть диспетчер групповых политик. Перейдите к Конфигурация компьютера > Шаблоны администрирования > Сеть > Диспетчер файлов и измените настройки политики «Установить автоматически подключаемые сетевые диски и подключенные устройства» на «Включить».
3. Проверьте настройки сети. Перейдите в «Настройки» (Settings) > «Сеть и интернет» (Network & Internet) > «Состояние» (Status) и посмотрите статус подключения к сети. Если статус отображается с красным крестиком, то возможно есть проблема с соединением. Проверьте все устройства и кабели, связанные с вашей сетью Wi-Fi или Ethernet.
4. Обновите драйвера сетевой карты. Введите «Диспетчер устройств» в поиск меню «Пуск» и нажмите Enter, чтобы открыть Диспетчер устройств. Раскройте раздел «Сетевые адаптеры» и найдите вашу сетевую карту. Щелкните правой кнопкой мыши на ней и выберите «Обновить драйвер».
5. Если ни один из предыдущих шагов не решил проблему, попробуйте создать ярлык сетевого диска вручную. Щелкните правой кнопкой мыши на рабочем столе или в проводнике и выберите «Создать ярлык». В строке «Место пункта» укажите путь к сетевому диску (например, \\имя_компьютера\имя_диска) и нажмите «Далее». Укажите имя для ярлыка и нажмите «Готово».
Более детальный и специализированный способ исправления этой проблемы может потребовать знания о вашей сети, политике безопасности и других факторах. Если вы не уверены в своих навыках, рекомендуется обратиться за помощью к специалисту или в службу поддержки Windows.
Мы надеемся, что данная статья помогла вам решить проблему с подключением сетевых дисков после обновления Windows 10 до версии 1809. Если у вас остались вопросы или есть другие способы решения этой проблемы, не стесняйтесь обратиться к нам за ответом.
Скрипт автоматического переподключения сетевых дисков при входе в Windows
Если у вас возникли проблемы с подключением сетевых дисков в Windows 10 1809, в этой статье мы расскажем о скрипте, который поможет автоматически переподключить сетевые диски при входе в систему.
Один из распространенных сбоев, который происходит после обновления до Windows 10 1809, связан с проблемами подключения сетевых дисков. Вы можете заметить, что значок сетевого диска в диспетчере устройств показывает красный крестик, а при попытке открыть диск вы получаете сообщение об ошибке.
Первым делом, убедитесь, что ваш компьютер подключен к сети и работает в Интернете. Проверьте кабель и другие настройки сети. Если все работает вполне нормально, попробуйте изменить настройки соединения с сетью.
Для решения проблемы, вам потребуется создать скрипт, который будет запускаться автоматически при входе в Windows и переподключать все сетевые диски. Вот как это сделать:
- Откройте любой текстовый редактор и создайте новый файл с расширением .bat, например, reconnect_drives.bat.
- Откройте файл и добавьте следующий текст:
@echo off echo Подключение сетевых дисков... net use * /delete /yes timeout /t 5 /nobreak >nul net use X: \\путь\к\сетевой\папке /persistent:yes rem Повторите предыдущую команду для каждого сетевого диска, укажите свой путь и букву диска echo Сетевые диски успешно подключены! pauseНе забудьте заменить \\путь\к\сетевой\папке на фактический путь к вашей сетевой папке, а вместо X: укажите букву диска, которую хотите использовать.
- Сохраните файл и укажите ему имя с расширением .bat, например, reconnect_drives.bat.
- Создайте ярлык для файла .bat, щелкнув правой кнопкой мыши на файле и выбрав «Отправить» — «На рабочий стол (ярлык)».
- Правой кнопкой мыши щелкните на ярлыке и выберите «Свойства».
- В поле «Цель» добавьте в начало команду `cmd /C` (без кавычек), чтобы скрипт выполнялся в командной строке. Например, `cmd /C C:\Users\имя_пользователя\Desktop
econnect_drives.bat`. - Нажмите «ОК», чтобы сохранить изменения.
Теперь при входе в Windows скрипт будет автоматически запускаться и переподключать все сетевые диски, которые вы указали в файле .bat.
Если после переподключения сетевых дисков проблема не исчезла, попробуйте выполнить следующие действия:
- Откройте Диспетчер устройств (нажмите Win + X и выберите Диспетчер устройств).
- Найдите все сетевые адаптеры и разверните их.
- Щелкните правой кнопкой мыши на каждом сетевом адаптере и выберите «Обновить драйвер».
- Перезагрузите компьютер и проверьте, помогло ли это решить проблему.
Если проблема не исчезла, попробуйте выполнить обновление до последней версии Windows 10 или обратитесь к специалистам за помощью.
Надеемся, что этот скрипт поможет вам решить проблему с подключением сетевых дисков в Windows 10 1809. Если у вас есть другие вопросы или отзывы, пожалуйста, оставьте их в комментариях.
Красный крестик на значке Wi-Fi сети
Если вы обновили операционную систему Windows 10 до версии 1809 и столкнулись с проблемой, когда значок Wi-Fi сети на панели задач показывает красный крестик, то в этой статье мы расскажем вам, как решить эту проблему.
Сначала убедитесь, что ваша сетевая карта не отключена. Для этого откройте Настройки, выберите Сеть и Интернет и перейдите в раздел Адаптеры. Если вы видите, что ваша сетевая карта отключена, то нажмите на нее правой кнопкой мыши и выберите Включить.
Если карта была включена, то проверьте, есть ли у вас доступ к Интернету через проводное подключение. Если сеть работает по проводу, но не работает по Wi-Fi, то проблема, скорее всего, в беспроводной сети.
Одним из возможных решений проблемы с красным крестиком на значке Wi-Fi сети может быть отключение автоматического подключения к сети. Для этого зайдите в настройки Wi-Fi, выберите сеть, с которой возникают проблемы, и укажите «Не подключать автоматически». После этого попробуйте подключиться к сети вручную.
Если вы попытались решить проблему с Wi-Fi, но все еще видите красный крестик на значке сети, то возможно, проблема связана с обновлениями системы Windows 10. Сожалению, после обновления до версии 1809 многие пользователи столкнулись с подобными проблемами.
Чтобы проверить и исправить проблемы с обновлениями, перейдите в настройки Windows, выберите раздел «Обновления и безопасность», и нажмите на кнопку «Проверить наличие обновлений». После этого установите все доступные обновления и перезагрузите компьютер.
Если проблема с Wi-Fi остается без изменений, то попробуйте переустановить драйверы сетевой карты. Для этого зайдите в диспетчер устройств, найдите вашу сетевую карту, нажмите на нее правой кнопкой мыши и выберите «Обновить драйвер». Если вам будет предложено выбрать обновление драйвера из файла, то укажите путь к файлу с драйвером. После переустановки драйвера перезагрузите компьютер.
Если все вышеперечисленные способы не помогли, попробуйте восстановить сетевую карту полностью. Для этого зайдите снова в диспетчер устройств, найдите вашу сетевую карту, нажмите на нее правой кнопкой мыши и выберите «Удалить устройство». Затем перезагрузите компьютер и драйверы на устройство должны быть установлены автоматически.
Мы надеемся, что эти рекомендации помогут вам решить проблему с красным крестиком на значке Wi-Fi сети в Windows 10 версии 1809. Если у вас остались вопросы или у вас есть другие способы решения этой проблемы, пожалуйста, поделитесь ими в комментариях. Благодарим вас за внимание!
Видео:
Нет доступа к D.Отказано в доступе Windows 10.Почему жесткий диск отказывает в доступе
Нет доступа к D.Отказано в доступе Windows 10.Почему жесткий диск отказывает в доступе by Компьютерные Ошибки 71,109 views 1 year ago 1 minute, 35 seconds