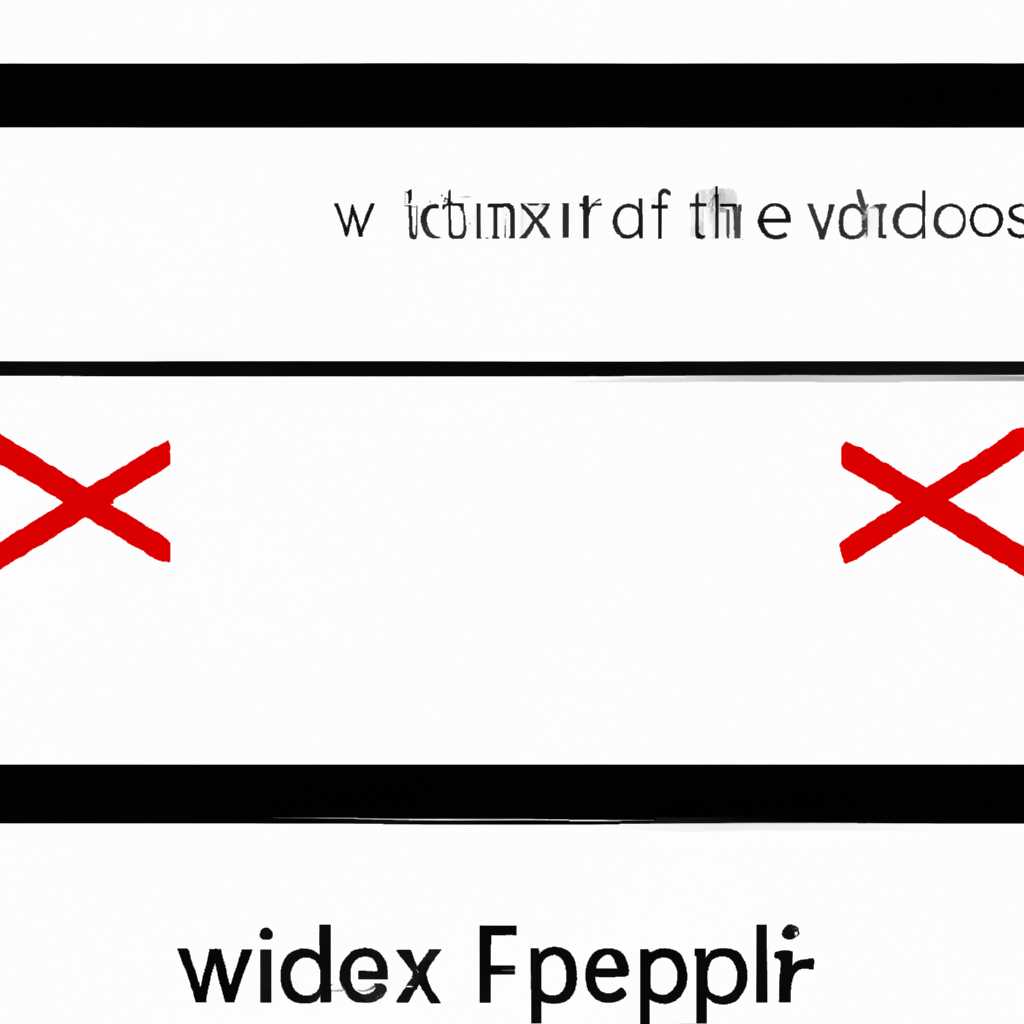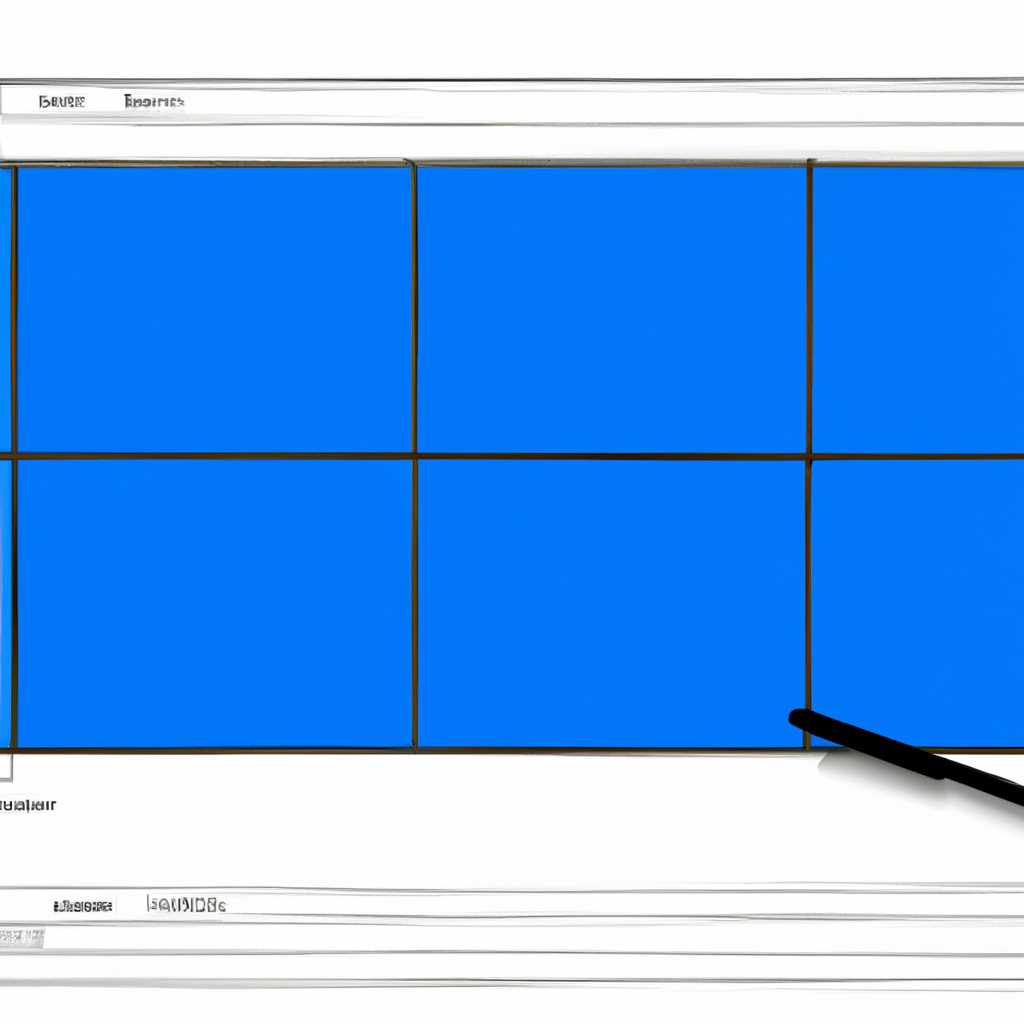- Как исправить полное искажение изображения в Windows 10, 8.1 и 7
- Решение 1: Обновить видеодрайвер
- Решение 2: Изменить разрешение экрана
- Решение 3: Установите драйверы в режиме совместимости
- Шаг 1: Удалите неправильно работающие драйвера
- Шаг 2: Проверьте наличие обновления для видеодрайверов
- Шаг 3: Установите драйверы в режиме совместимости
- Шаг 4: Проверьте параметры разрешения и частоты обновления экрана
- Шаг 5: Перезагрузите компьютер и проверьте результат
- Решение 4: Проверить настройки монитора
- Решение 5: Отключить программное обеспечение сглаживания изображений
- Заключение
- Решение 6: Изменить частоту обновления экрана
- Видео:
- Легко Запускаем службу Windows Audio. Windows 10/8/7 и возвращаем Звук!
Как исправить полное искажение изображения в Windows 10, 8.1 и 7
Если вы столкнулись с проблемой полного искаженного отображения на вашем компьютере под управлением Windows 10, 8.1 или 7, вы не одиноки. Многие пользователи сообщили о появлении размытых, искаженных и цветовых изменений на экране своего компьютера после установки обновлений или изменения видеокарты. Эта проблема может привести к кошмарному результату, когда отображение становится почти невозможным для использования. Но не волнуйтесь, в данной статье мы рассмотрим несколько способов, с помощью которых вы сможете исправить эту проблему.
Первым способом для исправления проблемы полного искаженного отображения в Windows 10, 8.1 или 7 является использование стороннего руководства, которое поможет вам решить эту проблему. Это может быть в виде специального программного обеспечения или онлайн-инструкции, которые помогут вам изменить настройки экрана и привести его в состояние корректного отображения.
Второй способ заключается в тщательном осмотре вашей видеокарты и обновлении драйверов. Проверьте, не возникли ли проблемы с его установкой или настройкой. Если возникли, удалите и переустановите драйверы видеокарты или обновите их до последней версии, предоставленной производителем.
Третий способ состоит в изменении разрешения экрана. Перейдите в «Параметры дисплея» и установите разрешение, которое лучше всего соответствует вашему монитору. Иногда неправильное разрешение может привести к полному искаженному отображению. После изменения разрешения примените изменения и проверьте результаты. Если проблема остается, попробуйте изменить разрешение еще раз.
Как вариант, вы также можете использовать диспетчер устройств для обновления драйверов на вашем компьютере. Откройте диспетчер устройств и найдите вашу видеокарту. Щелкните правой кнопкой мыши по ней и выберите «Обновить драйвер». Следуйте инструкциям на экране для обновления драйвера и проверьте результаты после его установки.
Наконец, еще одним способом, который может помочь вам исправить проблему полного искаженного отображения, является обновление операционной системы Windows. Microsoft регулярно выпускает обновления для исправления проблем и улучшения работы операционной системы. Проверьте наличие доступных обновлений и установите их на ваш компьютер. В некоторых случаях это может привести к исправлению проблемы полного искаженного отображения на вашем экране.
Решение 1: Обновить видеодрайвер
- Для начала определите, какая видеокарта у вас установлена на компьютере. Для этого щелкните правой кнопкой мыши по меню «Пуск» и выберите «Управление устройствами».
- В меню «Управление устройствами» раскройте раздел «Адаптеры дисплея». Здесь вы узнаете модель видеокарты, которая установлена на вашем компьютере.
- После этого посетите сайт производителя вашей видеокарты. Например, если у вас видеокарта от Nvidia, вы можете загрузить драйверы с официального сайта Nvidia.
- На сайте производителя найдите раздел поддержки или загрузки и найдите драйверы для вашей видеокарты. Обратите внимание на версию драйвера, установленную на вашем компьютере, чтобы узнать, нужно ли вам обновление.
- Скачайте последнюю версию драйвера и установите его, следуя инструкциям на экране.
- После установки драйвера перезагрузите компьютер.
После перезагрузки компьютера проверьте, исправилась ли проблема полного искаженного отображения. Если проблема не была решена, можно попробовать другие методы, описанные в данной статье.
Решение 2: Изменить разрешение экрана
Если на вашем экране возникли проблемы с искаженным или размытым отображением, вторым решением может быть изменение разрешения экрана.
Для этого вам потребуется:
- Нажмите правой кнопкой мыши на пустое место рабочего стола и выберите «Экранов».
- В открывшемся окне выберите «Разрешение экрана».
- На вкладке «Разрешение» можно выбрать оптимальное разрешение, которое соответствует вашим потребностям и устройству. Найдите наилучший вариант, чтобы устранить проблему искаженного отображения.
- Если вы не уверены, какое разрешение выбрать, советуем использовать разрешение «Рекомендуемое», которое предлагается системой.
- Если вашим устройством поддерживается функция изменения размера текста и других элементов, прокрутите вниз на этой же странице и найдите раздел «Параметры связанные с облегчением чтения». Нажмите на кнопку «Дополнительные настройки текста и других элементов» и откроется окно «Пользовательский DPI масштаб». Здесь вы можете изменить размер шрифтов и элементов интерфейса для более комфортного использования.
Если после изменений проблема не устраняется, то возможно вам потребуется обновить драйвер вашего дисплея. Проблемы с искаженным отображением могут возникать из-за несовместимости драйвера с вашей видеокартой или монитором.
Для исправления этой проблемы вам следует проверить наличие последних обновлений драйвера и установить их, если это возможно. Найдите на сайте производителя вашей видеокарты или монитора подходящий драйвер, скачайте его и установите на вашем компьютере.
Если проблема все еще не решается, то может возникнуть необходимость в обновлении BIOS вашего компьютера. BIOS – это программное обеспечение на материнской плате, которое отвечает за управление компьютером. Устаревшая версия BIOS может привести к возникновению проблем с отображением на экране.
Прежде чем обновлять BIOS, рекомендуем выполнить следующие действия:
- Запустите загрузку BIOS с сайта производителя материнской платы.
- После загрузки BIOS на USB-флешку, перейдите в BIOS, нажимая клавишу (например, DEL или F2) при запуске компьютера.
- Нажмите кнопку «F7» для доступа к пользовательской загрузке.
- Выберите загруженный файл с вашей флешки и установите последнюю версию BIOS, следуя инструкциям на экране.
Если проблема по-прежнему не решена, рекомендуется обратиться в техническую поддержку производителя вашего устройства или мобильных приложений для дальнейшей диагностики и исправления проблемы.
Решение 3: Установите драйверы в режиме совместимости
Шаг 1: Удалите неправильно работающие драйвера
Перейдите в меню «Пуск» и найдите «Установка и удаление программ». В списке программ найдите драйвера видеокарты, которые вызывают проблему, и удалите их с помощью встроенного деинсталлятора или специального приложения, например, Display Driver Uninstaller. Удаление драйверов позволит избавиться от потенциально проблемной версии.
Шаг 2: Проверьте наличие обновления для видеодрайверов
После удаления старых драйверов проверьте доступность обновлений для вашей видеокарты. Вы можете сделать это, посетив веб-сайт производителя вашей видеокарты или воспользовавшись программой-утилитой для обновления драйверов.
Шаг 3: Установите драйверы в режиме совместимости
Если обновление драйвера не решает проблему, попробуйте установить драйвер в режиме совместимости с предыдущей версией Windows. Для этого скачайте драйвер с веб-сайта производителя, затем запустите установку драйвера. В процессе установки обычно появляется окно с параметрами установки, в которых нужно выбрать режим совместимости с предыдущей версией Windows. Следуйте указаниям установщика, чтобы завершить процесс установки драйвера.
Шаг 4: Проверьте параметры разрешения и частоты обновления экрана
Если проблема с полным искажением отображения все еще имеется, проверьте параметры разрешения и частоты обновления экрана. Щелкните правой кнопкой мыши на рабочем столе и выберите «Параметры дисплея» или «Разрешение экрана». Найдите раздел «Разрешение экрана» и выберите оптимальное разрешение для вашего монитора. Затем перейдите в раздел «Дополнительные настройки дисплея» или «Дополнительные параметры» и проверьте частоту обновления экрана. Установите рекомендуемую частоту или выберите другую, более низкую частоту, чтобы исправить проблему.
Шаг 5: Перезагрузите компьютер и проверьте результат
После внесения изменений в настройки разрешения и частоты обновления экрана перезагрузите компьютер и проверьте, изменилось ли полное искаженное отображение. Если проблема все еще существует, вы можете попробовать другие решения или обратиться за помощью к специалисту.
Заключение:
Решение проблемы полного искаженного отображения на Windows 10, 8.1 и 7 может заключаться в установке драйверов в режиме совместимости с предыдущей версией Windows. Перед этим рекомендуется удалить неправильно работающие драйвера и проверить наличие обновления для видеодрайверов. Также стоит проверить параметры разрешения и частоты обновления экрана, чтобы обеспечить корректное отображение. Перезагрузите компьютер и проверьте результат. Если проблема всё равно присутствует, обратитесь за дополнительной помощью.
Решение 4: Проверить настройки монитора
Если у вас возникла проблема полного искаженного отображения на вашем дисплее, стоит убедиться, что настройки вашего монитора установлены правильно. Возможно, настройки монитора несовместимы с вашей системой, что приводит к искаженному отображению.
Для проверки настроек монитора откройте диспетчер устройств и найдите ваш монитор. Проверьте, правильно ли установлены драйверы для вашего монитора. Если драйвер не установлен или устарел, это может быть причиной проблемы с отображением. Узнать, как установить или обновить драйверы для вашего монитора, вы можете на сайте производителя.
Если у вас монитор от Sony, советуем использовать функцию x-reality для улучшения отображения. Перейдите в меню управления монитором и найдите параметры экрана. Там вы сможете найти режим x-reality, который поможет вам справиться с искаженным отображением.
Также, убедитесь, что частота обновления вашего монитора соответствует настройкам вашей системы. Откройте параметры экрана в системе и проверьте частоту обновления. Если частота обновления меньше, чем требуется вашим приложениям, это может привести к искаженному отображению. Измените частоту обновления на более подходящую и проверьте, исправлено ли искаженное отображение.
Если все вышеперечисленные шаги не помогли решить проблему с искаженным отображением, можно попробовать сбросить настройки монитора до заводских. Для этого обычно достаточно нажать кнопку «Сброс» на мониторе или использовать стороннее приложение для управления монитором. Переустановите или удалите все измененные настройки и проверьте, исправлено ли искаженное отображение.
Если ни одно из вышеперечисленных решений не помогло решить проблему, рекомендуем обратиться за помощью к специалисту. Он сможет осмотреть ваш монитор и установить причину искаженного отображения.
Решение 5: Отключить программное обеспечение сглаживания изображений
Многие пользователи могут столкнуться с проблемой искаженного отображения на мониторе или дисплее после установки новых драйверов или обновления операционной системы Windows 10, 8.1 или 7. В этом случае, одним из возможных решений может быть отключение программного обеспечения сглаживания изображений. Например, программное обеспечение X-Reality от Sony может вызывать размытые искажения на экране. Чтобы исправить эту проблему, установите драйверы материнской платы, предоставленные Microsoft, когда это возможно.
Чтобы узнать, является ли X-Reality проблемой в вашей системе, вы можете сохранить текущие настройки драйвера видеокарты. Для этого перейдите в Панель управления NVIDIA или AMD и найдите вкладку с настройками X-Reality или эквивалентную выбранной видеокарте. Если значение X-Reality установлено на 2 или 9, например, это может быть признаком проблемы.
Для устранения размытых искажений, связанных с X-Reality, измените значение X-Reality на «Пользовательский» или отключите его автоматически в настройках драйвера видеокарты. Если проблема не решена после переустановки и настройки драйвера видеокарты, примените обновления BIOS, которые могут устранить проблемные видеокарты или материнские платы.
| Шаги: |
| 1. Откройте Панель управления NVIDIA или AMD. |
| 2. Найдите вкладку с настройками X-Reality или эквивалентную выбранной видеокарте. |
| 3. Измените значение X-Reality на «Пользовательский» или отключите его автоматически, если доступно. |
| 4. Нажмите «Применить» или «Сохранить», чтобы сохранить изменения. |
| 5. Перезагрузите компьютер. |
Если после выполнения данных шагов проблема с размытым искажением не решена, вы можете использовать стороннее программное обеспечение для изменения глубины сглаживания или других настроек экрана.
Заключение
Проблема полного искаженного отображения в Windows 10, 8.1 и 7 может возникать по разным причинам, включая неправильно установленные драйверы или программное обеспечение сглаживания изображений. Отключение программного обеспечения сглаживания, такого как X-Reality от Sony, может помочь устранить размытые искажения на мониторах. Если проблема сохраняется, рекомендуется переустановить драйверы видеокарты, обновить BIOS или использовать стороннее программное обеспечение для настройки экрана.
Решение 6: Изменить частоту обновления экрана
Если ваш экран выглядит искаженным или мелькает при работе в операционных системах Windows 10, 8.1 или 7, проблема может быть связана с неправильно установленной частотой обновления. В этом случае, изменение частоты обновления экрана может привести к исправлению проблемы.
- Сначала, проверьте частоту обновления, которую в данный момент использует ваш монитор.
- Для этого, нажмите правой кнопкой мыши на свободной области рабочего стола и выберите «Настройки дисплея» или «Свойства графических настроек».
- Перейдите на вкладку «Дисплей» или «Монитор».
- В разделе «Разрешение экрана» выберите «Дополнительные параметры дисплея».
- В открывшемся окне, выберите вкладку «Монитор» и проверьте, какая частота обновления установлена по умолчанию.
- Если частота обновления меньше, чем рекомендуется для вашего монитора, попробуйте установить более высокую частоту.
- Сделайте это, выбрав доступную частоту обновления из выпадающего меню, а затем нажмите «Применить».
- Проверьте результаты: ваша проблема может быть решена после изменения частоты обновления экрана.
- Если проблема не исправлена или у вас нет возможности изменить частоту обновления через стандартные настройки Windows, можно воспользоваться сторонними приложениями. Найдите и установите программу, которая позволяет изменять частоту обновления вашего монитора.
- Запустите выбранную программу, выберите ваш монитор из списка устройств и измените частоту обновления экрана до рекомендуемого значения.
- После установки новой частоты обновления, проверьте результаты: проблема может быть устранена.
Изменение частоты обновления экрана — одно из решений, которое может помочь устранить проблемы с полным искаженным отображением в операционных системах Windows 10, 8.1 и 7. Если после применения этого решения проблема не исправлена, рекомендуется обратиться к специалисту или производителю дисплея (например, Sony) для дальнейшей диагностики и устранения проблемы.
Видео:
Легко Запускаем службу Windows Audio. Windows 10/8/7 и возвращаем Звук!
Легко Запускаем службу Windows Audio. Windows 10/8/7 и возвращаем Звук! by PRO-Компьютер 80,481 views 2 years ago 3 minutes, 52 seconds