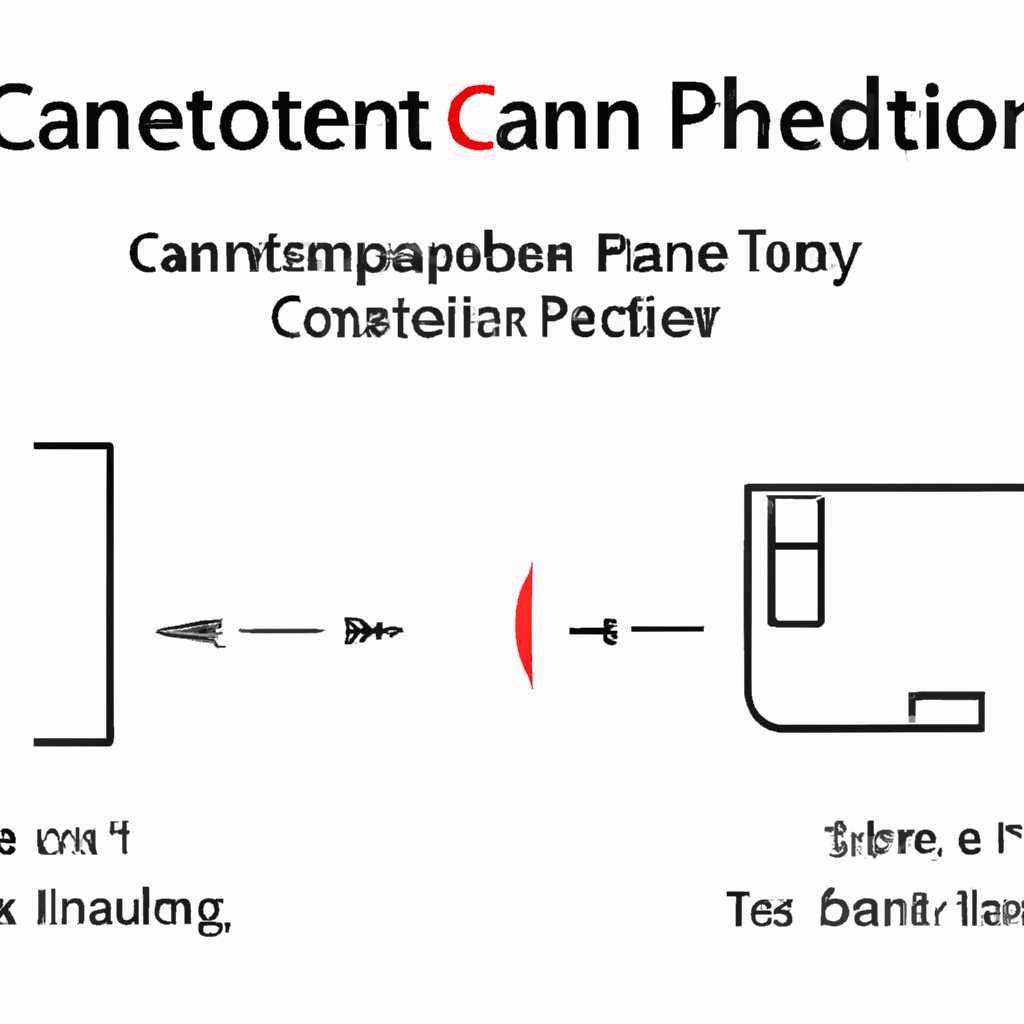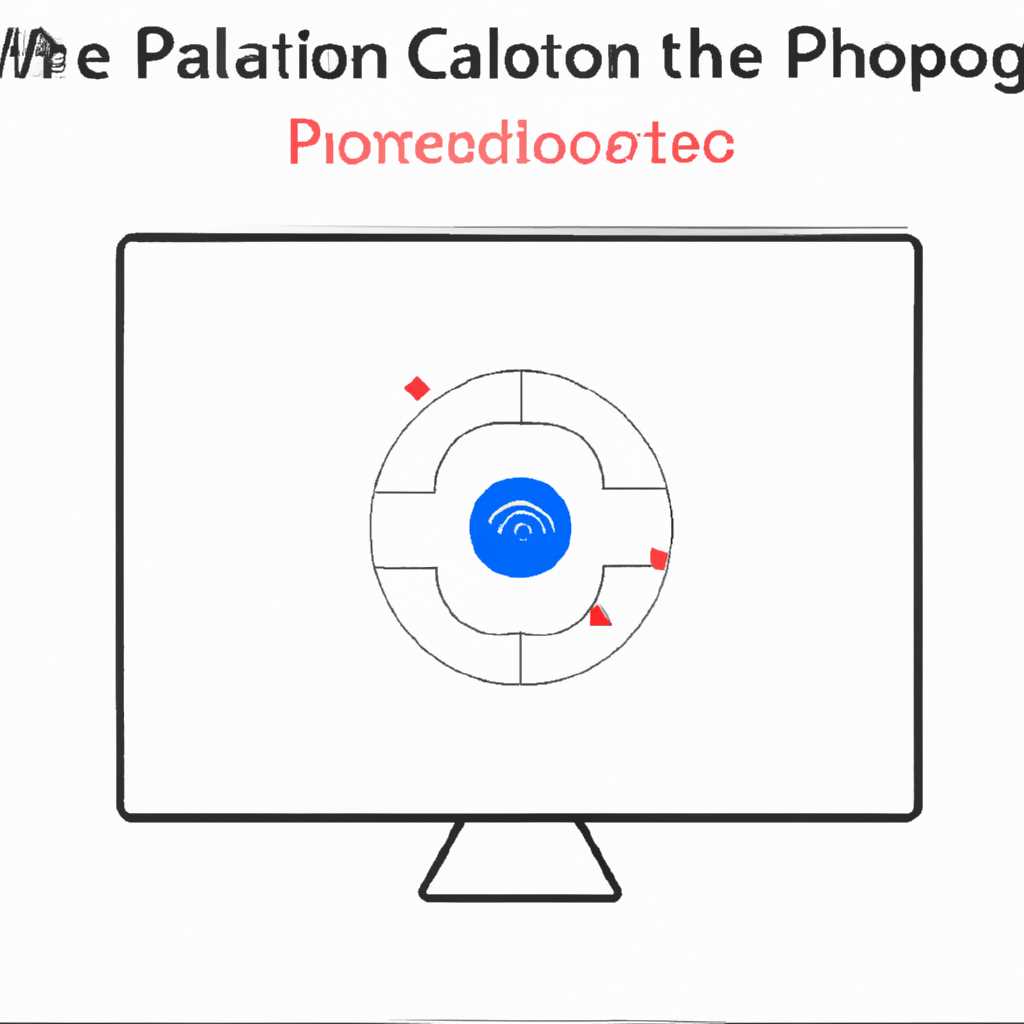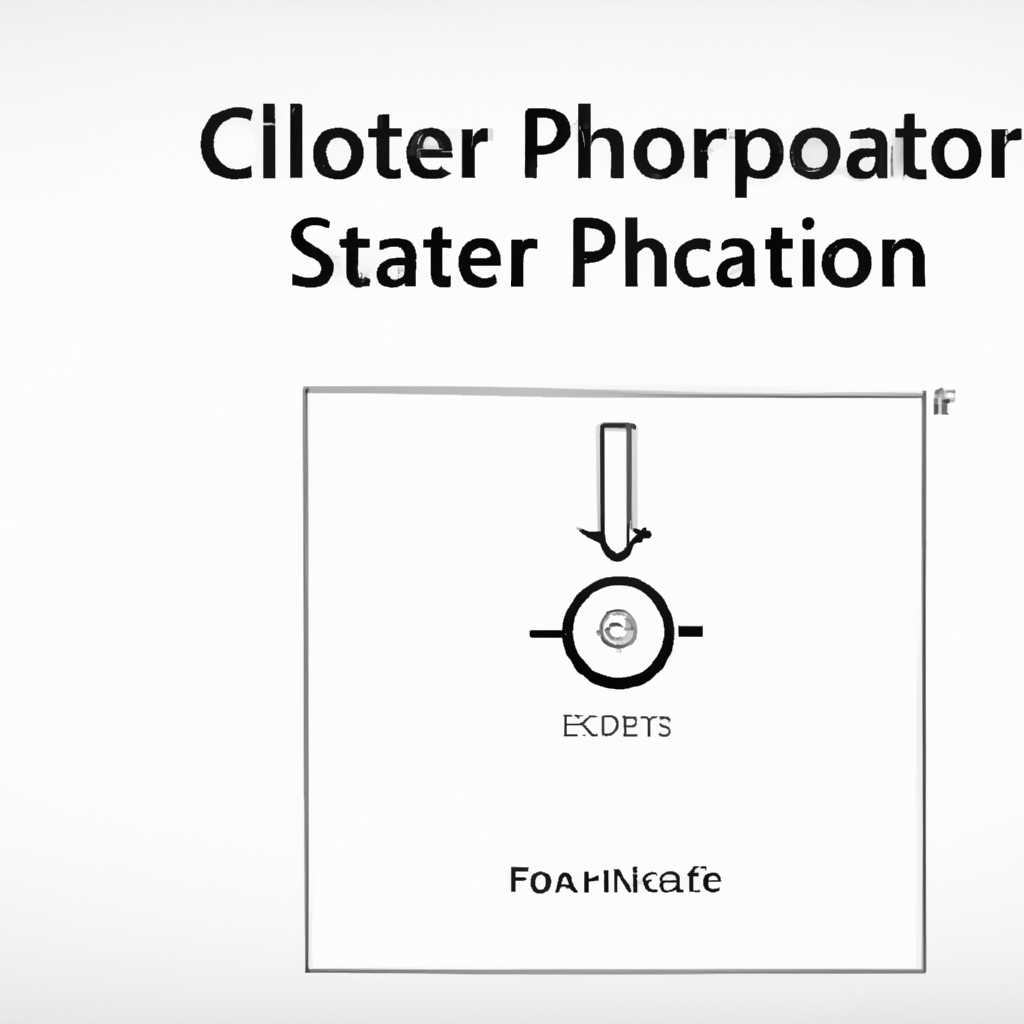- Как решить проблему: невозможность подключиться к сканеру Canon в операционной системе Windows 10
- Как решить проблему со сканером Canon в Windows 10?
- Решение 1: Переустановите драйверы
- Решение 2: Обновите драйверы
- Шаг 1: Перезагрузите устройства
- Шаг 2: Обновите драйверы
- Решение 3: Выполните Чистую загрузку
- Решение 4: Включите двунаправленную поддержку
- Решение 5: Запустите средство устранения неполадок
- 1. Откройте Панель управления
- 2. Переключитесь на режим «Крупные значки»
- 3. Откройте средство устранения неполадок
- 4. Выполните действия согласно указаниям
- Решение 6: Переместите проблемные каталоги
- Шаг 1: Откройте программу «Управление компьютером»
- Шаг 2: Откройте раздел «Службы и приложения»
- Шаг 3: Переключитесь на вкладку «Службы»
- Шаг 4: Найдите и откройте службу «Двунаправленная связь»
- Шаг 5: Переустановите проблемные каталоги
- Шаг 6: Запустите службу снова
- Решение 7: Переключитесь в режим энергосбережения
- Шаг 1: Найдите и откройте панель управления
- Шаг 2: Переместите каталоги в правильное место
- Шаг 3: Обновите драйверы сканера
- Почему не работает сканер на МФУ Canon i-SENSYS MF4410?
- 1. Проверьте физическое подключение
- 2. Проверьте настройки сканера
- 3. Перезапустите компьютер и МФУ
- 4. Проверьте энергосбережение
- 5. Проверьте программное обеспечение сканера
- Видео:
- Как сканировать фото или документ с принтера на компьютер? Canon mf4410
Как решить проблему: невозможность подключиться к сканеру Canon в операционной системе Windows 10
Если у вас возникла проблема с подключением и использованием сканера Canon в операционной системе Windows 10, не отчаивайтесь! Несмотря на то, что такая ситуация может быть раздражающей, существует несколько простых шагов, которые помогут вам устранить эту проблему и вернуться к нормальному сканированию в кратчайшие сроки.
Чаще всего проблема возникает из-за неправильной установки драйверов для сканера. Поэтому первым шагом рекомендуется проверить наличие последней версии драйверов на веб-сайте производителя и, если есть обновления, скачать и установить их на ваш компьютер. Это может решить проблему с несоответствием драйверов системе Windows 10 и восстановить полноценное взаимодействие с вашим сканером.
Если обновление драйверов не помогло, следующим шагом может быть проверка настроек энергосбережения вашего устройства. Иногда Windows 10 автоматически выключает некоторые устройства для экономии энергии, и это может вызвать проблемы с подключением сканера. Чтобы решить эту проблему, найдите вкладку «Устройства» в настройках системы и откройте ее. Затем проверьте различные каталоги и переключатели, касающиеся энергосбережения, и убедитесь, что они настроены правильно. Если есть какие-либо проблемные настройки, попробуйте их изменить, чтобы включить или разрешить работу сканера в полном объеме.
Если все вышеперечисленные шаги не помогли решить проблему, попробуйте переустановить сканер заново. Для этого откройте меню «Устройства и принтеры» в настройках системы, найдите свой сканер Canon и щелкните правой кнопкой мыши на его значке. В открывшемся меню выберите «Удалить устройство», а затем подтвердите свое решение. После этого перезагрузите компьютер и подключите сканер Canon к нему снова. В большинстве случаев это позволяет избавиться от проблем с соединением и сканированием.
В некоторых случаях проблема может быть связана с другими программными или аппаратными средствами в вашей системе. Поэтому рекомендуется также проверить наличие обновлений для системы Windows 10 и других установленных приложений. Чтобы обновить Windows 10, введите «Обновление» в поле поиска в меню «Пуск» и выберите соответствующее средство. Когда появится окно обновления, нажмите на кнопку «Обновить» и дождитесь завершения процесса. Это может решить проблемы с некорректной работой различных устройств, включая сканер Canon.
Как решить проблему со сканером Canon в Windows 10?
Если вы столкнулись с проблемой, когда полноценная работа со сканером Canon невозможна в операционной системе Windows 10, есть несколько возможных причин для таких неполадок. В этом разделе мы рассмотрим, как правильно решить проблемы со сканером Canon в Windows 10.
Во-первых, важно убедиться, что драйверы для вашего принтерсканера Canon правильно установлены. Если вы обновили операционную систему или переустановили Windows 10, переустановите драйверы для сканера Canon. Вы можете найти драйверы на официальном сайте производителя или воспользоваться диском, поставляемым вместе с устройством.
Во-вторых, проверьте, включен ли ваш сканер Canon. Перезагрузите устройство и попробуйте выполнить сканирование снова. Если сканер не отображается в меню «Устройства и принтеры» в панели управления Windows 10, проверьте, подключен ли он к компьютеру и правильно ли работает.
Также возможно, что проблема связана с неполадками в самом приложении для сканирования. Найдите программу для сканирования Canon на вашем компьютере и переключитесь на другую вкладку, чтобы попробовать выполнить сканирование. Если это не помогает, попробуйте переустановить программу или обновить ее до последней версии.
Если проблемы со сканером Canon сохраняются, обратитесь в службу поддержки Canon. Они могут помочь вам решить проблемы и предложить подробную инструкцию. Вы также можете обратиться к сообществу пользователей Canon на различных форумах для получения дополнительной помощи и советов.
Возможно, ваш сканер Canon имеет проблемы совместимости с операционной системой Windows 10. В этом случае рекомендуется найти актуальные драйверы и программное обеспечение на официальном сайте Canon. Также может потребоваться обновить программы и каталоги принтера или сканера.
Как видите, существует несколько способов решить проблему со сканером Canon в Windows 10. Делайте все шаги поочередно и правильно, чтобы устранить любые неполадки и продолжить успешно работать со сканером Canon на вашем компьютере.
Решение 1: Переустановите драйверы
Если у вас возникла проблема с тем, что полный сканирование не удается связаться со сканером Canon в Windows 10, причина, вероятно, кроется в неисправности драйверов вашего сканера. В этой ситуации рекомендуется переустановить драйверы для исправления проблемы.
Для начала убедитесь, что ваш сканер Canon включен и правильно подключен к компьютеру. Затем выполните следующие шаги, чтобы переустановить драйверы:
- Откройте меню «Пуск» и найдите пункт «Устройства и принтеры».
- В окне «Устройства и принтеры» найдите свой сканер в списке устройств и щелкните на нем правой кнопкой мыши.
- В контекстном меню выберите опцию «Удалить устройство».
- После удаления сканера откройте браузер и перейдите на официальный сайт Canon.
- На сайте найдите раздел поддержки и перейдите на страницу загрузки драйверов для вашей модели сканера.
- Выберите операционную систему Windows 10 и скачайте последнюю версию драйверов для вашего сканера.
- После скачивания драйверов откройте установочный файл и следуйте инструкциям на экране, чтобы установить их на ваш компьютер.
- По завершении установки перезагрузите компьютер.
После перезагрузки компьютера вам также рекомендуется проверить, работает ли сканер нормально. Для этого откройте любое приложение, которое предназначено для сканирования документов (например, МФУ Canon MF4410) и выполните сканирование, чтобы убедиться, что проблема связи со сканером была исправлена.
Решение 2: Обновите драйверы
Если вы не можете связаться со сканером Canon в Windows 10, проблема может быть связана с устаревшими драйверами. В этом случае, выполнение следующих действий может помочь исправить проблему:
Шаг 1: Перезагрузите устройства
Перезагрузите как компьютер, так и сканер Canon. Иногда простая перезагрузка может устранить множество проблем связи.
Шаг 2: Обновите драйверы
Если перезагрузка не помогла, попробуйте обновить драйверы для вашего сканера Canon. Существует несколько способов сделать это.
-
Драйверы Windows Update: Откройте меню «Пуск» и найдите в списке программу «Обновление Windows». Откройте ее и нажмите на кнопку «Проверить наличие обновлений». Если Microsoft уже выпустила обновление драйверов для вашего сканера Canon, оно может быть доступно для загрузки и установки.
-
Сайт производителя: Посетите официальный сайт Canon и найдите страницу поддержки для вашей модели сканера. Там должны быть доступны последние версии драйверов для загрузки. Следуйте инструкциям на сайте, чтобы скачать и установить драйверы на компьютер.
Если вам сообщили о проблеме с установкой драйверов или вы не знаете, какие драйверы именно требуются для вашего сканера Canon, вы также можете воспользоваться специальными программами для автоматического обновления драйверов. Некоторые из этих программ предлагают бесплатные версии.
Установите программу для обновления драйверов, запустите ее и выполните сканирование системы. Программа должна найти устаревшие драйверы и предложить обновленные версии для установки. Следуйте инструкциям программы, чтобы обновить драйверы сканера Canon.
Если обновление драйверов не решает проблему связи со сканером Canon, возможно, вам придется попробовать другие решения.
Решение 3: Выполните Чистую загрузку
Если у вас возникают проблемы с соединением со сканером Canon, попробуйте выполнить Чистую загрузку вашего компьютера. Чистая загрузка поможет исключить возможные конфликты с другими программами и службами, которые могут мешать связи с устройством Canon.
Вот как выполнить Чистую загрузку:
- Нажмите клавиши Win + R одновременно, чтобы открыть окно «Выполнить».
- Введите msconfig и нажмите клавишу Enter.
- В открывшемся окне «Конфигурация системы» перейдите на вкладку «Службы».
- Установите флажок «Скрыть все службы Microsoft» в верхней части окна, чтобы скрыть службы от Microsoft и предотвратить их отключение.
- Щелкните кнопку «Отключить все».
- Включите службы, относящиеся к Canon или сканеру, которые вы используете. Обычно их название содержит ключевые слова, такие как «MF» или «Scan».
- Щелкните кнопку «Применить» и «ОК».
- Перезагрузите компьютер.
После выполнения чистой загрузки попробуйте снова связаться со сканером Canon. Если проблема сохраняется, возможно, у вас есть другие проблемные приложения или драйверы, которые мешают связи. В этом случае рекомендуем проверить и исправить эти проблемы.
Чтобы устранить проблемные приложения и драйверы, выполните следующие шаги:
- Нажмите клавиши Win + X и выберите пункт «Диспетчер устройств».
- В Диспетчере устройств найдите устройства Canon, такие как принтер или сканер. Если у вас принтер-сканер Canon MF4410, найдите его в разделе «Принтеры» или «Сканеры».
- Щелкните правой кнопкой мыши на устройстве Canon и выберите пункт «Обновить драйвер».
- Выберите опцию «Автоматический поиск обновленного программного обеспечения драйверов».
- Дождитесь, пока операционная система Microsoft Windows автоматически обновит драйверы устройства Canon.
Если это не решит проблему, попробуйте выполнить Чистую загрузку еще раз и повторите шаги 7-8. Если проблема все еще не устранена, рекомендуем обратиться в службу поддержки Canon или поискать решение проблемы на веб-сайте производителя.
Решение 4: Включите двунаправленную поддержку
Если вы и дальше не можете связаться со сканером Canon в операционной системе Windows 10, может быть причина заключается в выключенном режиме двунаправленной поддержки. Чтобы исправить эту проблему, выполните следующие шаги:
- Нажмите правой кнопкой мыши на значок устройства (принтер/сканер) в панели задач и выберите пункт «Настройки устройства».
- В открывшемся окне выберите связанное с принтером/сканером устройство и нажмите кнопку «Дополнительные параметры».
- В списке слева выберите вкладку «Порты».
- На этой вкладке найдите свой принтер/сканер и откройте его свойства.
- В открывшемся окне найдите средство для включения двунаправленной поддержки (рекомендуется). Обычно это флажок или переключатель.
- Установите флажок «Включить двунаправленную поддержку» и нажмите кнопку «Применить» или «ОК».
- Перезагрузите компьютер.
После выполнения этих шагов ваш компьютер должен снова работать со сканером Canon без проблем. Если проблема все еще не решена, рекомендуем проверить другие причины и выполнить дополнительные шаги по устранению проблем, описанные в других разделах.
Решение 5: Запустите средство устранения неполадок
Если у вас возникла проблема с установкой или использованием сканера Canon в Windows 10, вам может помочь средство устранения неполадок. Это инструмент, предназначенный для определения и исправления различных проблем, связанных с устройствами и драйверами.
Чтобы запустить средство устранения неполадок, выполните следующие действия:
1. Откройте Панель управления
Для этого нажмите правой кнопкой мыши на кнопку «Пуск» в левом нижнем углу экрана и выберите «Панель управления».
2. Переключитесь на режим «Крупные значки»
На верхней панели Панели управления выберите режим «Крупные значки». Это позволит увидеть все доступные инструменты и функции, включая средство устранения неполадок.
3. Откройте средство устранения неполадок
Найдите и нажмите на значок «Средство устранения неполадок». Этот инструмент выделен специальным значком и обычно расположен внизу панели с символами и панелями управления.
4. Выполните действия согласно указаниям
После запуска средства устранения неполадок вам будет предложено выполнить несколько действий для решения проблемы. Следуйте указаниям инструмента и выполняйте необходимые шаги.
Необходимо отметить, что средство устранения неполадок может автоматически обнаружить и исправить некоторые проблемы с устройствами и драйверами. Однако, если эта проблема является более сложной или специфической, может потребоваться дополнительная поддержка и решение проблемы вручную.
Если после выполнения всех указанных действий проблема с использованием сканера Canon в Windows 10 все еще не устранена, рекомендуем обновить систему, обратиться за поддержкой к производителю или поискать информацию о данной проблеме на официальном сайте Canon.
Решение 6: Переместите проблемные каталоги
Если у вас возникают проблемы связи с принтером Canon и вы не можете выполнить сканирование, рекомендуется перенести некоторые проблемные каталоги, чтобы устранить возможные конфликты.
Шаг 1: Откройте программу «Управление компьютером»
Введите «Управление компьютером» в строке поиска Windows и выберите соответствующий результат программы.
Шаг 2: Откройте раздел «Службы и приложения»
В программе «Управление компьютером» найдите и раскройте раздел «Службы и приложения».
Шаг 3: Переключитесь на вкладку «Службы»
В разделе «Службы и приложения» выберите вкладку «Службы».
Шаг 4: Найдите и откройте службу «Двунаправленная связь»
Прокрутите список служб в поисках службы «Двунаправленная связь» и дважды щелкните на ней, чтобы открыть ее свойства.
Шаг 5: Переустановите проблемные каталоги
В окне свойств службы «Двунаправленная связь» найдите кнопку «Остановить» и нажмите на нее. Затем откройте окно с файлами службы, нажав на кнопку «Тип файла». В открывшемся окне перенесите проблемные каталоги (например, «mf4410») в другое место на вашем компьютере.
Шаг 6: Запустите службу снова
Вернитесь в окно свойств службы «Двунаправленная связь» и нажмите кнопку «Запустить».
Теперь вы можете проверить, работает ли сканер Canon без проблем. Если проблема остается, попробуйте обновить драйверы принтера или обратиться в службу поддержки Canon для получения дополнительной помощи.
Решение 7: Переключитесь в режим энергосбережения
Если вы не можете связаться со сканером Canon, возможно, проблема связана с режимом энергосбережения вашего компьютера. В этом случае, следуйте этим шагам для его устранения:
Шаг 1: Найдите и откройте панель управления
Когда полный не удается связаться со сканером Canon, причина может быть связана с неправильными настройками энергосбережения на вашем компьютере. Чтобы сделать это, найдите и откройте панель управления в Windows 10.
Шаг 2: Переместите каталоги в правильное место
В панели управления найдите и откройте каталоги «Устройства и принтеры». Если этот каталог в неправильном месте (например, на рабочем столе или в другой папке), его необходимо перенести в правильное место. Для этого выполните следующие действия:
- Щелкните правой кнопкой мыши по каталогу «Устройства и принтеры».
- Выберите опцию «Свойства».
- Перейдите на вкладку «Расположение».
- Нажмите кнопку «Переместить».
- Выберите правильную папку для каталога «Устройства и принтеры».
- Щелкните кнопку «Выбрать папку».
- Нажмите «ОК» во всех открытых окнах, чтобы сохранить изменения.
Шаг 3: Обновите драйверы сканера
Если полный все еще не удается связаться со сканером, возможно, проблема связана с устаревшими драйверами. Чтобы решить эту проблему, выполните следующие действия:
- На своем компьютере запустите приложение «Диспетчер устройств».
- В «Диспетчере устройств» найдите раздел «Сканеры и камеры».
- Щелкните правой кнопкой мыши на проблемные устройства.
- Выберите опцию «Обновить драйвер».
- Выберите «Автоматический поиск обновленного программного обеспечения драйвера».
- Дождитесь завершения загрузки и установки обновленных драйверов.
- Перезагрузите компьютер.
После выполнения этих шагов переключитесь в режим энергосбережения и проверьте, работает ли сканер Canon. Если проблема все еще не решена, рекомендуется обратиться в службу поддержки Canon для дальнейшей помощи.
Почему не работает сканер на МФУ Canon i-SENSYS MF4410?
Вы пытаетесь связаться со сканером на МФУ Canon i-SENSYS MF4410, но сталкиваетесь с проблемой? Эта статья предназначена для пользователей, у которых не удается связаться со сканером на компьютере под управлением Windows 10. Мы рассмотрим возможные причины и предложим решения для устранения этой проблемы.
1. Проверьте физическое подключение
Первым шагом для устранения неполадок со сканером рекомендуем проверить физическое подключение. Убедитесь, что МФУ Canon i-SENSYS MF4410 правильно подключен к компьютеру с помощью кабеля USB. Убедитесь, что кабель не поврежден и хорошо подключен с обеих сторон.
2. Проверьте настройки сканера
Возможно, проблема связана с неправильными настройками сканера на компьютере. Чтобы проверить настройки сканера, выполните следующие действия:
- Откройте панель управления сканером Canon i-SENSYS MF4410.
- Перейдите на вкладку «Сканирование».
- Убедитесь, что сканер правильно установлен как устройство по умолчанию.
3. Перезапустите компьютер и МФУ
Иногда перезапуск компьютера и МФУ Canon i-SENSYS MF4410 может помочь в устранении проблемы. Попробуйте перезагрузить оба устройства, а затем повторите попытку связаться со сканером.
4. Проверьте энергосбережение
Если МФУ находится в режиме энергосбережения, сканер может быть отключен. Чтобы проверить настройки энергосбережения МФУ:
- Откройте панель управления.
- Перейдите во вкладку «Параметры системы».
- Проверьте, есть ли установлен флажок возле функции «Отключать устройства для экономии энергии, если это возможно». В случае, если флажок установлен, снимите его.
5. Проверьте программное обеспечение сканера
Если проблема не устраняется, возможно, в программном обеспечении сканера есть неполадки. В этом случае рекомендуем выполнить следующие действия:
- Перейдите в каталог с программой сканера. Обычно каталог называется «Canon» или «i-SENSYS».
- Удалите программу сканера.
- Проверьте, есть ли другие каталоги, связанные с МФУ Canon i-SENSYS MF4410. Если есть, удалите их также.
- После удаления программы и каталогов перезагрузите компьютер.
- Загрузите программу сканера снова и установите ее.
Если после выполнения этих действий проблема не решена, рекомендуем обратиться в службу поддержки Canon или обратиться к специалисту для дальнейшей диагностики и решения проблемы.
Видео:
Как сканировать фото или документ с принтера на компьютер? Canon mf4410
Как сканировать фото или документ с принтера на компьютер? Canon mf4410 by Universal TV 416,319 views 7 years ago 2 minutes, 40 seconds