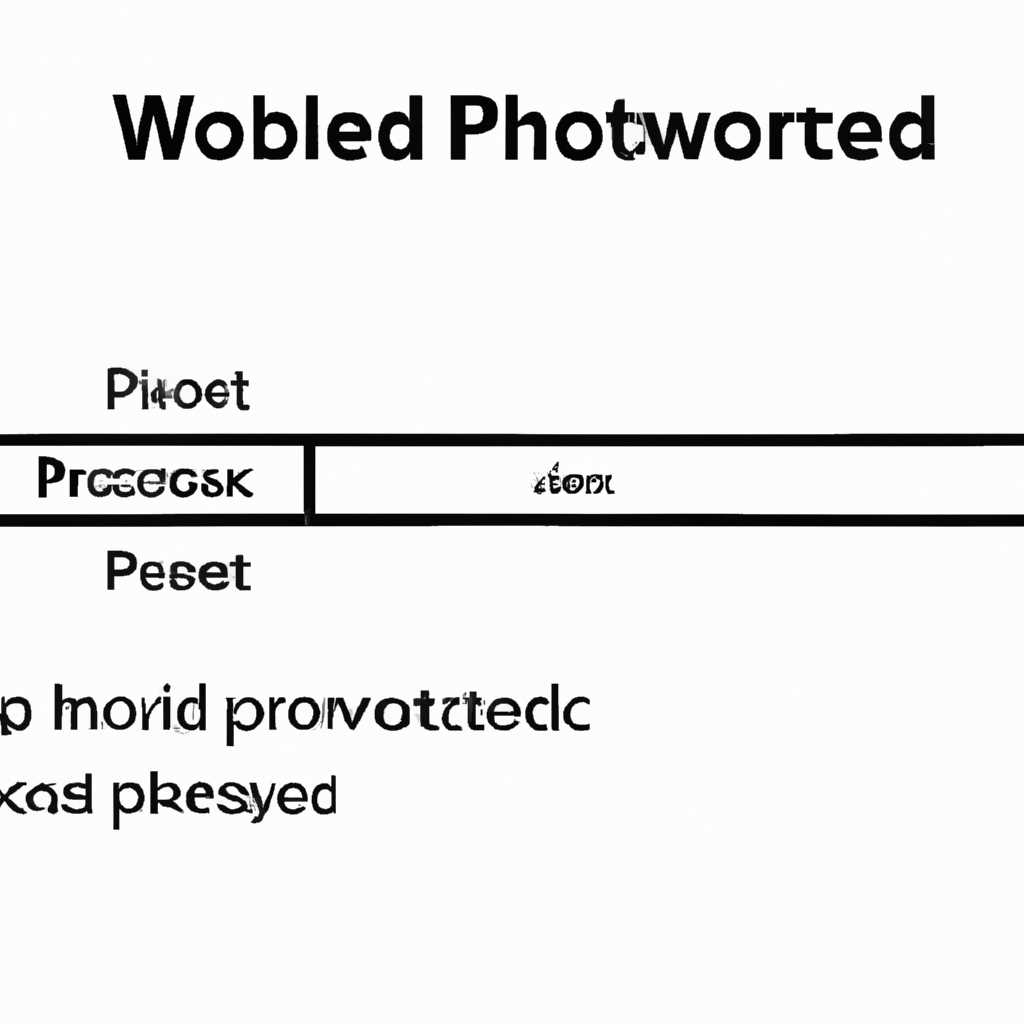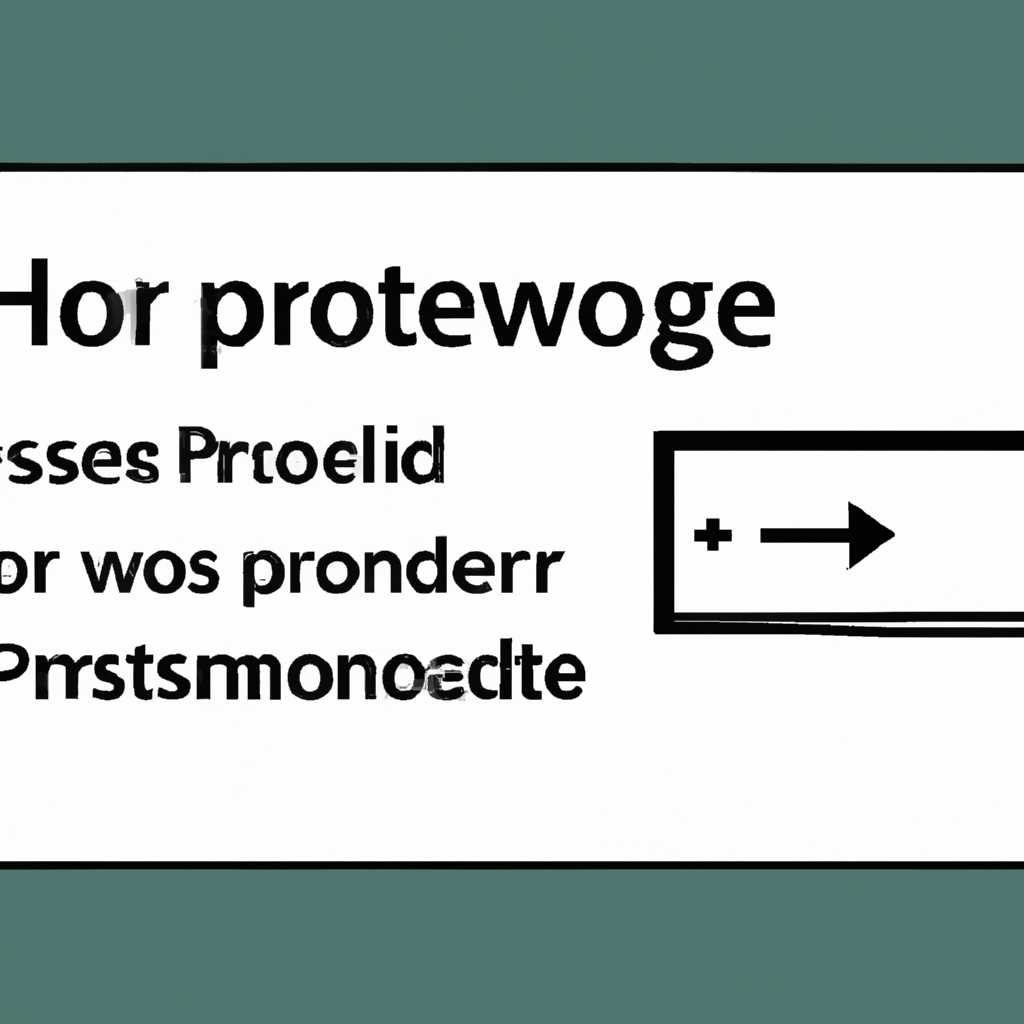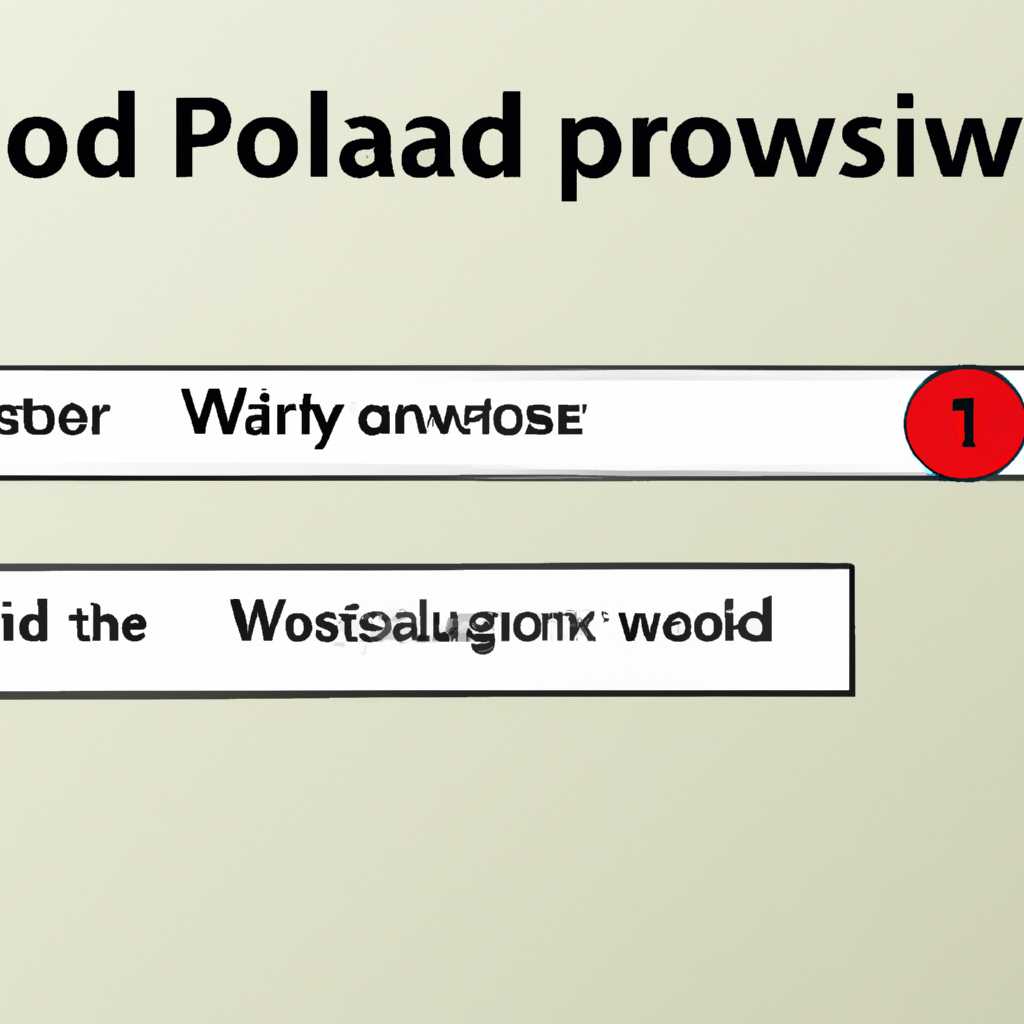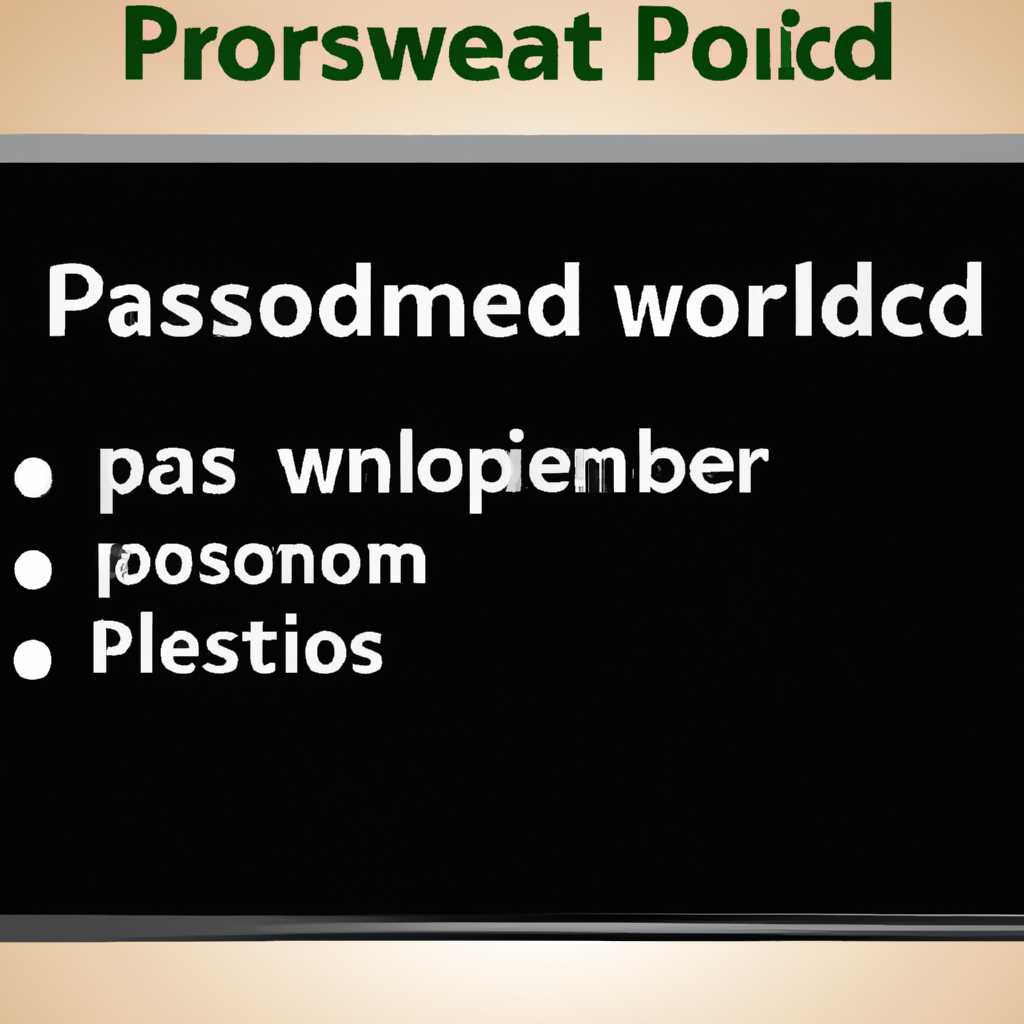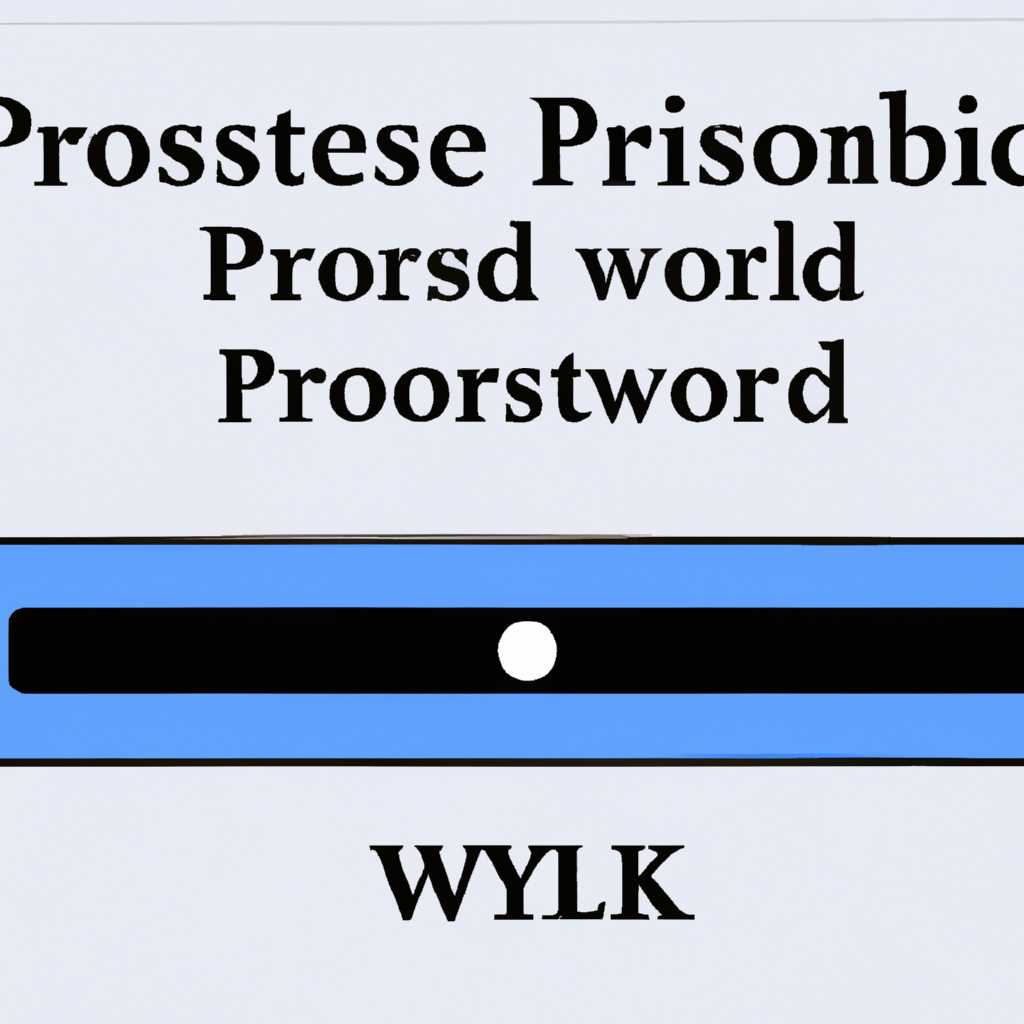- Как восстановить строку ввода пароля при входе в систему
- Как решить проблему при входе в систему без строки ввода пароля?
- Использование безопасного режима
- Создание новой учетной записи пользователя
- Восстановление системы
- Как исправить экран входа, который не работает в Windows 10?
- 1. Перезагрузка и выключение компьютера
- 2. Запуск в безопасном режиме
- 3. Использование диска восстановления Windows
- Восстановленные параметры загрузки Windows
- Устранение неполадок в безопасном режиме
- Появление проблемы при входе в безопасном режиме
- Как исправить отсутствие строки ввода пароля
- Ответы на 9 вопросов
- Решение проблемы, когда не отображается окно ввода пароля в Windows 10
- Видео:
- Как УБРАТЬ ПАРОЛЬ при входе в Windows 10? 100% решение! 2 способа
Как восстановить строку ввода пароля при входе в систему
Устранение проблем при входе в систему Windows 10 без строки ввода пароля может вызвать некоторое беспокойство у пользователей. Вполне возможно, что после обновления, перезагрузки или выключения компьютера вас могут встретить неполадки при входе в систему. В этой статье вы найдете решение для такой ситуации.
Для начала, если у вас есть экран биометрической аутентификации, такой как сканер отпечатков пальцев или камера распознавания лиц, попробуйте использовать их для входа. Иногда восстановленные строки ввода пароля не отображаются на экране, но биометрическая аутентификация может работать без проблем.
Если у вас нет биометрической аутентификации или она не работает, попробуйте перезагрузить компьютер в безопасном режиме. Для этого можно использовать команду WIN+R и ввести «msconfig«. В окне «Системная конфигурация» перейдите на вкладку «Общие» и выберите «Загрузка безопасного режима» или «Загрузка сетевых драйверов». После перезагрузки в безопасном режиме попытайтесь ввести пароль на экране логина. Если строка ввода пароля снова появится, значит, проблема может быть связана с каким-то программным обновлением или драйвером.
Если вы не можете решить проблему через безопасный режим, попробуйте восстановить параметры Windows. Для этого наберите «отправить» на экране входа и выберите «Параметры» из появившегося окна. На экране параметров выберите «Обновление и безопасность», затем «Восстановление». Здесь вы найдете разные способы восстановления системы, включая создание новой учетной записи для пользователя. Попробуйте использовать один из этих методов для исправления проблемы с отсутствующей строкой ввода пароля.
Как решить проблему при входе в систему без строки ввода пароля?
При входе в систему Windows иногда может возникнуть проблема, когда отсутствует строка для ввода пароля. Это может произойти по разным причинам, например, после обновления Windows, в результате неполадок в работе операционной системы или из-за ошибок входа пользователя. В этом случае следует предпринять несколько шагов для устранения проблемы.
Использование безопасного режима
Для начала следует попробовать выйти в безопасный режим Windows. Для этого можно использовать комбинацию клавиш Win+R, чтобы открыть окно «Выполнить». Затем наберите msconfig и нажмите Enter. В открывшемся окне выберите вкладку «Загрузка системы» и отключите все программы, кроме важных для работы операционной системы. После этого перезагрузите компьютер и проверьте, появится ли строка ввода пароля.
Создание новой учетной записи пользователя
Если предыдущий метод не сработал, можно создать новую учетную запись пользователя, чтобы обойти проблему. Для этого снова воспользуйтесь безопасным режимом. Перейдите в меню «Параметры» > «Параметры системы» > «Учетные записи». На экране должны отображаться имеющиеся учетные записи. Нажмите на кнопку «Добавить пользователя». Затем следуйте инструкциям, чтобы создать новую учетную запись. После этого попробуйте войти в систему с новым пользователем и проверьте, появляется ли строка ввода пароля.
Восстановление системы
Если проблема с отсутствием строки ввода пароля возникла после обновления Windows, можно попробовать восстановить систему до предыдущего состояния. Для этого воспользуйтесь функцией восстановления системы. Откройте «Панель управления» > » Система и безопасность» > «Система» > «Восстановление системы». Затем выберите более раннюю точку восстановления и выполните необходимые действия для восстановления системы.
Если все вышеперечисленные методы не помогли решить проблему, рекомендуется обратиться за помощью к специалисту или в службу поддержки Windows, чтобы получить более точные и индивидуальные рекомендации по устранению данной проблемы.
Как исправить экран входа, который не работает в Windows 10?
В 2021 году пользователи Windows 10 могут столкнуться с проблемой, когда при входе в систему отсутствует строка ввода пароля. Это может быть вызвано различными причинами, однако существуют несколько решений, которые могут помочь устранить эту неполадку.
1. Перезагрузка и выключение компьютера
Первым шагом следует попробовать перезагрузить или выключить компьютер и включить его снова. Иногда простое перезапуск может решить проблему и восстановить экран входа.
2. Запуск в безопасном режиме
Если перезагрузка не решает проблему, можно попробовать запустить компьютер в безопасном режиме. Для этого можно нажать комбинацию клавиш Win+R, ввести «msconfig» и нажать Enter. Затем в окне «Системная конфигурация» выбрать вкладку «Загрузка» и поставить галочку возле пункта «Безопасный загрузка». После этого следует перезагрузить компьютер и проверить, появится ли поле ввода пароля на экране входа.
3. Использование диска восстановления Windows
Если предыдущие шаги не помогли, можно попробовать восстановить систему с помощью диска восстановления Windows. Для этого следует создать новую учетную запись пользователя, отключить параметры биометрической аутентификации, а затем восстановить систему до более ранней даты.
- Наберите «Recovery» в поле ввода при выборе диска для загрузки компьютера.
- Выберите «Ответы на часто задаваемые вопросы» и откройте «Обновление до новой версии Windows 10».
- В окне восстановления найдите и выберите «Поле для записи восстановления пароля».
- В появившемся окне следует ввести новый пароль и сохранить изменения.
После выполнения этих шагов нужно перезагрузить компьютер и проверить, появится ли поле ввода пароля на экране входа.
Если все приведенные выше методы не помогли решить проблему, рекомендуется обратиться за помощью к специалисту или поискать дополнительные решения в сообществах пользователей Windows.
Восстановленные параметры загрузки Windows
Если это не помогло, можно попробовать создать новую учетную запись пользователя без пароля. Чтобы сделать это, перейдите в «Параметры», далее в раздел «Учетные записи» и выберите «Семейные и другие пользователи». Затем нажмите на «Добавить кого-то другого на этом ПК» и следуйте инструкциям.
Также можно отключить экран ввода пароля при включении компьютера, если он работает в режиме «Безопасного входа в систему». Для этого нужно набрать комбинацию клавиш Win+R, в окне «Выполнить» набрать «netplwiz» без кавычек и нажать Enter. В открывшемся окне снимите галочку с пункта «Пользователям необходимо вводить имя пользователя и пароль» и сохраните изменения.
Если у вас включена биометрическая аутентификация, то также можно воспользоваться ею для входа в систему без ввода пароля. Зайдите в «Параметры» -> «Учетные записи» -> «Параметры входа в систему с использованием биометрии» и следуйте инструкциям для настройки данной функции.
Если у вас возникли проблемы с входом в систему даже после применения вышеуказанных методов, то, возможно, вам придется восстановить параметры загрузки Windows. Для этого необходимо перезагрузить компьютер и при появлении экрана загрузки нажать клавишу F8 или Shift+F8 (в зависимости от модели компьютера). После этого вам будет предложено выбрать режим загрузки, где следует найти и выбрать «Восстановление последней настройки, которая работала».
В окне восстановления выберите «Дополнительные параметры» -> «Параметры загрузки» -> «Перезагрузить». После перезагрузки вам будет предложено ввести ответы на вопросы безопасности, чтобы восстановить параметры загрузки.
Устранение неполадок в безопасном режиме
При входе в систему Windows 10 иногда может возникнуть проблема, когда отсутствует строка для ввода пароля. В этой статье мы рассмотрим, как исправить эту проблему и восстановить возможность ввода пароля.
Появление проблемы при входе в безопасном режиме
При включении безопасного режима в Windows 10, некоторым пользователям может быть отображено окно входа без поля для ввода пароля. Вместо этого экран показывает только одно поле, где пользователь может найти только кнопку «Вход через обновление и восстановление».
Как исправить отсутствие строки ввода пароля
Для исправления этой проблемы, вам понадобится перезагрузить компьютер в безопасном режиме. Вот как это сделать:
| 1. | Нажмите клавишу Win+R, чтобы открыть окно «Выполнить». |
| 2. | В поле ввода напишите msconfig и нажмите клавишу Enter. |
| 3. | В открывшемся окне «Конфигурация системы» перейдите на вкладку «Загрузка». |
| 4. | Установите флажок рядом с параметром «Безопасный загрузка». |
| 5. | Выберите «Сетевой» или «Минимальный» безопасный режим из списка. |
| 6. | Нажмите кнопку «Применить» и затем «ОК». |
| 7. | Перезагрузите компьютер. |
После перезагрузки в безопасном режиме должна появиться возможность ввода пароля в учетную запись пользователя. Если проблема остается, попробуйте например использовать биометрическую аутентификацию, если у вас есть такая возможность.
Мы надеемся, что эта статья помогла вам решить проблему отсутствия строки ввода пароля при входе в безопасном режиме Windows 10. Если у вас остались вопросы, пожалуйста, обратитесь к документации компании Microsoft или посетите их официальный сайт.
Ответы на 9 вопросов
Если при входе в систему Windows 10 нет строки ввода пароля, можно применить следующие решения:
- Перезагрузите компьютер: выключите его полностью, затем снова включите.
- Загрузитесь в безопасном режиме: при включении компьютера нажмите и удерживайте кнопку Shift, пока не появится экран с выбором параметров загрузки. Затем выберите «Отключить компьютер» и нажмите «Перезапустить». После перезагрузки появится меню с выбором режима загрузки, в котором нужно выбрать «Безопасный режим».
- Восстановите систему: если имеется точка восстановления, созданная до возникновения проблемы, можно восстановить систему из этой точки. Для этого зайдите в параметры компьютера, выберите «Обновление и безопасность» > «Восстановление» > «Начать» под «Восстановление этого ПК».
- Используйте экран ввода пароля: нажмите комбинацию клавиш Win+R, чтобы открыть окно «Выполнить», и введите «osk», затем нажмите Enter. Появится экран ввода пароля, где можно набрать пароль при помощи мыши или клавиатуры.
- Перейдите в режим восстановления: если обновление Windows 10 отказывается устанавливаться или присутствуют другие неполадки, можно попробовать включить режим восстановления. Для этого перезагрузите компьютер несколько раз, пока не появится экран с вопросом «Что вы хотите сделать?». Затем выберите «Отладочные параметры» > «Дополнительные параметры» > «Параметры загрузки». Нажмите «Перезагрузить» и после перезагрузки выберите режим восстановления.
- Восстановите биометрическую панель при входе: если у вас есть биометрическое устройство (например, сканер отпечатков пальцев), вы можете использовать его для входа в систему. Нажмите на значок «Отключить» на экране, где обычно отображается строка ввода пароля, и выберите «Опции входа». Затем выберите «Повторная регистрация» и выполните указания для создания новой учетной записи и ввода пароля.
- Исправьте запись пароля непосредственно на экране: в некоторых случаях можно исправить запись пароля прямо на экране. Нажмите на значок «Отключить» на экране ввода пароля и выберите «Закрыть сеанс». Вернитесь на экран входа и наберите правильный пароль.
- Создайте новую учетную запись и введите пароль: если ни один из вышеуказанных методов не работает, можно попробовать создать новую учетную запись пользователя и задать для нее пароль. Для этого зайдите в настройки компьютера, выберите «Учетные записи» > «Семья и другие пользователи» > «Добавить кого-то другого на этом ПК» и следуйте инструкциям для создания новой учетной записи и установки пароля.
- Найти и устранить проблемы неполадок системы: в редких случаях проблема может быть связана с какими-то другими техническими неполадками в системе. Для решения таких проблем рекомендуется обратиться за помощью к специалисту или провести дополнительные диагностические работы.
Надеюсь, что эти ответы помогут вам решить проблему отсутствующей строки ввода пароля при входе в систему Windows 10 в 2021 году.
Решение проблемы, когда не отображается окно ввода пароля в Windows 10
Если при входе в систему Windows 10 нет строки для ввода пароля, это может вызывать некоторые неудобства. Однако существует решение для данной проблемы, которое работает на большинстве компьютеров.
Следует отметить, что некоторые из этих способов могут потребовать административные права, поэтому убедитесь, что вы выполняете их от имени администратора.
1. Запустите команду Win+R и введите «netplwiz», чтобы открыть учетную запись пользователя.
2. В окне «Пользователи» убедитесь, что поле «Требовать ввод имени пользователя и пароля» отмечено.
3. Если этой опции нет, выключите ее, нажав на нее, а затем включите снова, чтобы обновить настройки.
4. Если это не решает проблему, перезагрузите компьютер в безопасном режиме.
5. В безопасном режиме откройте «Параметры» и выберите «Обновление и безопасность».
6. Нажмите на «Восстановление» и выберите «Перезапуск сейчас» под пунктом «Перезагрузка»
7. После перезагрузки компьютера выберите «Требовать ввод пароля при входе в систему» или «Восстановленные ответы для входа» в разделе «Действия после восстановления».
8. Поле для ввода пароля должно появиться снова при следующем входе в систему.
9. Если проблема также наблюдается после обновления Windows 10, следует проверить наличие обновленных биометрических драйверов и программного обеспечения.
10. Если все вышеперечисленное не работает, можно безопасно создать новую учетную запись пользователя и отключить предыдущую.
В результате этих шагов вы сможете решить проблему, когда при входе в систему Windows 10 не отображается строка ввода пароля. Учитывайте, что эти рекомендации применимы к Windows 10 и могут не работать на других версиях операционной системы.
Видео:
Как УБРАТЬ ПАРОЛЬ при входе в Windows 10? 100% решение! 2 способа
Как УБРАТЬ ПАРОЛЬ при входе в Windows 10? 100% решение! 2 способа by ПК без проблем 1,201,869 views 3 years ago 5 minutes, 1 second