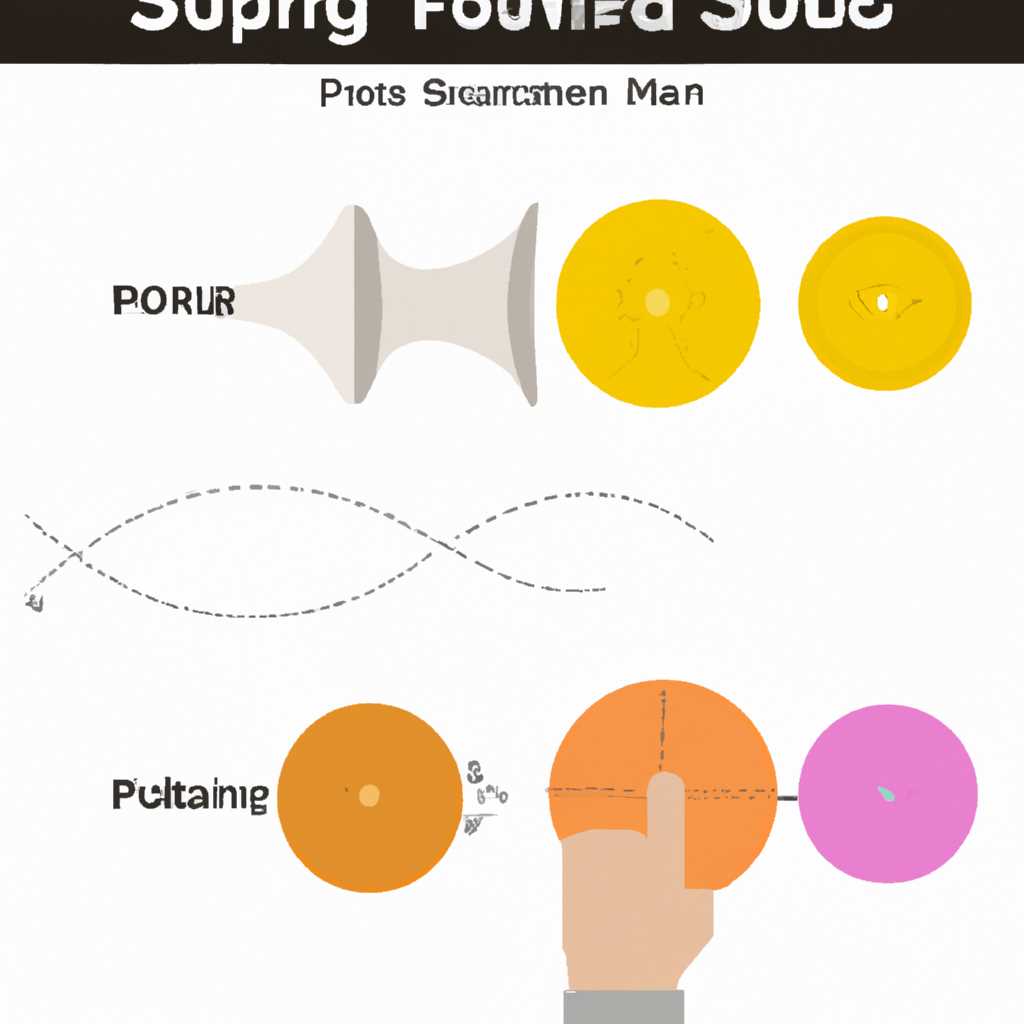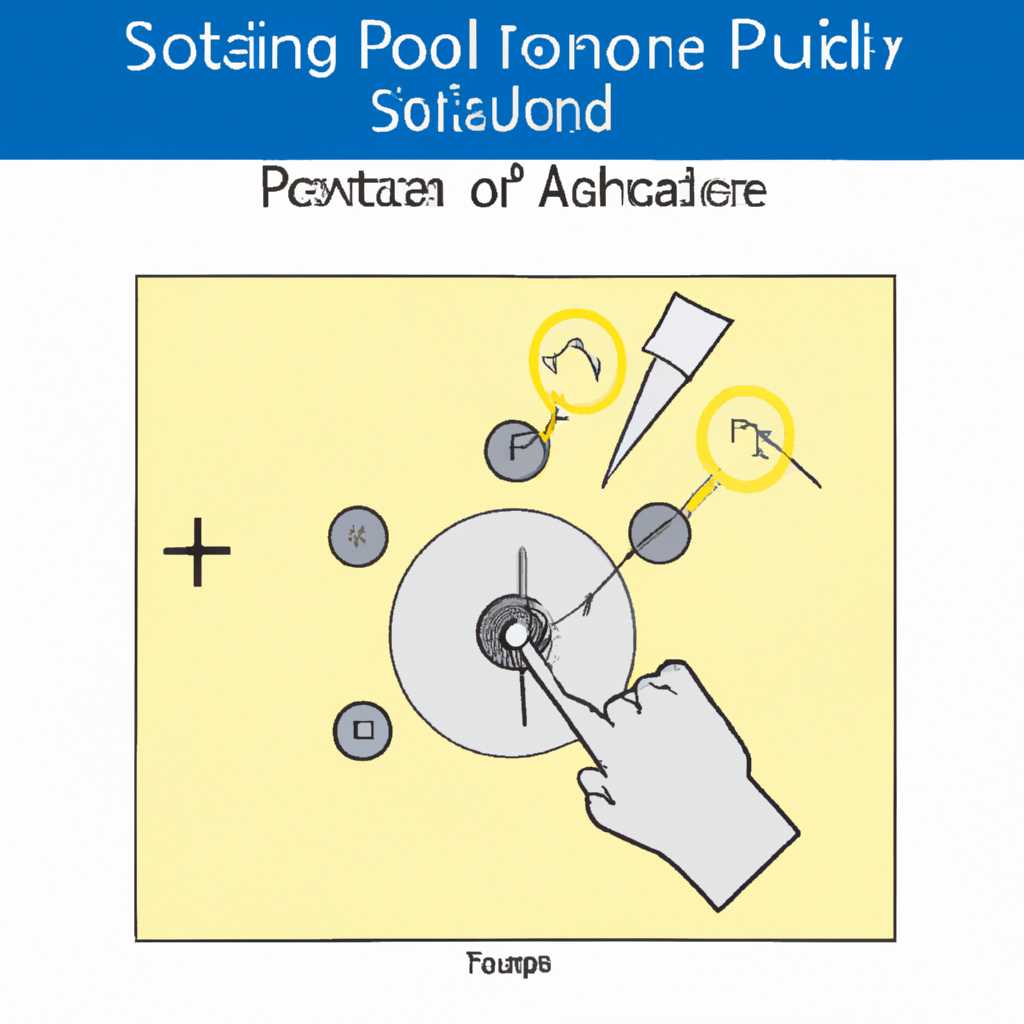- Как решить проблему отсутствия пространственного звука при включении?
- Обновить звуковые драйверы
- Скачать последние версии драйверов
- Windows 10:
- Windows 7:
- Установить новые драйверы
- Перезагрузить компьютер
- Проверить наличие обновлений
- Шаг 1: Проверить обновления для операционной системы
- Шаг 2: Обновить драйверы звуковой карты
- Шаг 3: Обновить программное обеспечение для пространственного звука
- Проверить настройки звука
- Открыть панель управления звуком
- Шаг 1: Запустите меню «Пуск» и выберите «Панель управления»
- Шаг 2: Найдите и запустите «Звук»
- Шаг 3: Обновите драйверы для звука
- Шаг 4: Переконфигурируйте пространственный звук
- Проверить уровни громкости
- 1. Проверьте настройки звука
- 2. Проверьте драйверы звука
- 3. Проверьте настройки объемного звука
- Установить правильные настройки
- Шаг 1: Проверьте поддержку вашего устройства
- Шаг 2: Обновите драйверы звука
- Шаг 3: Примените эксклюзивные настройки
- Шаг 4: Запустите загружаемое ПО «Sonic»
- Шаг 5: Установите драйверы Dolby
- Шаг 6: Проверьте настройки в играх и фильмах
- Проверить подключение аудиоустройства
- Видео:
- (FIXED) Windows Sonic For Headphones greyed out
Как решить проблему отсутствия пространственного звука при включении?
У многих пользователей возникают проблемы при включении пространственного звука на их устройствах. Эта функция позволяет создавать объемное звучание и полностью погрузиться в атмосферу игр и фильмов. Однако иногда работаетпространственный звук не включается автоматически, и вам может понадобиться некоторая помощь для его запуска.
Во-первых, убедитесь, что ваши наушники или звуковые колонки поддерживают пространственный звук. Для этого откройте меню наушников или свойства звукового устройства и проверьте наличие опции пространственного звука. Если она отсутствует, возможно, вам потребуется обновление драйверов.
Если вы выбрали настройку пространственного звука и обновили драйверы, но пространственный звук все равно не включен, поэтому решила попробовать следующие шаги устранения неполадок. Во-первых, кликните правой кнопкой мыши на значке громкости внизу экрана и выберите пункт «Звуки». Затем перейдите на вкладку «Воспроизведение» и найдите в списке свои наушники или колонки. Если звуковое устройство не активно, щелкните правой кнопкой мыши по нему и выберите «Включить».
Если во вкладке «Звуки» все настройки выглядят правильно, но пространственный звук все равно не работает, можно попробовать включить встроенное в Windows средство объемного звука. Для этого откройте меню «Параметры» и введите в строке поиска «звук». Затем выберите «Настройка звука» и перейдите на вкладку «Воспроизведение». Затем выберите свои наушники или колонки и нажмите кнопку «Свойства».
В появившемся окне «Свойства» перейдите на вкладку «Пространственный звук» и убедитесь, что функция «Dolby Atmos», «Windows Sonic» или «6-канальный звук» включена. Если ни одна из этих опций не была выбрана, активируйте нужную вам функцию и нажмите «ОК». Это должно заставить пространственный звук работать правильно на вашем устройстве.
Если все вышеперечисленные шаги не помогли решить проблему с пространственным звуком, вам может потребоваться стороннее программное обеспечение. Некоторые приложения и игры могут иметь собственные функции пространственного звука, поэтому попробуйте обратиться к документации или настройкам приложения, чтобы узнать, как включить эту функцию.
Внимание! Некоторые звуковые драйверы могут вызывать конфликты с пространственным звуком. Если у вас возникли проблемы после обновления драйверов, попробуйте откатиться к предыдущей версии или установить более старые драйверы для вашего устройства.
Обновить звуковые драйверы
Ваше устройство может испытывать проблемы с пространственным звуком при попытке открыть фильмы или другие контенты, использующие пространственные звуковые эффекты. В таких случаях рекомендуется обновить звуковые драйверы.
Пространственный звук, также известный как «spatial sound», является технологией, которая создает объемное звучание, как если бы звуки были воспроизведены вокруг вас, создавая более реалистичный звук. Эта технология особенно полезна при использовании наушников.
Если ваша панель настройки звука не имеет встроенного инструмента для обновления драйверов, вы можете воспользоваться специальными программами, например, DriverFix, которые помогут вам обновить драйверы.
Приобретенными методами, обратитесь к руководству пользователя вашего устройства, чтобы узнать, как обновить драйверы звука. Ниже приведены быстрые шаги, которые вы можете попробовать:
- Перейдите в Пуск и откройте Панель управления.
- Пошло что-то не так с пространственным звуком.
- Надеюсь, у вас есть наушники.
- Переконфигурируйте устройства звука.
- Обновите драйверы звука.
- Попытайтесь откатить звуковой драйвер.
- Проверьте настройки звука в режиме пространственного звука.
Многие проблемы с пространственным звуком могут быть решены, обновив драйверы звука. Перед обновлением драйверов, убедитесь, что вы ознакомились с документацией вашего устройства и следуйте инструкциям. Когда драйверы будут установлены, вы должны перезагрузить компьютер, чтобы изменения вступили в силу.
Если все вышеперечисленные шаги не помогли решить проблему с пространственным звуком, возможно, вам стоит обновить настройки звука в вашей панели управления или воспользоваться другими специализированными инструментами, такими как Sonic. Не стесняйтесь обратиться за помощью к профессионалам или воспользоваться подробными руководствами для решения проблемы.
Скачать последние версии драйверов
Когда режим пространственного звука не работает на вашем устройстве, первым шагом для устранения проблемы может быть обновление драйверов.
Для начала откройте меню «Пуск» на вашем экране и найдите «Магазин Windows». Зайдите в магазин и в поисковой строке введите «драйверы звука». Вы увидите список доступных драйверов, ознакомьтесь с ними и выберите подходящий.
Одно из предлагаемых средств для обновления драйверов является инструмент «Устройства и принтеры». Откройте его, найдите своё устройство и щелкните правой кнопкой мыши. В контекстном меню выберите «Обновить драйвер» и следуйте инструкциям на экране.
Windows 10:
Если вы хотите обновить драйвер звука для консолей или наушников, следуйте этим шагам:
- Откройте меню «Пуск» и запустите «Устройства и принтеры».
- Найдите ваше устройство и щелкните правой кнопкой мыши.
- Выберите «Свойства» и перейдите на вкладку «Аудио».
- Выберите ваше устройство и нажмите на кнопку «Свойства».
- Перейдите на вкладку «Драйвер» и выберите «Обновить драйвер».
- Выберите «Поиск драйверов в Интернете автоматически» и следуйте инструкциям на экране.
Windows 7:
Для обновления драйвера звука на Windows 7 попробуйте следующие шаги:
- Откройте меню «Пуск» и запустите «Устройства и принтеры».
- Найдите ваше устройство и щелкните правой кнопкой мыши.
- Выберите «Свойства» и перейдите на вкладку «Аудио».
- Выберите ваше устройство и нажмите на кнопку «Свойства».
- Перейдите на вкладку «Драйвер» и выберите «Обновить драйвер».
- Выберите пункт «Поиск программного обеспечения драйвера на компьютере» и следуйте инструкциям на экране.
После обновления драйверов перезагрузите вашу систему. Затем повторите попытку включить пространственный звук и проверьте, работает ли он с вашими играми, фильмами и приложениями. Если проблема остается, продолжайте придерживаться руководства по устранению проблемы или попробуйте другое средство, такое как переконфигурирование вашего устройства.
Установить новые драйверы
Если включение пространственного звука на вашем компьютере вызывает проблемы, такие как отсутствие объемного звука или неполадки со звуком игр, одним из решений может быть обновление или установка новых драйверов для вашего устройства.
В зависимости от вашей системы и встроенного звукового устройства, вы можете попробовать обновить драйверы с помощью функции автоматического обновления в Windows или воспользоваться сторонними программами, такими как DriverFix.
Если у вас есть устройство Xbox или наушники с поддержкой пространственного звука, вы можете также попробовать обновить драйверы через приложение Xbox Accessories или настройки драйверов на соответствующем экране. Также вы можете попробовать откатить драйверы до предыдущей версии, если обновление привело к проблемам.
Вот несколько шагов, которые вы можете выполнить для обновления драйверов:
| Шаг | Действие |
|---|---|
| 1 | Нажмите клавишу Win + X и выберите «Устройства и звук». |
| 2 | В окне «Звук» найдите ваше встроенное звуковое устройство и щелкните правой кнопкой мыши. |
| 3 | Выберите «Свойства» и перейдите на вкладку «Драйверы». |
| 4 | Нажмите на кнопку «Обновить драйвер» и выберите «Поиск драйверов на компьютере». |
| 5 | Выберите «Да, пусть мне выбрать драйверы» и попробуйте выбрать драйвер из списка или установить новый драйвер с диска. |
| 6 | После установки драйверов перезапустите компьютер, чтобы изменения вступили в силу. |
Если эти шаги не помогли, вы также можете попробовать запустить инструмент Sonic Spatial Sound или другое специальное программное обеспечение, которое может предоставить пространственный звук на вашем компьютере.
Установите эти драйверы и программы, и попробуйте снова настроить пространственный звук на вашем компьютере. Надеемся, что это решит проблемы с пространственным звуком и позволит вам наслаждаться объемным звуком в играх и других приложениях.
Перезагрузить компьютер
Перезагрузка компьютера позволяет обновить настройки и перезапустить все сторонние программы, которые могут влиять на работу объемного звукового режима. Нажмите кнопку «Пуск» в левом нижнем углу экрана, затем выберите пункт «Перезагрузка».
После перезагрузки компьютера откройте настройки устройств звуковых уведомлений. Найдите раздел «Параметры звука» или «Управление звуком» в меню «Пуск» или в панели управления. Переконфигурируйте аудио устройства и проверьте, работает ли пространственное звучание.
Если после перезагрузки проблема не решается, попробуйте обновить драйверы звуковых устройств. Для этого перейдите на официальный сайт производителя вашего звукового обеспечения и ознакомьтесь с инструкциями по обновлению драйверов.
Также стоит учесть, что некоторые звуковые режимы, такие как Atmos 7.1, могут быть доступны только при использовании определенных наушников или обновлений операционной системы «Windows». Проверьте, поддерживаются ли выбранный режимами звучания наушники и обновления вашей операционной системы.
Если все остальные решения не работают, может быть ваши наушники или другое устройство звука не является совместимым с пространственным звучанием. В таком случае, вам может потребоваться приобрести новое оборудование звуковых устройств, которое поддерживает объемный звук.
Проверить наличие обновлений
Если у вас возникают проблемы при включении пространственного звука на вашем устройстве, важно проверить наличие обновлений для программного обеспечения, которое использует эту функцию.
Регулярное обновление программного обеспечения является важным средством для устранения неполадок и обеспечения корректной работы пространственного звука. За время использования вашего устройства может выпускаться множество обновлений, включая исправления, связанные с звуковыми настройками.
Шаг 1: Проверить обновления для операционной системы
Средство, требует пространственный звук, может зависеть от операционной системы, поэтому первым шагом в проверке наличия обновлений является обновление самой операционной системы. Для этого:
- Нажмите кнопку «Пуск» и выберите «Настройки».
- На экране управления выберите «Обновление и безопасность».
- В разделе «Обновление» нажмите кнопку «Проверить наличие обновлений».
- Если обновления доступны, загрузите и установите их на ваше устройство.
Шаг 2: Обновить драйверы звуковой карты
Если повышение обновлений операционной системы не решило проблему с пространственным звуком, следующим шагом является обновление драйверов звуковой карты. Для этого:
- Откройте «Диспетчер устройств» на вашем компьютере. Вы можете сделать это, выполнив команду «devmgmt.msc» встроенной консоли «Выполнить».
- Разверните раздел «Звук, видео и игры» и найдите вашу звуковую карту.
- Щелкните правой кнопкой мыши на звуковую карту и выберите «Обновить драйвер».
- Выберите опцию «Автоматический поиск обновленного программного обеспечения драйвера».
- Дождитесь завершения процесса обновления драйверов и перезапустите ваше устройство, если это требуется.
После обновления драйверов звуковой карты проверьте работу пространственного звука на вашем устройстве. Если проблема все еще продолжается, переходите к следующему шагу.
Шаг 3: Обновить программное обеспечение для пространственного звука
Некоторые программы или приложения могут требовать обновления для правильной работы пространственного звука. Например, если вы используете наушники, поддерживающие технологию Dolby Atmos или Windows Sonic, вам может потребоваться обновить загружаемое ПО для улучшения объемного звучания.
Для обновления программного обеспечения:
- Посетите официальный веб-сайт производителя наушников или ПО для получения последней версии.
- По возможности загрузите и установите обновленное ПО.
- Перезапустите ваше устройство после установки обновления.
После обновления программного обеспечения для пространственного звука проверьте его работу на вашем устройстве. Если проблема все еще не решена, можно попробовать другие методы устранения проблем с пространственным звуком.
Проверить настройки звука
Если у вас возникли проблемы с пространственным звуком при включении наушников, первым шагом должно быть проверка настроек звука на вашем устройстве. Вот несколько простых шагов, которые помогут вам выполнить эту задачу:
| Шаг 1: | Откройте меню «Пуск» и найдите приложение «Настройки». |
| Шаг 2: | Откройте раздел «Система» и выберите «Звук». |
| Шаг 3: | Убедитесь, что параметры звука настроены на использование пространственного звука. Если у вас установлены драйверы Dolby Atmos или Windows Sonic for Headphones, выберите одну из этих технологий. |
| Шаг 4: | Проверьте, что пространственный звук включен в настройках вашего приложения. Некоторые приложения могут требовать дополнительных настроек для работы с пространственным звуком. |
| Шаг 5: | Попробуйте обновить драйверы вашего устройства звука. Вы можете сделать это вручную или воспользоваться функцией автоматического обновления драйверов. |
| Шаг 6: | Если после обновления драйверов пространственный звук все еще не работает, попробуйте откатиться к предыдущей версии драйверов. В некоторых случаях новые драйверы могут вызывать неполадки. |
Следуя этим шагам, вы сможете проверить и настроить параметры звука на вашем устройстве, чтобы решить проблему при включении пространственного звука.
Открыть панель управления звуком
Если у вас возникла проблема с включением пространственного звука на вашем устройстве, то возможно вам потребуется переконфигурировать настройки звука в панели управления. В этом разделе мы расскажем вам, как открыть панель управления звуком в операционной системе Windows.
Шаг 1: Запустите меню «Пуск» и выберите «Панель управления»
Для начала убедитесь, что вы запустили меню «Пуск» на вашем компьютере. Затем выберите пункт «Панель управления» из списка доступных приложений. Если вы не видите этого пункта, то его можно найти в разделе «Система и безопасность» или воспользоваться функцией поиска.
Шаг 2: Найдите и запустите «Звук»
В окне панели управления найдите и выберите пункт «Звук». Обратите внимание, что в разных версиях операционной системы Windows расположение этого пункта может немного отличаться. Но в большинстве случаев его можно найти в разделе «Аппаратура и звук» или «Звук и звуковые устройства».
Шаг 3: Обновите драйверы для звука
После открытия панели управления звуком, вы должны найти вкладку «Воспроизведение» или «Запись». В зависимости от того, какую проблему вы испытываете, выберите соответствующую вкладку.
На этой вкладке вы увидите список доступных устройств звука. Найдите ваше устройство (например, наушники или динамики) и щелкните правой кнопкой мыши на нем. В контекстном меню выберите пункт «Обновить драйвер».
После обновления драйверов, перезапустите компьютер и проверьте, исправилась ли проблема с пространственным звуком.
Шаг 4: Переконфигурируйте пространственный звук
Если проблема осталась, то вам может понадобиться переконфигурировать настройки пространственного звука.
Для этого найдите на вкладке «Воспроизведение» или «Запись» кнопку «Свойства» или «Настройка». Нажмите на эту кнопку и в открывшемся окне найдите вкладку «Пространственные звуки» или «Свойства звука».
На этой вкладке вы можете выбрать различные настройки пространственного звука, например, «Dolby Atmos», «Windows Sonic» или «Spatial Sound». Выберите ту, которую вы предпочитаете, и примените изменения.
Я надеюсь, что эти рекомендации помогут вам решить проблему при включении пространственного звука на вашем устройстве. Если вы не уверены, какие настройки выбрать, то рекомендуется прочитать соответствующие руководства или связаться с производителем вашего устройства.
Проверить уровни громкости
При возникновении проблем с включением пространственного звука вам может потребоваться проверить уровни громкости для различных инструментов. Это важно, поскольку неправильные настройки громкости могут привести к некорректному звучанию.
1. Проверьте настройки звука
Первым шагом проверьте параметры звука на вашем компьютере. Чтобы это сделать, щелкните правой кнопкой мыши по значку звука на панели уведомлений Windows 10 и выберите «Открыть параметры звука». Убедитесь, что уровень громкости для всех устройств установлен на правильный. Если уровни неправильные, попробуйте их скорректировать.
2. Проверьте драйверы звука
Некорректные или устаревшие драйверы звука могут быть причиной проблем с пространственным звуком. Перейдите в Диспетчер устройств и разверните раздел «Звук, видео и игры». Убедитесь, что у вас установлены правильные и обновленные драйверы. Если нет, попробуйте обновить их из Магазина Windows или официального сайта производителя устройства.
3. Проверьте настройки объемного звука
Если у вас установлена система звука Dolby Atmos, проверьте, что она правильно настроена для пространственного звучания. Чтобы это сделать, перейдите в настройки Dolby Atmos и попробуйте переконфигурировать или обновить данные для этой функции.
| Шаг | Решение |
|---|---|
| 1 | Откройте настройки звука в панели уведомлений Windows 10. |
| 2 | Проверьте уровни громкости для всех устройств. |
| 3 | Обновите или скорректируйте уровни громкости при необходимости. |
| 4 | Перейдите в Диспетчер устройств и проверьте драйверы звука. |
| 5 | Обновите драйверы звука, если они устарели. |
| 6 | Проверьте настройки Dolby Atmos для правильной работы объемного звучания. |
Надеюсь, эти решения помогут вам проверить уровни громкости и решить проблему при включении пространственного звука на вашем устройстве.
Установить правильные настройки
Шаг 1: Проверьте поддержку вашего устройства
Прежде чем начать, убедитесь, что ваше устройство поддерживает пространственный звук. Для этого откройте панель управления, перейдите в раздел «Настройки звука» и найдите информацию о поддержке пространственного звука.
Шаг 2: Обновите драйверы звука
Если ваше устройство поддерживает пространственный звук, но он не работает, возможно, это связано с устаревшими драйверами звука. В таком случае вам необходимо обновить драйверы до последней версии. Выберите «Диспетчер устройств» на панели управления, найдите свое аудиоустройство, щелкните правой кнопкой мыши и выберите «Обновить драйвер».
Шаг 3: Примените эксклюзивные настройки
Некоторые аудиоинструменты могут использовать эксклюзивные настройки для управления пространственным звуком. Попытайтесь найти такие настройки в панели управления аудиоинструмента или на экране управления.
Шаг 4: Запустите загружаемое ПО «Sonic»
Если у вас установлено ПО «Sonic» для управления звуком, запустите его и убедитесь, что в настройках выбран правильный формат пространственного звучания.
Шаг 5: Установите драйверы Dolby
Если вы используете наушники или встроенные динамики с поддержкой технологии Dolby, установите соответствующие драйверы с официального сайта Dolby. После установки запустите Панель управления Dolby и убедитесь, что все настройки соответствуют вашим предпочтениям.
Шаг 6: Проверьте настройки в играх и фильмах
Если проблема с пространственным звуком возникает только при запуске определенных игр или фильмов, проверьте настройки звука внутри этих приложений. Некоторые игры и фильмы могут иметь свои собственные настройки пространственного звучания.
Надеюсь, эти шаги помогут вам исправить проблему с пространственным звуком. В случае неудачи, проконсультируйтесь со специалистом или посетите сайт производителя вашего устройства для получения дополнительной информации и поддержки.
Проверить подключение аудиоустройства
Если у вас возникли проблемы при включении пространственного звука, первым делом стоит проверить подключение вашего аудиоустройства. Возможно, оно не правильно подключено или не распознается вашей операционной системой.
Вот несколько шагов, которые можно предпринять, чтобы проверить подключение аудиоустройства:
- Убедитесь, что аудиоустройство находится включенным и должным образом подключено к вашему компьютеру или устройству.
- Если ваше аудиоустройство поддерживает пространственный звук, убедитесь, что он включен в настройках звука. Для этого откройте меню звука, нажав правой кнопкой мыши на значок звука в панели задач, и выберите «Настройки звука».
- Проверьте, что драйверы для вашего аудиоустройства установлены и обновлены. Многие аудиоустройства требуют загружаемое ПО или драйверы для работы с пространственным звуком. Установите или обновите драйверы, если это необходимо.
- Если у вас есть настраиваемые наушники или аудиоустройства, проверьте, что они правильно настроены и подключены. Например, если у вас есть наушники с поддержкой Dolby Atmos, убедитесь, что вы выбрали правильный формат звука в настройках.
- Попробуйте открыть приложение, которое использует пространственный звук. Например, многие игры или фильмы могут использовать поддержку пространственного звука, и вы можете проверить его работоспособность, запустив такое приложение.
Если после выполнения вышеуказанных шагов проблема с пространственным звуком не решается, попробуйте следующие действия:
- Обновите драйверы вашей звуковой карты. Многие проблемы с пространственным звуком могут быть вызваны устаревшими драйверами. Перейдите на официальный сайт производителя вашей звуковой карты и обновите драйверы до последней версии.
- Придерживайтесь собственных домашних быстрых шагов для обновления звука. Например, перейдите в «Windows» > «Параметры» > «Обновление и безопасность» > «Обновление Windows» > «Проверить наличие обновлений» и установите все доступные обновления.
- Если у вас есть приобретенные наушники или аудиоустройства, проверьте, поддерживают ли они пространственный звук и правильно ли они настроены. Может быть, вам потребуется настроить эксклюзивный звук или обновить настройки объемного звука для этих устройств.
- Если все вышеперечисленные действия не помогают решить проблему с пространственным звуком, надеюсь, вам поможет обратиться за помощью к специалистам. Не стесняйтесь обратиться в службу поддержки вашего аудиоустройства или операционной системы для получения дополнительной помощи.
Придерживаясь вышеуказанных шагов, вы можете проверить подключение вашего аудиоустройства и попытаться решить проблему с пространственным звуком. Не стесняйтесь экспериментировать с различными настройками и методами, чтобы найти оптимальное решение для вашей ситуации.
Видео:
(FIXED) Windows Sonic For Headphones greyed out
(FIXED) Windows Sonic For Headphones greyed out by Random Pedal Racer 76,854 views 3 years ago 3 minutes, 2 seconds