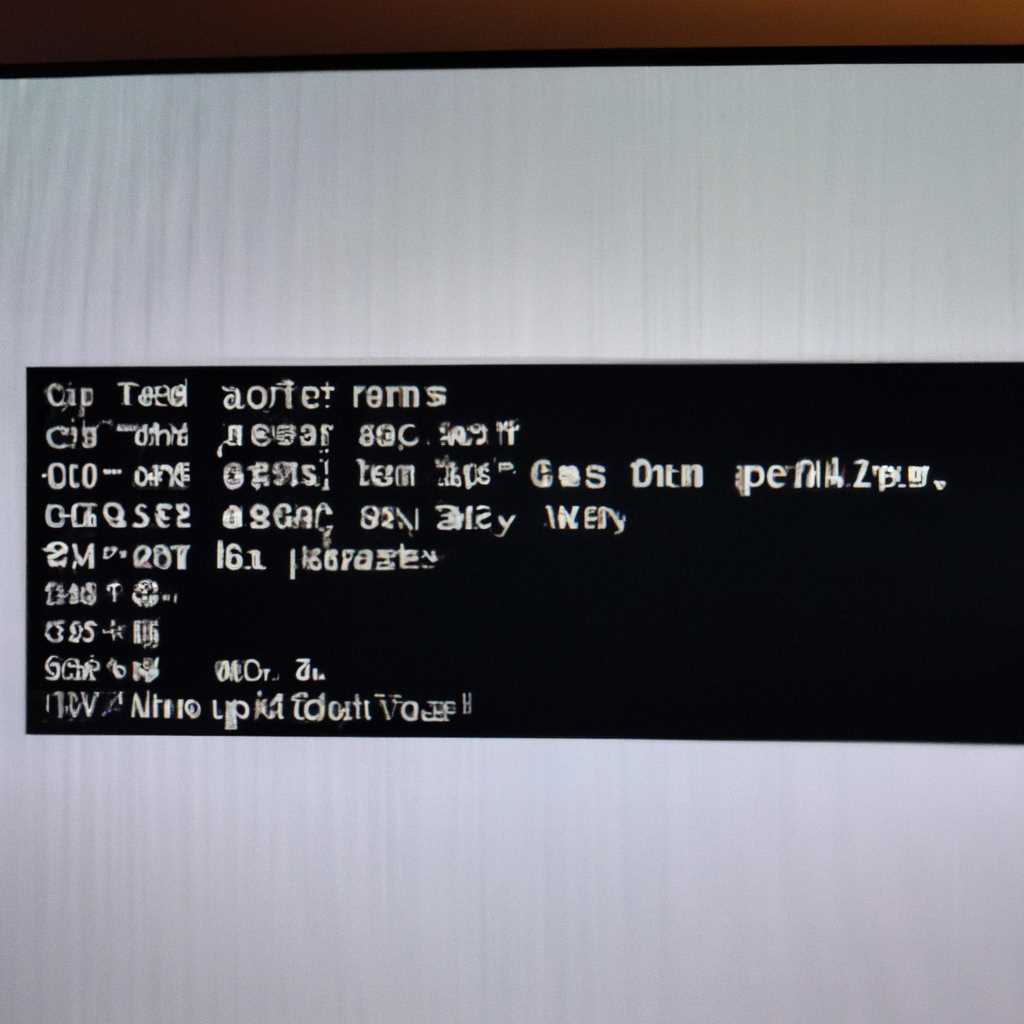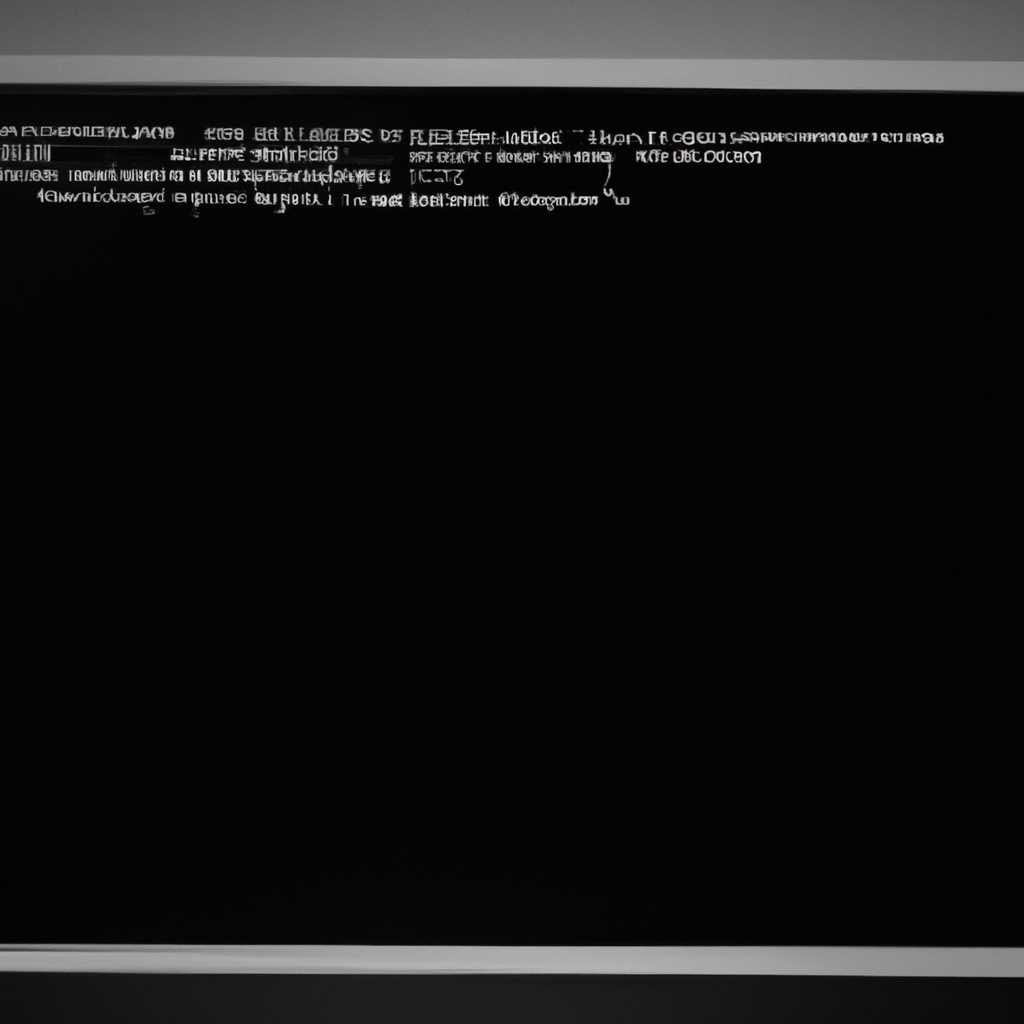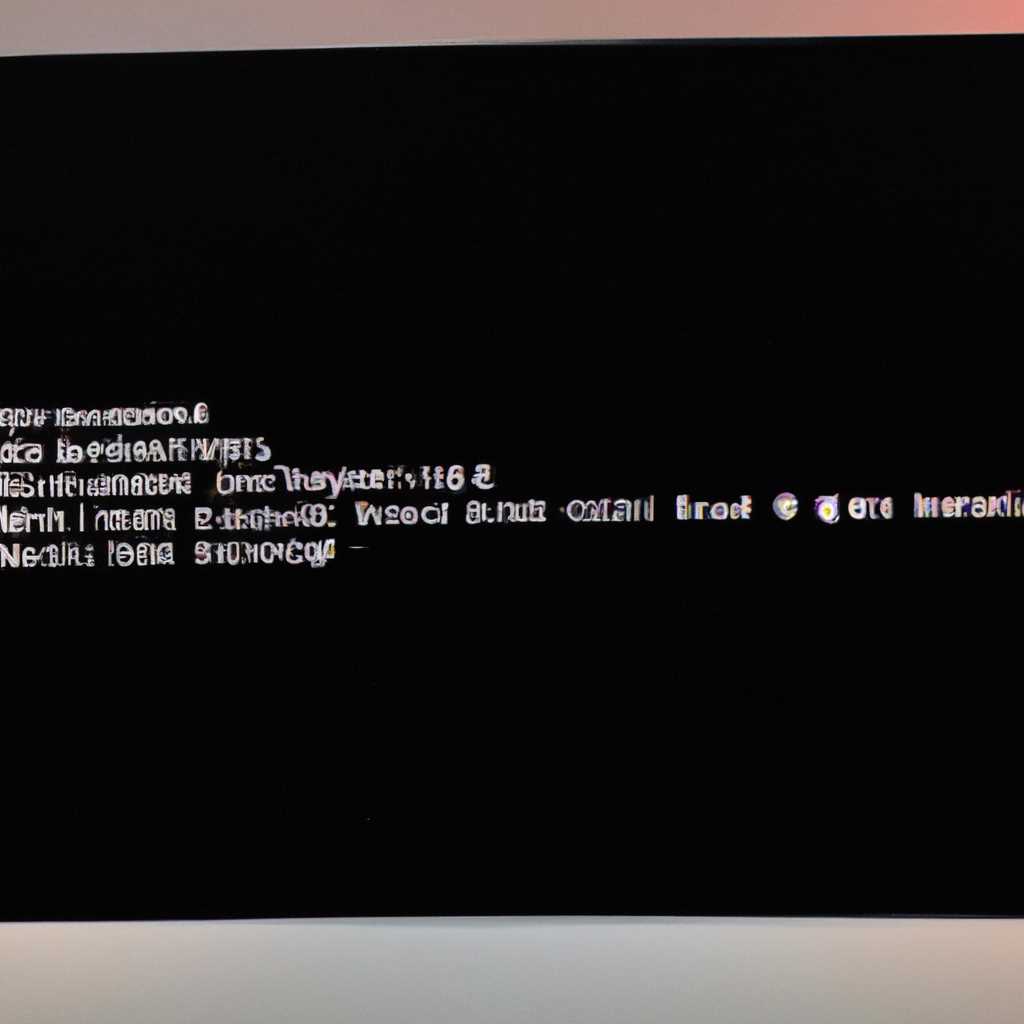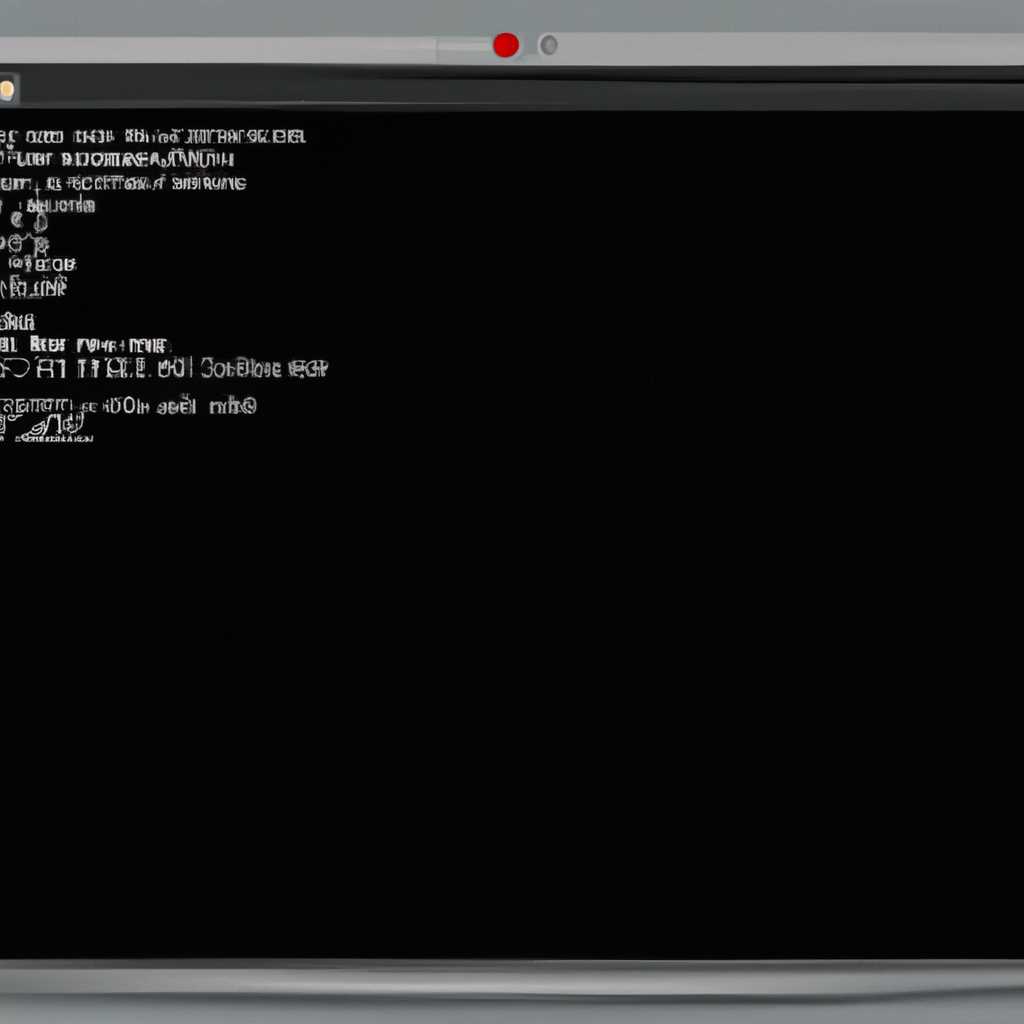- Как исправить проблему пустого экрана и мигания подчеркивания при загрузке в Linux?
- Невозможно загрузиться в Ubuntu появляется мигающий белый курсор
- 1. Загрузка в однопользовательском режиме
- 2. Установка недостающих драйверов
- 3. Восстановление символической ссылки init
- Чёрный экран и мигающее нижнее подчёркивание при попытке установки
- Проверка наличия файла .sh
- Переключение на альтернативную среду
- Проверка наличия ошибок работы с графикой
- Восстановление GRUB и проверка наличия пакетов
- Альтернативный способ режим восстановления может работать
- initbindash Должно сработать
- Проблемы с sh → zsh: Процедура, которую вы пытались выполнить при загрузке в Linux
- Часть 1: Восстановление символической ссылки
- Часть 2: Установка альтернативного драйвера
- Видео:
- Белая полоска моргает на черном экране монитора что делать?
Как исправить проблему пустого экрана и мигания подчеркивания при загрузке в Linux?
Проблема пустого экрана и мигания подчеркивания при загрузке в Linux может возникнуть по разным причинам и доставить немало хлопот пользователям. Но не отчаивайтесь – существует несколько способов решить эту проблему и вернуть вашу систему к работе.
Одной из причин появления пустого экрана и мигания подчеркивания может быть неправильная установка драйверов графической карты. Если вы недавно ставили новые драйверы или обновляли существующие, попробуйте удалить их с помощью команды sudo apt-get remove имя_драйвера или sudo apt-get purge имя_драйвера. Затем перезагрузите систему и проверьте, появится ли экран с интерфейсом загрузки.
Если удаление драйверов не помогло решить проблему, вы можете попробовать запустить систему в живом режиме с помощью USB или DVD-образа. Чтобы сделать это, вам потребуется загрузочный образ Linux и программа для его записи на USB-накопитель или DVD-диск. После загрузки системы в живом режиме, вы можете проверить файлы и настройки, что позволит вам выяснить, что именно вызывает проблему.
Если проблема пустого экрана и мигания подчеркивания появляется только после входа в систему, возможно, проблема кроется в настройках вашей среды рабочего стола. В этом случае вы можете попробовать зайти в командную строку, нажав клавишу Ctrl+Alt+F1 или другую комбинацию, и ввести команду rm ~/.config/имя_среды_init.bin. Затем перезагрузите систему и проверьте, появится ли рабочий стол без проблем.
Если ни одно из этих действий не помогло исправить проблему, то возможно, дело в другой основной причине. В этом случае решение может быть не таким простым. Один из вариантов – это попытаться изменить режим загрузки системы. Для этого, при загрузке нажмите клавишу Esc или Shift и выберите «Редактировать». В появившемся окне найдите строку linux /boot/vmlinuz-имя_версии, после которой добавьте init=/bin/sh. Затем нажмите Ctrl+X для загрузки системы в режиме /bin/sh.
Если даже после всех этих упражнений проблема продолжает возникать, вам, возможно, придется переустановить операционную систему или обратиться к специалистам по поддержке. Вероятность, что причина проблемы лежит в аппаратной части компьютера, очень мала, но не исключена, поэтому рекомендуется также обратиться к производителю вашего компьютера или графической карты.
Конечно, каждый случай уникален и может иметь свои особенности, поэтому представленные здесь советы могут не дать ответа на вашу конкретную проблему. Однако, они предоставляют общие рекомендации по решению проблемы пустого экрана и мигающего подчеркивания при загрузке в Linux. В любом случае, не паникуйте и пробуйте разные методы, чтобы найти то, что поможет в вашем конкретном случае.
Невозможно загрузиться в Ubuntu появляется мигающий белый курсор
1. Загрузка в однопользовательском режиме
- Перезагрузите компьютер и при загрузке нажмите на клавишу Shift, чтобы вызвать меню загрузки GRUB.
- Выберите опцию «Расширенные параметры для Ubuntu» и нажмите Enter.
- Выберите ядро Linux, которое вы хотите загрузить, и нажмите клавишу e, чтобы изменить параметры загрузки.
- Найдите строку, начинающуюся с «linux /boot/vmlinuz» и добавьте в ее конец «init=/bin/sh».
- Нажмите сочетание клавиш Ctrl+X или F10, чтобы загрузиться с измененными параметрами.
- После загрузки вы будете находиться в командной оболочке, введите следующую команду, чтобы перейти в режим чтения и записи:
mount -o remount,rw /.
2. Установка недостающих драйверов
Если проблема возникла после установки нового оборудования или обновления системы, возможно, вам потребуется установить драйверы для вашего аппаратного обеспечения. Вы можете попробовать загрузиться в систему без поддержки графического режима, нажав сочетание клавиш Ctrl+Alt+F2. Введите свои учетные данные и попробуйте установить недостающие драйверы с помощью команды sudo apt-get install [название драйвера].
3. Восстановление символической ссылки init
Еще одним возможным вариантом решения проблемы может быть восстановление символической ссылки init в директории /sbin. Для этого вы можете выполнить следующие команды:
- Загрузитесь в однопользовательском режиме или в режиме восстановления, как описано выше.
- Введите команду
ls -l /sbin/init, чтобы убедиться, что символическая ссылка существует. - Если ссылка отсутствует, введите команду
ln -s /lib/systemd/systemd /sbin/init, чтобы создать новую символическую ссылку. - Перезагрузите систему и проверьте, работает ли теперь загрузка корректно.
Эти советы представлены в качестве упражнения для вашего понимания проблемы и возможных способов ее решения. Если ваша проблема связана с другими факторами, вы можете обратиться за помощью к сообществу Ubuntu или обратиться к специалистам.
Чёрный экран и мигающее нижнее подчёркивание при попытке установки
Проверка наличия файла .sh
Первым шагом, который рекомендуется выполнить, пытаясь установить Linux, является проверка наличия .sh файла. Если вы ставили Linux с использованием загрузочной флешки или диска, убедитесь, что файл .sh, отвечающий за запуск установки, присутствует. В случае его отсутствия, попробуйте загрузить установочный образ снова.
Переключение на альтернативную среду
Если вы пытались установить Linux с использованием графической среды, попробуйте переключиться на альтернативную среду, например, в текстовый режим. Для этого при загрузке нажмите клавишу F3 или другую, которую ваша дистрибуция предоставляет для выбора среды. Текстовый режим может быть более стабильным и позволит вам манипулировать параметрами загрузки.
Проверка наличия ошибок работы с графикой
Один из самых распространенных причин появления чёрного экрана и мигающего подчёркивания при загрузке Linux — это проблемы с драйверами графической карты. Если вы видите сообщения об ошибках работы с графикой, попробуйте выполнить следующие шаги:
- Перед запуском установки нажмите клавишу Tab.
- В конце строки, перед символом «→», добавьте параметр «nouveau.modeset=0» (без кавычек).
- Нажмите Enter и дождитесь загрузки системы.
Этот способ отключит драйвер nouveau, который может вызывать ошибки работы. Если это не решает проблему, попробуйте использовать альтернативные драйверы или установите Linux в режиме без графического интерфейса.
Восстановление GRUB и проверка наличия пакетов
Другой возможный способ решения проблемы заключается в восстановлении GRUB и проверке наличия необходимых пакетов для работы системы. Для этого следуйте инструкциям, представленным по ссылкой.
Если вы всё ещё сталкиваетесь с проблемой чёрного экрана и мигающего нижнего подчёркивания при установке Linux, вам могут потребоваться дополнительные исследования. Думайте творчески, экспериментируйте с различными способами решения проблемы и не стесняйтесь задавать вопросы на соответствующих форумах и ресурсах. Решение может быть ближе, чем вы думаете, и столь же просто, как установить Linux в терминале с помощью команды «bin/zsh».
Альтернативный способ режим восстановления может работать
Если вы столкнулись с проблемой пустого экрана и мигания подчеркивания при загрузке в Linux, то альтернативный способ режима восстановления может быть полезным для вас. Вот несколько советов, которые могут помочь вам восстановить вашу систему Ubuntu:
- Перезагрузите компьютер. Попытка загрузиться в режим восстановления может сработать.
- При появлении мигающего подчеркивания на экране нажмите Ctrl+Alt+F2, чтобы войти в терминал.
- В вашей системе должно быть установлено несколько разделов. Выберите тот, который соответствует вашей версии Ubuntu, например, «Ubuntu 20.04».
- Следуйте дальнейшим инструкциям по ссылке https://help.ubuntu.ru/wiki/работающая_восстановления. Там вы найдете несколько упражнений, которые помогут вам вернуть вашу систему в рабочее состояние.
- При просто загрузке компьютер может появиться мигающий экран, чаще белый. Если так происходит, попытайтесь войти в терминал, используя сочетание клавиш Ctrl+Alt+F2.
- В терминале выполните следующие команды:
/bin/shили/bin/zshили/bin/bash. Это должно активировать оболочку. - После успешного входа в терминал выполните следующую команду:
sudo chroot /path/to/mounted/root/folder. Корневая папка должна быть примонтирована в том месте, куда вы пытаетесь вернуться. - Вы можете попробовать изменить файл
/etc/default/grub, чтобы устранить ошибки, связанные с загрузкой системы. - Если все вышеперечисленные действия не помогли, попробуйте загрузиться с Live CD или USB, чтобы выполнить процедуру восстановления.
Не забывайте, что эти способы могут варьироваться в зависимости от вашей конкретной ситуации. Если у вас возникают какие-либо проблемы или если вы сомневаетесь, обратитесь за помощью к опытным пользователям Linux или в официальные форумы поддержки.
initbindash Должно сработать
Один из вариантов решения проблемы — использование оболочки dash вместо bash, которая по умолчанию используется в Ubuntu. Для этого следует выполнить следующие действия:
- Загрузитесь в режим восстановления. Для этого при загрузке компьютера нажмите клавишу
EscилиShiftдля вызова меню загрузки GRUB. - Выберите пункт «Advanced options» или «Расширенные варианты».
- Выберите ядро ОС с добавлением «
recovery mode«. - В открывшемся меню выберите пункт «root — Drop to root shell prompt» или «корневая файловая система — перейти в режим командной строки».
- Введите команду
mount - n -o remount,rw /, чтобы смонтировать раздел в режиме чтения и записи. - Введите команду
ln -s /bin/bash /bin/shдля создания символической ссылки на оболочку dash. - Перезагрузитесь, введя команду
reboot.
После выполнения этих действий Ubuntu должна загрузиться нормально. Если проблема с символической ссылкой была основной причиной появления мигающего подчёркивания на экране, то восстановление должно сработать.
Проблемы с sh → zsh: Процедура, которую вы пытались выполнить при загрузке в Linux
Когда вы загружаете вашу систему Ubuntu в GNULinux, вы, возможно, столкнетесь с проблемой пустого экрана и мигания подчеркивания. Эта часть ответа может быть связана с ошибкой в процедуре установки или обновления, а также может быть связана с установкой драйверов.
Один из вариантов, который вы можете попытаться выполнить, это включение режима черного экрана перед загрузкой. Для этого сначала выключите компьютер. Затем, перед тем как система начнет работать, нажмите и удерживайте клавишу Shift. Вы должны увидеть появление меню GRUB.
В меню GRUB выберите версию ядра, с которой вы хотите запустить систему, и нажмите клавишу e для редактирования соответствующего пункта меню.
На экране появится нижнее окно редактирования, и вы сможете увидеть строку, начинающуюся с linux /boot/vmlinuz. Перед этой строкой добавьте параметр nomodeset или nouveau.modeset=0, чтобы перейти в альтернативный режим загрузки.
После добавления параметра нажмите Ctrl+X, чтобы продолжить загрузку. Если проблема связана с драйвером, то система должна успешно загрузиться.
Если вы все еще видите белый экран с мигающей черточкой в верхней части экрана, вы можете попробовать выполнить следующую процедуру:
Часть 1: Восстановление символической ссылки
Чтобы начать, вам нужно перейти в режим восстановления. Для этого выключите компьютер и затем включите его снова.
В меню GRUB выберите версию ядра, с помощью которой вы хотите загрузиться, и нажмите клавишу e для редактирования.
Найдите строку, начинающуюся с linux /boot/vmlinuz, и добавьте параметр init=/bin/bash перед этой строкой. Нажмите Ctrl+X, чтобы загрузиться в режиме восстановления.
Когда система загрузится, введите следующую команду:
mount -o remount,rw /
Эта команда перемонтирует файловую систему в режим чтения и записи, чтобы вы могли производить изменения.
Затем, выполните следующую команду, чтобы убедиться, что символическая ссылка на bin/ash есть:
ls -l /bin/sh
Если символическая ссылка указывает на /bin/zsh, вам нужно изменить ее обратно на /bin/bash. Выполните следующую команду для этого:
ln -sf /bin/bash /bin/sh
Теперь вы можете перезагрузить систему, чтобы применить изменения:
reboot
Часть 2: Установка альтернативного драйвера
Если проблема все еще не решена, это может быть связано с драйверами графической карты. В таком случае вы можете установить альтернативный драйвер. Вот как это можно сделать:
1. Загрузите систему в режиме черного экрана, следуя инструкциям из первой части.
2. Перейдите в консольный режим, нажав Ctrl+Alt+F2.
3. Войдите в систему, используя свои учетные данные.
4. Выполните следующую команду, чтобы удалить текущий драйвер:
sudo apt-get remove nvidia-*
5. Затем выполните команду для установки альтернативного драйвера. Вместо driver-name введите название драйвера, который вы хотите установить:
sudo apt-get install driver-name
6. После завершения установки драйвера перезагрузите систему:
reboot
Возможно, одна из этих процедур поможет решить проблему с пустым экраном и мигающим подчеркиванием при загрузке в GNULinux. Если ни одна из них не работает, вы можете обратиться за дополнительной помощью или попробовать другие альтернативные способы решения проблемы.
Видео:
Белая полоска моргает на черном экране монитора что делать?
Белая полоска моргает на черном экране монитора что делать? by Включи Смартфон 18,391 views 1 year ago 3 minutes, 19 seconds