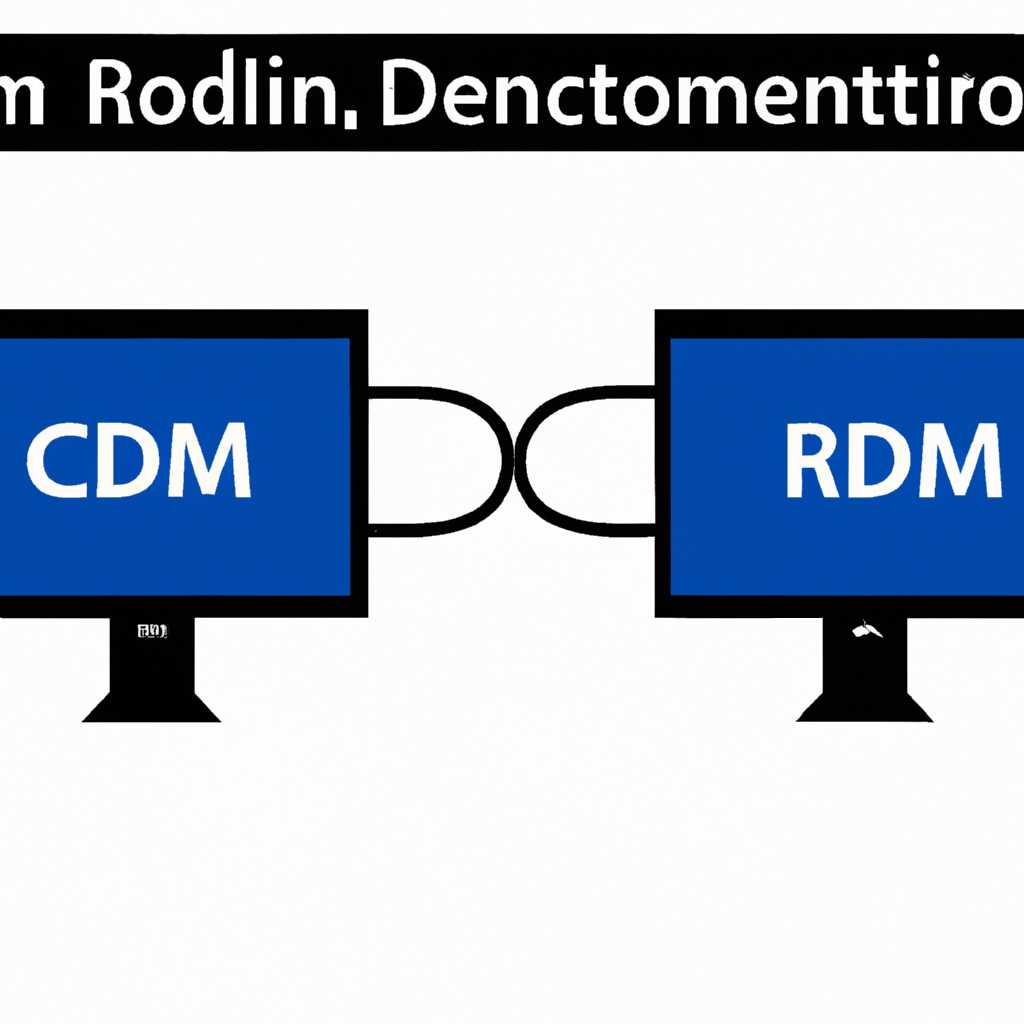- Как решить проблему: «Radmin не подключается, висит иконка два монитора в Windows 10»
- Как решить проблему Radmin не подключается на Windows 10?
- Проверьте версию Radmin
- Проверьте совместимость Radmin с Windows 10
- Проверьте драйвера графической карты
- Проверьте настройки безопасности Windows 10
- Проверьте совместимость Radmin 3 и Windows 10
- Обновите Radmin до последней версии
- Проверьте настройки брандмауэра
- Убедитесь, что порты для Radmin открыты
- Проверьте настройки антивирусного программного обеспечения
- Шаги для проверки настройки антивирусного программного обеспечения:
- Отключите программы для удаленного доступа сторонних производителей
- Проверьте совместимость с Windows 10
- Отключите программы других разработчиков
- Проверьте настройки сети и интернет-подключения
- Проверьте наличие обновлений для Windows 10 и установите их
- Как проверить наличие обновлений для Windows 10
- Как установить обновления для Windows 10
- Переустановите Radmin на компьютере с Windows 10
- Шаг 1: Удаление Radmin с вашего компьютера
- Шаг 2: Установка Radmin на ваш компьютер вновь
- Проверка совместимости и обращение в техническую поддержку
- Обратитесь в техническую поддержку Radmin
- Шаги, которые вы можете предпринять перед обращением в техническую поддержку:
- Как обратиться в техническую поддержку Radmin:
- Совместимость Radmin 3 и Windows 10 черный экран
- Видео:
- How to Installing and Configure Radmin Server and Radmin Viewer
Как решить проблему: «Radmin не подключается, висит иконка два монитора в Windows 10»
Программа Radmin предоставляет возможность удаленного подключения к компьютеру, контроля и управления им. Однако, иногда пользователи сталкиваются с некоторыми проблемами, такими как невозможность подключения или застывшая иконка двух мониторов в трее. Если у вас возникла эта проблема, не отчаивайтесь – существует несколько простых решений!
Первым шагом, которым стоит попробовать, является проверка совместимости версий Radmin Viewer и Radmin Server. Убедитесь, что у вас установлена последняя версия программы Radmin. Если установлена более старая версия, может возникнуть проблема с подключением к удаленному компьютеру.
Если после обновления версии Radmin у вас все еще возникают проблемы с подключением, то следующим шагом может стать проверка драйвера для видеокарты. Попробуйте обновить драйвера для вашей видеокарты на последнюю версию. Иногда проблемы с экраном на удаленном компьютере могут быть связаны с устаревшими или неподдерживаемыми драйверами.
Если ни одна из предыдущих рекомендаций не помогла, попробуйте выполнить следующие действия. Нажмите комбинацию клавиш «Win+R» на вашей клавиатуре, чтобы открыть окно «Выполнить». Введите «services.msc» и нажмите кнопку «ОК». Найдите в списке службу Radmin Server и убедитесь, что она запущена. Если служба не запущена, щелкните правой кнопкой мыши и выберите «Запустить».
Также возможной причиной проблемы может быть неправильно настроенная сетевая или брандмауэрная защита. Убедитесь, что Radmin Server и Radmin Viewer добавлены в исключения брандмауэра Windows, а также проверьте настройки сетевой защиты и убедитесь, что Radmin разрешен для доступа к сети.
Как решить проблему Radmin не подключается на Windows 10?
Проблема с неподключением Radmin на Windows 10 может возникнуть по разным причинам. В данной статье мы рассмотрим несколько возможных причин и их решения.
Проверьте версию Radmin
Убедитесь, что у вас установлена актуальная версия Radmin. Чтобы это сделать, откройте окно «Выполнить» (нажмите Win+R), введите «radmin» и нажмите Enter. В открывшемся окне проверьте версию Radmin. Если у вас установлена старая версия, то вам нужно обновить ее до последней версии.
Проверьте совместимость Radmin с Windows 10
Убедитесь, что используемая вами версия Radmin совместима с Windows 10. Для этого вам может потребоваться обратиться в службу поддержки Radmin или проверить информацию на официальном сайте. Если используемая версия несовместима с Windows 10, вам следует обновить Radmin до последней версии или выбрать альтернативное программное обеспечение для удаленного управления компьютером.
Проверьте драйвера графической карты
Если проблема с Radmin возникает только при подключении к удаленному компьютеру, то возможно проблема связана с драйверами графической карты. Убедитесь, что у вас установлены последние драйвера для вашей графической карты. Обновление драйверов можно произвести с помощью специальных программ или скачать их с официального сайта производителя вашей графической карты.
Проверьте настройки безопасности Windows 10
В некоторых случаях, блокировка Radmin может быть вызвана настройками безопасности в Windows 10. Проверьте настройки защиты и убедитесь, что Radmin разрешено работать в вашей сети. Если Radmin заблокирован, вам необходимо разрешить его работу в настройках безопасности или обратиться к администратору системы.
Если после всех этих шагов проблема с Radmin не решается и вы продолжаете сталкиваться с проблемами подключения, лучше всего обратиться в службу поддержки Radmin с подробным описанием вашей проблемы. Они смогут помочь вам в решении проблемы с Radmin на Windows 10.
Проверьте совместимость Radmin 3 и Windows 10
Если у вас возникла проблема с подключением Radmin 3 к Windows 10 и на иконке отображается два монитора, то первым делом стоит проверить совместимость версии Radmin и операционной системы Windows 10. Ошибка может возникать, если у вас установлена неподдерживаемая версия Radmin.
Чтобы проверить совместимость, откройте Radmin Viewer и войдите в меню «Справка». Затем выберите вкладку «О программе». В окне, которое откроется, вы увидите информацию о версии Radmin, а также совместимость с различными операционными системами, включая Windows 10.
Если версия Radmin не совместима с Windows 10, необходимо обновить Radmin до последней версии. Для этого можно зайти на официальный сайт Radmin и проверить наличие обновлений. Скачайте и установите последнюю версию Radmin, совместимую с Windows 10. Обычно это Radmin 3.5 или выше.
Если после установки новой версии Radmin проблема остается, проверьте, установлены ли все необходимые драйвера на удаленном и локальном компьютере. Неверная установка или отсутствие драйверов может привести к проблемам с подключением и отображением экрана на удаленном компьютере.
Также стоит убедиться, что у вас установлена правильная версия Radmin Server на удаленном компьютере. Следует использовать ту же версию, что и на локальном компьютере. Если на удаленном компьютере установлена неподдерживаемая версия Radmin Server, подключение может быть невозможным.
• Проверьте совместимость версии Radmin и Windows 10 через меню «Справка» и раздел «О программе».
• Обновите Radmin до последней поддерживаемой версии, совместимой с Windows 10.
• Убедитесь, что на обоих компьютерах установлены необходимые драйвера.
• Проверьте и установите правильную версию Radmin Server на удаленном компьютере.
Следуя указанным рекомендациям, вы сможете решить проблему с подключением Radmin 3 к Windows 10 и избавиться от проблемы с висящей иконкой двух мониторов.
Обновите Radmin до последней версии
Если у вас возникла проблема с подключением к удаленному экрану через Radmin и висит иконка двух мониторов в Windows 10, возможно причина заключается в несовместимости версии Radmin с вашей операционной системой.
Для решения этой проблемы вам необходимо обновить Radmin до последней версии. Результаты многих заявок на обслуживание указывают на то, что обновление версии Radmin позволяет успешно подключить удаленный сервер и избавиться от проблемы с висящей иконкой двух мониторов.
Перед тем, как обновить Radmin, убедитесь, что ваша операционная система соответствует требованиям системы Radmin. Например, Windows 10 требует наличия драйверов, совместимых с операционной системой. Проверьте, что у вас установлены все необходимые драйвера и обновите их, если это необходимо.
После того, как вы удостоверились в совместимости вашей операционной системы и драйверов, перейдите на официальный сайт Radmin и скачайте последнюю версию программы Radmin Viewer. Установите ее на ваш компьютер, следуя инструкциям.
После установки новой версии Radmin Viewer перезапустите компьютер и повторите попытку подключения к удаленному серверу. Если проблема с висящей иконкой двух мониторов сохраняется, рекомендуется связаться с технической поддержкой Radmin и описать проблему, которую вы столкнулись. Они могут предоставить дополнительную помощь и решить данную проблему.
Проверьте настройки брандмауэра
Если у вас возникли проблемы с подключением к Radmin на Windows 10, иконка двух мониторов висит на экране или на удаленном сервере, это может быть связано с настройками брандмауэра.
Чтобы решить эту проблему, сначала удостоверьтесь, что у вас установлена последняя версия Radmin. Проверьте, что у вас установлена последняя версия в соответствии с вашей заявкой лицензии. Версия должна быть совместима с Windows 10.
Если вы используете старую версию Radmin, попробуйте обновиться до последней версии. Вы можете загрузить любую доступную версию с официального сайта Radmin или проверить наличие обновлений при помощи функции «Проверить обновления» в программе Radmin Server на удаленном компьютере.
Также убедитесь, что настройки брандмауэра не блокируют Radmin. Откройте панель управления Windows, выберите «Безопасность и обслуживание» и затем «Windows Defender Firewall». Проверьте, включен ли брандмауэр. Если брандмауэр включен, убедитесь, что Radmin разрешен для соединений в сети частных и общедоступных сетей.
При наличии других антивирусных программ или брандмауэров сторонних производителей, убедитесь, что они также разрешают подключение к Radmin.
Если проблема остается, проверьте настройки драйвера видеокарты. Выберите «Свойства графического адаптера» в меню «Устройства» и убедитесь, что вы используете последнюю версию драйвера. Если драйвер устарел или несовместим с Windows 10, обновите его до последней версии.
Наконец, если проблема не устраняется, обратитесь в техническую поддержку Radmin для получения дополнительной помощи.
Убедитесь, что порты для Radmin открыты
Если Radmin не подключается и висит иконка с двумя мониторами в Windows 10, возможно проблема связана с закрытыми портами для Radmin.
Для корректной работы Radmin Viewer и Radmin Server необходимо открыть определенные порты. Проверьте, открыты ли порты в вашей системе.
Для открытия портов в Windows 10 выполните следующие действия:
- Нажмите Win+R для открытия окна Выполнить.
- Введите команду firewall.cpl и нажмите Enter.
- В окне Настроить параметры брандмауэра выберите вкладку Расположение сети, соответствующую вашему текущему подключению к сети.
- Найдите в списке программу Radmin Server и убедитесь, что у нее стоит галочка в столбце Разрешено.
- Если программы Radmin Server нет в списке, нажмите кнопку Разрешить другую программу… и добавьте Radmin Server в список ручным способом.
- После того как порты будут открыты, попробуйте снова подключиться к удаленному компьютеру через Radmin Viewer.
Если проблема не решена, убедитесь, что у вас установлена последняя версия Radmin и что она совместима с вашей версией Windows 10. Также проверьте наличие обновлений для драйвера вашей видеокарты, так как некорректные драйвера могут вызывать проблемы с отображением экрана в Radmin.
Следуя этим рекомендациям, вы сможете успешно подключиться к удаленному компьютеру через Radmin и избавиться от проблемы с висящей иконкой двух мониторов в Windows 10.
Проверьте настройки антивирусного программного обеспечения
Если Radmin не подключается или висит иконка двух мониторов на удаленном компьютере с операционной системой Windows 10, проблема может быть вызвана конфликтом с антивирусным программным обеспечением.
Антивирусное программное обеспечение может блокировать подключение viewer к удаленному компьютеру из-за предполагаемой угрозы безопасности. Чтобы решить эту проблему, вам необходимо проверить настройки антивирусного программного обеспечения и убедиться, что Radmin не блокируется.
Шаги для проверки настройки антивирусного программного обеспечения:
- Откройте антивирусное программное обеспечение на удаленном компьютере.
- Проверьте, есть ли в «черном» списке или в списке заблокированных программ Radmin.
- Если Radmin присутствует в списке, удалите его из списка или разрешите его использование.
- Проверьте, обновлена ли ваша версия антивирусного программного обеспечения до последней версии.
- Если версия антивирусного программного обеспечения устарела, обновите ее до последней версии.
- Установите и запустите Radmin Viewer на компьютере, с которого вы пытаетесь подключиться.
- Убедитесь, что у вас установлена последняя версия Radmin Viewer.
- Проверьте совместимость драйверов Radmin с операционной системой Windows 10.
Вы также можете обратиться в службу поддержки Radmin с заявкой на помощь по данной проблеме. Они смогут предоставить дополнительную информацию и решить вашу проблему с подключением Radmin.
Отключите программы для удаленного доступа сторонних производителей
Если при попытке подключиться к удаленному экрану с помощью Radmin Viewer в Windows 10 вы сталкиваетесь с проблемой, когда иконка двух мониторов висит и экран остается черным, возможно, причина в конфликте с другими программами для удаленного доступа.
Проверьте совместимость с Windows 10
Убедитесь, что вы используете последнюю версию Radmin Viewer, которая полностью совместима с операционной системой Windows 10. Если вы используете более раннюю версию, обновите ее до последней доступной версии.
Не забудьте проверить, является ли ваша версия Radmin Server совместимой с Windows 10. Если нет, обратитесь в службу технической поддержки Radmin с заявкой на обновление версии программы для поддержки Windows 10.
Отключите программы других разработчиков
Если у вас установлены другие программы для удаленного доступа, такие как TeamViewer или AnyDesk, отключите их перед запуском Radmin Viewer. Возможно, эти программы конфликтуют с Radmin и мешают его нормальной работе.
Зайдите в диспетчер задач Windows 10 и закройте все процессы, связанные с другими программами для удаленного доступа. Это поможет избежать конфликтов и установить стабильное соединение с удаленным экраном.
Проверьте настройки сети и интернет-подключения
Если Radmin не подключается и на экране висит иконка двух мониторов в Windows 10, то необходимо проверить настройки сети и интернет-подключения.
Убедитесь, что у вас установлена последняя версия Windows, и она совместима с Radmin Viewer и Radmin Server. Версии программы должны быть совместимыми, иначе возможны проблемы с подключением.
Также убедитесь, что у вас установлены и обновлены драйвера для сетевой карты. Несовместимые или устаревшие драйвера могут вызывать проблемы с подключением.
Проверьте, что ваш компьютер подключен к сети Интернет и имеет стабильное подключение. Попробуйте открыть любой веб-ресурс в браузере, чтобы убедиться, что у вас есть доступ в Интернет.
Также проверьте, что Radmin Viewer и Radmin Server находятся в одной сети. Если Radmin Viewer и Radmin Server находятся в разных сетях, возможно, вам потребуется настроить маршрутизацию или воспользоваться VPN-подключением для удаленного доступа.
Если все вышеперечисленные шаги выполнены, но Radmin все равно не подключается и на удаленном экране отображается черный экран, попробуйте нажать комбинацию клавиш Win+R и ввести «rdrkill» без кавычек. Это может помочь исправить проблемы с подключением.
Проверьте наличие обновлений для Windows 10 и установите их
Если у вас возникли проблемы с подключением к Radmin и в системном трее появилась иконка с изображением двух мониторов, решить проблему можно путем проверки наличия актуальных обновлений для Windows 10. Версия вашей операционной системы может быть устаревшей и несовместимой с Radmin.
Как проверить наличие обновлений для Windows 10
1. Откройте меню «Пуск» и выберите «Настройки».
2. В открывшемся окне «Настройки» выберите «Обновление и безопасность».
3. В разделе «Обновление Windows» нажмите на кнопку «Проверить наличие обновлений».
4. Windows 10 автоматически проверит доступные обновления и, если они есть, предложит их установить.
Как установить обновления для Windows 10
1. После того, как Windows 10 найдет доступные обновления, нажмите на кнопку «Загрузить и установить».
2. Подождите, пока обновления загрузятся и установятся на ваш компьютер.
3. После завершения установки перезагрузите компьютер.
4. После перезагрузки проверьте, удалось ли подключиться к Radmin без проблем.
Если проблема с подключением по-прежнему существует, возможно, вам потребуется обновить драйвера вашей видеокарты или установить более новую версию Radmin, совместимую с вашей версией Windows 10. Если вы используете Radmin Server 3, можете обратиться в техническую поддержку Radmin с подробной заявкой о проблеме.
Переустановите Radmin на компьютере с Windows 10
Если Radmin не подключается, и на панели задач висит иконка двух мониторов, вам может потребоваться переустановить программу на компьютере с операционной системой Windows 10. В этом разделе мы рассмотрим, как правильно переустановить Radmin.
Шаг 1: Удаление Radmin с вашего компьютера
Перед тем как начать процесс переустановки, вам нужно удалить текущую версию Radmin с вашего компьютера. Чтобы это сделать, выполните следующие действия:
- Откройте меню «Пуск» и в строке поиска введите «Удаление программ».
- Выберите пункт «Установка и удаление программ» из списка результатов поиска.
- В открывшемся окне найдите Radmin в списке программ и выберите его.
- Нажмите на кнопку «Удалить» и следуйте инструкциям на экране, чтобы завершить процесс удаления Radmin.
После удаления Radmin перезагрузите компьютер, чтобы убедиться, что все остатки программы были полностью удалены.
Шаг 2: Установка Radmin на ваш компьютер вновь
После удаления Radmin с вашего компьютера можно приступить к переустановке программы. Для этого вам потребуется загрузить установочный файл с официального сайта Radmin.
1. Откройте веб-браузер и перейдите на официальный сайт Radmin.
2. Найдите страницу загрузки и выберите соответствующую версию Radmin для вашей операционной системы Windows 10. Убедитесь, что выбрана последняя доступная версия программы.
Примечание: Если вы не уверены, какая версия Radmin подходит для вашей системы, вы можете проверить это, нажав клавиши «Win+R» на клавиатуре, введите «dxdiag» и нажмите «Enter». В открывшемся диалоговом окне найдите раздел «Система» и посмотрите информацию о версии Windows.
3. Скачайте установочный файл Radmin на ваш компьютер.
4. Запустите установочный файл и следуйте инструкциям на экране, чтобы установить Radmin на ваш компьютер. Во время установки убедитесь, что вы выбрали правильную директорию установки и что все необходимые компоненты и драйверы были успешно установлены.
Проверка совместимости и обращение в техническую поддержку
Если после переустановки Radmin проблема с подключением и по-прежнему присутствует, важно проверить совместимость вашей версии Radmin с Windows 10. Проверьте информацию о совместимости на официальном сайте Radmin или свяжитесь с технической поддержкой Radmin, предоставив информацию о вашей проблеме. Чтобы это сделать, заполните заявку на официальном сайте или воспользуйтесь доступными контактными данными.
В этом разделе мы рассмотрели, как правильно переустановить Radmin на компьютере с операционной системой Windows 10. Надеемся, что эти инструкции помогут вам решить проблему с подключением Radmin и устранить иконку двух мониторов на панели задач.
Обратитесь в техническую поддержку Radmin
Если у вас возникла проблема с подключением Radmin и в Windows 10 вместо рабочего стола вы видите иконку двух мониторов, вам следует обратиться в техническую поддержку Radmin для получения помощи и решения проблемы.
Перед тем, как обратиться в техническую поддержку, убедитесь, что вы используете последнюю версию Radmin для Windows 10. Проверьте, что у вас установлена актуальная версия программы и сервера Radmin.
Шаги, которые вы можете предпринять перед обращением в техническую поддержку:
- Проверьте совместимость версии Radmin с вашей версией Windows 10. Убедитесь, что у вас установлена последняя совместимая версия.
- Проверьте, что у вас установлены все необходимые драйвера для работы Radmin. Обновите необходимые драйвера или установите их, если они отсутствуют.
- Попробуйте подключиться к удаленному компьютеру с использование комбинации клавиш Win+R и введите команду mstsc.exe. Если экран все еще черный, проблема скорее всего не связана с Radmin.
Если вы убедились, что ваша версия Radmin совместима с Windows 10, у вас установлены все необходимые драйвера, а удаленный экран по-прежнему черный, то вам следует обратиться в техническую поддержку Radmin.
Как обратиться в техническую поддержку Radmin:
| Вариант | Описание |
|---|---|
| 1 | Заполните заявку на веб-сайте Radmin указав все подробности проблемы. Техническая поддержка Radmin свяжется с вами в ближайшее время и предоставит решение. |
| 2 | Свяжитесь с технической поддержкой Radmin по телефону указанному на веб-сайте Radmin и объясните свою проблему. Техническая поддержка предоставит вам рекомендации для решения проблемы. |
Обратившись в техническую поддержку Radmin, вы получите профессиональную помощь в решении проблемы с подключением Radmin в Windows 10.
Совместимость Radmin 3 и Windows 10 черный экран
При использовании программы Radmin 3 на операционной системе Windows 10 возможны проблемы с отображением экрана, которые могут проявляться в виде черного экрана. В данной статье мы рассмотрим вопрос совместимости Radmin 3 и Windows 10 и предложим несколько решений для устранения проблемы с черным экраном.
Проверьте, что у вас установлена последняя версия Radmin 3. В случае, если у вас установлена устаревшая версия, попробуйте обновить программу до последней версии. Для этого выполните следующие действия:
- Откройте Пуск и в поисковой строке введите команду winr.
- В открывшемся окне введите в строке ‘Выполнить’ имя исполняемого файла вашей версии Radmin 3.
- Дождитесь, пока программа обновления Radmin 3 загрузится.
- Установите новую версию Radmin 3, следуя инструкциям на экране.
Если обновление Radmin 3 не помогло, возможно, проблема связана с неправильно установленными драйверами. В таком случае необходимо проверить и обновить драйвера вашей видеокарты. Для этого выполните следующие действия:
- Откройте Пуск и выберите пункт ‘Панель управления’.
- В открывшемся окне выберите раздел ‘Система и безопасность’.
- Перейдите в раздел ‘Управление устройствами’ и найдите вашу видеокарту в списке устройств.
- Щелкните правой кнопкой мыши на вашей видеокарте и выберите пункт ‘Обновить драйвер’.
- Подождите, пока Windows 10 найдет и установит последнюю версию драйвера.
Если проблема с черным экраном остается, попробуйте использовать другую версию Radmin. В некоторых случаях определенные версии Radmin 3 могут быть несовместимы с Windows 10. Вы можете подать заявку на получение бета-версии Radmin 3, которая может решить проблему с черным экраном. При отправке заявки укажите версию Windows 10 и версию Radmin, которую вы пытаетесь подключить.
Надеемся, что одно из предложенных решений поможет вам устранить проблему с черным экраном при использовании Radmin 3 на Windows 10. Если проблема остается, рекомендуем связаться с технической поддержкой Radmin для получения дополнительной помощи.
Видео:
How to Installing and Configure Radmin Server and Radmin Viewer
How to Installing and Configure Radmin Server and Radmin Viewer by DO IT / mostafa ahmed 89 views 6 days ago 7 minutes, 5 seconds