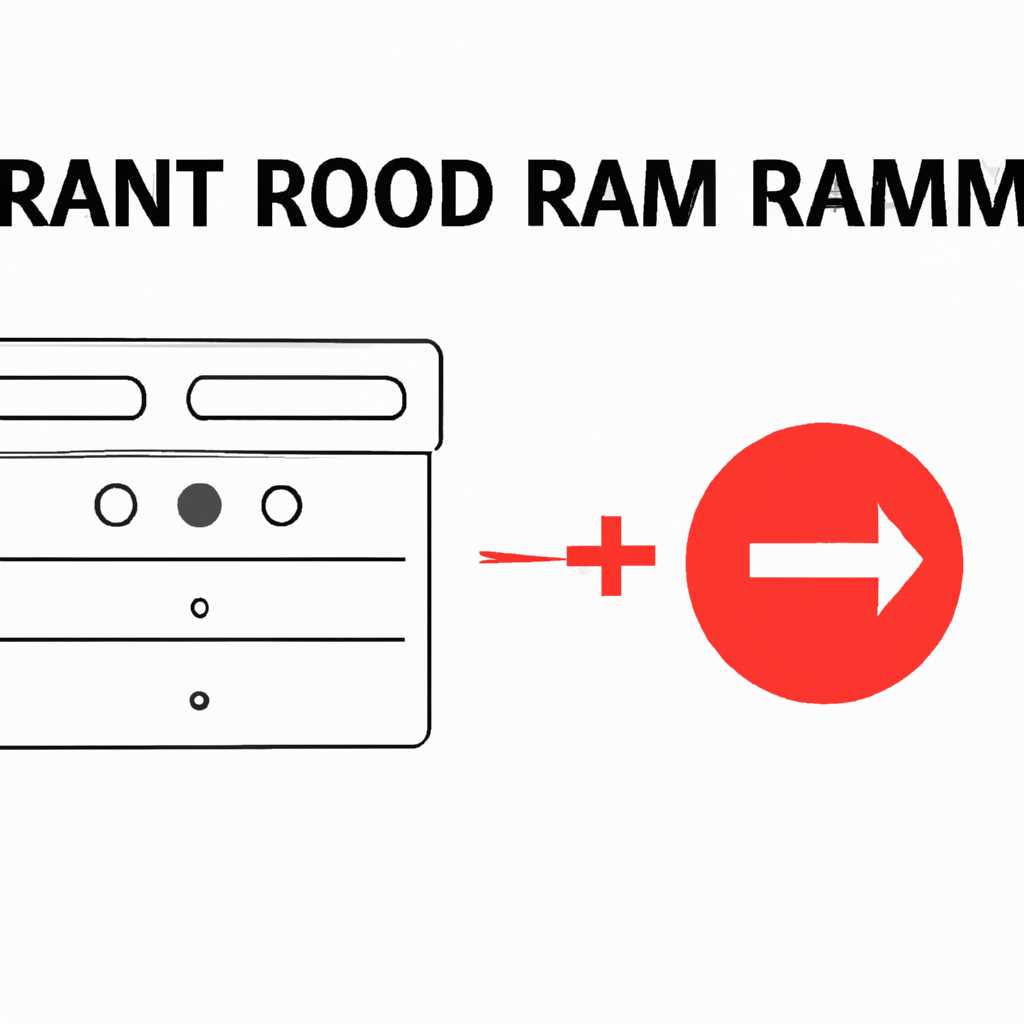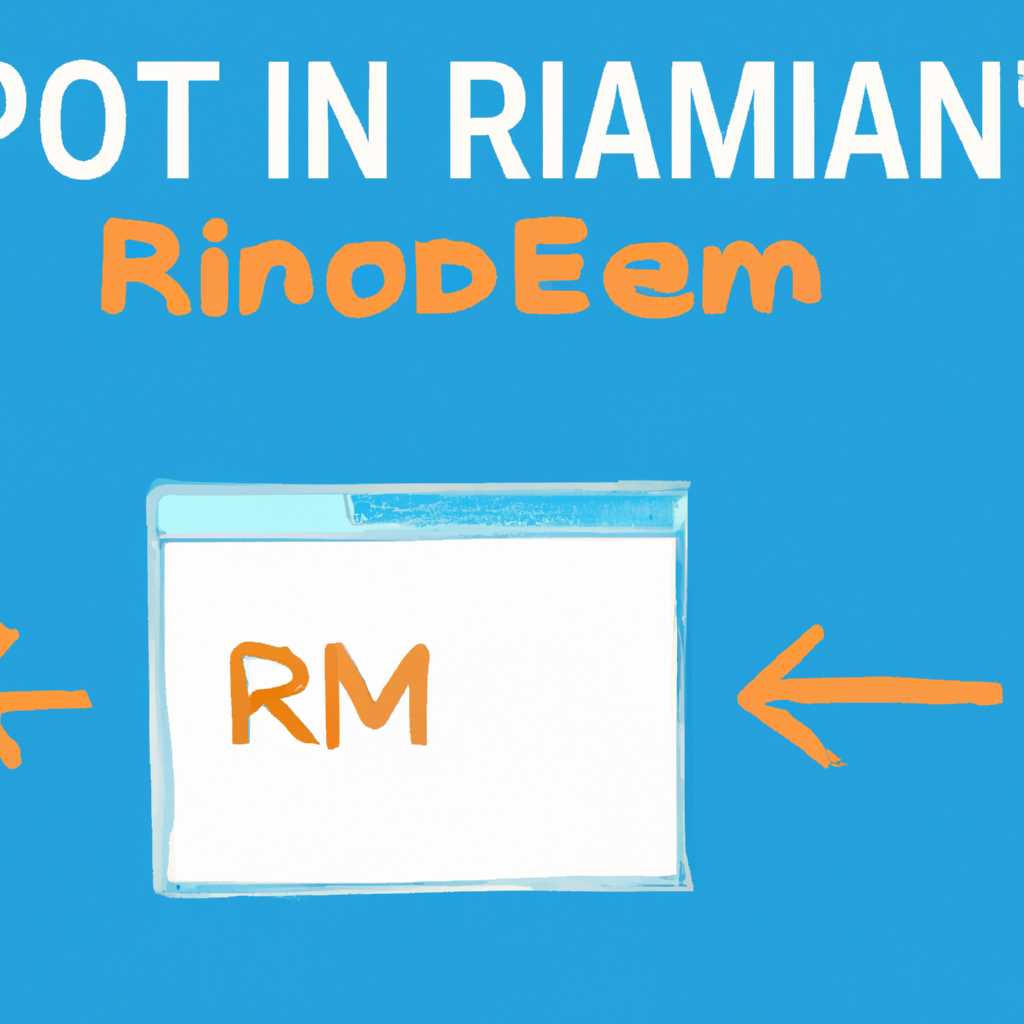- Как решить проблему Radmin — не удается соединиться с сервером: советы и решения
- Radmin viewer windows 10 не подключается
- 1. Установка и настройка Radmin Server
- 2. Проверьте совместимость с Windows 10
- 3. Проверьте настройки безопасности
- 4. Обновите драйверы видеоадаптеров
- 5. Убедитесь в правильной настройке удаленного доступа
- 6. Проверьте наличие установленного Radmin Viewer
- 7. Попробуйте другие программы для удаленного администрирования
- Radmin server не работает на windows 10
- Скачать Radmin для удаленного администрирования
- Установка Radmin
- Подключение к удаленному компьютеру
- Возможные проблемы и их решение
- Подготовка перед началом установки
- 1. Проверьте совместимость Windows
- 2. Обновите Windows
- 3. Проверьте настройку сети
- 4. Загрузите файлы установки
- 5. Запишите серийный номер
- 6. Установка Radmin
- 7. Настройка удаленного доступа
- Видео:
- Как исправить "Windows не удается связаться с устройством или ресурсом (основной DNS-сервер)"
Как решить проблему Radmin — не удается соединиться с сервером: советы и решения
Программа Radmin – это мощный инструмент, который позволяет удаленно управлять компьютером и осуществлять администрирование сети. Однако, запуск Radmin не всегда проходит гладко, и могут возникнуть проблемы с соединением с сервером. В данной статье мы рассмотрим некоторые возможные причины возникновения этой проблемы и поделимся советами по ее решению.
Перед началом настройки Radmin следует проверить совместимость программы с вашей операционной системой. Установка Radmin на Windows 10 или более ранние версии Windows может вызвать проблемы с подключением. В данном случае рекомендуется обновить драйверы видеоадаптеров и проверить сетевые настройки компьютера.
Одна из возможных причин проблемы соединения с сервером – неправильная настройка Radmin Viewer. Убедитесь, что файлы Radmin Viewer были установлены на компьютере, с которого вы пытаетесь подключиться к удаленному компьютеру. Также стоит проверить правильность настроек Radmin Viewer, включая указание удаленного IP-адреса и номера порта. Если вы не уверены, как это сделать, можно посмотреть подробную инструкцию на официальном сайте Radmin.
Если установка Radmin прошла успешно, а проблема с соединением все равно продолжает возникать, следует проверить настройки брандмауэра и антивирусного программного обеспечения на компьютере. Убедитесь, что Radmin Viewer и Radmin Server были добавлены в исключения программы безопасности. Возможно, программа блокирует подключение Radmin к удаленному компьютеру.
Если вы используете Radmin для удаленного администрирования локальной сети, обратите внимание на настройки роутера или других сетевых устройств. Возможно, нужно настроить переадресацию портов или другие параметры сетевого подключения. Для более подробной информации можно обратиться к документации вашего оборудования или обратиться за помощью к профессионалу.
Не забывайте также о времени, затраченном на скачивание и установку Radmin. Процесс может занять некоторое время, особенно если у вас медленное интернет-соединение. Поэтому, после установки программы, рекомендуется перезагрузить компьютер и проверить подключение Radmin еще раз.
В данной статье мы рассмотрели лишь некоторые возможные причины проблемы «не удается соединиться с сервером» и предложили несколько советов по их решению. Если у вас все еще возникают трудности с подключением Radmin, рекомендуется обратиться в техническую поддержку Radmin или посмотреть другие источники информации о данной проблеме.
Radmin viewer windows 10 не подключается
Проблемы при подключении Radmin Viewer к серверу на компьютере с операционной системой Windows 10 могут возникать по разным причинам. В данной статье мы рассмотрим некоторые возможные решения для этой проблемы.
1. Установка и настройка Radmin Server
Перед тем, как начать использовать Radmin Viewer для удаленного администрирования компьютера, убедитесь, что на целевом компьютере была установлена и настроена программа Radmin Server. Смотрите инструкцию по установке и настройке Radmin Server для более подробной информации.
2. Проверьте совместимость с Windows 10
Убедитесь, что используемая версия Radmin Viewer совместима с операционной системой Windows 10. Если у вас старая версия программы, попробуйте обновить ее до последней версии.
3. Проверьте настройки безопасности
Ради вашей безопасности Windows 10 может блокировать подключение Radmin Viewer к серверу. Проверьте настройки межсетевого экрана и убедитесь, что программе Radmin Viewer разрешено входящее и исходящее соединение.
4. Обновите драйверы видеоадаптеров
Некоторые пользователи сообщали о проблемах с подключением Radmin Viewer к серверу из-за устаревших драйверов видеоадаптеров на компьютере. Попробуйте обновить драйверы видеоадаптеров до последней версии.
5. Убедитесь в правильной настройке удаленного доступа
Убедитесь, что удаленный доступ к компьютеру включен и настроен правильно. Вы можете проверить настройки удаленного доступа, перейдя в «Панель управления» -> «Система и безопасность» -> «Система» -> «Удаленный доступ к компьютеру». Убедитесь, что включена опция «Разрешить подключение к этому компьютеру».
6. Проверьте наличие установленного Radmin Viewer
Убедитесь, что на компьютере, с которого вы пытаетесь подключиться, установлен Radmin Viewer. Если программа не установлена, скачайте ее с официального сайта Radmin и выполните установку.
Подробнее о том, как установить и настроить Radmin Viewer для подключения к серверу, вы можете прочитать в текстовой инструкции на сайте Radmin.
7. Попробуйте другие программы для удаленного администрирования
Если все вышеперечисленные решения не решили вашу проблему, попробуйте использовать другие программы для удаленного администрирования, такие как TeamViewer или AnyDesk. Они также предоставляют бесплатные возможности удаленного подключения к компьютеру.
Важно помнить, что работа программ удаленного администрирования может отличаться в зависимости от версии операционной системы Windows и параметров сети. Для более точного решения проблемы рекомендуется обратиться в службу технической поддержки.
Radmin server не работает на windows 10
Проблемы с установкой и работой Radmin server на windows 10 могут возникать по разным причинам. Рассмотрим некоторые возможные проблемы и их решения.
| Проблема | Решение |
|---|---|
| 1. Radmin server не устанавливается на windows 10 | Убедитесь, что ваш компьютер соединен с сетью и интернетом. При необходимости проверьте настройки сетевого адаптера. Также проверьте, установлены ли все необходимые драйверы на вашем компьютере. |
| 2. Radmin server не запускается на windows 10 | Убедитесь, что ваш компьютер не занят другими программами или процессами, которые могут блокировать работу Radmin server. Закройте все ненужные программы и утилиты, такие как uTorrent, чтобы освободить ресурсы компьютера для Radmin server. |
| 3. Radmin server не подключается с Radmin viewer на windows 10 | Перед подключением проверьте настройки Radmin server и Radmin viewer. Убедитесь, что IP-адрес сервера правильно прописан в файле настроек Radmin server. Также убедитесь, что вы используете правильный порт для подключения. |
| 4. Radmin server показывает черный экран на windows 10 | Проверьте настройки видеоадаптеров на своем компьютере. Обновите драйверы для видеокарты, если это необходимо. Также можете попытаться изменить разрешение и цветовую глубину экрана. |
| 5. Radmin server не позволяет удаленное управление компьютером на windows 10 | Убедитесь, что на вашем компьютере была выполнена подготовка к удаленному управлению. Проверьте настройки доступа для удаленного управления. Посмотрите инструкцию по установке и настройке Radmin server, которую можно найти в бесплатных видеоадаптерах программы Radmin. |
Возможные проблемы с Radmin server на windows 10 могут быть различными, и решение каждой проблемы может зависеть от конкретных условий и настроек компьютера. Если у вас возникли проблемы с Radmin server на windows 10, важно подготовиться к их решению, чтобы обеспечить бесперебойное удаленное управление компьютером.
Скачать Radmin для удаленного администрирования
Для успешного удаленного администрирования компьютера через сеть, необходимо скачать и установить программу Radmin. Это бесплатное программное обеспечение позволяет осуществлять управление удаленным компьютером с локальной машины.
Установка Radmin
Перед установкой Radmin важно проверить совместимость программы с вашей операционной системой. Radmin работает на Windows 10, 8 и 7.
1. Скачайте файл программы Radmin с официального сайта. Для этого перейдите по ссылке «скачать Radmin» на главной странице.
2. После скачивания файла, запустите его установку, дважды кликнув по файлу в проводнике.
3. Следуйте пошаговой инструкции установки Radmin, принимая условия лицензионного соглашения и выбирая папку для установки.
4. После завершения установки, на вашем рабочем столе появится ярлык программы Radmin Viewer.
Подключение к удаленному компьютеру
Подготовка к удаленному администрированию:
1. На компьютере, к которому вы хотите подключиться, должна быть установлена программа Radmin Server. Обязательно проверьте настройки программы и доступа к файлам.
2. Убедитесь, что компьютер, с которого вы хотите осуществить удаленное управление, подключен к сети.
3. Запустите программу Radmin Viewer, которая была установлена на вашем компьютере.
Подключение к удаленному компьютеру:
1. В окне программы Radmin Viewer введите IP-адрес или имя хоста удаленного компьютера, который вы хотите управлять.
2. Нажмите кнопку «Подключиться».
3. В случае успешного подключения, на экране программы Radmin Viewer отобразится рабочий стол удаленного компьютера.
Возможные проблемы и их решение
Если при подключении к удаленному серверу экран остается черным:
— Проверьте доступность удаленного компьютера и возможность подключения к нему;
— Убедитесь, что настройки программы Radmin Server на удаленном компьютере настроены правильно;
— Проверьте настройки сети и wifi-соединения.
Подробнее о настройке программы Radmin вы можете узнать в официальной документации.
Подготовка перед началом установки
Перед установкой Radmin на компьютер очень важно настроить его правильно. Если вы не настроите Windows по инструкции, Radmin не сможет подключиться к серверу и возникнут проблемы с удаленным доступом.
1. Проверьте совместимость Windows
Перед установкой Radmin убедитесь, что ваша операционная система Windows совместима с этим программным обеспечением. Вы можете проверить список совместимых версий на официальном сайте разработчика Radmin.
2. Обновите Windows
Перед началом установки Radmin убедитесь, что ваша операционная система Windows обновлена до последней версии. Это поможет избежать возможных проблем во время установки и использования Radmin.
3. Проверьте настройку сети
Убедитесь, что ваш компьютер подключен к локальной сети и имеет доступ к интернету. Если ваш компьютер работает через прокси, настройки прокси должны быть прописаны в Windows. Подробнее об этой настройке вы можете узнать в инструкции по настройке Windows.
4. Загрузите файлы установки
Скачайте файлы установки Radmin с официального сайта разработчика. Убедитесь, что вы загрузили правильную версию Radmin в зависимости от вашей операционной системы (32-бит или 64-бит).
5. Запишите серийный номер
Перед началом установки Radmin вам понадобится серийный номер. Запишите его в текстовый файл или на бумагу, чтобы иметь к нему доступ позже.
6. Установка Radmin
После того, как вы выполнили все подготовительные действия, вы можете приступить к установке Radmin на ваш компьютер. Следуйте пошаговой инструкции, которая будет показана во время установки.
7. Настройка удаленного доступа
После установки Radmin вам нужно будет настроить удаленный доступ к вашему компьютеру. Для этого откройте программу Radmin Server на вашем компьютере и установите пароль для удаленного администрирования.
После настройки Radmin Server, установите программу Radmin Viewer на компьютер, с которого вы будете осуществлять удаленное управление. Запустите Radmin Viewer и введите адрес вашего компьютера и пароль, который вы установили на Radmin Server.
Теперь Radmin должен работать, и вы сможете удаленно управлять вашим компьютером. Если у вас возникнут проблемы, вы можете посмотреть пошаговую инструкцию на официальном сайте Radmin или обратиться в службу поддержки.
Видео:
Как исправить "Windows не удается связаться с устройством или ресурсом (основной DNS-сервер)"
Как исправить "Windows не удается связаться с устройством или ресурсом (основной DNS-сервер)" Автор: ВидеоХолка 67 012 просмотров 4 года назад 2 минуты 3 секунды