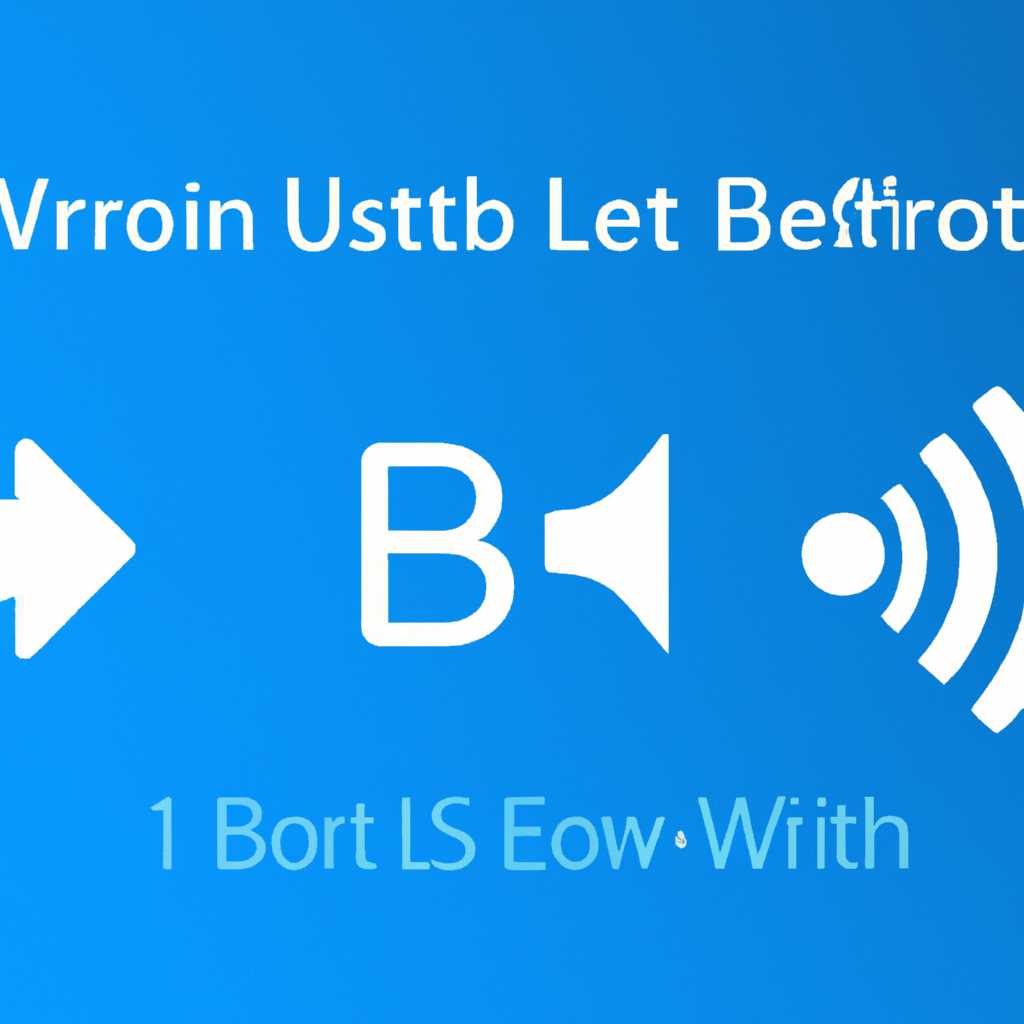- Как исправить проблемы с Bluetooth в Windows 10
- Проблемы Bluetooth в Windows 10
- 1. Отсутствие модуля Bluetooth
- 2. Проблемы с драйверами
- 3. Проблемы с настройками Bluetooth
- 4. Проблемы с bluetooth-наушниками или другими устройствами
- Как решить проблему с Bluetooth на компьютере с Windows 10
- Проверьте физическое подключение
- Проверьте параметры системы
- Проверьте наличие драйверов
- Проверьте службы Bluetooth
- Видео:
- How To Fix Bluetooth Not Working In Windows 10 Laptop/PC [6 WAYS 2023]
Как исправить проблемы с Bluetooth в Windows 10
Bluetooth — это беспроводная технология, которая широко используется для подключения устройств, таких как наушники, клавиатуры, мыши и гарнитуры, к компьютерам на базе Windows 10. Однако, иногда возникают проблемы с подключением и работой Bluetooth в Windows 10. В этой статье я расскажу о нескольких простых действиях, которые помогут вам решить эту проблему.
1. Проверьте, включен ли Bluetooth на вашем компьютере. Для этого щелкните правой кнопкой мыши по значку «Блютуз» в правом нижнем углу экрана. Если в контекстном меню есть пункт «Включить Bluetooth», значит он уже включен. Если же нет, выберите «Включить Bluetooth». Также убедитесь, что устройство Bluetooth находится в режиме видимости.
2. Если Bluetooth уже включен, но устройство не обнаруживается, проверьте наличие и корректность драйвера Bluetooth. Для этого откройте «Диспетчер устройств» (нажмите клавиши «Win+X», затем выберите «Диспетчер устройств»). Если вы видите значок с восклицательным знаком рядом с устройством Bluetooth, это означает, что драйвер необходимо обновить.
3. В случае, если Bluetooth устройство все еще не работает после обновления драйвера, есть еще одна возможность. Зайдите в «Параметры» (щелкните правой кнопкой мыши по значку «Пуск» и выберите «Параметры») и выберите «Устройства». В разделе «Bluetooth и другие устройства» найдите и щелкните «Добавить Bluetooth или другое устройство». Выберите тип устройства, которое вы хотите подключить, и следуйте инструкциям на экране.
4. Проверьте параметры энергосбережения в системе Windows 10. Иногда компьютеры настройки USB портов по умолчанию позволяют устройствам отключаться для экономии энергии. Чтобы изменить этот параметр, откройте «Параметры» (щелкните правой кнопкой мыши по значку «Пуск» и выберите «Параметры»), затем выберите «Система», «Питание и сбережение энергии». В разделе «Дополнительные настройки энергосбережения» выберите «USB-устройства» и установите параметр «Не допускать отключение».
5. Проверьте, поддерживает ли ваш компьютер Bluetooth. Некоторые компьютеры и ноутбуки не имеют встроенного Bluetooth модуля. В этом случае вы можете использовать внешний Bluetooth адаптер, который подключается через USB порт. Убедитесь, что ваш компьютер имеет встроенный Bluetooth модуль или подключите внешний Bluetooth адаптер, если это необходимо.
6. Если вы все еще не можете решить проблему с Bluetooth в Windows 10, возможно, необходимо проверить работу служб, связанных с Bluetooth. Для этого нажмите клавиши «Win+R», чтобы открыть окно «Выполнить». Введите «ncpacpl.cpl» и нажмите Enter, чтобы открыть окно «Сетевые подключения». Посмотрите, что службы Bluetooth включены и работают. Если какая-то служба отключена, щелкните правой кнопкой мыши по ней и выберите «Включить».
В этой статье я приведу лишь несколько примеров действий, которые могут помочь решить проблемы с Bluetooth в Windows 10. Но, попробуйте применить их и проверить наличие изменений. Если все описанные выше действия не помогли, возможно, вам потребуется обратиться к специалистам по технической поддержке для решения проблемы.
Проблемы Bluetooth в Windows 10
Проблемы с Bluetooth в Windows 10 могут быть вызваны различными причинами. В данном разделе мы рассмотрим несколько популярных проблем и предложим возможные способы их решения.
1. Отсутствие модуля Bluetooth
Если ваш компьютер не имеет встроенного модуля Bluetooth, вам необходимо приобрести отдельный адаптер Bluetooth. После его установки, драйверы должны быть автоматически установлены и Bluetooth должен начать работу.
2. Проблемы с драйверами
Если Bluetooth-устройство не работает или не видит другие устройства, то, возможно, проблема заключается в неправильно установленных или устаревших драйверах. Для устранения этой проблемы вам следует:
- Откройте Диспетчер устройств, нажав клавиши Win + X и выбрав «Диспетчер устройств».
- В Диспетчере устройств найдите категорию «Bluetooth» или «Блютуз».
- Щелкните правой кнопкой мыши на устройстве Bluetooth и выберите «Обновить драйвер».
- Выберите «Автоматический поиск обновленного программного обеспечения драйверов».
- Подождите, пока Windows найдет и установит нужные драйверы.
3. Проблемы с настройками Bluetooth
Если устройства Bluetooth видят друг друга, но не удается установить соединение, проблема может быть вызвана неправильными настройками. Для этого:
- Откройте Панель управления и перейдите в раздел «Оборудование и звук».
- Нажмите на ссылку «Устройства и принтеры».
- В окне «Устройства и принтеры» найдите устройство с названием Bluetooth (обычно оно называется «Bluetooth-адаптер» или «Bluetooth устройство»).
- Щелкните правой кнопкой мыши на устройстве Bluetooth и выберите «Свойства».
- Во вкладке «Bluetooth» убедитесь, что режим «Видимость» установлен в значение «Все-равно видит».
- Если требуется пароль для подключения, убедитесь, что вы вводите правильный пароль.
4. Проблемы с bluetooth-наушниками или другими устройствами
Если проблема возникает только с определенным Bluetooth-устройством (например, наушниками), попробуйте следующие действия:
- Проверьте, что устройство Bluetooth включено и находится в режиме видимости.
- Удалите устройство Bluetooth из списка устройств в Панели управления и затем повторно добавьте его.
- Убедитесь, что устройство Bluetooth полностью заряжено или подключено к источнику питания.
- Если это возможно, попробуйте подключить устройство Bluetooth к другому порту USB.
- Проверьте, что устройство Bluetooth поддерживает данную технологию или совместимо с вашей системой.
Если эти методы не помогли решить проблему с Bluetooth, вам следует обратиться к специалистам технической поддержки Windows 10 или производителя вашего компьютера.
Как решить проблему с Bluetooth на компьютере с Windows 10
Если у вас возникли проблемы с Bluetooth на компьютере с операционной системой Windows 10, то этот раздел статьи поможет вам решить их. В данном разделе я расскажу о нескольких простых шагах, которые вы можете предпринять, чтобы исправить проблемы с соединением Bluetooth.
Проверьте физическое подключение
Первым делом следует проверить, правильно ли подключено устройство Bluetooth к вашему компьютеру. Убедитесь, что Bluetooth-адаптер находится в надлежащем состоянии и правильно установлен на вашем компьютере. Попробуйте отключить и подключить устройство заново, чтобы убедиться, что физическое подключение работает корректно.
Проверьте параметры системы
После проверки физического подключения следует убедиться, что на вашем компьютере настроены правильные параметры для функционирования Bluetooth. Перейдите в настройки Windows 10 и найдите раздел «Устройства». В этом разделе вы должны найти опцию «Bluetooth и другие устройства», где можно выбрать и настроить Bluetooth.
Проверьте наличие драйверов
Если все-равно возникают проблемы с Bluetooth, то некоторые устройства могут требовать специальных драйверов для правильного функционирования. Проверьте, есть ли у вас установленные драйвера для Bluetooth на вашем компьютере. Если драйверы не установлены, попробуйте обновить их через Диспетчер устройств Windows.
Проверьте службы Bluetooth
Еще одной причиной проблем с Bluetooth может быть неправильное функционирование служб Bluetooth на вашем компьютере. Проверьте, что все необходимые службы Bluetooth настроены и запущены. Для этого введите команду «ncpacpl» в окне команд, чтобы открыть окно средств управления сетью и общим доступом.
| # | Шаг |
|---|---|
| 1 | Введите команду «ncpacpl» в окне команд и нажмите Enter |
| 2 | В окне средств управления сетью и общим доступом найдите службы Bluetooth |
| 3 | Проверьте, что все службы Bluetooth настроены и запущены |
| 4 | Если службы Bluetooth не запущены, щелкните правой кнопкой мыши на службу и выберите в контекстном меню команду «Включение» |
| 5 | Если службы Bluetooth уже запущены, попробуйте щелкнуть правой кнопкой мыши на службу и выбрать команду «Перезапуск» |
После проведения этих шагов попробуйте подключить Bluetooth-устройство снова и проверьте, работает ли оно корректно. Если проблемы все-равно продолжаются, возможно, вам потребуется получить дополнительную помощь или обратиться в службу технической поддержки производителя вашего Bluetooth-устройства.
Видео:
How To Fix Bluetooth Not Working In Windows 10 Laptop/PC [6 WAYS 2023]
How To Fix Bluetooth Not Working In Windows 10 Laptop/PC [6 WAYS 2023] by How To Fix Tech 7,262 views 3 months ago 8 minutes, 48 seconds