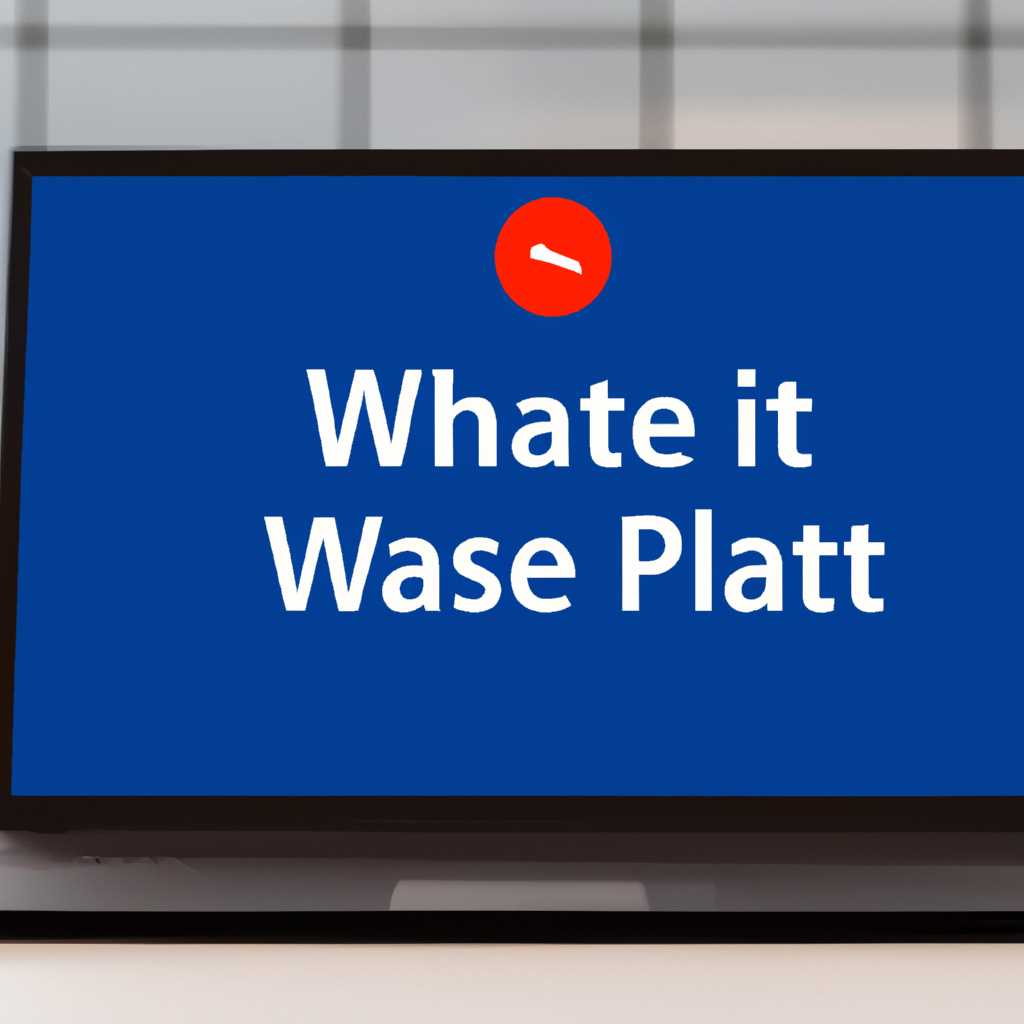- Как решить проблему с экраном «Подождите» при установке Windows 10: полезные советы
- Проблемы с экраном «Подождите» при установке Windows 10
- Почему возникает проблема?
- 1. Проверьте записи на диске установки
- 2. Проверьте параметры BIOS
- 3. Попробуйте варианты безопасного режима
- 4. Проверьте наличие обновлений для вашего оборудования
- 5. Используйте командную строку для изменения параметров загрузки
- Проверьте подключение к интернету
- 1. Проверьте физическое подключение
- 2. Перезагрузите маршрутизатор и модем
- 3. Проверьте настройки сети
- Перезагрузите компьютер
- Отключите все внешние устройства
- Убедитесь, что у вас достаточно свободного пространства на диске
- Как проверить свободное пространство на диске в Windows 10
- Используйте инструменты для проверки и восстановления системы
- 1. Запуск в режиме «Безопасный режим» или «Последняя известная работающая конфигурация»
- 2. Использование инструмента DISM для восстановления системных файлов
- Проверьте наличие вредоносных программ
- Как определить наличие вредоносных программ
- 1. Загрузитесь в режиме безопасности
- 2. Проверьте систему на наличие вредоносных программ
- 3. Исправьте возможные проблемы с оборудованием
- 4. Запишите сообщения об ошибках
- Обновите драйверы
- Шаг 1: Запуск в режиме безопасного режима
- Шаг 2: Обновление драйверов через командную строку
- Видео:
- Подождите при установке Windows 10 долго.Бесконечное подождите Windows 10
Как решить проблему с экраном «Подождите» при установке Windows 10: полезные советы
Установка операционной системы Windows 10 предоставляет множество возможностей для настройки и выбора параметров, но иногда при установке может возникнуть проблема с экраном «Подождите». Если вы застряли на этом экране и не можете продолжить установку, здесь есть несколько полезных советов, которые помогут вам исправить данную ошибку.
Чаще всего экран «Подождите» появляется при обновлении операционной системы Windows 10 или при установке с нуля. Различные проблемы с оборудованием или настройками могут вызвать это застревание в процессе.
Вариантов решения проблемы с экраном «Подождите» при установке Windows 10 есть несколько. Можно попробовать перезапустить компьютер и попасть в режим безопасного запуска, нажав клавишу F8 перед появлением логотипа Windows. В этом режиме можно использовать командную строку для установки специальных параметров и изменения режимов загрузки.
Если ошибка «Подождите» возникла после загрузки уже установленной операционной системы, можно попробовать использовать инструмент msconfig. Для этого нажмите Win+R, введите «msconfig» и нажмите Enter. В открывшемся окне выберите раздел «Загрузка» и установите флажок напротив пункта «Безопасный загрузка». После этого сохраните изменения и перезагрузите компьютер.
Если все эти методы не работают, можно попробовать воспользоваться командой dism для восстановления системных файлов. Для этого загрузитесь изображением установочного диска Windows 10 или с помощью флэш-накопителя. После загрузки выберите настройки языка, раскладку клавиатуры и нажмите на ссылку «Восстановление». В итоге вы должны попасть на экран с командной строкой. Введите команду dism /image:C:\ /cleanup-image /restorehealth и дождитесь завершения процесса восстановления файлов.
В случае если ни одно из перечисленных решений не помогло, лучше обратиться за поддержкой Microsoft или специалистом по работе с Windows 10. Они смогут предложить более точные решения и помочь в решении данной проблемы. Не забывайте, что решение проблемы с экраном «Подождите» может занять несколько часов и это означает, что вы не сможете завершить установку операционной системы Windows 10 в мгновение ока.
Проблемы с экраном «Подождите» при установке Windows 10
При установке операционной системы Windows 10 некоторые пользователи могут столкнуться с проблемой, когда экран застревает на сообщении «Подождите…». Это может быть очень раздражающе, особенно если вы не знаете, как исправить эту проблему. В этом разделе мы рассмотрим возможные решения для данной ситуации.
Почему возникает проблема?
Проблема с экраном «Подождите» может быть вызвана различными факторами, включая неправильно подготовленный диск установки, неправильные параметры BIOS или проблемы с оборудованием. Ниже мы рассмотрим несколько сценариев и возможные решения.
1. Проверьте записи на диске установки
Если у вас есть другой компьютер, попробуйте использовать его для создания новой загрузочной флешки или диска с файлами установки Windows 10. Плохо записанные файлы установки могут быть причиной застревания на экране «Подождите».
2. Проверьте параметры BIOS
Проверьте, что в BIOS установлены правильные параметры загрузки. Убедитесь, что ваш жесткий диск или SSD, на котором вы хотите установить Windows, настроен как основное устройство загрузки. Также проверьте, что дисковод или USB-порт, к которому подключена флешка или диск с файлами установки, также настроены правильно.
3. Попробуйте варианты безопасного режима
Если ваша установка Windows 10 зависает на экране «Подождите», вы можете попробовать загрузить компьютер в безопасном режиме. Для этого нажмите клавишу F8 или Shift + F8 перед тем, как появится экран «Подождите». Здесь вы можете выбрать опцию «Загрузка в безопасном режиме» и посмотреть, начнется ли установка в таком режиме.
4. Проверьте наличие обновлений для вашего оборудования
Одной из причин проблемы с экраном «Подождите» может быть несовместимость вашего оборудования с Windows 10. Поэтому рекомендуется проверить наличие обновлений для вашего компьютера на сайте производителя. Может потребоваться обновление драйверов либо BIOS, чтобы ваше оборудование работало корректно с Windows 10.
5. Используйте командную строку для изменения параметров загрузки
Если вы не можете загрузиться в безопасном режиме, попробуйте использовать командную строку для изменения некоторых параметров загрузки. Нажмите комбинацию клавиш Win + R, введите «msconfig» и нажмите Enter. В окне «Системная конфигурация» выберите закладку «Загрузка» и установите флажок «Безопасный загрузка». Затем нажмите «Применить» и «ОК». Перезагрузите компьютер и посмотрите, начнется ли установка Windows 10 в безопасном режиме.
В результате выполнения этих действий вы должны сможете решить проблему с экраном «Подождите» при установке Windows 10. Не стесняйтесь использовать все доступные варианты и методы, чтобы устранить это застревание и завершить установку операционной системы Microsoft Windows 10.
Проверьте подключение к интернету
Один из распространенных сценариев, когда установка Windows 10 застревает на экране «Подождите», связан с проблемой подключения к интернету. Во время установки Microsoft предлагает скачать и установить обновления, поэтому без доступа в Интернет возможности вращающихся сообщения на экране ожидания будут ограничены.
Если у вас есть доступ к интернету, установка Windows 10 запустит несколько системных сценариев для проверки готовности компьютера. Но если подключение прерывается или у вас есть проблемы с интернет-кабелем, установка может преждевременно зависнуть на этом экране.
Чтобы исправить эту проблему, сначала убедитесь, что ваш компьютер подключен к интернету. Проверьте, что у вас есть доступ к Интернету, открыв веб-браузер и попробовав открыть любую веб-страницу.
Если у вас возникли проблемы с подключением к интернету, вы можете попробовать следующие способы:
1. Проверьте физическое подключение
Убедитесь, что ваш кабель Ethernet (или адаптер Wi-Fi) правильно подключен к компьютеру и маршрутизатору.
2. Перезагрузите маршрутизатор и модем
Иногда перезагрузка сетевых устройств может помочь восстановить подключение к интернету. Выключите и включите свой роутер и/или модем, подождите несколько минут и повторите попытку установки Windows 10.
3. Проверьте настройки сети
Убедитесь, что у вас нет проблем с конфигурацией сети на компьютере. Проверьте наличие обновленных драйверов сетевых адаптеров и правильность настроек IP-адреса.
Если все вышеперечисленные способы не помогли решить проблему с подключением к интернету, возможно, вам стоит обратиться за помощью к специалисту или провайдеру услуг интернета.
Перезагрузите компьютер
Часто перезагрузка вносит изменения, которые позволяют успешно продолжить установку. Поэтому, если ваш компьютер застрял на экране «Подождите» при установке Windows 10, рекомендуется попробовать перезагрузить его.
Чтобы перезагрузить компьютер, нажмите и удерживайте кнопку питания на корпусе компьютера в течение нескольких секунд, пока он не выключится. Затем нажмите кнопку питания снова, чтобы включить компьютер. Во время перезагрузки компьютер может загрузиться в режиме безопасного запуска или продолжить установку Windows 10. Если установка продолжится, вам будет предложено следовать инструкциям на экране для завершения установки.
Если компьютер снова застрял на экране «Подождите», попробуйте перезагрузить его несколько раз, чтобы увидеть, какие изменения произойдут. Иногда компьютеру требуется некоторое время для запуска установки, поэтому перезагрузка может помочь устранить проблему.
Если после нескольких попыток перезагрузки проблема все еще не решена и экран «Подождите» застрял на установке Windows 10, есть несколько других вариантов, которые можно попробовать. В следующих разделах мы рассмотрим некоторые из них.
Отключите все внешние устройства
Во время загрузки и установки операционной системы Windows 10 могут возникнуть проблемы из-за подключенных внешних устройств. Это может привести к зависанию или замедлению процесса установки. Чтобы избежать таких проблем, полезно отключить все внешние устройства на вашем компьютере перед установкой Windows.
Во время загрузки компьютера вы можете увидеть логотип Windows и вращающиеся точки, указывающие на процесс загрузки операционной системы. После этого компьютер переходит в режим установки Windows, и в этот момент стоит отключить все внешние устройства, чтобы избежать возможных проблем.
Какие устройства можно отключить? Во-первых, вы можете отключить все USB-устройства, такие как мышь, клавиатуру, принтеры и другие периферийные устройства. Также рекомендуется отключить внешние жесткие диски и флеш-накопители, если они подключены. Это даст компьютеру больше ресурсов для установки Windows 10.
Использование внешних устройств во время установки может замедлить процесс установки или вызвать зависание. После завершения установки Windows 10 можно снова подключить все внешние устройства и использовать их без проблем.
Если у вас возникли проблемы с установкой Windows 10 и вы подключили все устройства, попробуйте отключить их и повторить процесс установки. Это может помочь решить проблему и установить операционную систему успешно.
Если после отключения всех внешних устройств проблема с экраном «Подождите» при установке Windows 10 все еще остается, возможно, проблема связана с другими факторами. В таком случае рекомендуется обратиться к подробным инструкциям от Microsoft или обратиться в службу поддержки Windows для получения дополнительной помощи.
Убедитесь, что у вас достаточно свободного пространства на диске
Перед установкой Windows 10 рекомендуется проверить, достаточно ли у вас свободного пространства на диске. Для этого вы можете использовать встроенные в Windows инструменты управления диском или сторонние программы, такие как WinDirStat или TreeSize. Они позволят вам быстро определить, какие файлы занимают больше всего места на вашем компьютере.
Как проверить свободное пространство на диске в Windows 10
Чтобы проверить свободное пространство на диске в Windows 10, выполните следующие действия:
- Нажмите правой кнопкой мыши на значок «Пуск» в левом нижнем углу экрана.
- В открывшемся контекстном меню выберите «Проводник».
- В левой панели кликните правой кнопкой мыши на диске, на котором планируете установить Windows 10, и выберите «Свойства».
- Под «Общий» в разделе «Свободное место» вы увидите количество доступного места на диске.
Если на вашем компьютере мало свободного места, вам может потребоваться удалить ненужные файлы или программы, чтобы освободить пространство. Вы также можете переместить некоторые файлы на внешний накопитель или в облачное хранилище, чтобы сэкономить место на диске.
Помимо удаления ненужных файлов, вы также можете оптимизировать свое хранилище с помощью инструментов дефрагментации и очистки диска, встроенных в Windows 10. Эти инструменты помогут улучшить производительность вашего компьютера и освободить дополнительное пространство на диске.
В случае, если у вас есть возможность добавить еще дополнительное пространство на диске, это также может быть полезным. Расширение диска или установка дополнительного жесткого диска могут помочь избежать проблем при установке Windows 10.
Используйте инструменты для проверки и восстановления системы
Если вы застряли на экране «Подождите» при установке Windows 10, то есть несколько различных сценариев, которые могли привести к этой ошибке. Одним из возможных причин может быть повреждение файлов во время установки или удаления тома. В таком случае можно попытаться восстановить систему с помощью инструментов для проверки и восстановления.
1. Запуск в режиме «Безопасный режим» или «Последняя известная работающая конфигурация»
При установке Windows 10 вы можете попробовать загрузиться в режиме «Безопасный режим» или выбрать опцию «Последняя известная работающая конфигурация». В некоторых случаях это может помочь исправить проблему, если она связана с конфликтом оборудования или некорректными параметрами запуска.
2. Использование инструмента DISM для восстановления системных файлов
Если у вас есть доступ к командной строке Windows, вы можете попробовать восстановить системные файлы с помощью инструмента DISM (Deployment Image Servicing and Management). Чтобы воспользоваться этим инструментом, выполните следующие шаги:
- Запустите командную строку от имени администратора.
- Введите команду
dism /online /cleanup-image /restorehealthи нажмите клавишу Enter. Данный инструмент попытается восстановить поврежденные файлы из источников Windows. - Дождитесь завершения процесса восстановления. Это может занять некоторое время.
- После завершения процесса восстановления, перезагрузите компьютер и проверьте, удалось ли исправить проблему с экраном «Подождите» при установке Windows 10.
Помимо этого, вы также можете использовать другие инструменты, такие как «Проверка системных файлов» и «Восстановление системы». Инструкции по их использованию можно найти в официальной документации Windows.
В итоге, используя инструменты для проверки и восстановления системы, вы можете исправить проблему с экраном «Подождите» при установке Windows 10. Не забудьте следовать подробным инструкциям и быть внимательными при выполнении операций, чтобы избежать возможных ошибок.
Проверьте наличие вредоносных программ
Одна из возможных причин застревания установки Windows 10 на экране «Подождите…» может быть наличие вредоносных программ на вашем компьютере. Эти программы могут препятствовать корректной работе системы и вызывать различные проблемы при установке операционной системы.
Как определить наличие вредоносных программ
Если у вас возникли проблемы с установкой Windows 10, в первую очередь проверьте компьютер на наличие вредоносных программ. Для этого можно воспользоваться инструментами, предоставляемыми Microsoft.
1. Загрузитесь в режиме безопасности
Если ваша установка операционной системы застряла на экране «Подождите…», вы можете попробовать загрузить компьютер в режиме безопасности. Для этого во время начала загрузки, когда появляется логотип Windows, нажмите и удерживайте клавишу F8 или Shift и F8. Затем выберите «Режим безопасности» из списка опций загрузки.
2. Проверьте систему на наличие вредоносных программ
После загрузки в режиме безопасности, откройте командную строку или использовать программу для проверки наличия антивирусного ПО на вашем компьютере. Выполните полную проверку системы на наличие вредоносных программ и удалите все обнаруженные угрозы.
Для более подробной информации о том, как работать с антивирусным программным обеспечением, вы можете обратиться к документации или поддержке производителя программы.
3. Исправьте возможные проблемы с оборудованием
Если после проведения проверки наличия вредоносных программ проблемы с установкой Windows 10 продолжаются, возможно, причина их вызывается другим оборудованием на вашем компьютере. Проверьте все подключенные устройства и убедитесь, что они работают должным образом.
Также может быть полезно отключить все ненужные устройства перед установкой операционной системы. Если загрузившись в режиме безопасности проблема с установкой Windows 10 все еще остается, попробуйте загрузиться в «Режиме подготовки» или «Режиме вращающихся кружков». Эти режимы позволяют загрузиться с минимальным набором драйверов и служб, что иногда может исправить проблемы с установкой.
4. Запишите сообщения об ошибках
Если проблема с установкой Windows 10 все еще не удается исправить, попробуйте записать все сообщения об ошибках, которые появляются на экране. Эта информация может помочь вам или специалистам технической поддержки Microsoft в определении причин проблемы.
| Сообщение об ошибке | Что означает | Действия для исправления |
|---|---|---|
| Ошибка во время установки | Произошла ошибка при установке Windows 10 | Попробуйте перезапустить компьютер и установить Windows 10 заново |
| Процесс установки завис | Установка Windows 10 застряла на одном из этапов | Попробуйте перезапустить компьютер и повторить установку. Если проблема повторится, обратитесь в службу технической поддержки Microsoft |
| Ошибка чтения данных с тома | Windows 10 не может прочитать данные с диска | Проверьте состояние жесткого диска и его подключение к компьютеру. Если проблема не исчезнет, возможно, необходимо заменить жесткий диск |
Проверьте наличие вредоносных программ на вашем компьютере, исправьте возможные проблемы с оборудованием и используйте записи сообщений об ошибках для нахождения причин проблемы при установке Windows 10. Если вы не смогли самостоятельно решить проблему, обратитесь в службу технической поддержки Microsoft для дальнейшей помощи.
Обновите драйверы
Если ваш экран Подождите при установке Windows 10 застрял или завис на экране установки, то одной из причин может быть несовместимый или устаревший драйвер экрана. В этом случае, обновление драйверов может помочь вам решить проблему.
Время установки Windows 10 включает в себя подготовку файлов, проверку и получение обновлений, а также запись файлов на диск. Иногда в процессе установки экран может застрять и не продвигаться дальше.
Чтобы исправить эту проблему, вам советуют войти в режим безопасной загрузки и обновить драйверы через командную строку.
Для начала, перезагрузите компьютер и при загрузке нажмите F8 (или другую клавишу, в зависимости от вашего компьютера), чтобы выбрать режим безопасного режима.
Шаг 1: Запуск в режиме безопасного режима
1. При загрузке вашего компьютера, нажмите F8 или другую соответствующую клавишу.
2. В меню выберите «Режим безопасной загрузки» или «Загрузка в безопасном режиме».
3. Нажмите Enter и дождитесь, пока компьютер загрузится в безопасном режиме.
Шаг 2: Обновление драйверов через командную строку
1. Нажмите Win+R, чтобы открыть окно «Выполнить».
2. Введите msconfig и нажмите Enter, чтобы открыть «Конфигурацию системы».
3. Во вкладке Общие выберите опцию Загрузка базовых драйверов.
4. Нажмите ОК и перезагрузите компьютер.
5. После перезагрузки, откройте командную строку, нажав Win+X и выбрав «Командную строку (администратор)».
6. В командной строке введите следующую команду и нажмите Enter:
bcdedit /set {current} bootstatuspolicy ignoreallfailures
7. Закройте командную строку и перезагрузите компьютер.
Теперь, когда ваш компьютер загрузится в безопасном режиме, вы можете обновить драйверы экрана. Чтобы сделать это, следуйте инструкциям, предоставляемым производителем вашего компьютера и графической карты. Обычно, вам потребуется:
- посетить веб-сайт производителя компьютера или графической карты;
- найти страницу поддержки или загрузки драйверов;
- найти и скачать последнюю версию драйвера для вашего компьютера и графической карты;
- установить драйвер, следуя инструкциям на экране.
После установки новых драйверов, перезагрузите компьютер и попробуйте установить Windows 10 снова. Вам также рекомендуется вернуть настройки системы, чтобы загружаться в нормальном режиме. Для этого:
1. Запустите «Конфигурацию системы» снова, набрав «msconfig» в окне «Выполнить».
2. Во вкладке «Общие», выберите опцию «Нормальная загрузка».
3. Нажмите «ОК» и перезагрузите компьютер.
Теперь ваш экран Подождите при установке Windows 10 должен работать в нормальном режиме, и вы сможете продолжить установку операционной системы.
Видео:
Подождите при установке Windows 10 долго.Бесконечное подождите Windows 10
Подождите при установке Windows 10 долго.Бесконечное подождите Windows 10 Автор: Включи Компьютер 9 916 просмотров 1 год назад 1 минута 3 секунды