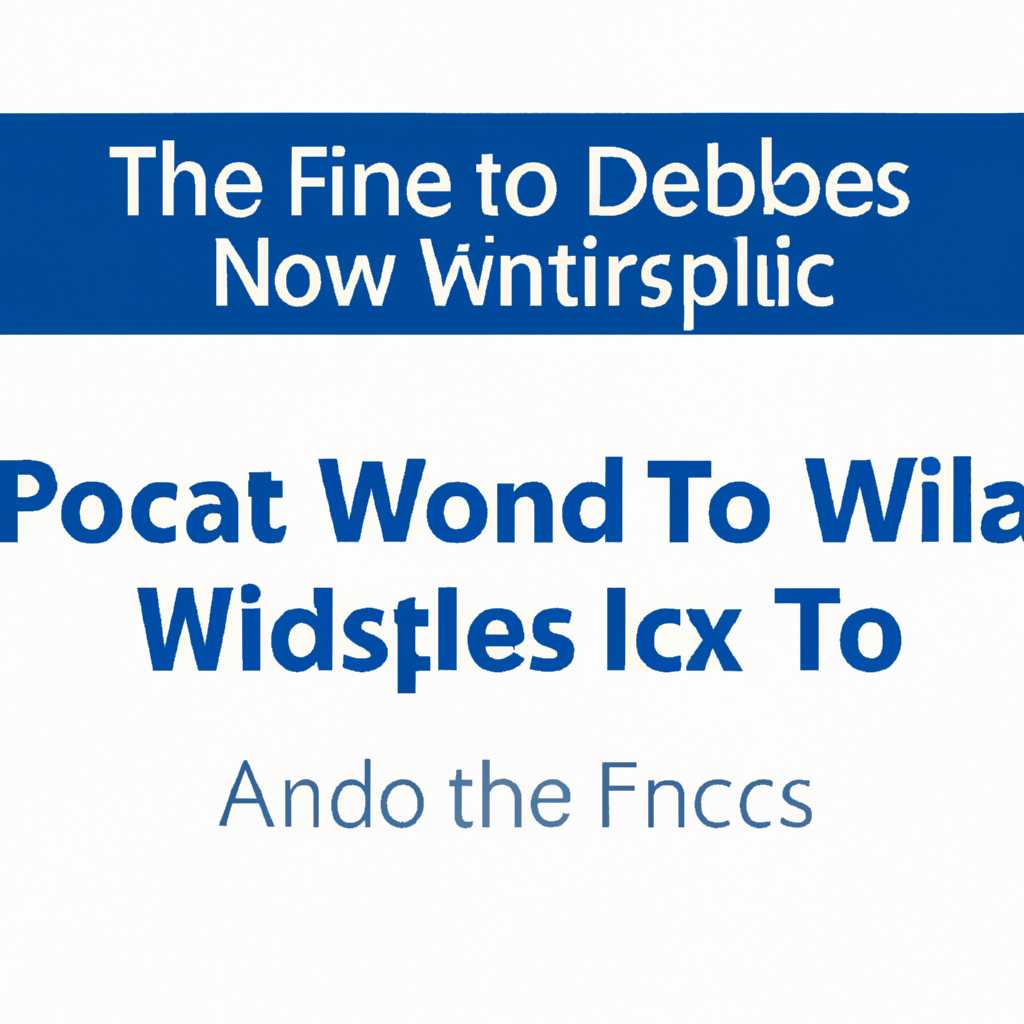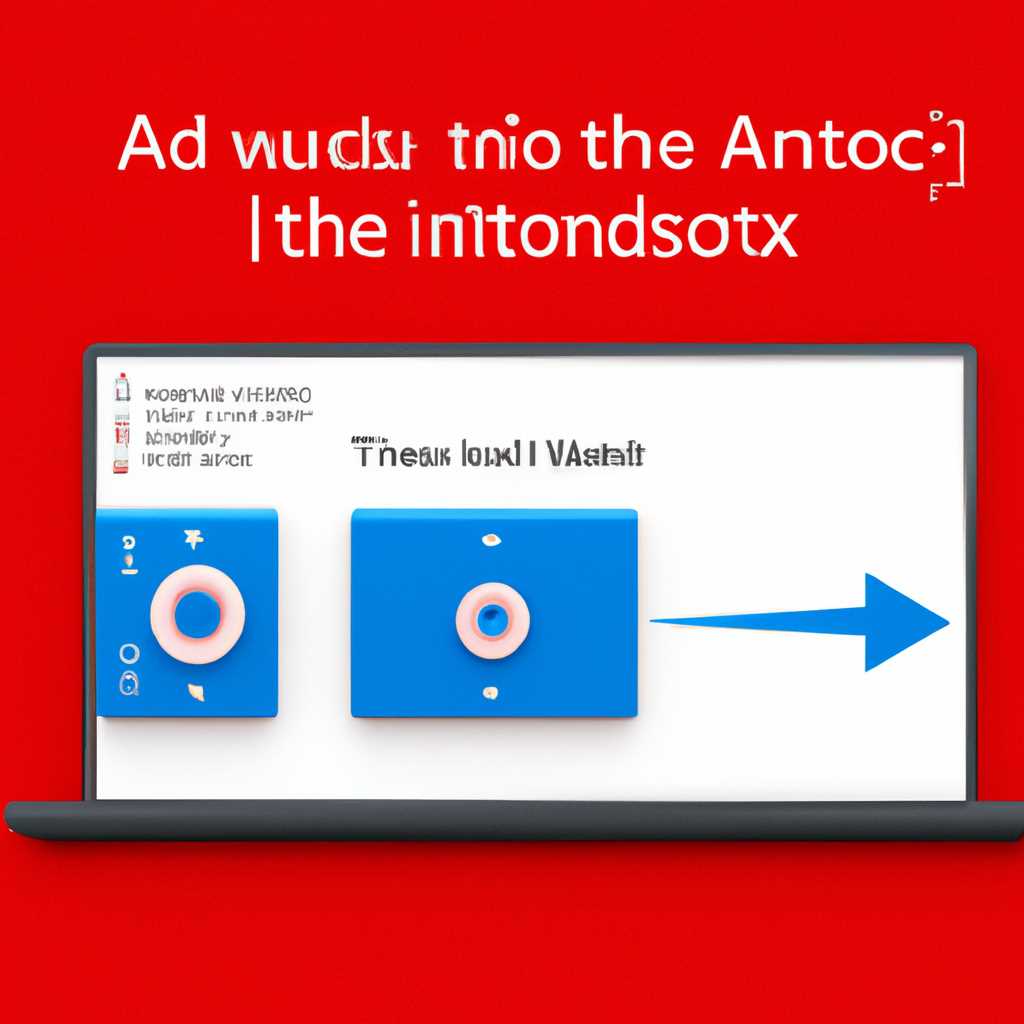- Как исправить проблему с неработающими аудиоустройствами в ОС Windows 10
- Как исправить проблему с отсутствием аудиоустройств в Windows 10
- Проверка подключения и устройств
- Перезапуск аудиоустройств
- Обновление драйверов аудиоустройств
- Устранение конфликтов с другими устройствами
- Шаг 1: Перезапустить аудиоустройства
- Шаг 2: Обновление драйверов аудиоустройств
- Проверка наличия обновлений Windows
- Шаг 1: Проверить наличие обновлений
- Шаг 2: Установить обновления
- Шаг 3: Проверить наличие устройств
- Шаг 4: Обновление драйверов аудиоустройств
- Шаг 5: Перезапустить устройства и проверить звук
- Шаг 6: Включить устройство звука сторонних производителей
- Шаг 7: Удаление и переустановка устройства
- Восстановление системы к предыдущему состоянию
- Использование утилит для восстановления аудиоустройств
- Проверка интегритета системных файлов
- Контакт с технической поддержкой Microsoft
- Проверьте состояние аудиоустройств
- Проверьте наличие программ третьих сторон
- Свяжитесь с технической поддержкой Microsoft
- Видео:
- Выходное аудиоустройство не установлено.ЕСТЬ РЕШЕНИЕ!
Как исправить проблему с неработающими аудиоустройствами в ОС Windows 10
В операционной системе Windows 10 пользователи иногда сталкиваются с проблемой, когда аудиоустройство не устанавливается или не определяется. Это может быть вызвано различными причинами, от отсутствия соответствующих драйверов до повреждения аудиоустройства. Если у вас возникла подобная проблема, не стоит паниковать – в этой статье мы рассмотрим несколько способов ее решения.
Первым шагом при обнаружении проблемы с аудиоустройствами в Windows 10 следует проверить их наличие в диспетчере устройств. Для этого можно использовать сочетание клавиш Win+R, ввести команду «devmgmt.msc» и нажать Enter. В открывшемся окне диспетчера устройств можно обнаружить аудиоустройства с проблемным значком – обычно это восклицательный знак в желтом треугольнике или красный крест.
Прежде чем приступить к устранению неполадок, рекомендуется сделать резервную копию всех важных данных на компьютере. Это поможет избежать потери информации в случае возникновения каких-либо проблем при восстановлении работы аудиоустройств.
Вариантов решения проблемы с не установленными аудиоустройствами в Windows 10 существует несколько. Рассмотрим наиболее распространенные из них.
Как исправить проблему с отсутствием аудиоустройств в Windows 10
Отсутствие аудиоустройств в Windows 10 может быть раздражающей проблемой, но ее можно решить. Следуя нижеприведенным шагам, вы сможете восстановить звук на своем компьютере:
- Проверьте настройки устройства
- Проверьте наличие драйверов
- Обновите драйвера аудиоустройств
- Удалите и перезапустите аудиоустройство
- Проверьте программное обеспечение
- Перезапустите службу аудиоустройств
- Обновите Windows 10
В некоторых случаях аудиоустройства могут быть отключены в настройках системы. Щелкните правой кнопкой мыши по значку «Пуск» на панели задач и выберите «Устройства и принтеры». В открывшемся окне выберите аудиоустройство и убедитесь, что оно включено.
Зачастую, проблема с отсутствием аудиоустройств связана с отсутствием или повреждением драйверов. Чтобы проверить, установлены ли драйверы, нажмите клавиши Win+R, чтобы открыть окно «Выполнить», и введите «devmgmt.msc». В открывшемся «Диспетчере устройств» найдите «Аудио-, видео- и игровые контроллеры» и раскройте его. Если устройство с ошибкой отображается возле аудиоустройства, значит, у вас есть проблема с драйвером.
Чтобы устранить проблему с драйверами, нужно их обновить. Вы можете сделать это с помощью специального программного обеспечения от разработчиков драйверов или вручную. В случае использования программного обеспечения от разработчиков драйверов, следуйте инструкциям по установке и затем перезапустите систему.
Если проблема с аудиоустройством не решается после обновления драйверов, можно попробовать удалить и перезапустить его. Перейдите в «Диспетчер устройств» и найдите аудиоустройство. Щелкните правой кнопкой мыши на нем и выберите «Удалить устройство». Затем перезагрузите компьютер, и Windows 10 автоматически установит драйверы для аудиоустройства.
Если после всех вышеперечисленных действий проблема не решается, возможно, дело в программном обеспечении. Проверьте настройки программы, которая воспроизводит звук, и убедитесь, что они правильно настроены.
Если все остальные способы не дали результатов, можно попробовать перезапустить службу аудиоустройств. Нажмите клавиши Win+R, чтобы открыть окно «Выполнить», и введите «services.msc». В открывшемся окне найдите службу «Windows Audio» и щелкните правой кнопкой мыши на ней. Выберите «Перезапустить».
Если проблема с отсутствием аудиоустройств остается без решения, возможно, дело в неполадках операционной системы. Убедитесь, что у вас установлены все доступные обновления для Windows 10, и установите их.
Используя эти методы, вы сможете решить проблему с отсутствием аудиоустройств в Windows 10 и наслаждаться качественным звуком на вашем компьютере.
Проверка подключения и устройств
Когда на компьютере возникают проблемы с аудиоустройствами, первым шагом следует проверить их подключение и состояние. Для этого:
1. Нажимаем комбинацию клавиш Win + R, чтобы открыть окно «Выполнить».
2. В поле «Выполнить» вводим команду devmgmt.msc и нажимаем кнопку «ОК». Это откроет «Диспетчер устройств».
3. В «Диспетчере устройств» ищем раздел «Звук, видео и игры» и раскрываем его.
4. В этом разделе можно найти список аудиоустройств. Если устройства отсутствуют или отключены, то они будут помечены соответствующим значком. Если никаких проблем не обнаружено, значит устройства установлены и подключены.
5. В случае отсутствия аудиоустройств или необходимости переустановки драйверов, следует обратиться к разработчикам устройства или поискать установочное программное обеспечение на официальном сайте.
6. В некоторых случаях обновление драйверов может помочь решить проблему. Для этого:
— Выбираем нужное аудиоустройство в «Диспетчере устройств».
— Щелкаем правой кнопкой мыши и выбираем пункт «Обновить драйвер».
— В открывшемся окне выбираем «Автоматический поиск обновленного программного обеспечения драйверов».
— Если обновления найдены, система их установит. В противном случае, будет выдано сообщение о том, что установлено актуальное программное обеспечение.
7. В случае, если обновление драйвера не помогло, можно попробовать запустить службу «Аппаратная звуковая ситуация».
— Нажимаем комбинацию клавиш Win + R, чтобы открыть окно «Выполнить».
— В поле «Выполнить» вводим команду services.msc и нажимаем кнопку «ОК». Это откроет «Службы».
— В списке служб ищем «Аппаратную звуковую ситуацию», щелкаем на ней правой кнопкой мыши и выбираем «Запустить службу».
8. После выполнения всех необходимых операций, рекомендуется перезагрузить компьютер, чтобы изменения вступили в силу.
В случае, когда все указанные выше операции не помогли решить проблему, следует обратиться к специалисту или службе поддержки операционной системы Windows 10.
Заключение: проверка подключения и состояния аудиоустройств, обновление драйверов и запуск службы «Аппаратная звуковая ситуация» могут помочь решить проблему отсутствия установленных аудиоустройств в Windows 10.
Перезапуск аудиоустройств
Если у вас возникла проблема с не установленными аудиоустройствами в Windows 10, то одним из способов ее решения может быть перезапуск аудиоустройств.
Для начала проверьте, что аудиоустройства включены и установлены. Для этого выполните следующие действия:
- Нажмите на кнопку «Пуск» в левом нижнем углу экрана.
- Выберите раздел «Настройки».
- В окне «Настройки» найдите и выберите раздел «Обновление и безопасность».
- В разделе «Обновление и безопасность» выберите «Диспетчер устройств».
- В «Диспетчере устройств» найдите раздел «Звук, видео и игровые устройства».
- Раскройте раздел «Звук, видео и игровые устройства», чтобы увидеть список установленных аудиоустройств.
- Если устройство отключено или установлено неправильно, вы увидите желтый треугольник с восклицательным знаком возле его значка.
- Щелкните правой кнопкой мыши на аудиоустройстве с проблемой и выберите «Обновить драйвер».
Если перезапуск аудиоустройств не решил проблему, вы можете попробовать следующие действия:
- Перезапустите компьютер.
- Проверьте наличие обновлений системного ПО и установите их, если есть.
- Проверьте, что аудиоустройства не отключены в настройках.
- Проверьте, что драйвера установлены и обновлены.
- Проверьте, что нет сторонних программ или вирусной активности, заблокировавших звуковое устройство.
- Если обнаружены проблемы в работе аудиоустройств, нажмите кнопку «Проверить на наличие неполадок» в разделе «Звук, видео и игровые устройства» в «Диспетчере устройств».
В случае, если все вышеперечисленные действия не помогли устранить проблему, возможно, придется обратиться к разработчикам аудиоустройства или обратиться за помощью к специалисту по устранению аппаратных неполадок.
Обновление драйверов аудиоустройств
Если у вас возникла проблема с неустановленными аудиоустройствами в Windows 10, возможно, причина в неправильной установке или устаревших драйверах. Для решения таких неполадок вам придется обновить драйверы аудиоустройств в вашей системе.
- Нажмите «Пуск» и выберите «Диспетчер устройств».
- В окне Диспетчера устройств найдите категорию «Звук, видео и игры» и раскройте её.
- Найдите вашу звуковую карту или другие устройства в разделе «Звуковые, видео- и игровые контроллеры». Если устройство отсутствует или отключено, вам нужно будет установить соответствующий драйвер.
- Щелкните правой кнопкой мыши на вашей звуковой карте или другом устройстве и выберите «Обновить драйвер».
- Выберите «Поиск драйверов на компьютере». Если драйвер уже установлен, но отключен или целостность его была атакована, также выберите эту опцию.
- Выберите «Позволить выбирать из списка драйверов на компьютере».
- Запустите поиск обновлений для драйвера и установите его.
- После завершения операции перезапустите компьютер, чтобы изменения вступили в силу.
После перезапуска проверьте, решена ли проблема с неустановленными аудиоустройствами. Если не уверены, можете проверить настройки звука и выбрать свое аудиоустройство выходного звука.
Если после обновления драйверов проблема с аудиоустройствами не решена, пользователю может потребоваться удалить устройство и повторить процедуру установки драйвера с помощью средства поиска обновлений.
Заключение: обновление драйверов аудиоустройств может быть необходимым, когда возникают проблемы с их установкой или отсутствием звука в системе Windows 10. Следуя вышеуказанным шагам, можно успешно запустить обновления и восстановить работу аудиоустройств.
Устранение конфликтов с другими устройствами
Когда на компьютере возникают проблемы с аудиоустройствами, выбор правильного драйвера может быть ключевым шагом для их устранения. Иногда такие проблемы могут возникнуть из-за конфликтов с другими устройствами на компьютере.
Шаг 1: Перезапустить аудиоустройства
- Нажмите клавишу «Win+R» на клавиатуре, чтобы открыть окно «Выполнить».
- Введите «devmgmt.msc» и нажмите Enter, чтобы открыть «Диспетчер устройств».
- Разверните раздел «Звук, видео и игровые контроллеры».
- Найдите свое аудиоустройство и щелкните правой кнопкой мыши по нему.
- В выпадающем меню выберите «Отключить» и подождите несколько секунд.
- Затем щелкните правой кнопкой мыши по аудиоустройству еще раз и выберите «Включить».
- Перезапустите компьютер и проверьте, появились ли звуки.
Шаг 2: Обновление драйверов аудиоустройств
- Откройте «Диспетчер устройств», как указано в предыдущем шаге.
- Разверните раздел «Звук, видео и игровые контроллеры».
- Найдите свое аудиоустройство и щелкните правой кнопкой мыши по нему.
- В выпадающем меню выберите «Обновить драйвер».
- Выберите «Автоматический поиск обновлений драйвера» и следуйте инструкциям на экране, чтобы установить обновления.
- После завершения обновления драйвера перезапустите компьютер и проверьте звук.
В некоторых случаях, проблема с аудиоустройствами может быть вызвана вирусной атакой, поэтому рекомендуется также запустить антивирусную программу для проверки целостности системы.
Если проблема с аудиоустройствами не решается после перезапуска и обновления драйверов, возможно, придется переустановить аудиоустройство. В таком случае, обратитесь к инструкциям разработчиков вашего компьютера или аудиоустройства для установки правильных программных драйверов.
Проверка наличия обновлений Windows
Одним из способов решения проблемы с не установленными аудиоустройствами в Windows 10 может быть проверка наличия обновлений операционной системы. В некоторых случаях отсутствие обновления может приводить к неполадкам с аудиоустройствами.
Шаг 1: Проверить наличие обновлений
1. Нажмите клавиши Win + R для открытия окна «Выполнить».
2. Введите команду «ms-settings:windowsupdate» и нажмите кнопку «ОК».
3. В открывшемся окне «Обновление и безопасность» выберите раздел «Windows Update» в левой панели.
4. Нажмите кнопку «Проверить наличие обновлений» и дождитесь завершения процесса проверки.
Шаг 2: Установить обновления
1. Если обновления есть, нажмите кнопку «Установить сейчас» и дождитесь завершения процесса установки.
2. После установки обновлений перезапустите компьютер.
Шаг 3: Проверить наличие устройств
1. Нажмите клавиши Win + R для открытия окна «Выполнить».
2. Введите команду «devmgmt.msc» и нажмите кнопку «ОК».
3. В открывшемся окне «Диспетчер устройств» проверьте, есть ли устройства с ошибками или отключеными драйверами.
4. Если устройство аудиоустройства отсутствует или имеет проблемы, необходимо переустановить драйверы.
Шаг 4: Обновление драйверов аудиоустройств
1. В окне «Диспетчер устройств» найдите раздел «Звук, видео и игры» и разверните его.
2. Выберите аудиоустройство, с которым возникают проблемы, и щелкните правой кнопкой мыши.
3. В контекстном меню выберите «Обновить драйвер».
4. В появившемся окне выберите «Автоматический поиск обновленного программного обеспечения драйверов» и следуйте инструкциям на экране для установки обновления.
Шаг 5: Перезапустить устройства и проверить звук
1. После установки обновления драйвера аудиоустройства перезапустите компьютер.
2. После перезапуска проверьте звук на наличие проблем.
Шаг 6: Включить устройство звука сторонних производителей
1. Если вы используете устройство звука от сторонних производителей, проверьте, правильно ли оно подключено к компьютеру.
2. Проверьте, установлены ли драйверы для данного устройства, и если они отсутствуют, загрузите и установите их с официального веб-сайта производителя.
3. После установки драйверов перезапустите компьютер и проверьте звук.
Шаг 7: Удаление и переустановка устройства
1. Если все предыдущие способы не привели к решению проблемы, попробуйте удалить и переустановить аудиоустройство.
2. В окне «Диспетчер устройств» найдите раздел «Звук, видео и игры» и разверните его.
3. Выберите аудиоустройство, с которым возникают проблемы, и щелкните правой кнопкой мыши.
4. В контекстном меню выберите «Удалить устройство».
5. Подтвердите удаление устройства и перезапустите компьютер.
6. После перезагрузки Windows автоматически обнаружит устройство и установит соответствующие драйверы.
В редких ситуациях может потребоваться обновить саму операционную систему, например, до новой версии Windows 10 (например, Windows 10 Creators Update). В таком случае следуйте официальным указаниям Microsoft по обновлению системы.
В некоторых случаях проблема с не установленными аудиоустройствами может быть вызвана вирусной программой или другими конфликтующими программами. Рекомендуется выполнять проверку системы на наличие вирусов с помощью антивирусного программного обеспечения.
Если ни один из указанных способов не устранил проблему, рекомендуется обратиться к специалистам поддержки или сервисному центру для дальнейшего анализа и решения проблемы.
Заключение: проверка наличия обновлений операционной системы Windows может помочь в решении проблемы с не установленными аудиоустройствами. Перезапуск устройств, установка обновленных драйверов и удаление/переустановка аудиоустройства также могут помочь в данной ситуации. В случае отсутствия положительного результата рекомендуется обратиться к профессиональным специалистам.
Восстановление системы к предыдущему состоянию
В случае сбоя или отсутствия установленных аудиоустройств в Windows 10 могут возникать различные проблемы, поэтому может потребоваться восстановление системы к предыдущему состоянию. Причина таких ситуаций может быть связана с программным обеспечением, неудачными обновлениями или вирусной атакой.
Один из способов восстановления системы – это использование функции «Диспетчер восстановления» в Windows 10. Для этого следует нажать правой кнопкой мыши на кнопку «Пуск» и выбрать пункт «Диспетчер задач». В открывшемся окне выбираем вкладку «Действия», где найдем опцию «Система и безопасность», и затем выберем вариант «Восстановление системы». Продолжая операции, необходимо выбрать определенную дату, когда аудиоустройства были установлены, и запустить процесс восстановления.
Еще один способ – это переустановить аудиоустройства. Для этого нужно зайти в «Диспетчер устройств», нажав сочетание клавиш Win + X и выбрав соответствующий пункт меню или щелкнув правой кнопкой мыши на значке «Мой компьютер» и выбрав опцию «Свойства». В открывшемся окне выбираем вкладку «Оборудование», а затем нажимаем кнопку «Диспетчер устройств». В появившемся окне обнаружить устройство, которое необходимо перезапустить, и щелкнуть правой кнопкой мыши. В контекстном меню выбираем опцию «Удалить устройство» и перезапускаем компьютер. После перезагрузки система автоматически обнаружит отсутствующие устройства и предложит переустановить их.
Также пользователи Windows 10 Creators Update (версия 1703) могут воспользоваться функцией «Восстановление». Для этого нужно нажать сочетание клавиш Win + I и выбрать пункт «Обновление и безопасность». Во вкладке «Восстановление» выбираем «Начать» в разделе «Восстановление этого компьютера». Затем выбираем опцию «Сохранить мои файлы» и следуем инструкциям на экране.
В случае если восстановление системы не помогло решить проблему, пользователю может потребоваться проверить целостность звуковых драйверов. Для этого существуют сторонние программы, которые могут помочь обнаружить отсутствующие или поврежденные драйвера и предоставить возможность их переустановить. Также необходимо убедиться, что звуковые устройства не отключены или отключены из-за каких-либо других причин. Для этого можно зайти в раздел «Звук» в меню «Пуск» и проверить, установлены ли аудиоустройства и включен ли звук.
Итак, если у вас возникли проблемы с не установленными аудиоустройствами в Windows 10, вы можете использовать различные способы и средства для восстановления системы к предыдущему состоянию. В большинстве случаев один из перечисленных выше методов поможет решить проблему и вернуть звук на ваш компьютер.
Использование утилит для восстановления аудиоустройств
В случае, если в Windows 10 возникает проблема с не установленными аудиоустройствами, зачастую это связано с сбоем в оборудовании или отключением драйвера. В таких ситуациях, если перезапуск компьютера не решает проблему, можно воспользоваться сторонними утилитами, специально разработанными для обнаружения и исправления неполадок с аудиоустройствами.
Одной из таких утилит является «Диспетчер устройств». Если придется удалить аудиоустройство из устройств, чтобы переустановить его, то следует выбрать «Устройства и принтеры» в поиске Windows 10, затем выбрать «устройства и принтеры» в списке результатов и запустить «Диспетчер устройств». В окне «Диспетчер устройств» выбираем «Аудиоустройства» или «Видео-, аудио- и игровые контроллеры». Затем выберите аудиоустройство, которое вызывает проблему, и нажмите на кнопку «Удалить». После завершения операции перезапустите компьютер, чтобы устройства снова были обнаружены и установлены.
Еще одним средством, которое может помочь в решении проблем с аудиоустройствами, является использование специальных утилит от разработчиков антивирусной и системной защиты. Многие такие программы имеют функцию обнаружения и исправления проблем с аудиоустройствами. Если вы уже используете такое программное обеспечение, запустите его и выполните проверку на наличие неполадок с аудиоустройствами.
Также следует проверить, установлены ли последние драйвера для аудиоустройств. Это можно сделать, выбрав «Устройства и принтеры» в поиске Windows 10, затем выбрав «устройства и принтеры» в списке результатов и запустив «Диспетчер устройств». В окне «Диспетчер устройств» выберите «Аудиоустройства» или «Видео-, аудио- и игровые контроллеры». Затем выберите аудиоустройство, щелкните правой кнопкой мыши и выберите «Обновить драйвер». Подключите компьютер к интернету и дайте ему проверить наличие обновленных драйверов для выбранного устройства.
Если вы все еще сталкиваетесь с проблемой отсутствия аудиоустройств в Windows 10, рекомендуется обратиться к специалистам или технической поддержке, чтобы получить дополнительную помощь и решение проблемы.
Проверка интегритета системных файлов
Для начала, проверим целостность системных файлов. Для этого:
- Нажмите комбинацию клавиш Win + R, чтобы открыть «Диспетчер задач».
- Введите команду «cmd» и нажмите клавишу Enter, чтобы открыть «Командную строку».
- В командной строке введите команду «sfc /scannow» и нажмите клавишу Enter, чтобы запустить проверку.
- Дождитесь завершения операции проверки. Это может занять некоторое время.
После завершения проверки, система покажет результат проверки целостности системных файлов. Если были обнаружены повреждения, Windows попытается автоматически восстановить испорченные файлы.
Если проблема с аудиоустройством не решена после проверки целостности системных файлов, возможно, это связано с программными или драйверов проблемами. В этом случае, можно переустановить звуковые драйверы, что зачастую помогает решить неполадки с аудиоустройством. Чтобы переустановить драйверы, нужно:
- Откройте «Диспетчер устройств». Для этого нажмите комбинацию клавиш Win + R, введите команду «devmgmt.msc» и нажмите клавишу Enter.
- В «Диспетчере устройств» найдите раздел «Звук, видео и игры» и разверните его.
- Щелкните правой кнопкой мыши на аудиоустройстве, которое не установлено, и выберите «Удалить устройство».
- После удаления, выполните поиск обновлений для аудиоустройства. Щелкните правой кнопкой мыши на разделе «Звук, видео и игры», выберите «Поиск обновлений» и следуйте инструкциям.
- После обновления драйвера, перезапустите компьютер и проверьте, установлено ли аудиоустройство.
Если все вышеперечисленные действия не решают проблему с отсутствием звука в Windows 10, возможно, причина кроется в вирусной атаке или службе сторонних программ. В этом случае, рекомендуется запустить антивирусное программное обеспечение и проверить целостность операционной системы.
Контакт с технической поддержкой Microsoft
Если вы столкнулись с проблемой отсутствия установленных аудиоустройств на вашем устройстве Windows 10, не отчаивайтесь! В этой статье мы рассмотрим несколько способов устранения этой проблемы и, если все неудачно, как связаться с технической поддержкой Microsoft для получения дополнительной помощи.
Проверьте состояние аудиоустройств
Перед тем, как обращаться за помощью к технической поддержке Microsoft, проверьте состояние аудиоустройств на вашем компьютере. Возможно, они были отключены или удалены по ошибке пользователем.
1. Нажмите правой кнопкой мыши на значок «Пуск» в левом нижнем углу экрана и выберите «Диспетчер устройств».
2. В Диспетчере устройств выберите «Звук, видео и игровые контроллеры».
3. Если аудиоустройство отключено, оно будет помечено значком в виде стрелки, указывающей вниз. Щелкните правой кнопкой мыши на аудиоустройстве и выберите «Включить».
4. Если аудиоустройство не обнаружено, проверьте целостность установки драйверов аудиоустройства. Щелкните правой кнопкой мыши на аудиоустройстве и выберите «Обновить драйвер».
5. В некоторых случаях необходимо переустановить драйверы аудиоустройства. Для этого щелкните правой кнопкой мыши на аудиоустройстве и выберите «Удалить устройство», а затем перезапустите компьютер.
Проверьте наличие программ третьих сторон
Если ни один из указанных выше способов не помог решить проблему с отсутствием аудиоустройств, возможно, причина кроется в установленных программных пакетах третьих сторон. Вирусная атака или конфликт с другим программным обеспечением может привести к блокировке звукового устройства.
1. Нажмите комбинацию клавиш Win+R, чтобы открыть окно «Выполнить».
2. Введите команду «devmgmt.msc» (без кавычек) и нажмите Enter.
3. В Диспетчере устройств выберите пункт «Звук, видео и игровые контроллеры».
4. Щелкните правой кнопкой мыши на аудиоустройстве и выберите «Обновить драйвер».
5. Если обновление драйвера не помогло, удалите аудиоустройство и перезапустите компьютер.
Свяжитесь с технической поддержкой Microsoft
Если ни один из вышеуказанных способов не устранил проблему с неустановленными аудиоустройствами, рекомендуется обратиться за помощью к технической поддержке Microsoft.
Microsoft предлагает несколько способов связи с технической поддержкой:
| Способ связи | Описание |
|---|---|
| Телефонная поддержка | Вы можете позвонить на официальный телефон технической поддержки Microsoft и получить помощь от профессионалов. |
| Онлайн-чат | На официальном сайте Microsoft вы можете начать онлайн-чат с представителем технической поддержки и получить помощь в режиме реального времени. |
| Форумы сообщества | На официальных форумах Microsoft вы можете найти ответы на свои вопросы от других пользователей и представителей технической поддержки. |
Не стесняйтесь обращаться за помощью! Техническая поддержка Microsoft готова помочь вам в любых ситуациях связанных с вашим устройством Windows 10.
Видео:
Выходное аудиоустройство не установлено.ЕСТЬ РЕШЕНИЕ!
Выходное аудиоустройство не установлено.ЕСТЬ РЕШЕНИЕ! by WOF1X1 89,597 views 7 years ago 2 minutes, 24 seconds