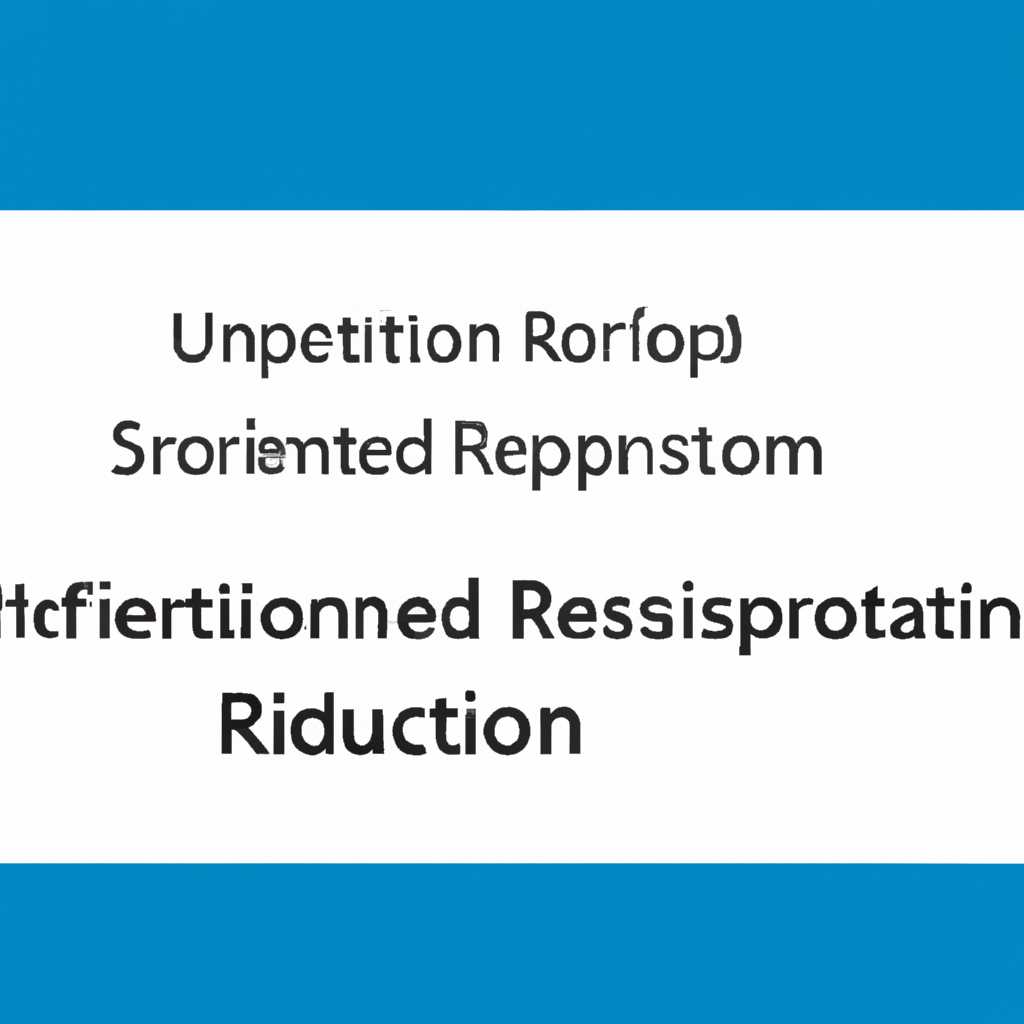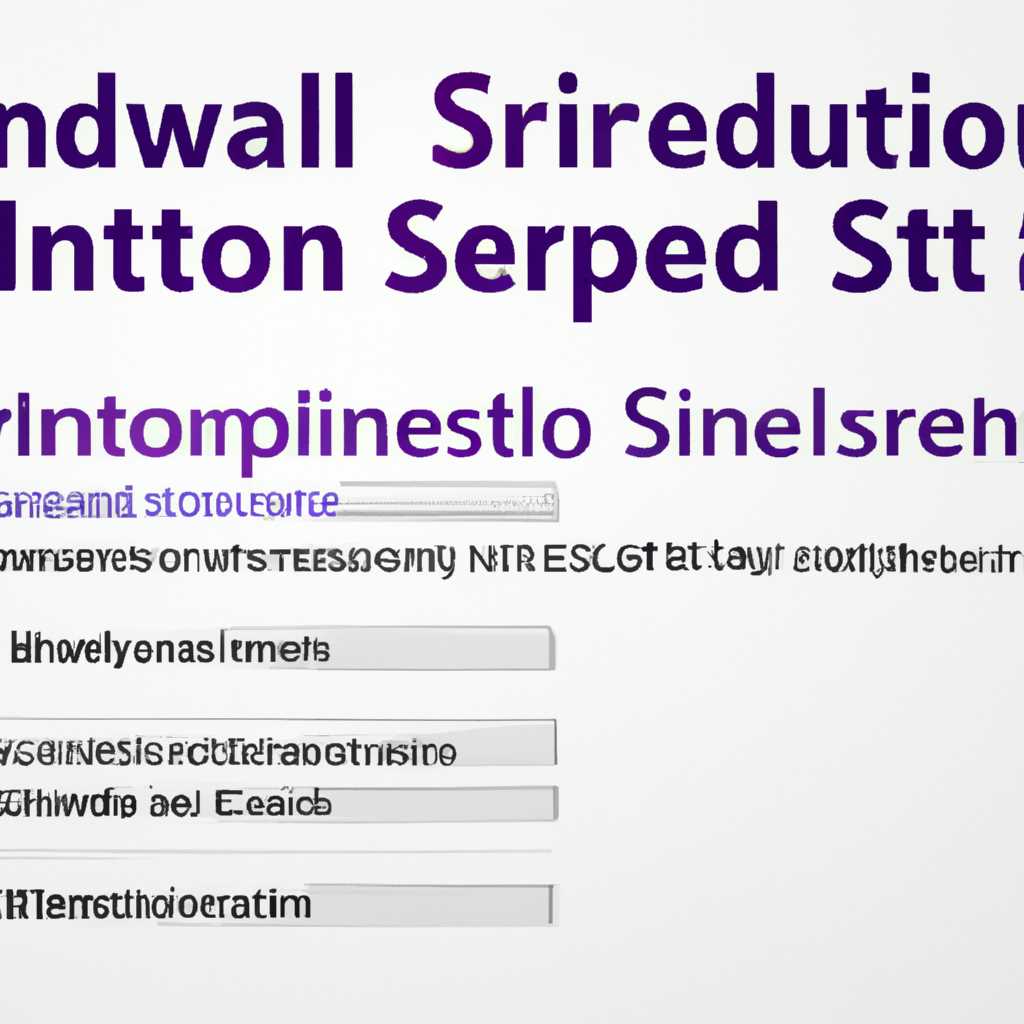- Руководство по исправлению проблем с несовместимым разрешением экрана в операционной системе Windows
- Изменение разрешения экрана
- Обновление видеодрайверов
- Шаг 1: Проверка наличия обновлений
- Шаг 2: Установка обновленных драйверов
- Шаг 3: Изменение разрешения экрана
- Шаг 4: Изменение ориентации экрана
- Установка драйверов через Диспетчер устройств
- Проверка совместимости оборудования
- Переустановка операционной системы
- Удаление видеодрайвера в безопасном режиме Windows
- Шаг 1: Вход в безопасный режим Windows
- Шаг 2: Удаление видеодрайвера
- Шаг 3: Установка поддерживаемого разрешения
- Шаг 4: Восстановление драйверов
- Вход в безопасный режим Windows
- Windows 10 и Windows 11
- Windows 7 и Windows 8
- Открытие Диспетчера устройств
- Удаление видеодрайвера
- Дополнительная диагностика проблемы
- Удаление и обновление видеодрайвера
- Изменение настроек монитора и шрифтов
- Режим безопасного запуска операционной системы
- Видео:
- Что делать если у вас нет родного разрешения ?
Руководство по исправлению проблем с несовместимым разрешением экрана в операционной системе Windows
Если вы когда-либо сталкивались с проблемой неподдерживаемого разрешения экрана в Windows, то вы знаете, как это может быть раздражающе. Некорректное разрешение экрана может привести к искажениям изображения, нечитаемому тексту и другим проблемам, которые могут затруднить вам работу на компьютере. Но не волнуйтесь, есть несколько методов, которые могут помочь вам решить эту проблему.
Во-первых, может помочь изменение параметров экрана внутри операционной системы. Для этого нужно открыть Панель управления и найти раздел «Вид и персонализация». Затем выберите «Настройка экрана» и измените разрешение до поддерживаемого значения. Если вы не знаете, какое разрешение поддерживается вашим монитором или телевизором, можно воспользоваться функцией «Диагностика» в этом же разделе.
Если изменение параметров не помогло, может быть проблема заключается в необходимости обновления драйверов графической карты. Для этого откройте диспетчер устройств, найдите раздел «Видеоадаптеры» и кликните правой кнопкой мыши на своей графической карте. Выберите пункт «Обновить драйвер» и следуйте инструкциям на экране.
Изменение разрешения экрана
Изменение разрешения экрана в Windows может понадобиться, если вы столкнулись с проблемой неподдерживаемого разрешения. Это может произойти, когда подключаете компьютер или ноутбук к телевизору или в результате заражения вредоносным программным обеспечением.
Есть несколько способов изменить разрешение экрана и восстановить его к изначальному состоянию безопасного режима.
Восстановление разрешения экрана через панель управления:
- Заходим в менеджер устройств Windows: щелкаем правой кнопкой мыши по значку «Мой компьютер» на рабочем столе, выбираем «Свойства», затем «Дополнительные параметры системы» и «Устройства».
- Находим раздел «Видеокарты» и раскрываем его.
- Выбираем видеокарту, для которой нужно изменить разрешение экрана.
- Щелкаем правой кнопкой мыши и выбираем «Свойства».
- Находим вкладку «Дополнительно» и кликаем по ней.
- В открывшемся окне выбираем вкладку «Видеоадаптер» и нажимаем кнопку «Свойства».
- В появившемся окне выбираем вкладку «Драйвер» и кнопку «Восстановить».
- Далее следуем инструкциям восстановления разрешения экрана.
Восстановление разрешения экрана через панель управления Nvidia:
- Заходим в панель управления Nvidia: щелкаем правой кнопкой мыши по пустому месту на рабочем столе, выбираем «Панель управления Nvidia».
- Находим раздел «Разрешение экрана» и выбираем его.
- В окне «Разрешение экрана» изменяем разрешение в соответствии с требованиями телевизора или компьютера.
- Нажимаем кнопку «Применить» и подтверждаем изменения.
- В случае, если экран все еще не отображается правильно, можно использовать функцию «Восстановить» режима отображения.
- Щелкаем правой кнопкой мыши по панели управления Nvidia, выбираем «Драйвер» и «Восстановить».
- Следуем инструкциям восстановления разрешения экрана.
Изменение разрешения экрана через апплет «Экран» в Windows:
- Пройдите по следующему пути: «Панель управления» > «Все элементы панели управления» > «Экран».
- Выберите вкладку «Разрешение экрана».
- Переместите ползунок, чтобы изменить разрешение экрана.
- Нажмите кнопку «Применить» и подтвердите изменения.
- Если экран все еще не отображается правильно, попробуйте изменить ориентацию экрана или масштабирование вкладки «Экран».
Если ни один из этих способов не помог решить проблему с разрешением экрана, раздел «Диагностика» в менеджере устройств может быть более дополнительным способом восстановления разрешения экрана.
Важно помнить, что изменение разрешения экрана может повлиять на отображение некоторых программ, таких как Excel, и использование масштабирования может быть необходимо для установленного разрешения видеокарты.
В случае если проблема с неподдерживаемым разрешением экрана возникла после заражения компьютера вредоносным программным обеспечением, рекомендуется просканировать систему антивирусной программой, чтобы избежать повторного заражения в будущем.
Обновление видеодрайверов
Шаг 1: Проверка наличия обновлений
Прежде чем обновлять видеодрайверы, необходимо убедиться, что уже доступны новые версии для вашей видеокарты. Для этого вы можете выполнить следующие действия:
- Кликаем правой кнопкой мыши по значку «Мой компьютер» на рабочем столе или в проводнике.
- Выбираем вкладку «Свойства».
- На открывшейся странице переходим на вкладку «Устройство» и кликаем на кнопку «Установка драйвера».
- В окне «Системные свойства» выбираем вкладку «Оборудование» и нажимаем на кнопку «Установка драйвера».
- В появившемся окне выбираем пункт «Автоматический поиск обновленных драйверов» и нажимаем «Enter».
Шаг 2: Установка обновленных драйверов
Если новая версия видеодрайвера найдена, следуйте инструкциям установщика для установки обновлений. Обычно вам будет предложено согласиться с условиями лицензионного соглашения, выбрать параметры установки и выполнить перезагрузку системы.
Шаг 3: Изменение разрешения экрана
После установки обновленных драйверов возможно возвратиться к поддерживаемому разрешению экрана. Для этого выполните следующие действия:
- Кликните правой кнопкой мыши по пустому месту на рабочем столе и выберите пункт «Разрешение экрана».
- В открывшемся окне выбираем подходящее разрешение из списка, а затем нажимаем кнопку «Применить».
- Если экран не перевернулся или переместился, то проблема с разрешением успешно решена. В противном случае, перейдите к следующему шагу.
Шаг 4: Изменение ориентации экрана
Если после изменения разрешения экрана он перевернулся или переместился, можно попробовать изменить его ориентацию:
- Кликните правой кнопкой мыши по пустому месту на рабочем столе и выберите пункт «Разрешение экрана».
- Перейдите на вкладку «Организация» и найдите раздел «Ориентация».
- Измените ориентацию экрана на подходящую (например, «Альбомная» или «Портретная»).
- Нажмите кнопку «Применить».
Если после выполнения всех описанных выше шагов проблема с разрешением экрана все еще не была решена, возможно, вам потребуется обратиться за помощью к специалисту или обратиться в службу поддержки производителя вашего компьютера или видеокарты.
Установка драйверов через Диспетчер устройств
Если вы столкнулись с проблемой неподдерживаемого разрешения экрана в Windows, в этом случае можно попробовать установить драйверы через Диспетчер устройств. Почему такая необходимость возникает? Когда пользователь изменяет разрешение экрана в Windows, по умолчанию ставится разрешение, которое может быть неподдерживаемым монитором или графической картой компьютера. В результате экран может выглядеть неестественно, например, иконки и текст могут быть слишком маленькими или слишком крупными. В таком условии на помощь приходит установка правильного драйвера.
Для начала откройте Диспетчер устройств. Для этого есть несколько способов. В Windows 10 вы можете использовать комбинацию клавиш Win + X и выбрать пункт «Диспетчер устройств» из контекстного меню. В Windows 7 и более ранних версиях Windows откройте меню «Пуск» и выберите пункт «Панель управления». Затем откройте раздел «Системные настройки» и кликните на пункте «Диспетчер устройств».
В окне Диспетчера устройств найдите и разверните раздел «Видеоадаптеры». Там должен быть указан ваш видеоадаптер. Если видеоадаптер имеет значок вопроса или восклицательного знака, это может указывать на то, что драйвер не установлен или установлен не правильным образом. В этом случае необходимо провести установку драйвера с правильными настройками.
Для этого кликните правой кнопкой мыши на видеоадаптере и выберите пункт «Свойства». Откройте вкладку «Драйвер» и кликните на кнопке «Обновить драйвер». В появившемся окне выберите пункт «Поиск драйверов на этом устр
Проверка совместимости оборудования
При возникновении проблемы с неподдерживаемым разрешением экрана в Windows, первым шагом рекомендуется выполнить проверку совместимости оборудования. Это важно для того, чтобы убедиться, что ваше оборудование работает в правильном режиме и поддерживает нужное разрешение.
1. Проверьте наличие последних версий видеодрайвера для вашей видеокарты. В большинстве случаев, обновление драйвера может решить проблему с неподдерживаемым разрешением экрана.
2. Восстановление настройки разрешения экрана в безопасном режиме. Если настройки разрешения экрана не открываются в обычном режиме, попробуйте восстановить их во время загрузки компьютера в безопасном режиме.
3. Проверьте ячейки оборудования. Если ваш экран не работает в нужном разрешении, проверьте наличие горячих клавиш на клавиатуре или кнопок на мониторе, которые позволяют менять разрешение экрана вручную.
4. Проверьте наличие сторонних программ или драйверов, которые могут вызывать проблемы с разрешением экрана. Попробуйте временно отключить или удалить такие программы и посмотрите, как работает экран без них.
5. Увеличьте масштаб отображения экрана. В некоторых случаях, изменение масштаба может помочь замаскировать неподдерживаемое разрешение и сделать изображение на экране более читаемым.
6. Проверьте наличие внешнего видеодрайвера. Если ваш компьютер подключен к внешнему экрану или проектору, убедитесь, что для него установлены правильные драйвера.
7. Проверьте наличие курсора мыши. Иногда проблемы с разрешением экрана могут быть связаны с отображением курсора мыши. Убедитесь, что курсор мыши работает правильно и не вызывает проблем с разрешением.
8. Проверьте наличие вводимого носителя данных. Если проблемы с разрешением возникли после установки нового программного обеспечения или подключения внешних устройств, попробуйте извлечь вводимые носители данных и перезагрузить компьютер.
В случае, если ни один из этих способов не помог решить проблему с неподдерживаемым разрешением экрана, возможно, вам потребуется обратиться к специалисту или провести более глубокую диагностику вашего оборудования.
Переустановка операционной системы
Если проблема с неподдерживаемым разрешением экрана в Windows не удается решить другими способами, можно попробовать переустановить операционную систему. Это может быть полезно, если все проблемы кроются на уровне программных настроек и драйверов.
Переустановка операционной системы может быть осуществлена за счет заново установки системы на компьютере с помощью загрузочного диска или флешки. Для этого необходимо выбрать загрузку с диска или флешки, после чего следовать инструкциям на экране и подтвердить установку, нажав клавишу Enter.
После переустановки операционной системы необходимо будет установить все необходимые драйвера для работы компьютера, включая драйвер для монитора или дисплея. Это может быть загвоздкой, если неподдерживаемое разрешение экрана не позволяет с легкостью делать все необходимые действия.
Чтобы упростить удаление и установку драйверов, можно воспользоваться проводником (Мой компьютер или Этот компьютер) и открыть нужные драйверы в отдельных окнах. Для этого щелкните правой кнопкой мыши по нужному драйверу и выберите пункт «Открыть в новом окне».
Если и в новом окне разрешение экрана неправильное, можно попробовать увеличить размер окна или использовать сочетание клавиш «Win» + «Вправо» или «Win» + «Влево» для переноса окна на другой монитор или экран.
Если все попытки решить проблему с неподдерживаемым разрешением экрана в ОС Windows не привели к результату, можно попробовать восстановить систему до более ранней версии. Для этого откройте «Панель управления», затем «Восстановление системы» или «Обновление и восстановление».
В режиме восстановления ОС выберите вариант «Восстановление системы» и следуйте инструкциям на экране. У вас будет возможность выбрать конкретную дату и время, когда все параметры работы были в порядке, а разрешение экрана отображалось правильно.
Если выполнение этих действий не помогло решить проблему с неподдерживаемым разрешением экрана в Windows, обращаем ваше внимание на возможное участие видеокарты в проблеме. Мы рекомендуем обратиться к специалисту или производителю вашей видеокарты для получения правильных драйверов и инструкций по их установке в вашей операционной системе.
Удаление видеодрайвера в безопасном режиме Windows
Если у вас возникла проблема с неподдерживаемым разрешением экрана на вашем компьютере под управлением Windows, одним из решений может быть удаление видеодрайвера в безопасном режиме операционной системы. Это позволит вам исправить проблемы с разрешением и восстановить нормальное функционирование монитора.
Шаг 1: Вход в безопасный режим Windows
1. Нажмите комбинацию клавиш Win + R, чтобы открыть окно «Выполнить».
2. Введите команду msconfig и нажмите кнопку «ОК».
3. В открывшемся окне «Конфигурация системы» перейдите на вкладку «Загрузка».
4. Установите флажок «Безопасная загрузка» и выберите пункт «Минимальный».
5. Подтвердите изменения, нажав кнопку «ОК» и перезагрузите компьютер.
Шаг 2: Удаление видеодрайвера
1. После перезагрузки компьютера в безопасном режиме откройте панель управления.
2. Перейдите в раздел «Устройства и принтеры» и найдите ваш монитор в списке устройств.
3. Нажмите правой кнопкой мыши на значок монитора и выберите пункт «Свойства».
4. Во вкладке «Драйвер» нажмите кнопку «Удалить драйвер» и подтвердите удаление.
5. После удаления драйвера перезагрузите компьютер.
Шаг 3: Установка поддерживаемого разрешения
1. После перезагрузки компьютера откройте панель управления и выберите пункт «Настройки экрана».
2. В окне «Настройки экрана» найдите раздел «Разрешение экрана» и выберите поддерживаемое разрешение монитора.
3. Если нужно, воспользуйтесь масштабированием или установкой размера текста и других элементов.
4. Нажмите кнопку «Применить» и перезагрузите компьютер, если будет необходимо.
Шаг 4: Восстановление драйверов
1. Если после удаления видеодрайвера на вашем компьютере по-прежнему остаются проблемы с разрешением, восстановите драйвера видеокарты.
2. Зайдите на официальный сайт производителя вашей видеокарты, найдите раздел поддержки и скачайте последнюю версию драйвера для вашей модели видеокарты.
3. Запустите установочный файл скачанного драйвера и следуйте инструкциям для установки драйвера.
4. После установки драйвера перезагрузите компьютер и проверьте, исправилась ли проблема с разрешением экрана.
Обращаем внимание, что удаление видеодрайвера в безопасном режиме может быть необходимым в случаях, когда изменение настроек дисплея и переустановка драйверов не приводит к исправлению проблемы с неподдерживаемым разрешением. Если же удаление драйвера не решило проблему, рекомендуется обратиться к профессионалам или специалистам технической поддержки для дальнейшего анализа и устранения проблемы.
Вход в безопасный режим Windows
Если вы столкнулись с проблемой неподдерживаемого разрешения экрана в Windows, вход в безопасный режим может помочь решить эту проблему. В безопасном режиме операционная система запускается с минимальным набором драйверов и настроек, что может позволить вам изменить разрешение экрана и решить проблему с неподдерживаемым разрешением.
Чтобы войти в безопасный режим Windows, следуйте этим шагам:
- Перезагрузите компьютер.
- Когда появится экран загрузки Windows, нажмите и удерживайте клавишу F8.
- Выберите пункт «Безопасный режим» в меню, которое появится.
- Нажмите клавишу Enter.
После входа в безопасный режим можно изменить разрешение экрана, чтобы восстановить нормальное отображение. Для этого следуйте инструкциям для вашей версии операционной системы Windows:
Windows 10 и Windows 11
1. Щелкните правой кнопкой мыши на пустом месте на рабочем столе и выберите пункт «Настройки отображения».
2. В разделе «Масштаб и разрешение» выберите рекомендуемое разрешение.
3. Кликните по кнопке «Применить» и подтвердите изменения.
Windows 7 и Windows 8
1. Щелкните правой кнопкой мыши на пустом месте на рабочем столе и выберите пункт «Разрешение экрана».
2. В выпадающем меню «Разрешение экрана» выберите рекомендуемое разрешение.
3. Кликните по кнопке «Применить» и подтвердите изменения.
После этого может потребоваться перезагрузка компьютера для применения изменений. Если проблема с разрешением экрана осталась, рекомендуем обновить драйвера видеокарты или установить новую версию драйвера.
Возвращение настройки разрешения экрана в состояние по умолчанию также можно выполнить через проводника Windows:
- Откройте проводник (горячие клавиши: Win+E).
- Перейдите в папку «Диск C».
- Перейдите в папку «Windows».
- Откройте папку «System32».
- Найдите файл «display.exe» и запустите его.
- Выберите раздел «Видео» и установите настройки по умолчанию.
- Щелкните кнопку «Применить» и перезагрузите компьютер.
Пожалуйста, обратите внимание, что в зависимости от конкретных версий операционной системы и видеокарты процедура изменения разрешения экрана может отличаться от описанной выше. В случае возникновения проблем или вопросов, рекомендуем обратиться к документации операционной системы или производителя видеокарты.
Открытие Диспетчера устройств
Если у вас возникла проблема с неподдерживаемым разрешением экрана на компьютере и вы не знаете, как ее решить, то открытие Диспетчера устройств может помочь вам найти и устранить эту неполадку.
Для того чтобы открыть Диспетчер устройств, вы можете воспользоваться несколькими способами. В контекстном меню Мой компьютер (или Этот компьютер) найдите пункт «Управление» и выберите его. В открывшемся окне найдите фильтр «Средства администрирования» и щелкните на нем. Далее, в открывшемся окне выберите пункт «Диспетчер устройств».
Еще один способ открыть Диспетчер устройств заключается в использовании комбинации клавиш Win + X. Это сочетание вызывает контекстное меню Старт и позволяет выбрать различные системные настройки. В контекстном меню найдите пункт «Диспетчер устройств» и щелкните на нем.
Когда Диспетчер устройств будет открыт, на вкладке «Мониторы» вы сможете увидеть список всех установленных мониторов. Если проблема с разрешением связана с монитором, то здесь можно будет найти соответствующую запись.
Чтобы решить проблему с неподдерживаемым разрешением экрана, нужно найти запись «Монитор» в разделе «Устройства». Щелкните правой кнопкой мыши на этой записи и выберите пункт «Обновить драйвер».
В открывшемся окне выберите пункт «Обозреватель драйверов на компьютере». Затем выберите пункт «Выбрать драйвер из списка уже установленных драйверов на моем компьютере».
На следующем экране отметьте флажок «Показать совместимое оборудование». Далее выберите нужный драйвер из списка доступных драйверов и нажмите кнопку «Далее» для установки выбранного драйвера.
Если после обновления драйвера проблема с разрешением экрана остается, можно попробовать решить ее в безопасном режиме. Для этого перезагрузите компьютер и на экране начальной загрузки (перед появлением логотипа Windows) несколько раз нажмите клавишу F8.
В открывшемся меню выберите пункт «Безопасный режим» и нажмите клавишу Enter. После входа в безопасный режим откройте Диспетчер устройств и повторите ранее описанные шаги для обновления драйвера монитора.
Если неподдерживаемое разрешение экрана стало причиной того, что настройки масштабирования и разрешения ваших виджетов, значков и окон меняются автоматически для каждой программы, вы можете изменить параметры масштабирования в самой программе. Например, в Microsoft Excel для этого нужно выбрать вкладку «Вид» в верхней панели инструментов и изменить значение параметра масштабирования.
После того как вы обновили драйвер монитора или изменили параметры масштабирования, проблема с неподдерживаемым разрешением экрана должна быть решена. Если же проблема остается, возможно потребуется замена монитора или видеокарты.
В любом случае, после внесения изменений и решения проблемы, рекомендуется вернуть разрешение экрана в его основное состояние и обновить параметры экрана в соответствии с требованиями вашего монитора. Для этого перейдите в настройки экрана и выберите нужное разрешение из доступного списка.
Удаление видеодрайвера
Если обращаемся к проблеме неподдерживаемого разрешения экрана, то одним из возможных решений может быть удаление видеодрайвера. Чем это достигается?
Конкретные настройки монитора и его разрешение в компьютере устанавливаются видеодрайвером. Если видеодрайвер не справляется с поддержкой нужного разрешения, это может вызывать проблемы, например, растянутые или смещенные изображения на экране.
Дополнительная диагностика проблемы
Одним из первых шагов перед удалением видеодрайвера является дополнительная диагностика проблемы. Для этого можно открыть окно настроек экрана и проверить, какие разрешения доступны для выбора.
Если определенное разрешение, которое вам нужно, отсутствует в списке, то есть вероятность, что это связано с неподдерживаемым видеодрайвером.
Удаление и обновление видеодрайвера
Перед удалением видеодрайвера, рекомендуем создать точку восстановления или резервную копию системы, чтобы в случае непредвиденных изменений можно было вернуть все назад.
Чтобы удалить видеодрайвер, откройте Проводник, перейдите в раздел «Устройства и принтеры», щелкните правой кнопкой мыши по вашему компьютеру и выберите «Управление». В открывшемся окне выберите «Управление устройствами».
В списке внешних устройств найдите вашу видеокарту, щелкните правой кнопкой мыши по ней и выберите «Удалить».
После удаления видеодрайвера перезагрузите компьютер и обновите видеокарту до последней версии. Обновление драйвера может быть осуществлено с помощью автоматических системных обновлений или скачиванием последней версии драйвера с веб-сайта производителя видеокарты.
Изменение настроек монитора и шрифтов
После обновления видеодрайвера или его удаления и перезагрузки компьютера, проверьте настройки экрана и шрифтов. Возможно, теперь вам доступно поддерживаемое разрешение экрана.
Если все равно остаются проблемы с размером шрифта или масштабированием окон, вы можете изменить эти параметры непосредственно в настройках монитора или панели управления.
Также, учитывайте, что на некоторых ноутбуках есть клавиши для увеличения размера шрифта и изменения масштаба окон. Это может быть полезно при установке подходящего размера для вашего экрана.
Режим безопасного запуска операционной системы
Если все вышеуказанные методы не помогли решить проблему с разрешением экрана, вы можете попробовать загрузить компьютер в безопасный режим. В этом режиме можно проверить, возникает ли проблема из-за каких-то дополнительных программ или настроек.
Чтобы перейти в безопасный режим, нажмите и удерживайте клавишу F8 или Shift при загрузке компьютера. После того, как откроется меню выбора режима, выберите «Безопасный режим». В этом режиме можно попробовать изменить разрешение экрана и проверить, работает ли оно правильно.
Если проблема с разрешением экрана была решена, то можно предположить, что она была связана с каким-то несовместимым драйвером или программой, которые загружаются в обычном режиме работы операционной системы.
В любом случае, для решения проблемы с неподдерживаемым разрешением экрана в Windows, важно провести дополнительную диагностику, удалить и обновить видеодрайвер, изменить настройки монитора и шрифтов, а также проверить работу в безопасном режиме операционной системы.
Видео:
Что делать если у вас нет родного разрешения ?
Что делать если у вас нет родного разрешения ? by Kosaper 126,996 views 7 years ago 1 minute, 49 seconds