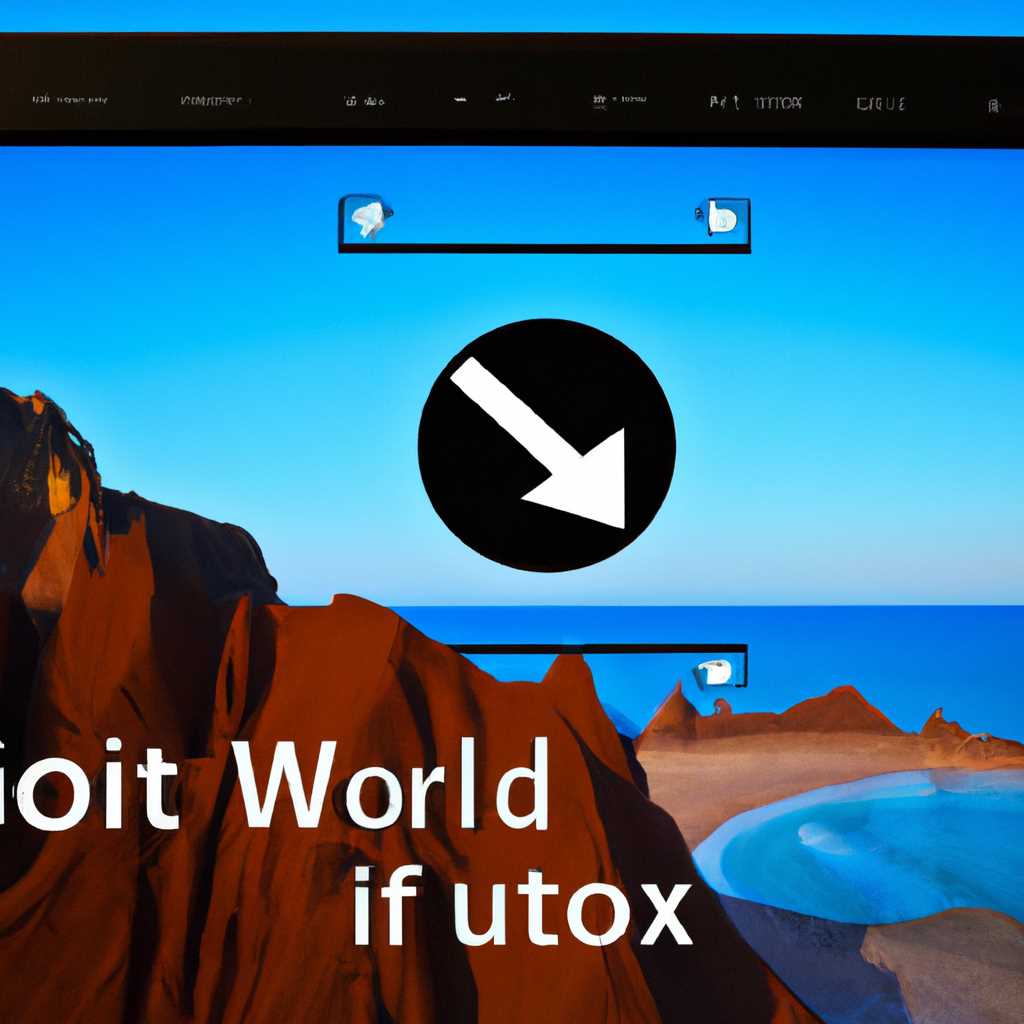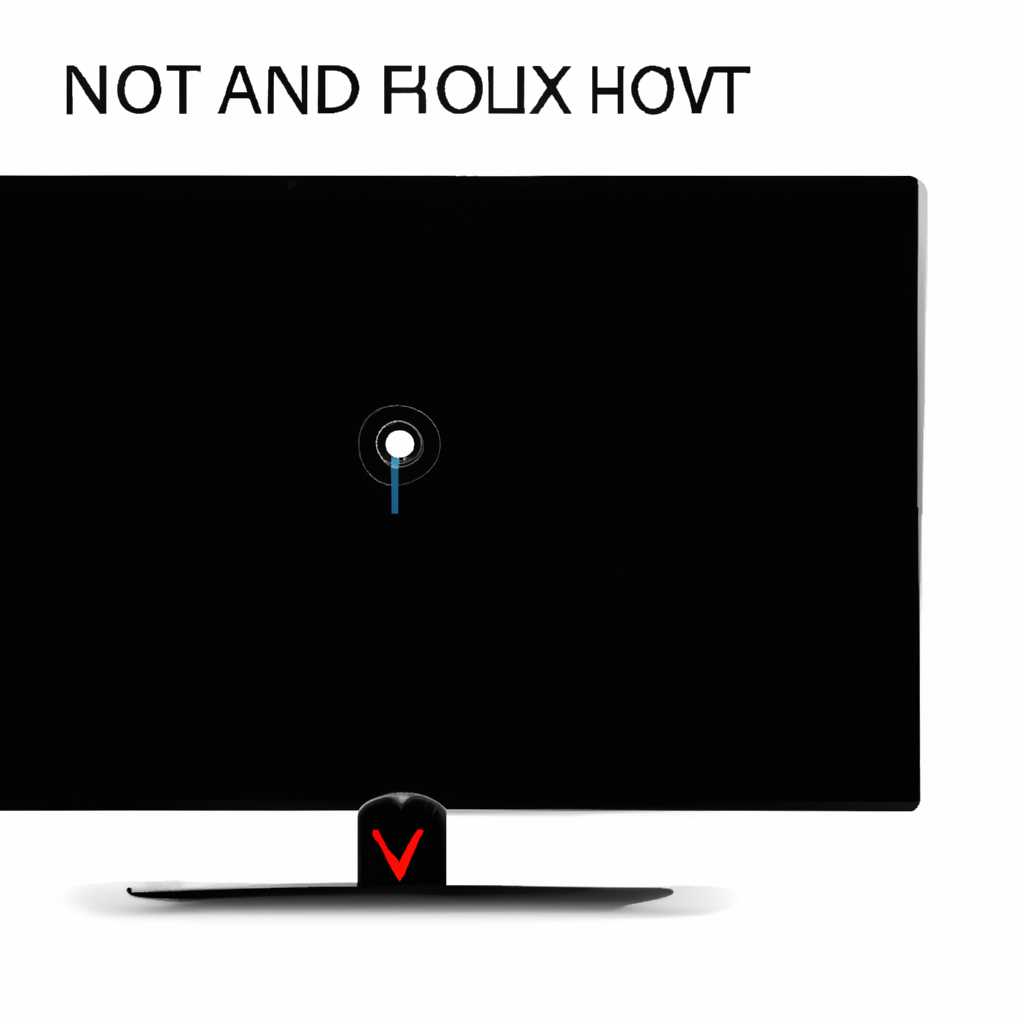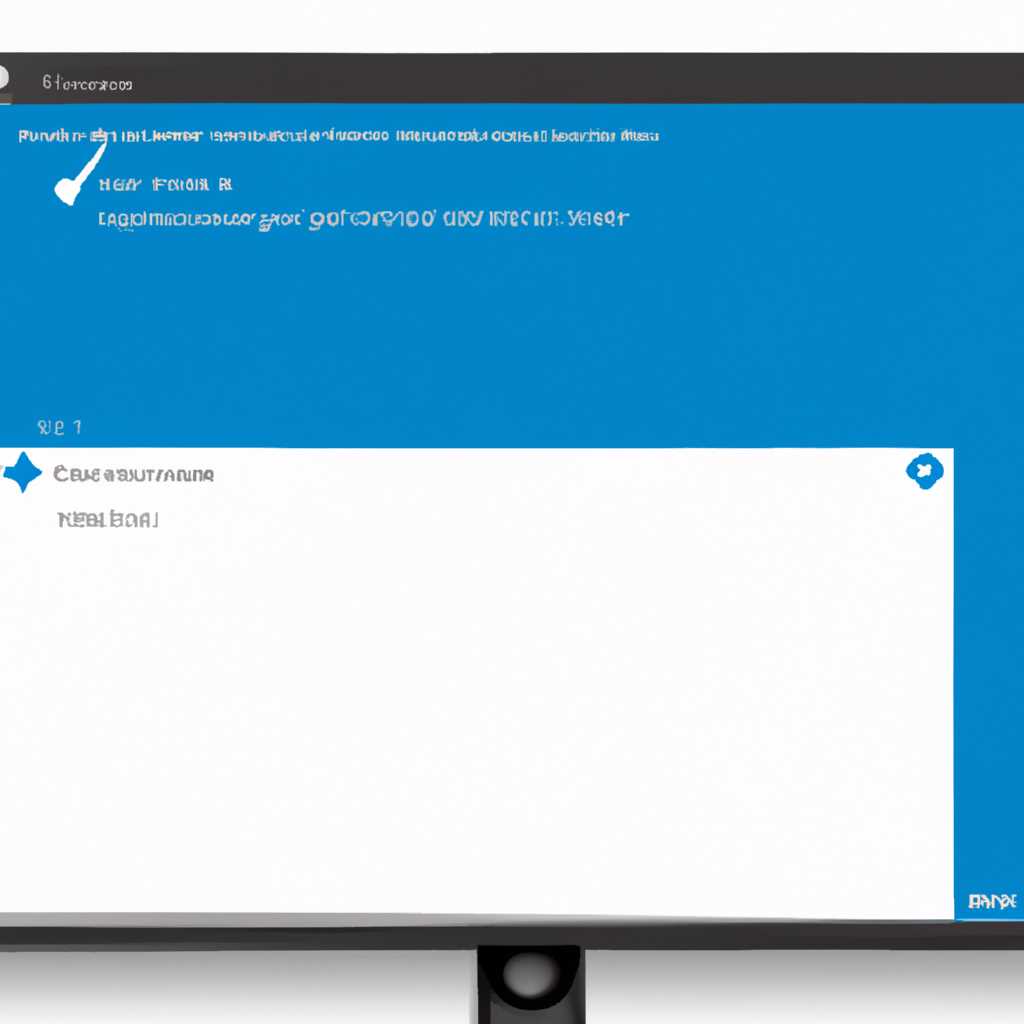- Как исправить неработающий автоповорот экрана в настольном режиме Windows 10 — подробное руководство
- Как повернуть ориентацию экрана в настройках видеокарты
- Параметры
- Панель управления NVIDIA
- Как перевернуть экран на ноутбуке Windows 10
- Как повернуть экран на 90 градусов в Windows 10 — Горячие клавиши
- Шаг 1: Найдите сочетание клавиш
- Шаг 2: Переворачиваем экран
- Автоповорот экрана не работает
- Горячие клавиши поворота экрана Windows 10
- Для видеокарт NVIDIA или AMD Radeon
- Для ноутбуков с сенсорным экраном или планшетов
- Для мониторов с графикой NVIDIA или AMD Radeon
- Видео:
- Не работает поворот экрана на планшете Windows 10
Как исправить неработающий автоповорот экрана в настольном режиме Windows 10 — подробное руководство
Если вы столкнулись с проблемой, когда автоповорот экрана на вашем ноутбуке или компьютере не работает, не волнуйтесь — есть несколько способов, чтобы решить эту проблему. Если экран не поворачивается при переворачивании устройства или изменении ориентации, это может быть связано с настройками видеокарты или драйвера. В этом подробном руководстве мы рассмотрим несколько проблемных ситуаций и предложим соответствующие решения.
Первым шагом для решения проблемы с автоповоротом экрана в Windows 10 является проверка наличия доступных клавиш горячего клавиш для изменения ориентации экрана. На большинстве ноутбуков и компьютеров с Windows 10 установлены сочетания клавиш, которые позволяют легко перевернуть экран в пейзажную или книжную ориентацию.
Если у вас нет такого сочетания клавиш, вы можете изменить ориентацию экрана через настройки видеокарты. Для этого щелкните правой кнопкой мыши на рабочем столе и выберите «Настройки графического управления» или «Параметры графического адаптера». В открывшемся окне найдите параметр «Развертывание» и выберите желаемую ориентацию экрана.
Если ни один из предыдущих способов не работает, у вас может быть проблема с драйвером видеокарты. Проверьте, что у вас установлена последняя версия драйвера, которая поддерживает автоповорот экрана. Если ваша видеокарта Intel, вы можете скачать и установить драйвер с официального сайта Intel. Если у вас видеокарта Radeon HD от AMD, вы можете использовать официальное программное обеспечение Radeon для управления экраном.
В некоторых случаях, на некоторых компьютерах или ноутбуках, параметр автоповорота экрана может быть недоступен в настройках. Это может быть вызвано ограничениями видеокарты или настроек операционной системы Windows. В таком случае, достаточно повернуть экран или перевернуть устройство вручную, чтобы достичь нужной ориентации.
Как повернуть ориентацию экрана в настройках видеокарты
Если вам необходимо изменить ориентацию экрана, то вы можете сделать это через настройки видеокарты на компьютере. Этот метод подходит для пользователей, у которых нет функции автоповорота экрана или она не работает.
Для начала, откройте Панель управления и найдите раздел с настройками видеокарты. Обычно это раздел, связанный с графикой или видеокартой, например, «AMD Radeon Settings» или «Intel Graphics Settings». Щелкните на нем, чтобы открыть панель настроек.
В панели настроек видеокарты найдите параметр, отвечающий за ориентацию или поворот экрана. Обычно он находится в разделе «Дисплей» или «Монитор». Найдите параметр «Ориентация экрана» или что-то похожее.
Чтобы повернуть ориентацию экрана, измените значение параметра на необходимое. Может быть предоставлен выбор между альбомной (портретная) или пейзажной (горизонтальная) ориентацией. Выберите нужный вариант.
Если у вас есть возможность поворачивать экран на определенный угол (например, на 90 или 180 градусов), найдите соответствующий параметр и измените его значение.
Не забудьте сохранить внесенные изменения, чтобы они вступили в силу. Обычно для этого нужно нажать на кнопку «Применить» или «Сохранить».
Теперь ваш экран должен быть повернут в соответствии с выбранной ориентацией. Если вам нужно вернуть экран в исходное состояние, просто повторите те же шаги и выберите «Стандартная» или «Авто» ориентацию.
Обратите внимание, что данная инструкция может немного отличаться в зависимости от версии операционной системы и видеокарты. Также, данный метод не подходит для ноутбуков или планшетов, у которых есть функция автоповорота экрана.
Параметры
Если у вас есть проблемы с автоповоротом экрана в книжной или альбомной ориентации на Windows 10, вы можете изменить этот параметр в настройках компьютера. Вот как это сделать:
- Щелкните правой кнопкой мыши на рабочем столе и выберите «Параметры отображения».
- Перейдите в раздел «Экран».
- Прокрутите вниз и найдите параметр «Автоповорот».
- Выберите нужное значение: «Включено» для разрешения автоповорота, «Отключено» для его отключения.
- Если у вас есть дискретная видеокарта (как Radeon или Nvidia), вам может потребоваться изменить сочетание клавиш для поворота экрана.
- В разделе «Управление графикой Intel» или «Управление графикой ATI Radeon» найдите параметры поворота экрана и установите нужные настройки.
- Для изменения параметров автоповорота экрана на Windows 10 через горячие клавиши, щелкните правой кнопкой мыши на рабочем столе и выберите «Параметры графики».
- Перейдите в раздел «Повороты» и выберите нужное значение: повернуть на 90 градусов по часовой стрелке, против часовой стрелки или перевернуть на 180 градусов.
- Если у вас ноутбук, возможно, вам потребуется изменить параметры поворота экрана в настройках дисплея.
- В разделе «Параметры дисплея» найдите настройки для поворота экрана и установите нужные значения.
Следуйте этим шагам, чтобы решить проблему с неработающим автоповоротом экрана в настольном режиме Windows 10. Убедитесь, что ваша операционная система и графический драйвер обновлены до последней версии.
Панель управления NVIDIA
В операционной системе Windows 10 существует несколько способов решить проблему с неработающим автоповоротом экрана в настольном режиме. Один из таких способов связан с использованием Панели управления NVIDIA.
Панель управления NVIDIA предоставляет множество опций для настройки графики и экрана компьютера. Чтобы изменить ориентацию экрана с помощью этого инструмента, нужно выполнить следующие шаги:
- Установите последнюю версию драйвера видеокарты NVIDIA для Windows 10 с официального сайта.
- Откройте Панель управления NVIDIA: нажмите правой кнопкой мыши на пустом месте на рабочем столе и выберите соответствующий пункт в контекстном меню.
- В окне Панели управления NVIDIA найдите раздел «Установить параметры монитора» и щелкните на нем.
- В открывшемся окне появятся доступные параметры для настройки экрана. Найдите параметр «Поворот» или «Ориентация» и выберите желаемое значение (обычно это «ландшафтный» или «портретный» режим).
- Сохраните изменения и закройте Панель управления NVIDIA.
После выполнения этих действий экран вашего компьютера должен автоматически повернуться на нужный угол (обычно 90 градусов для поворота экрана в портретное положение или 0 градусов для возврата в ландшафтный режим).
Если у вас нет Панели управления NVIDIA или этот параметр не доступен в вашей версии драйвера, то возможно, ваша видеокарта не поддерживает автоповорот экрана. В этом случае можно попробовать выполнять поворот экрана через сочетание клавиш.
Для ноутбуков с видеокартами Intel или Radeon вместо Панели управления NVIDIA можно использовать другие инструменты, такие как Панель управления Intel Graphics или Catalyst Control Center. Принцип работы будет аналогичным: найдите соответствующий параметр «Поворот» или «Ориентация» и выберите нужное значение.
Как перевернуть экран на ноутбуке Windows 10
Если вы использовали планшеты или ноутбуки с возможностью автоматического поворота экрана, вероятно, знаете, как удобно это функция. Однако, иногда возникают проблемы с автоповоротом экрана, и этот параметр может оказаться недоступным или серым в настройках. Но не беспокойтесь, есть несколько способов, чтобы перевернуть экран на ноутбуке Windows 10.
Если у вас есть горячие клавиши управления поворотом экрана, вы можете использовать их. Обычно управление выполняется через комбинацию клавиш Ctrl + Alt + стрелка влево или стрелка вправо. Но не все ноутбуки имеют такой параметр, поэтому вариант может быть недоступен.
Если этого параметра нет, вы можете перейти в настройки параметров экрана. Щелкните правой кнопкой мыши на рабочем столе и выберите «Панель управления». В панели управления найдите раздел «Параметры экрана» или «Настройки экрана» и щелкните по нему. В открывшемся окне выберите вкладку «Ориентация» или «Поворот» и установите нужную ориентацию экрана.
Если у вас на ноутбуке установлена видеокарта Intel или AMD Radeon, вы можете проверить настройки видеокарты для поворота экрана. Откройте программу управления видеокартой, найдите соответствующие параметры и установите нужную ориентацию экрана.
Кроме того, вы можете использовать горячие клавиши клавиатуры. На некоторых ноутбуках есть специальное сочетание клавиш для переворота экрана. Обычно это сочетание клавиш Ctrl + Alt + стрелка вверх или стрелка вниз. Но не все компьютеры поддерживают эту функцию, поэтому вариант может быть недоступен.
Если у вас есть дисплей с функцией автоповорота экрана, вы можете попробовать настроить его через настройки дисплея. В Windows 10 вы можете открыть настройки дисплея, нажав правую кнопку мыши на рабочем столе и выбрав «Настройки дисплея». В открывшемся окне выберите раздел «Дисплей» или «Экран» и найдите параметры поворота. Установите нужную ориентацию экрана.
Если ни один из перечисленных методов не работает, возможно, ваша видеокарта или драйвер экрана не поддерживает функцию автоповорота. В этом случае вам, возможно, придется обратиться к производителю ноутбука или видеокарты для более подробной информации о возможности поворота экрана на вашем устройстве.
Как повернуть экран на 90 градусов в Windows 10 — Горячие клавиши
Если экран вашего компьютера не работает в автоповороте, то достаточно доступны несколько способов управления ориентацией экрана в Windows 10. В этом руководстве мы рассмотрим, как повернуть экран на 90 градусов с помощью горячих клавиш.
Шаг 1: Найдите сочетание клавиш
1. На вашем компьютере найдите сочетание клавиш, предназначенное для поворота экрана. Обычно это сочетание клавиш «Ctrl + Alt + стрелка вправо» или «Ctrl + Alt + стрелка влево».
Шаг 2: Переворачиваем экран
2. Удерживая клавиши «Ctrl + Alt», нажмите стрелку влево или вправо, чтобы повернуть экран на 90 градусов.
Теперь экран на вашем компьютере должен быть перевернут на 90 градусов. Если вам нужно повернуть его назад, просто повторите указанные выше шаги.
Обратите внимание, что этот способ поворота экрана с использованием горячих клавиш может не работать на некоторых моделях компьютеров или ноутбуков. В таком случае рекомендуется обратиться к документации вашего устройства или поискать альтернативные способы поворота экрана.
Автоповорот экрана не работает
Если у вас возникла проблема с автоповоротом экрана, это может быть связано с графическими настройками вашего компьютера. Обычно экран можно повернуть на 90, 180 или 270 градусов, чтобы настроить его в нужном положении. Но иногда автоповорот не работает, и изменить ориентацию экрана становится недоступно.
Если у вас ноутбук, то первым способом для поворота экрана может быть использование сочетания клавиш. Для этого удерживайте клавишу «Ctrl» или «Ctrl+Alt» в сочетании с стрелками на клавиатуре. Например, нажатие на «Ctrl+Alt+Вправо» перевернет экран на 90 градусов вправо.
Если такой способ не доступен на вашем компьютере, то можно изменить ориентацию экрана через настройки системы Windows 10. Для этого щелкните правой кнопкой мыши на рабочем столе и выберите «Настройки дисплея». В открывшемся окне перейдите на вкладку «Дисплей» и найдите панель «Повернуть экран». Щелкните по значению «Поворот экрана» и выберите нужную ориентацию: книжная (по умолчанию), пейзажная (повернуть на 90 градусов влево), переворот (повернуть на 180 градусов), альбомная (повернуть на 90 градусов вправо).
Если параметры переворота экрана недоступны, то можно изменить их через реестр Windows. Для этого откройте «Редактор реестра» (нажмите «Windows + R» и введите «regedit»). Найдите ключ «HKEY_LOCAL_MACHINE\SOFTWARE\Microsoft\Windows\CurrentVersion\AutoRotation» и измените значение DWORD «Enable» на 1. Если ключа «AutoRotation» нет, создайте его, щелкнув правой кнопкой мыши на папке «CurrentVersion» и выбрав «Создать -> Ключ». Затем в созданном ключе «AutoRotation» создайте DWORD со значением «Enable». После изменений перезагрузите компьютер.
Если у вас встроенная видеокарта от Intel или AMD Radeon, то возможно, вам потребуется обновить драйвера графической карты. Для этого перейдите на официальный сайт Intel или AMD Radeon, найдите раздел поддержки и загрузите последние версии драйверов для вашей конкретной модели видеокарты. Установите их на компьютер, а затем перезагрузите систему.
Если ни один из вышеперечисленных способов не помог, то возможно, вашему ноутбуку или монитору не поддерживается функция автоповорота экрана. В таком случае вам стоит обратиться к специалисту или провести дополнительные исследования для решения данной проблемы.
Горячие клавиши поворота экрана Windows 10
Если автоповорот экрана в настольном режиме Windows 10 недоступен или не работает, вы можете использовать горячие клавиши для поворота экрана. Для этого нужно выполнить следующие действия:
Для видеокарт NVIDIA или AMD Radeon
- Нажмите и удерживайте комбинацию клавиш Ctrl + Alt + стрелка вправо, чтобы повернуть экран на 90 градусов по часовой стрелке.
- Для поворота экрана по часовой стрелке на 180 градусов используйте комбинацию клавиш Ctrl + Alt + стрелка вниз.
- Чтобы повернуть экран на 270 градусов по часовой стрелке, нажмите и удерживайте комбинацию клавиш Ctrl + Alt + стрелка влево.
- Если необходимо вернуть экран в исходное положение, используйте комбинацию клавиш Ctrl + Alt + стрелка вверх.
Для ноутбуков с сенсорным экраном или планшетов
Если у вас есть ноутбук или планшет с сенсорным экраном, достаточно изменить параметры автоповорота экрана в настройках управления. Для этого выполните следующие действия:
- Щелкните правой кнопкой мыши на рабочем столе и выберите «Параметры отображения».
- В окне «Настройки» найдите раздел «Экран» и щелкните на него.
- Настройка автоповорота экрана находится в разделе «Поворот экрана».
Выберите нужную ориентацию экрана (альбомную или книжную) и установите параметр автоповорота.
Для мониторов с графикой NVIDIA или AMD Radeon
Если у вас есть монитор с поддержкой графики NVIDIA или AMD Radeon, вы можете повернуть экран с помощью соответствующих программных настроек. Для этого выполните следующие действия:
- Откройте программу настроек графики (для NVIDIA — «Панель управления NVIDIA», для AMD Radeon — «Центр управления AMD Catalyst»).
- Найдите раздел «Управление настройками дисплея» или «Настройки экрана».
- В параметрах настройки экрана найдите опцию «Поворот экрана» или «Развернуть».
- Выберите нужное значение поворота экрана (90, 180 или 270 градусов).
- Сохраните изменения и закройте программу настроек графики.
Теперь вы знаете как управлять поворотом экрана с помощью горячих клавиш или программных настроек графики в Windows 10.
Видео:
Не работает поворот экрана на планшете Windows 10
Не работает поворот экрана на планшете Windows 10 by Izzy Laif 46,867 views 8 years ago 40 seconds