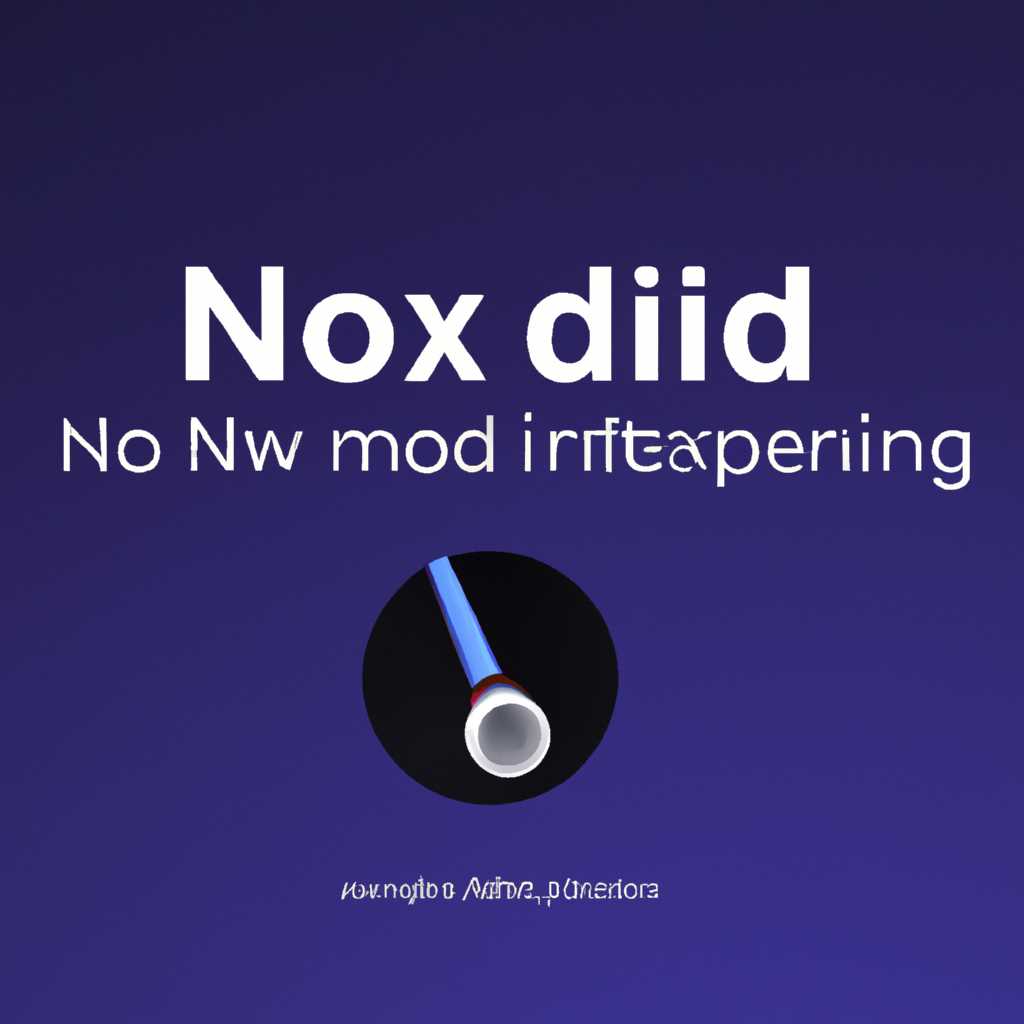Как исправить неработающий микрофон в Windows 10: полезные советы и решения
Микрофон — важный компонент для записи звуков и голосовых сообщений, а также для использования приложений и сервисов, таких как Skype. Однако, иногда в Windows 10 могут возникнуть проблемы с его работой. В этой статье мы рассмотрим несколько основных шагов по устранению неполадок, связанных с микрофоном в операционной системе Windows 10.
1. Проверьте настройки приватности: Перейдите к «Настройки» Windows, затем выберите «Конфиденциальность». В списке слева выберите «Микрофон» и убедитесь, что доступ к микрофону разрешен для всех установленных приложений.
2. Проверьте драйвер микрофона: Правый клик по значку «Пуск» в левом нижнем углу экрана и выберите «Устройства и принтеры». Приложение «Проверьте записи звуком» откроется. Если микрофон отсутствует в списке устройств, проверьте, правильно ли установлен драйвер микрофона.
3. Проверьте наличие конфликтующих приложений и служб: Откройте «Диспетчер задач» (нажмите комбинацию клавиш Ctrl + Shift + Esc), затем перейдите на вкладку «Зависимости». Если в списке есть службы, относящиеся к записи звука или камере, запретите им отображаться в режиме глубины действия.
4. Проверьте настройки приложений: Если у вас есть приложения, связанные с записью звука или использованием микрофона, убедитесь, что они имеют правильные разрешения для доступа к микрофону. Для этого откройте «Настройки» Windows, выберите «Приложения» и перейдите на вкладку «Приложения по умолчанию». Затем выберите нужное приложение (например, Skype), нажмите «Дополнительные параметры» и выберите «Разрешить доступ к микрофону».
Также, при возникновении проблем с микрофоном можно попробовать обновить драйвера звуковой карты или камеры, проверить наличие драйверов на официальном сайте производителя компьютера или приобрести подходящие программы для исправления проблем с драйверами.
Итак, если вы столкнулись с проблемой неработающего микрофона в Windows 10, следуйте этим шагам для его устранения. Проверьте настройки конфиденциальности, драйверы микрофона, конфликтующие приложения и разрешения доступа к микрофону в настройках приложений. При необходимости обновите драйверы или обратитесь за помощью к специалистам, чтобы исправить эту проблему и вернуть микрофон к работе.
Почему не работает микрофон в Windows 10?
Если ваш микрофон перестал работать в Windows 10, есть несколько возможных причин для этого. Перед тем, как исправить неполадки с микрофоном, убедитесь, что он включен и правильно подключен к компьютеру. Вот несколько возможных проблем и способов их решения:
1. Проверьте настройки записи микрофона:
1. Нажмите правой кнопкой мыши на значок динамика в панели задач и выберите «Звуки».
2. Перейдите на вкладку «Запись» и убедитесь, что микрофон включен и его уровень громкости достаточно высок.
3. Для дополнительных параметров кликните на кнопке «Свойства» и проверьте, что все параметры настроены правильно.
2. Проверьте конфиденциальность приложений:
1. Нажмите сочетание клавиш Win + I, чтобы открыть «Настройки».
2. Перейдите в раздел «Конфиденциальность» и выберите «Микрофон» в левой панели.
3. Убедитесь, что доступ к микрофону не запрещен для нужных приложений.
3. Проверьте драйверы:
1. Нажмите правой кнопкой мыши на кнопку «Пуск» и выберите «Диспетчер устройств».
2. Разверните раздел «Звук, видео и игры» и найдите вашу звуковую карту и микрофон в списке устройств.
3. Нажмите на устройство правой кнопкой мыши и выберите «Обновить драйвер».
4. Перезагрузите компьютер и проверьте, работает ли микрофон после этого.
4. Переустановите приложения для работы с камерой:
1. Нажмите правой кнопкой мыши на кнопку «Пуск» и выберите «Настройка».
2. Перейдите в раздел «Приложения» и выберите «Приложения и компоненты».
3. Найдите приложение, связанное с вашей камерой или микрофоном, и выберите его.
4. Кликните на кнопку «Удалить» и следуйте инструкциям для его переустановки из Microsoft Store.
Если после выполнения этих шагов ваш микрофон все еще не работает, возможно, проблема связана с аппаратной неисправностью или драйвером вашего микрофона. В этом случае рекомендуется обратиться к производителю микрофона или обратиться за помощью к специалисту.
Как проверить настройки микрофона в Windows 10?
- Шаг 1: Откройте Пуск и введите в поисковой строке «настройки микрофона».
- Шаг 2: В появившемся списке результатов выберите Настройки микрофона.
- Шаг 3: В разделе «Настройки микрофона» вы увидите список устройств, связанных с микрофоном. Если в этом списке отсутствуют устройства, связанные с микрофоном, или если устройства отключены, это может быть причиной неполадок с микрофоном. Чтобы включить устройства или изменить их настройки, нажмите на соответствующий параметр и выберите действие, например, «Включить» или «Настроить».
- Шаг 4: Если все настройки в порядке, но микрофон по-прежнему не работает, попробуйте проверить настройки конфиденциальности. В окне «Настройки микрофона» нажмите на ссылку «Настройки конфиденциальности микрофона».
- Шаг 5: В открывшемся окне «Конфиденциальность микрофона» убедитесь, что для всех приложений, которым требуется доступ к микрофону, переключатель «Разрешить доступ к микрофону в этом устройстве» включен. Если он отключен, переключите его в положение «Включено».
После выполнения этих шагов вы можете повторно запустить приложения, которые требуют использования микрофона, и проверить, работает ли микрофон.
Как обновить драйвера микрофона в Windows 10?
Если ваш микрофон внезапно перестал работать или работает неправильно после обновления операционной системы Windows 10, его драйверы могут быть устаревшими или поврежденными. Чтобы исправить эту проблему, вам потребуется обновить драйверы микрофона.
Для начала включите микрофон, если он отключен. Чтобы это сделать, перейдите в настройки Windows 10, найдите раздел «звуки» и откройте его. В списке устройств найдите ваш микрофон и проверьте, работает ли он. Если микрофон отключен, включите его, нажав правой кнопкой мыши на нем и выбрав соответствующее действие.
Если ваш микрофон работает, но запись звука недостаточно громкая или искаженная, это может быть связано с параметрами звука. Чтобы проверить их, щелкните правой кнопкой мыши на пиктограмме управления громкостью в панели задач и выберите «Звуки». В открывшемся окне перейдите на вкладку «Запись» и найдите ваш микрофон в списке устройств. Нажмите на него правой кнопкой мыши и выберите «Свойства». В новом окне перейдите на вкладку «Уровни» и убедитесь, что ползунок установлен на максимальное значение и звук не приглушен.
Если после этих действий проблема с микрофоном не решена, попробуйте обновить драйвера устройства. Для этого перейдите в настройки Windows 10 и найдите раздел «Обновление и безопасность». В этом разделе найдите и откройте вкладку «Windows Update». Затем нажмите на «Проверить наличие обновлений» и дождитесь, пока компьютер проверит наличие новых драйверов. Если обновление доступно, установите его и перезагрузите компьютер.
В некоторых случаях микрофон может не работать из-за конфликтов с другими устройствами или программами. Для решения этой проблемы вы можете попробовать отключить или переустановить другие устройства, которые используют микрофон, и закрыть все приложения, которые могут использовать микрофон в данный момент. Проверьте также параметры конфиденциальности и безопасности в настройках операционной системы и приложений, чтобы убедиться, что доступ к микрофону разрешен.
Если ничего из перечисленного выше не помогло, вы можете обратиться к официальной поддержке Microsoft или найти ответы на различных интернет-форумах и в сообществах, где многие пользователи Windows 10 делятся своими советами и решениями по исправлению неполадок с микрофоном.
Видео:
Не работает микрофон Windows 10 (на ноутбуке и ПК): как исправить?
Не работает микрофон Windows 10 (на ноутбуке и ПК): как исправить? by ilia Softdroid 17,788 views 2 years ago 7 minutes, 7 seconds