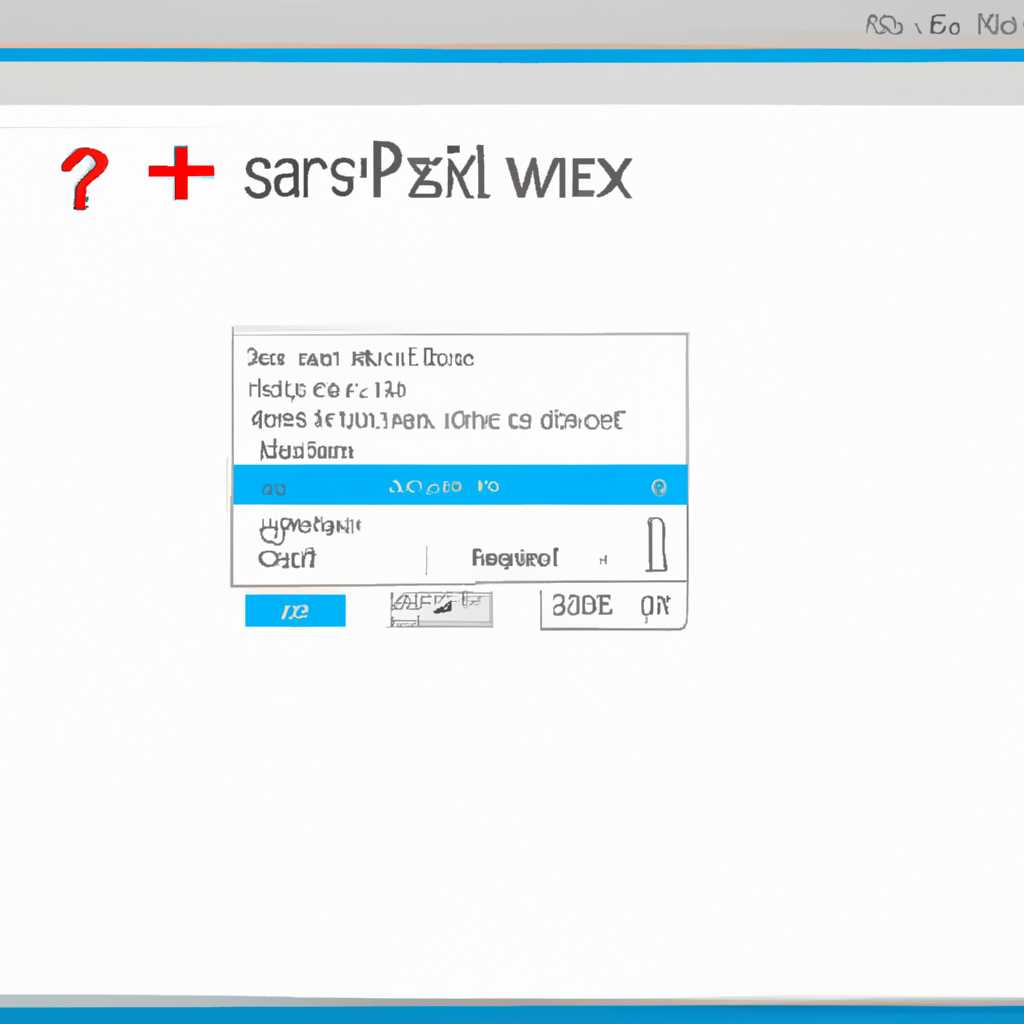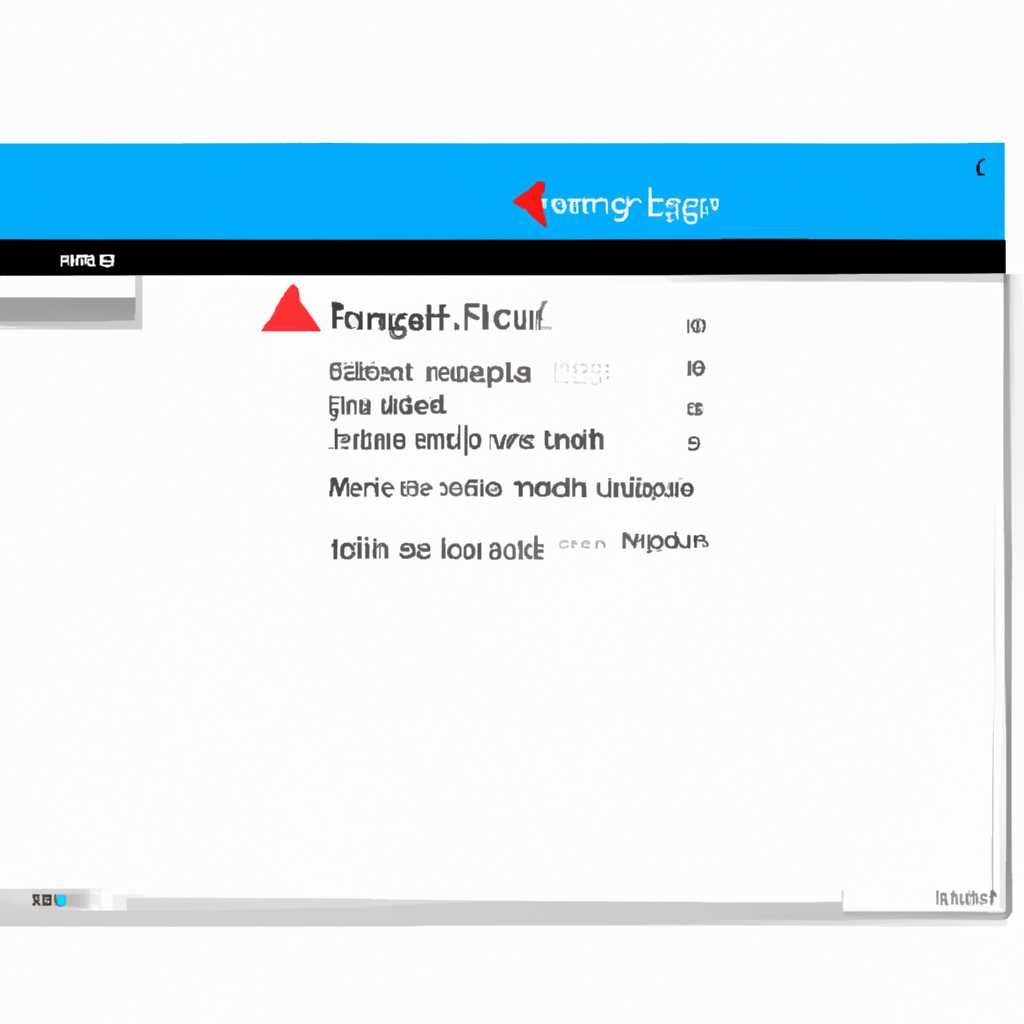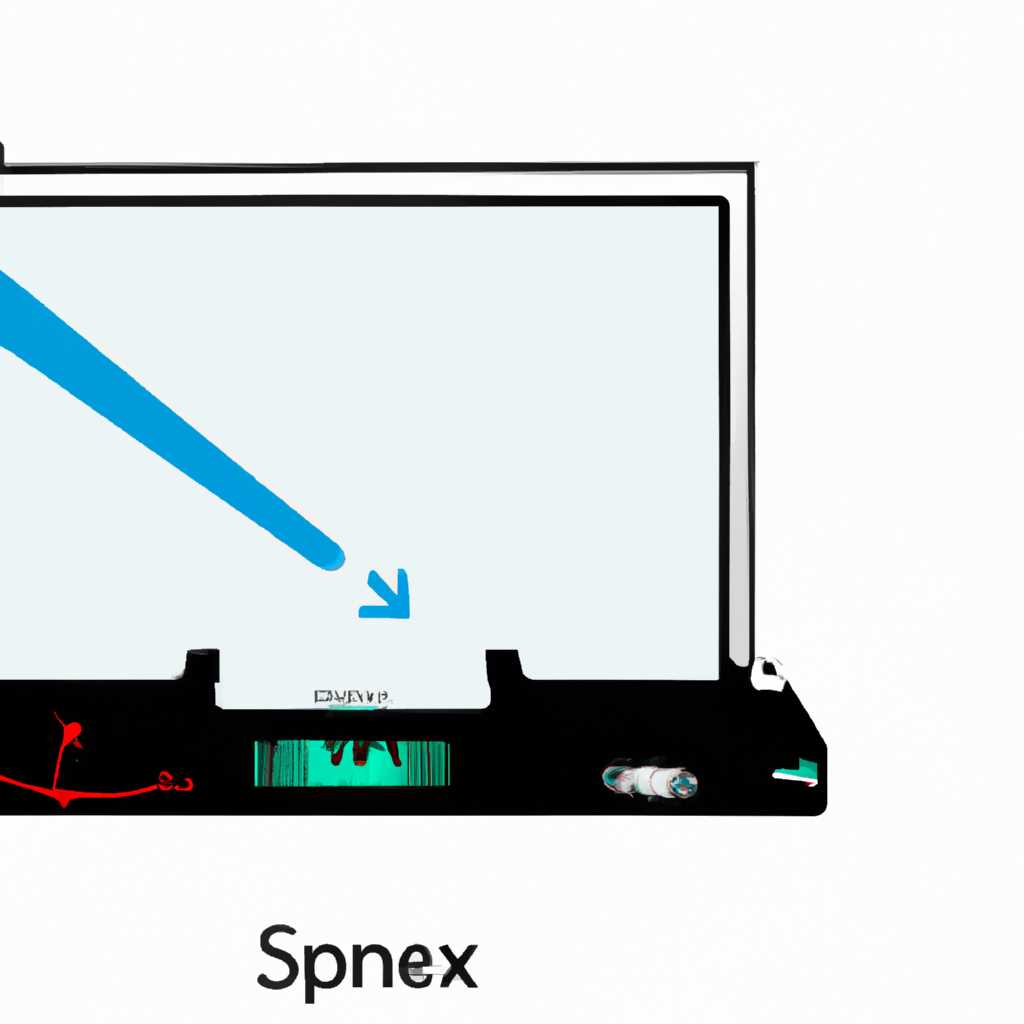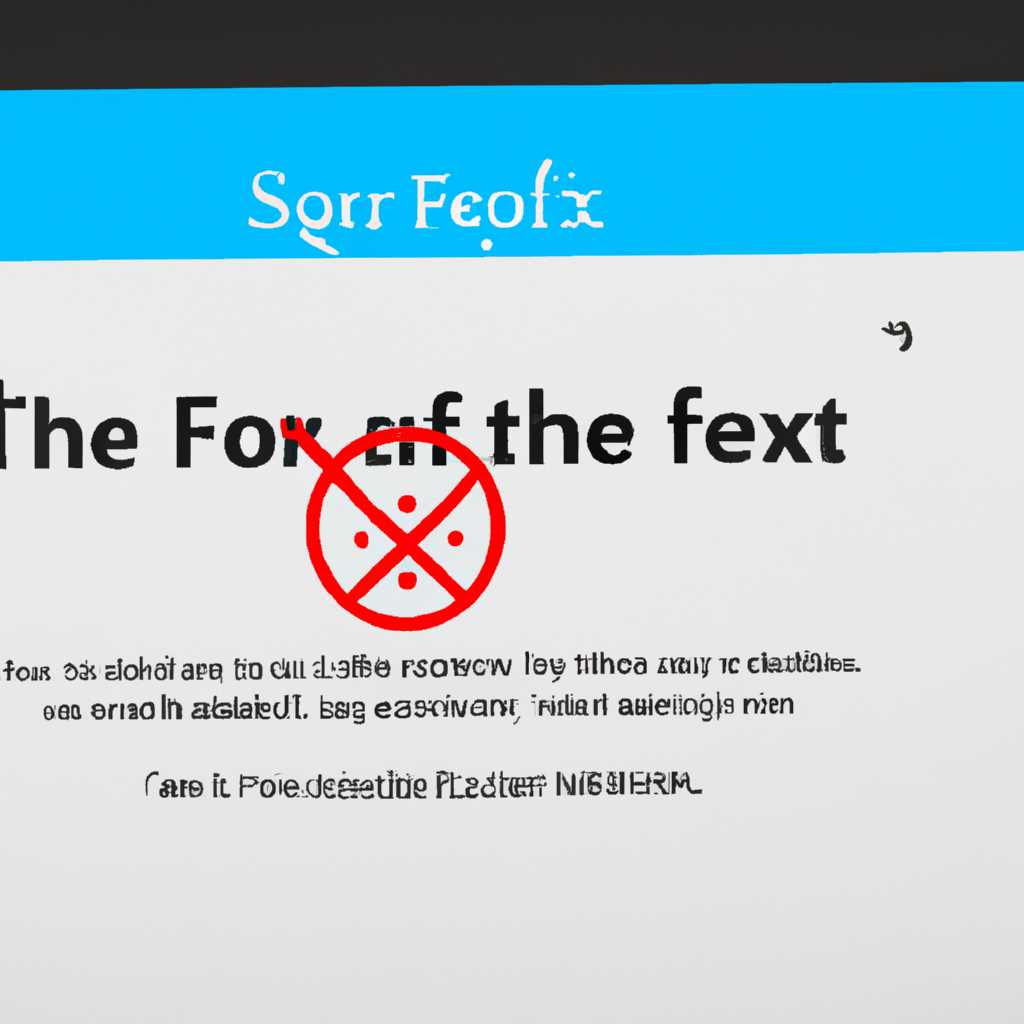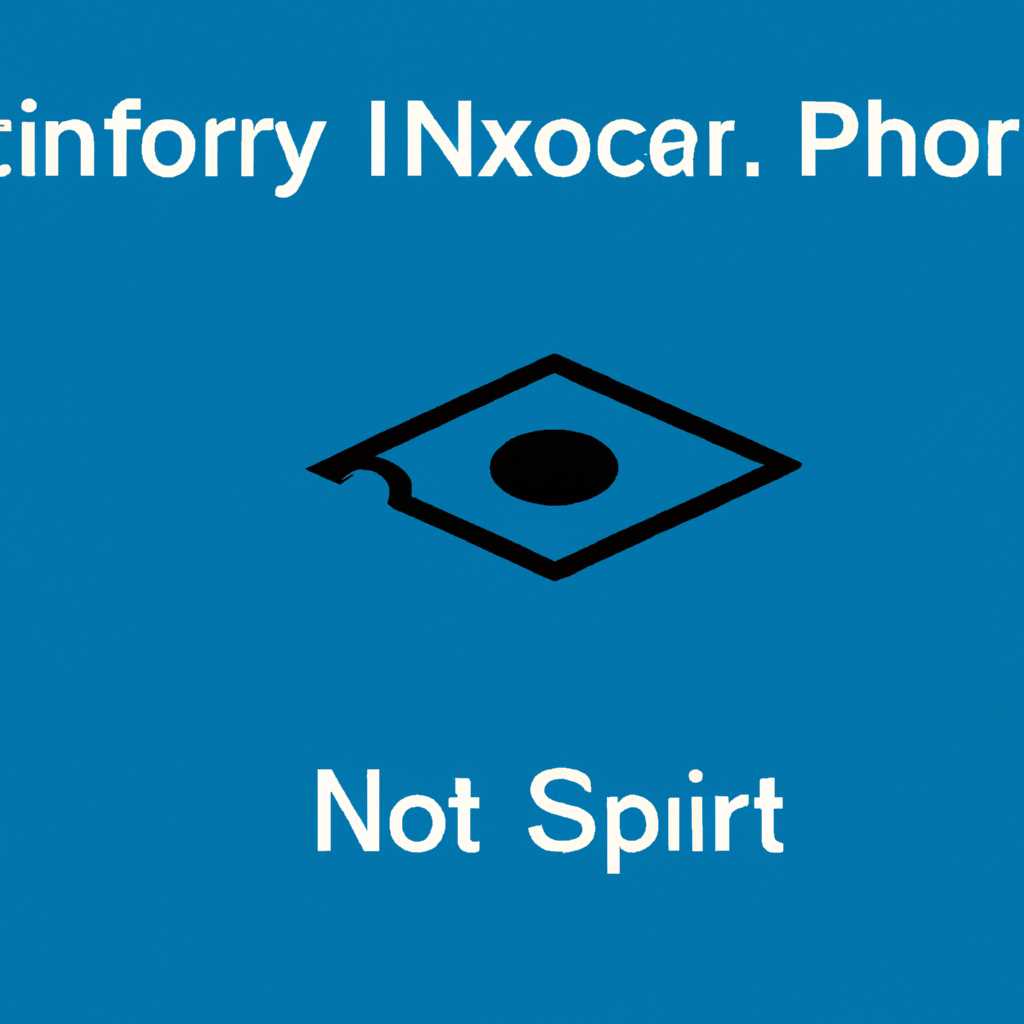- Как исправить ошибку сканера в Windows 10
- Шаг 1: Проверьте драйверы и связанные службы
- Шаг 2: Обновите драйвер сканера
- Шаг 3: Проверьте настройки сканера
- Сканер не работает на Windows 10
- Проблема с подключением к сканеру
- Проверьте состояние вашего сканера
- Обновите драйвера сканера
- Проверьте сервисы Windows
- Восстановление системы
- Решение 2: Настройка связанных служб
- Windows 10 слетает драйвер сканера
- Решение 3: Обновите драйвер для вашего сканера
- Solution 1: Восстановление поврежденных системных файлов
- Видео:
- 📄 Сканер сканирует только одну первую страницу что делать
Как исправить ошибку сканера в Windows 10
Если ваш сканер не работает на Windows 10, одной из возможных причин может быть отсутствие или повреждение драйвера. Драйвер – это программное обеспечение, которое позволяет операционной системе совместимо работать с вашим сканером. Если драйвер сканера отсутствует или поврежден, ваш компьютер может не распознавать подключение и не работать с устройством.
Существует несколько способов решения проблемы с неработающим сканером на Windows 10. Вот несколько шагов, которые вы можете предпринять, чтобы восстановить работу вашего сканера:
Шаг 1: Проверьте драйверы и связанные службы
В случае, если ваш сканер не работает, первым делом проверьте наличие драйвера. Чтобы проверить драйвер, откройте «Свойства» сканера. Если драйвер отсутствует или ваши данные сканера слетают, проверьте, есть ли какие-либо поврежденные файлы в папке «Windows\INF\setupapi.dev.log». Если в этой папке есть какие-либо поврежденные файлы, удалите их и перезапустите компьютер.
Шаг 2: Обновите драйвер сканера
Для обновления драйвера сканера вам необходимо перейти на официальный веб-сайт производителя вашего сканера, найти новую версию драйвера, совместимую с вашей операционной системой, и скачать ее. Затем запустите загруженный файл и следуйте инструкциям на экране, чтобы установить новую версию драйвера.
Шаг 3: Проверьте настройки сканера
В некоторых случаях проблема с работой сканера может быть связана с неправильными настройками. Проверьте свойства сканера, чтобы убедиться, что все настройки корректны. Если вы не уверены, какие настройки должны быть указаны, посетите веб-сайт производителя сканера или проконсультируйтесь с руководством пользователя.
Следуя этим способам, вы сможете решить многие проблемы с неработающим сканером в Windows 10. Если решение проблемы с драйвером или настройками не помогло, есть и другие тактические решения — проверка наличия поврежденных файлов, восстановление системы и многое другое. Обратитесь за помощью к специалисту или зайдите на форумы по Windows 10, где выложите свою проблему.
Сканер не работает на Windows 10
Если у вас возникла проблема с работой сканера на Windows 10, есть несколько способов ее решения. Ниже приведены шаги, которые вы можете предпринять, чтобы обнаружить и исправить проблему.
1. Проверьте состояние драйвера сканера. Убедитесь, что драйвер сканера установлен и работает правильно. Если вы не уверены или у вас есть подозрения, что драйвер поврежден, обновите его. Вы можете найти драйвер сканера на официальном веб-сайте производителя вашего сканера.
2. Проверьте службы Windows и их состояние. Откройте диалоговое окно «Выполнить» нажатием сочетания клавиш Win + R, введите команду services.msc и нажмите Enter. В окне «Службы» найдите службы, связанные с вашим сканером, и проверьте, что их статус — «Запущен». Если какие-то службы не запущены, запустите их.
3. Проверьте файлы системы на целостность и исправьте поврежденные файлы. Опции для проверки и восстановления поврежденных файлов доступны через командную строку с помощью команды sfc /scannow или с помощью инструмента индексации и обнаружения ошибок в Файловом ресурсе оболочки Windows (FRS).
4. Обновите Windows до последней доступной версии. Откройте настройки Windows, перейдите в раздел «Обновление и безопасность» и нажмите «Проверить наличие обновлений». Если обновление доступно, загрузите и установите его.
5. Если все вышеперечисленные шаги не помогли, попробуйте переустановить драйвер сканера. Для этого откройте Диспетчер устройств, найдите ваш сканер, нажмите правой кнопкой мыши и выберите «Обновить драйвер». Затем выберите «Автоматическое обновление драйвера». Если эта опция не дает результатов, попробуйте скачать драйвер с официального веб-сайта производителя и установить его вручную.
6. Если все другие способы не устранили проблему, попробуйте подключить ваш сканер к другому порту USB или к другому компьютеру, чтобы исключить возможность проблемы с подключением вашего устройства.
Важно помнить, что каждая проблема может иметь свое решение, поэтому вам может потребоваться провести дополнительные действия, исходя из конкретной ситуации. Надеемся, что предложенные решения помогут вам в решении проблемы со сканером на Windows 10.
Проблема с подключением к сканеру
Если вы столкнулись с проблемами подключения сканера к вашему компьютеру под управлением Windows 10, это может быть вызвано несколькими причинами. В данном разделе мы рассмотрим различные способы решения проблемы с подключением к сканеру и возможные причины ее возникновения.
Проверьте состояние вашего сканера
Перед тем как приступить к решению проблемы, важно убедиться, что ваш сканер работает должным образом. Убедитесь, что он включен и правильно подключен к компьютеру. Проверьте, нет ли поврежденных кабелей или разъемов. Если вы используете беспроводной сканер, убедитесь, что у вас хорошее соединение сети.
Обновите драйвера сканера
Если проблема связана с драйверами сканера, вы можете попробовать обновить их. В Windows 10 это можно сделать следующим образом:
- Нажмите правой кнопкой мыши на кнопку «Пуск» и выберите «Устройства и принтеры».
- В появившемся диалоговом окне найдите свой сканер и щелкните на нем правой кнопкой мыши.
- Выберите «Свойства» и перейдите на вкладку «Обновление драйвера».
- Выберите «Автоматическое обновление драйверов» и следуйте инструкциям на экране.
Проверьте сервисы Windows
Если вы все еще сталкиваетесь с проблемой, связанной с вашим сканером, возможно, дело в неработающих службах Windows. Вот как это можно проверить и исправить:
- Нажмите сочетание клавиш Win + R, чтобы открыть диалоговое окно «Выполнить».
- Введите «services.msc» и нажмите Enter, чтобы открыть окно «Службы».
- В окне «Службы» найдите службы, связанные со сканером (например, «Windows Image Acquisition (WIA)»).
- Проверьте их состояние: если они запущены и работают, то проблема, скорее всего, не в них. Если же они не запущены или имеют ошибки, попробуйте их запустить или перезапустить.
Восстановление системы
В некоторых случаях проблему можно решить с помощью восстановления системы. Вот как это можно сделать:
- Нажмите правой кнопкой мыши на кнопку «Пуск» и выберите «Система».
- На левой панели выберите «Защита системы».
- В появившемся окне нажмите на кнопку «Восстановление системы».
- Выберите точку восстановления, созданную до возникновения проблемы с сканером, и следуйте инструкциям на экране для восстановления системы.
Если ни одно из перечисленных выше решений не помогло вам решить проблему со своим сканером, важно обратиться за поддержкой на официальный веб-сайт производителя сканера. Там вы можете найти драйверы и обновления, а также получить более подробные инструкции по решению проблемы.
Решение 2: Настройка связанных служб
- Нажмите правой кнопкой мыши на кнопку «Пуск» в нижнем левом углу экрана и выберите «Управление компьютером».
- В открывшемся окне «Управление компьютером» выберите «Услуги и приложения» и затем «Службы».
- В списке служб найдите все связанные с вашим сканером службы и проверьте их состояние.
- Если какая-либо из служб статуса «Остановлена» или «Не работает», то нажмите правой кнопкой мыши на нее и выберите «Свойства».
- Во вкладке «Общие» проверьте тип запуска службы. Он должен быть установлен на «Автоматически» или «Автоматически (задержка запуска)». Если тип запуска установлен на «Выключен», измените его на один из рекомендованных типов.
- Повторите шаги 4-5 для всех связанных служб.
- После внесения изменений необходимо перезапустить компьютер.
После перезагрузки проверьте работу сканера. Если проблема все еще не решена, переходите к следующему решению.
Windows 10 слетает драйвер сканера
Вот несколько способов решить проблему со слетевшим драйвером сканера в Windows 10:
| Шаг 1: Проверьте состояние драйвера 1. Нажмите правой кнопкой мыши на значок «Пуск» в левом нижнем углу экрана и выберите «Диспетчер устройств». 2. В диалоговом окне «Диспетчер устройств» найдите раздел «Сканеры и принтеры». 3. Разверните раздел и найдите свой сканер. 4. Если рядом с иконкой вашего сканера есть желтый восклицательный знак, это указывает на проблему с драйвером. | Шаг 2: Обновите драйвер 1. Перейдите на веб-сайт производителя сканера и найдите страницу поддержки или загрузки драйверов. 2. Найдите и загрузите последнюю версию драйвера для вашего модели сканера. 3. Установите драйвер, следуя инструкциям на экране. |
Если обновление драйвера не решает проблему, воспользуйтесь следующим решением:
| Шаг 3: Восстановление драйвера с помощью автоматической настройки 1. Нажмите правой кнопкой мыши на значок «Пуск» и выберите «Панель управления». 2. В разделе «Системные и обслуживающие программы» найдите и откройте «Администрирование». 3. В открывшемся диалоговом окне «Администрирование» найдите и откройте «Управление компьютером». 4. В оболочке «Управление компьютером» найдите раздел «Службы и приложения» и разверните его. 5. В разделе «Службы и приложения» найдите и откройте «Службы». 6. В списке служб найдите «Windows Driver Foundation — User-mode Driver Framework». 7. Правой кнопкой мыши нажмите на службу и выберите «Свойства». 8. Установите «Состояние службы» как «Запущена» и «Тип запуска» как «Автоматически». 9. Нажмите «Применить» и «ОК», чтобы сохранить изменения. 10. Перезагрузите компьютер и проверьте, работает ли сканер после перезагрузки. | Шаг 4: Свойства сканера 1. Нажмите правой кнопкой мыши на значок «Пуск» и выберите «Панель управления». 2. В разделе «Оборудование и звук» найдите и откройте «Устройства и принтеры». 3. Найдите свой сканер в списке устройств и нажмите правой кнопкой мыши на его значок. 4. В контекстном меню выберите «Свойства». 5. В открывшемся окне «Свойства сканера» найдите вкладку «Драйвер». 6. Нажмите на кнопку «Обновить драйвер» и следуйте инструкциям на экране. |
Если ни одно из вышеуказанных решений не помогло решить проблему со слетевшим драйвером сканера в Windows 10, возможно, вам потребуется обратиться за помощью к производителю сканера или специалистам.
Решение 3: Обновите драйвер для вашего сканера
Вот несколько способов обновить драйвер для вашего сканера:
- Проверьте наличие обновлений через Windows Update. Щелкните правой кнопкой мыши по кнопке «Пуск» в Windows, выберите «Настройки» и перейдите в раздел «Обновление и безопасность». Затем нажмите «Проверить наличие обновлений» и дождитесь завершения процесса. Windows автоматически проверит наличие доступных обновлений для драйверов и установит их, если они найдены.
- Найдите официальный веб-сайт производителя вашего сканера и найдите там раздел поддержки или загрузок. В этом разделе вы должны найти драйверы для вашего конкретного модели сканера. Следуйте инструкциям на веб-сайте, чтобы установить драйверы.
- Если у вас есть установочный диск с драйверами для вашего сканера, вставьте его в компьютер и запустите установку с него. Следуйте указаниям на экране, чтобы установить драйверы. Если у вас нет диска с драйверами, вы можете попытаться найти их на официальном веб-сайте производителя.
Если все вышеперечисленные способы не помогли решить проблему с неработающим сканером, вы можете попробовать восстановить систему Windows 10 до состояния, когда сканер работал нормально. Чтобы сделать это, выполните следующие шаги:
- Щелкните правой кнопкой мыши по кнопке «Пуск» в Windows 10 и выберите «Панель управления».
- В диалоговом окне «Панель управления» найдите и щелкните на ссылке «Система и безопасность».
- В разделе «Система и безопасность» найдите и выберите ссылку «Восстановление».
- В окне «Восстановление» выберите ссылку «Открыть системное восстановление».
- Следуйте инструкциям на экране, чтобы выбрать и выполнить восстановление системы до состояния, когда сканер работал нормально.
Обновление драйверов для вашего сканера — важный шаг при решении проблемы с неработающим сканером в Windows 10. Если ни один из вышеперечисленных способов не помог вам, вы можете обратиться за помощью к производителю сканера или попытаться найти альтернативные драйверы, которые могут поддерживать вашу модель сканера.
Solution 1: Восстановление поврежденных системных файлов
Если ваш сканер Epson не работает в Windows 10, проблема может быть связана с поврежденными системными файлами. Для решения этой проблемы вы можете восстановить эти файлы с помощью автоматической проверки и восстановления.
Вот шаги, которые вы можете следовать для восстановления поврежденных системных файлов:
- Нажмите кнопку «Пуск» на вашей панели задач, найдите и запустите командную строку с правами администратора.
- В командной строке введите команду «sfc /scannow» и нажмите клавишу «Enter». Это запустит процесс проверки целостности системных файлов.
- Дождитесь завершения проверки. Если были обнаружены какие-либо поврежденные файлы, система автоматически попытается восстановить их.
- После завершения процесса проверки и восстановления перезагрузите компьютер и проверьте, работает ли сканер.
Важно помнить, что этот метод может не всегда решить проблему с проблемами сканера, особенно если причина проблемы связана с драйверами сканера. В таком случае вы можете перейти к другому решению.
Видео:
📄 Сканер сканирует только одну первую страницу что делать
📄 Сканер сканирует только одну первую страницу что делать by Izzy Laif 12,737 views 2 years ago 12 minutes, 4 seconds