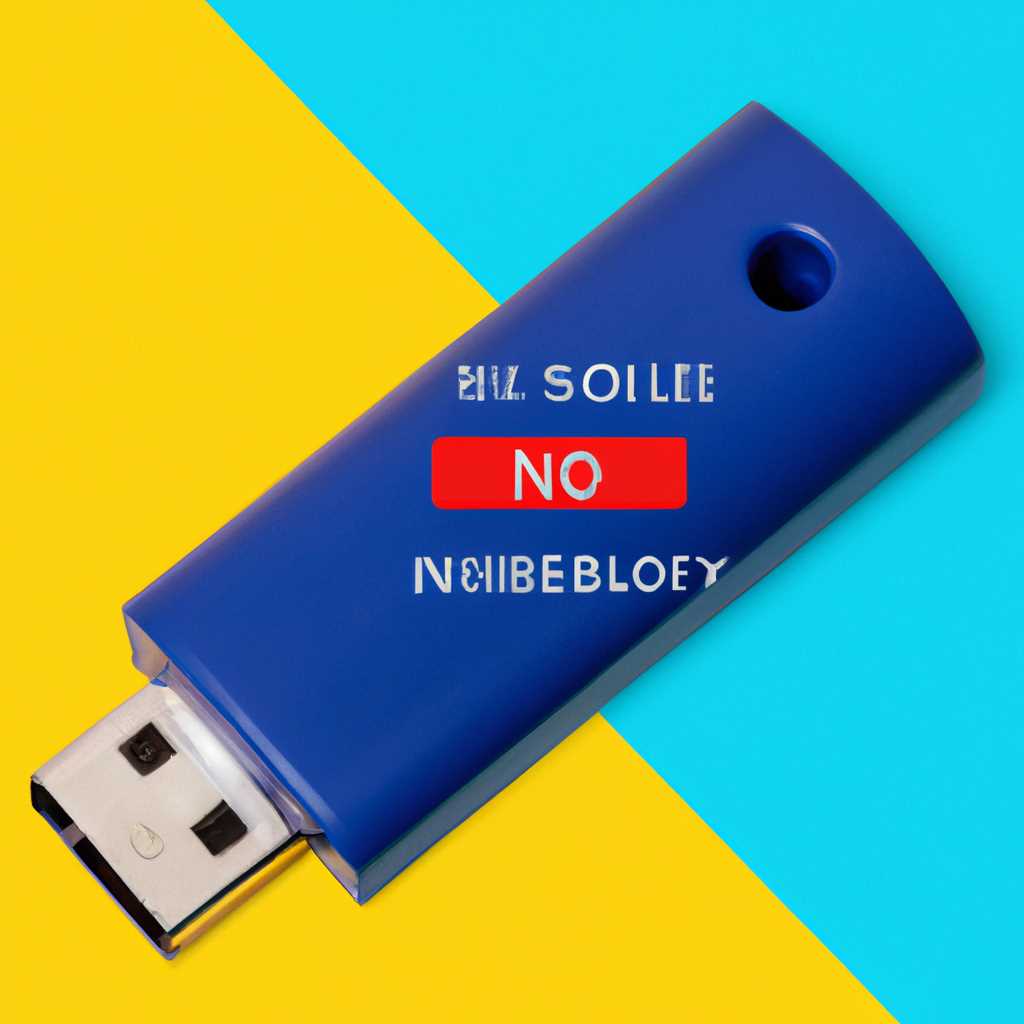- Как исправить проблему с неработающим USB-устройством в Windows 10
- Решение проблемы с неработающим USB-устройством в Windows 10
- Проверьте подключение и состояние USB-порта
- 1. Перезагрузите компьютер и сохраните все ваши документы.
- 2. Проверьте, что устройство подключено к правильному USB-порту.
- 3. Проверьте политику управления энергопотреблением USB-устройства.
- 4. Проверьте наличие обновлений драйвера.
- 5. Проверьте энергосбережение для всех USB-устройств.
- Обновите драйверы для USB-устройства
- Измените питание USB-портов
- Отключите быстрый запуск
- Видео:
- Исправить сбой запроса дескриптора USB устройства в Windows 11/10
Как исправить проблему с неработающим USB-устройством в Windows 10
Устройства USB являются важной частью работы наших компьютеров и позволяют подключать множество различных устройств, таких как мыши, клавиатуры, портативные жесткие диски и другие. Однако иногда возникают проблемы с работой USB-портов, когда устройства перестают работать или не распознаются компьютером.
Если у вас возникла проблема с неработающим USB-устройством в Windows 10, есть несколько методов, которые вы можете попробовать, чтобы решить эту проблему. В первую очередь, убедитесь, что устройство правильно подключено и имеет питание. Иногда отключение и повторное подключение устройства может решить проблему.
Если это не помогло, откройте Диспетчер устройств, чтобы проверить статус USB-контроллера. Для этого откройте меню «Пуск», найдите «Диспетчер устройств» и выделите его. Затем найдите в списке контроллеры USB и проверьте, работает ли контроллер правильно.
Если контроллер работает нормально, но USB-устройство все еще не работает, попробуйте отключить энергосберегающий режим для USB-портов. Для этого выполните следующие действия: откройте Панель управления, перейдите в раздел «Система и безопасность» и выберите «Параметры питания». Затем выберите «Изменение дополнительных параметров электропитания» и найдите «USB-устройства для работы в режиме сэкономии энергии». Измените значение на «Выкл.» или «Быстрый» режим для USB-устройств.
Если все эти действия не помогли, попробуйте обновить или переустановить драйвер для USB-устройства. Для этого откройте Диспетчер устройств, найдите в списке USB-устройство, щелкните правой кнопкой мыши на нем и выберите «Обновить драйвер» или «Удалить устройство». После этого перезагрузите компьютер и он автоматически установит новый или стандартный драйвер для устройства.
Примечание: перед удалением драйвера рекомендуется сохранить все открытые процессы и файлы, чтобы не потерять данные.
Решение проблемы с неработающим USB-устройством в Windows 10
Если у вас возникла проблема с неработающим USB-устройством в Windows 10, есть несколько шагов, которые вы можете выполнить, чтобы попытаться исправить эту проблему:
- Проверьте, работает ли устройство USB в другом порту или на другом компьютере. Это поможет определить, является ли проблема с устройством или с компьютером.
- Проверьте, включено ли питание для USB-порта. Для этого откройте Device Manager (Диспетчер устройств), найдите устройство USB, щелкните правой кнопкой мыши и выберите «Свойства». В разделе «Power» (Мощность) убедитесь, что значение питания установлено на «High power» (Высокая мощность).
- Проверьте наличие обновлений для драйвера USB. Если обновления доступны, скачайте и установите их.
- Перезагрузите компьютер. Иногда простая перезагрузка может решить проблему с неработающим USB-устройством.
- Включите отладку USB в настройках разработчика. Чтобы это сделать, откройте настройки Windows 10, найдите раздел «Обновление и безопасность» и выберите «Для разработчиков». Затем выберите «Режим разработчика» и включите отладку USB.
- Удалите устройство USB из диспетчера устройств и перезагрузите компьютер. Для этого откройте Device Manager (Диспетчер устройств), найдите устройство USB, щелкните правой кнопкой мыши и выберите «Удалить». Затем перезагрузите компьютер, и Windows 10 автоматически установит драйвер для устройства.
- Проверьте блокировку USB-портов в редакторе реестра. Некоторые компьютеры имеют функцию блокировки USB-портов, которая может привести к неработающему USB-устройству. Для этого нажмите комбинацию клавиш Win + R, введите «regedit» и нажмите клавишу Enter, чтобы открыть редактор реестра. Перейдите в раздел «HKEY_LOCAL_MACHINE\SYSTEM\ControlSet001\Services\USBSTOR» и в правой панели проверьте значение «Start» (Запуск). Оно должно быть установлено на 3.
- Проверьте наличие обновлений Windows. Иногда проблемы с неработающими USB-устройствами могут быть вызваны ошибками в операционной системе, которые исправляются с помощью обновлений Windows.
- Проверьте наличие программ, которые могут блокировать работы USB-портов, таких как антивирусные программы или программы управления питанием. Если такие программы установлены, попробуйте временно отключить их и проверить, работает ли устройство USB.
- Проверьте наличие энергосберегающих функций, таких как Power Throttling (регулирование мощности), Wi-Fi планировщик и быстрый запуск. Они могут ограничить питание USB-портов. Чтобы проверить их наличие и отключить их, откройте настройки Windows 10, найдите раздел «Система» и выберите «Питание и спящий режим». Затем нажмите на ссылку «Дополнительные параметры питания» и перейдите в «План питания». Нажмите на ссылку «Изменить параметры плана» рядом с выбранным планом питания и перейдите в «Изменение параметров плана». В разделе «Управление электропитанием процессора» установите для параметра «Максимальная производительность процессора в состоянии бездействия» значение «100%. Повторите этот шаг для других активных планов питания.
Примечание: Если ни одно из вышеперечисленных решений не помогло, рекомендуется обратиться за технической поддержкой или заменить неработающее USB-устройство.
Проверьте подключение и состояние USB-порта
Если ваше USB-устройство не работает в Windows 10, первым делом стоит проверить его подключение и состояние USB-порта. Возможно, у вас неисправный порт или перезагрузка компьютера поможет решить проблему. Вот несколько шагов, которые можно выполнить:
1. Перезагрузите компьютер и сохраните все ваши документы.
Перезагрузка может помочь, если проблема связана с некорректной работой операционной системы. Убедитесь, что все ваши документы сохранены, чтобы не потерять данные.
2. Проверьте, что устройство подключено к правильному USB-порту.
Убедитесь, что ваше USB-устройство правильно подключено к компьютеру. Если у вас есть несколько портов, попробуйте подключить устройство к другому порту и проверьте его работоспособность.
3. Проверьте политику управления энергопотреблением USB-устройства.
Иногда USB-устройства могут быть настроены на режим экономии энергии, который может привести к их неработоспособности в определенных ситуациях. Чтобы проверить политику управления энергопотреблением USB-устройства, откройте «Устройства и принтеры» в меню «Пуск», найдите свое устройство среди периферийных устройств, щелкните на нем правой кнопкой мыши и выберите «Свойства». В открывшемся окне перейдите на вкладку «Питание» и проверьте наличие галочки напротив опции «Разрешить компьютеру отключать это устройство для экономии энергии». Если галочка не установлена, поставьте ее и нажмите «ОК».
4. Проверьте наличие обновлений драйвера.
Иногда проблема может быть связана с устаревшим драйвером, который несовместим с операционной системой Windows 10. Чтобы проверить наличие обновлений драйвера, откройте «Диспетчер устройств» (например, нажмите правой кнопкой мыши на кнопке «Пуск» и выберите «Диспетчер устройств» из контекстного меню), найдите ваше USB-устройство в списке устройств, щелкните правой кнопкой мыши на нем и выберите «Обновить драйвер».
5. Проверьте энергосбережение для всех USB-устройств.
Если проблемы с USB-устройствами возникают не только с одним конкретным устройством, возможно, проблема связана с общим управлением энергопотреблением USB-портов. Чтобы проверить настройки энергосбережения для всех USB-устройств, откройте «Диспетчер устройств», найдите раздел «Контроллеры USB» и раскройте его. Затем щелкните правой кнопкой мыши на каждом «USB-контроллере» и выберите «Свойства». В открывшемся окне перейдите на вкладку «Управление энергией» и убедитесь, что значения «Разрешить компьютеру отключать это устройство для экономии энергии» и «Разрешить этому устройству просыпаться компьютер для выполнения задач» неактивны (не установлены галочки). Если галочки установлены, снимите их и нажмите «ОК».
Если после выполнения всех этих шагов ваше USB-устройство все еще не работает, возможно, причина в других факторах, таких как неисправность самого устройства или неполадки в операционной системе Windows 10. В этом случае рекомендуется обратиться к специалисту или в службу поддержки, чтобы получить дополнительную помощь.
Обновите драйверы для USB-устройства
Вот как вы можете обновить драйверы для USB-устройства в Windows 10:
- Нажмите кнопку «Пуск» на рабочем столе и выберите «Настройки».
- На экране параметров выберите «Устройства» и перейдите во вкладку «USB».
- В разделе «USB-устройства» вы увидите список подключенных USB-устройств.
- Найдите нужное USB-устройство в списке и щелкните правой кнопкой мыши по его имени.
- В контекстном меню выберите «Обновить драйвер».
- Windows 10 автоматически проверит наличие обновлений для драйверов USB-устройства в Интернете и установит их, если они доступны.
- После завершения обновления перезагрузите компьютер.
Обновление драйверов может быть полезным, если USB-устройство работает нестабильно, отключается или не распознается операционной системой. Часто проблемы связаны с неправильными или устаревшими драйверами. Поэтому регулярное обновление драйверов является хорошей практикой для поддержания стабильной работы USB-устройств на вашем компьютере под управлением Windows 10.
Измените питание USB-портов
Если у вас возникла проблема с неработающим USB-устройством в Windows 10, вы можете попробовать изменить питание USB-портов. Это может помочь в случаях, когда энергопотребление вашего устройства превышает последние значения или требует регулирования.
Вот как это сделать:
- Откройте Диспетчер устройств, нажав правой кнопкой мыши на кнопку «Пуск» и выбрав «Диспетчер устройств».
- Разверните раздел «Универсальные последовательные шины USB».
- Щелкните правой кнопкой мыши на устройстве с проблемой и выберите «Свойства».
- Перейдите на вкладку «Управление энергопитанием» и убедитесь, что опция «Разрешить компьютеру отключать это устройство для экономии электропитания» не отмечена.
- Если эта опция уже выключена и проблема все еще не решена, повторите вышеуказанные шаги для каждого устройства с проблемой.
- Перезагрузите компьютер и проверьте, работает ли ваше устройство.
Примечание: Если у вас есть портативные устройства, такие как Wi-Fi адаптеры, которые требуют регулирования мощности, вы можете выполнить эту настройку в групповых политиках компьютера.
Отключите быстрый запуск
Если ваше USB-устройство не работает в Windows 10, одним из возможных решений может быть отключение быстрого запуска. Быстрый запуск по умолчанию включен в системе и позволяет ускорить процесс загрузки компьютера. Однако, его включение может вызывать проблемы с питанием USB-портов и приводить к неработающим устройствам.
Чтобы отключить быстрый запуск, выполните следующие шаги:
- На панели задач найдите и откройте меню «Пуск».
- В меню «Пуск» найдите и выберите пункт «Настройки».
- На экране «Настройки» откройте раздел «Система».
- На странице «Система» выберите пункт «Питание и сон» в левой панели меню.
- В разделе «Питание и сон» найдите и выберите «Дополнительные настройки питания».
- На странице «Параметры питания» выберите пункт «Выберите, что делать при закрытии крышки» в левой панели меню.
- Нажмите на ссылку «Изменить параметры, недоступные в данный момент».
- На странице «Настройки электропитания» найдите и уберите галочку напротив пункта «Включение быстрого запуска».
- Нажмите «Сохранить изменения».
После того, как быстрый запуск будет полностью отключен, перезагрузите компьютер, чтобы изменения вступили в силу. После перезагрузки проверьте работу вашего USB-устройства.
Рекомендуется отключать быстрый запуск только временно, когда возникают проблемы с подключаемыми устройствами. В обычном режиме его использование позволяет сделать процесс загрузки компьютера более быстрым и эффективным.
Если после выполнения всех указанных шагов USB-устройство по-прежнему не работает, то проблема может быть в других настройках системы или самом устройстве. Рекомендуется проверить состояние USB-портов, удалить и снова подключить устройство, обновить драйверы или обратиться к производителю устройства для получения дополнительной поддержки.
Видео:
Исправить сбой запроса дескриптора USB устройства в Windows 11/10
Исправить сбой запроса дескриптора USB устройства в Windows 11/10 by myWEBpc 86,421 views 1 year ago 6 minutes, 17 seconds