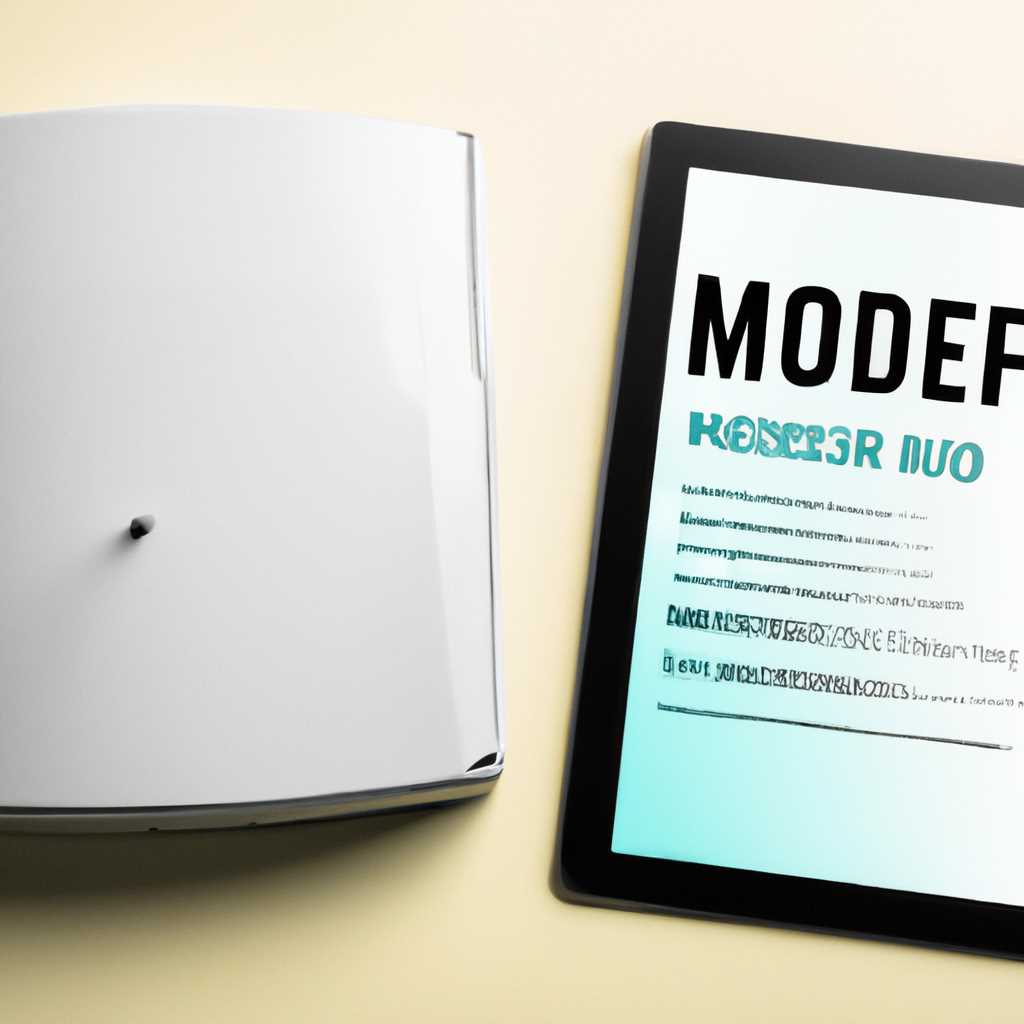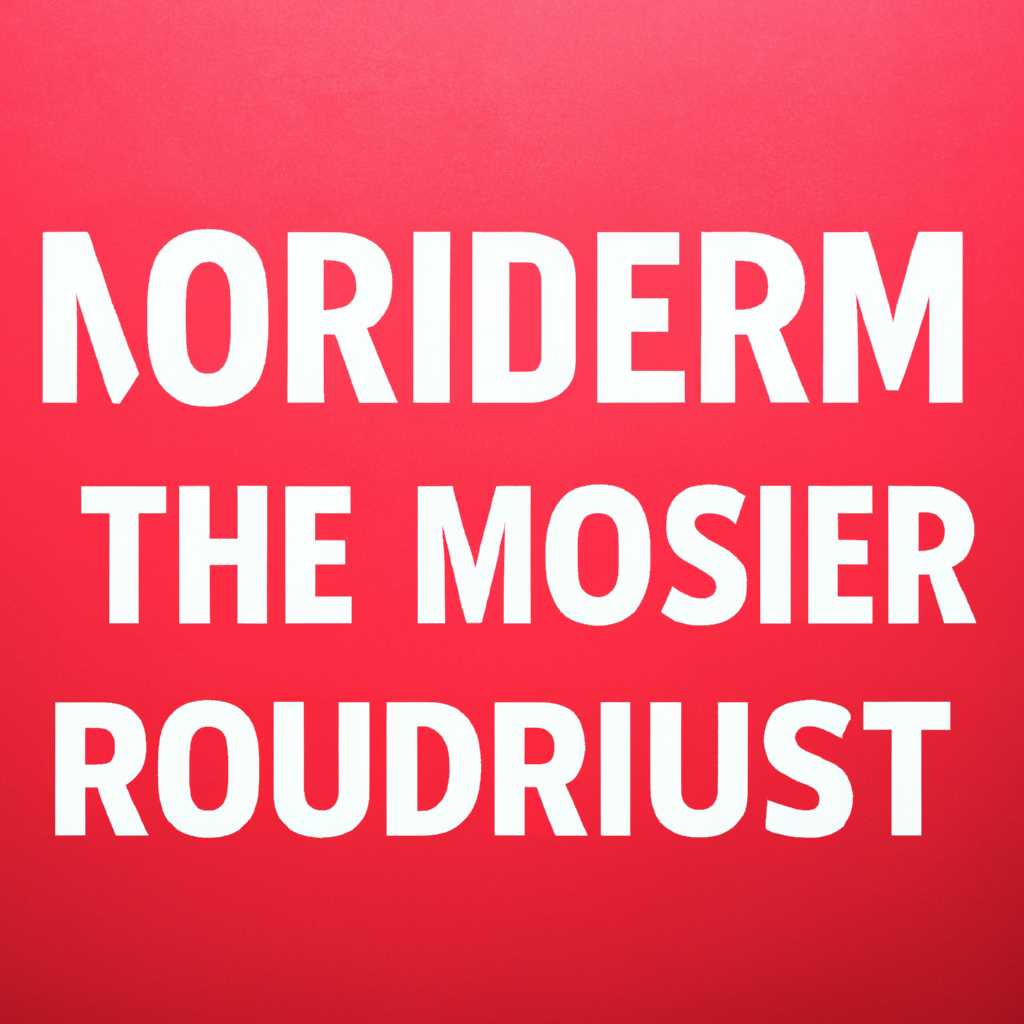- Как справиться с проблемой обнаружения модема: полное руководство для новичков
- Как разобраться с проблемой обнаружения модема
- Проверьте физическое подключение
- Проверьте устройства и свойства системы
- Проверьте диспетчер устройств
- Проверьте драйверы модема
- Проверьте SIM-карту и покрытие сети
- Переустановите программное обеспечение модема
- Обратитесь к провайдеру интернета
- Подключите модем правильно
- 1. Проверьте физическое подключение
- 2. Проверьте работоспособность модема
- 3. Проверьте видимость модема в системе
- 4. Проверьте соответствие конфигурации модема и операционной системы
- 5. Обновите драйверы модема
- 6. Проверьте SIM-карту и контакты
- 7. Проведите чистку USB-порта и разъема модема
- Проверьте настройки соединения
- 1. Проверьте разъемы
- 2. Проверьте индикацию модема
- 3. Проверьте конфигурацию операционной системы
- 4. Проверьте реестр системы
- 5. Проверьте наличие вирусов и вредоносных программ
- 6. Проверьте диспетчер устройств
- Убедитесь в работоспособности модема
- Обновите драйвера модема
- Проверьте соответствующие службы Windows
- Отключите антивирус и файрвол
- Шаг 1: Отключите антивирусное программное обеспечение
- Шаг 2: Отключите файрвол
- Проверьте устройства в диспетчере устройств
- Подключите модем к другому компьютеру
- Видео:
- Как Починить Интернет? Интернет Не Работает? Исправим!
Как справиться с проблемой обнаружения модема: полное руководство для новичков
Если ваш компьютер не обнаруживает модем и у вас возникают проблемы с подключением к сети, есть несколько простых шагов, которые вы можете предпринять для решения этой проблемы. В этой статье мы рассмотрим возможные причины и способы устранения неполадок, связанных с обнаружением модема на вашем ПК.
Первым шагом по решению проблемы с обнаружением модема на вашем компьютере является проверка подключения и работы устройства. Удостоверьтесь, что модем правильно подключен к порту USB или Ethernet и его работоспособность не повреждена.
Если ваш модем не работает или вы считаете, что его работа нестабильна, проверьте его с помощью утилиты, предоставленной производителем. Обновление встроенного программного обеспечения модема может решить проблемы с его работой и повысить производительность устройства.
Другая возможная причина проблем с обнаружением модема – это наличие вирусов на вашем компьютере. Вредоносное программное обеспечение может блокировать или повредить работу модема. Регулярная проверка системы на наличие вирусов и их удаление может улучшить работу модема и предотвратить возможные проблемы.
Также, необходимо убедиться, что драйверы модема установлены и работают исправно. В операционной системе Windows открываем «Диспетчер устройств», щелкаем правой кнопкой мыши по модему и выбираем «Обновение драйвера». Если доступно, выберите «Автоматическое обновление» и дождитесь завершения процесса.
Как разобраться с проблемой обнаружения модема
Если у вас возникли проблемы с обнаружением модема на компьютере, не спешите паниковать. В этой статье я расскажу вам, как самостоятельно решить эту проблему и восстановить работу вашего модема.
Проверьте физическое подключение
Первым делом, убедитесь, что модем правильно подключен к компьютеру. Проверьте, что все кабели надежно вставлены в соответствующие разъемы. Если вы используете USB-разъем, убедитесь, что разъем не поврежден и хорошо соединяется с портом компьютера.
Проверьте устройства и свойства системы
Откройте меню «Пуск» и выберите «Панель управления». Далее, откройте раздел «Устройства и принтеры». Если модем отображается в списке устройств, то проблема скорее всего не в его обнаружении компьютером.
Проверьте диспетчер устройств
Если модем не отображается в разделе «Устройства и принтеры», откройте диспетчер устройств. Чтобы это сделать, нажмите комбинацию клавиш Win + X и выберите «Диспетчер устройств». В диспетчере устройств найдите раздел «Модемы» и раскройте его. Если модем отображается со значком восклицательного знака или красным крестом, значит, возникли проблемы с его установкой или драйверами.
Проверьте драйверы модема
Если вы обнаружили проблемы с драйверами модема в диспетчере устройств, попробуйте их переустановить. Правой кнопкой мыши щелкните на модеме и выберите «Удалить устройство». После этого перезагрузите компьютер и драйверы модема должны быть автоматически установлены заново.
Проверьте SIM-карту и покрытие сети
Если модем все еще не обнаруживается, проверьте SIM-карту. Убедитесь, что она вставлена правильно и не повреждена. Также стоит проверить наличие сигнала и покрытие сети, так как недостаточный сигнал или проблемы с сетью могут стать причиной недоступности интернета через модем.
Переустановите программное обеспечение модема
Если все вышеперечисленные шаги не помогли решить проблему, можно попробовать переустановить программное обеспечение модема. Для этого скачайте последнюю версию инсталлятора с официального сайта производителя модема и запустите его. Следуйте инструкции инсталлятора для переустановки программного обеспечения.
Обратитесь к провайдеру интернета
Если все предыдущие методы не помогли решить проблему, свяжитесь с вашим провайдером интернета. Возможно, проблема обнаруживается не на вашей стороне, а на стороне провайдера. Провайдер сможет помочь вам и предложить дополнительные решения.
Как видите, с проблемами обнаружения модема можно справиться самостоятельно. Следуйте указанным выше шагам и у вас почти во всех случаях получится разобраться с этой проблемой. Удачи!
Подключите модем правильно
Если у вас возникли проблемы с обнаружением модема, в первую очередь важно убедиться, что модем правильно подключен. Несоблюдение этого шага может быть причиной сбоев и проблем с его работой.
1. Проверьте физическое подключение
Убедитесь, что модем подключен к вашему компьютеру или другому устройству через кабель USB или другой соответствующий разъем. Удостоверьтесь, что кабель надежно подключен как к модему, так и к компьютеру. В случае использования роутера, позаботьтесь о правильном подключении модема к роутеру.
2. Проверьте работоспособность модема
Если у вас возникла проблема с подключением модема, сначала убедитесь, что сам модем работает нормально. Проверьте его индикацию и реакцию на кнопку питания. Если модем не работает, попробуйте перезагрузить его или попробовать его в другом месте.
3. Проверьте видимость модема в системе
Для того чтобы компьютер мог обнаружить модем, убедитесь, что компьютер видит его в своих свойствах. Откройте панель управления и найдите раздел «Устройства и принтеры». Если модем отображается в списке устройств, значит, он успешно распознан компьютером.
4. Проверьте соответствие конфигурации модема и операционной системы
Существуют случаи, когда модем не подключается из-за несовместимости его конфигурации с операционной системой. Переместитесь в официальную документацию модема или свяжитесь с оператором связи, чтобы уточнить, какая конфигурация требуется для вашей системы.
5. Обновите драйверы модема
Часто проблема с подключением модема может быть решена путем обновления драйверов модема. Получите последние драйверы для вашей операционной системы с сайта производителя модема и следуйте инструкциям по установке.
6. Проверьте SIM-карту и контакты
Проверьте условия использования SIM-карты: убедитесь, что она не просрочена, что разъемы SIM-карты и внутри модема чисты и не повреждены. Еще одной причиной может быть плохой контакт между SIM-картой и модемом.
7. Проведите чистку USB-порта и разъема модема
Если модем перестал подключаться или работать стабильно, причиной может быть загрязнение USB-порта компьютера или разъема модема. Перед подключением модема рекомендуется провести тщательную очистку разъемов с помощью сухой и мягкой щетки или ткани.
Следуя этим рекомендациям, вы увеличите вероятность успешного подключения модема и решите проблему с его обнаружением.
Проверьте настройки соединения
Одной из возможных причин проблем с обнаружением модема может быть неправильная настройка соединения. В этом разделе мы рассмотрим несколько шагов, которые помогут вам проверить и исправить настройки, чтобы обеспечить работоспособность модема.
1. Проверьте разъемы
Перед тем, как приступить к проверке настроек, убедитесь в правильном подключении модема к компьютеру. Убедитесь, что все кабели подключены надежно и правильно. Проверьте все разъемы и убедитесь, что они не повреждены.
2. Проверьте индикацию модема
Во время проверки соединения, обратите внимание на индикацию модема. У разных моделей индикация может отличаться, поэтому выберите лучше подходящую инструкцию по своей модели. Если индикация отсутствует или некорректна, это может указывать на проблему с модемом.
3. Проверьте конфигурацию операционной системы
Убедитесь, что ваш компьютер правильно конфигурирован для работы с модемом. Проверьте наличие обновлений операционной системы и оборудования. Удалите все устаревшие или ненужные программы и драйверы. Обновите драйверы модема, если это необходимо.
4. Проверьте реестр системы
Проблемы с реестром системы могут привести к некорректной работе модема. Проверьте реестр на наличие ошибок и исправьте их. Вы можете воспользоваться специальными программами для чистки и оптимизации реестра.
5. Проверьте наличие вирусов и вредоносных программ
Вирусы и вредоносные программы могут негативно влиять на работу модема и других устройств. Проверьте свой компьютер на наличие вредоносных программ и удалите их. Установите антивирусное программное обеспечение и регулярно обновляйте его.
6. Проверьте диспетчер устройств
Диспетчер устройств позволяет видеть все устройства, подключенные к вашему компьютеру, включая модем. Проверьте, видит ли ваш компьютер модем в диспетчере устройств. Если модем отсутствует или имеется какая-либо неисправность, вы можете попробовать обновить драйверы или переустановить модем.
Выберите подходящую процедуру из перечисленных шагов и выполните ее, чтобы проверить настройки соединения. Это может помочь вам решить проблему с обнаружением модема и обеспечить его работу в вашей системе.
| Шаг | Описание |
|---|---|
| 1 | Проверьте разъемы и кабели модема. |
| 2 | Проверьте индикацию модема. |
| 3 | Проверьте конфигурацию операционной системы. |
| 4 | Проверьте реестр системы. |
| 5 | Проверьте наличие вирусов и вредоносных программ. |
| 6 | Проверьте диспетчер устройств. |
Убедитесь в работоспособности модема
Перед тем, как приступить к решению проблем с обнаружением модема, важно убедиться, что ваше оборудование функционирует должным образом. В этом разделе мы рассмотрим несколько шагов, которые помогут вам определить, работает ли ваш модем правильно.
1. Проверьте физическое состояние модема.
Внимательно осмотрите модем на предмет видимых повреждений или проблем с разъемами. Убедитесь, что все соединения кабелей правильно подключены.
2. Проверьте подключение модема к компьютеру.
Убедитесь, что модем подключен к компьютеру или ноутбуку с помощью соответствующих кабелей или через беспроводную сеть.
3. Проверьте наличие покрытия сигналом.
Если у вас портативный модем, убедитесь, что вы находитесь в зоне покрытия сети вашего провайдера.
4. Проверьте параметры обнаружения модема в Windows.
Зайдите в панель управления вашей операционной системы и откройте раздел «Устройства и принтеры». Убедитесь, что ваш модем отображается в списке устройств.
5. Проверьте обновления.
Часто проблемы с обнаружением модема могут возникать из-за отсутствия необходимых обновлений. Проверьте, что у вас установлена последняя версия программного обеспечения модема.
6. Проверьте реестр Windows.
Проверьте реестр Windows на наличие ошибок или повреждений, которые могут влиять на работу модема. Если вы не знакомы с процедурой проверки реестра, лучше обратиться за помощью к специалисту.
7. Переустановите модем.
Попробуйте переустановить модем, чтобы исправить возможные проблемы с его обнаружением. Для этого удалите модем из «Диспетчера устройств» и следуйте инструкциям в документации к вашему модему или на официальном сайте производителя.
Проходя каждый из этих шагов, вы сможете установить, является ли причина проблемы с обнаружением модема железной неисправностью или есть другие причины, такие как конфликты с программным обеспечением или настройками компьютера. В случае, если вы не смогли решить проблему самостоятельно, рекомендуется обратиться за помощью к специалисту.
Обновите драйвера модема
Если у вас возникли проблемы с обнаружением модема на вашем компьютере, одной из причин может быть устаревший или поврежденный драйвер модема. Чтобы решить эту проблему, вам следует обновить драйвера вашего модема.
Вот как это сделать:
- Проверьте модем на наличие повреждений оборудования. Убедитесь, что все разъемы и контакты на месте и не повреждены. Если вы используете портативный модем, убедитесь, что он надежно подключен к компьютеру.
- Перейдите на веб-сайт производителя модема и поищите раздел поддержки или загрузки драйверов. Там вы должны найти последнюю версию драйвера для вашей модели модема.
- Скачайте новые драйверы и установите их на ваш компьютер. Обычно это делается с помощью автоматического установщика, который обнаружит ваше устройство и установит соответствующие драйверы.
- Перезагрузите компьютер после установки драйверов. Это позволит операционной системе правильно распознать и использовать обновленные драйверы.
- Проверьте, работает ли ваш модем теперь. Если проблема с обнаружением модема все еще сохраняется, попробуйте подключить модем к другому порту компьютера или использовать другой кабель.
Если после обновления драйверов проблема все еще не решена, возможно, причина кроется в других факторах, таких как повреждение модема, проблемы с SIM-картой или наличие вирусов на вашем компьютере. В таком случае вы можете обратиться за помощью к оператору связи или специалисту по обслуживанию устройств.
Не забывайте, что регулярное обновление драйверов — важная часть поддержания вашего компьютера в хорошем рабочем состоянии. Просто следуйте инструкциям из документации модема или веб-сайта производителя, чтобы обновить драйверы вашего модема и наслаждаться более надежной и эффективной работой своего устройства.
Проверьте соответствующие службы Windows
Если ваш USB-модем не обнаруживается, проверьте, что все соответствующие службы Windows работают должным образом. Ниже приведены шаги, которые вы можете предпринять для решения данной проблемы:
- Откройте «Диспетчер устройств» в Windows 7, 8 или 10, используя сочетание клавиш Win + X.
- Проверьте раздел «Модемы» и удостоверьтесь, что ваш USB-модем отображается правильно.
- Если модем не виден в диспетчере устройств, возможно, у вас есть проблема с железом или драйверами.
- Проверьте физические разъемы, чтобы убедиться, что модем правильно подключен к портам USB на вашем компьютере.
- В случае отсутствия модема в диспетчере устройств, вы можете попробовать выполнить поиск обновлений драйверов автоматически. Решение этой проблемы может потребовать чистки вашего компьютера от вирусов.
- Проверьте наличие служб сети. Перейдите в «Панель управления» и выберите «Сеть и Интернет», затем «Сеть и общий доступ к Интернету» и нажмите на «Центр управления сетями и общим доступом». Здесь вы должны увидеть раздел «Изменение параметров адаптера». Переходите в этот раздел и проверьте, видит ли ваш USB-модем.
- Вы также можете проверить обеспечение вашего модема, чтобы убедиться, что оно работает должным образом. Обратитесь к документации от производителя модема, чтобы узнать, как его правильно настроить и работать с вашим провайдером.
- В случае, если ваш модем нагревается слишком сильно, это может быть признаком проблемы. Проверьте состояние железа и убедитесь, что оно не сгорело или повреждено.
Проверка соответствующих служб Windows может помочь в устранении проблемы с обнаружением вашего модема. Если вы все еще не видите его, возможно, в вашей системе есть несоответствие устройства или другие проблемы, которые требуют дополнительной помощи. В таком случае рекомендуется обратиться за помощью к профессионалам или связаться с поддержкой вашего провайдера.
Отключите антивирус и файрвол
Шаг 1: Отключите антивирусное программное обеспечение
- Зайдите в настройки антивирусного программного обеспечения на вашем компьютере.
- Выберите опцию отключения антивируса или временной приостановки защиты.
- Сохраните изменения и закройте окно настроек.
Шаг 2: Отключите файрвол
- Перейдите в настройки файрвола на вашем компьютере.
- Выберите опцию отключения файрвола или временной приостановки его работы.
- Сохраните изменения и закройте окно настроек.
После того как вы отключили антивирусное программное обеспечение и файрвол, попробуйте подключить модем еще раз. Проверьте его работоспособность, выбрав опцию «Диспетчер устройств» в операционной системе Windows. В «Диспетчере устройств» вы сможете увидеть все устройства, подключенные к вашему компьютеру. Если модем работает без проблем, это означает, что проблема была вызвана антивирусным программным обеспечением или файрволом.
Не забудьте включить антивирусное программное обеспечение и файрвол после того, как вы проверили работу модема. Эти программы важны для защиты вашего компьютера от вирусов и других вредоносных программ, поэтому не рекомендуется оставлять их отключенными на длительное время.
Проверьте устройства в диспетчере устройств
Если у вас возникла проблема с обнаружением модема, первым шагом в решении проблемы будет проверка устройств в диспетчере устройств. Следуя этим простым шагам, вы сможете выявить неисправности и найти решения.
- Откройте диспетчер устройств. Для этого щелкните правой кнопкой мыши на значок «Компьютер» на рабочем столе или в меню «Пуск» и выберите «Свойства».
- Переместитесь во вкладку «Диспетчер устройств» и найдите раздел «Модемы». Если модем отображается с значком восклицательного знака или вопросительного знака, это может указывать на неисправность.
- Щелкните дважды на значке модема, чтобы открыть его свойства. В разделе «Общие» вы можете проверить, работает ли модем должным образом. Обратите внимание на интересующие вас параметры: если видеть «Модем работает нормально» — это хорошо, если есть какие-либо ошибки или предупреждения, необходимо приступить к решению проблемы.
- Посмотрите вкладку «Ресурсы», чтобы увидеть, есть ли несоответствия в адресе, прерываниях или портах, используемых модемом.
- Перейдите во вкладку «Драйверы» и проверьте, устанавливали ли вы драйверы для модема. Если установка драйверов не была выполнена, вам следует скачать и выполнить инсталлятор драйверов с сайта производителя устройства.
- Возвращайтесь во вкладку «Общие» и щелкните «Обновить драйверы». Если у вас есть доступ к интернету, выберите «Поиск драйверов автоматически». Если нет, вы можете указать путь к файлам драйверов вручную.
- Проверьте другие разделы в диспетчере устройств, чтобы убедиться, что нет ошибок или предупреждений относительно других устройств. Например, проверьте разделы «Порты (COM и LPT)» и «Универсальные последовательные шины USB» на наличие проблем.
- Если у вас есть другой модем или устройство, подключите его к тому же порту USB или слоту расширения и проверьте, видит ли система это устройство. Если другое устройство работает, это может указывать на неисправность модема.
- Проверьте документацию к модему или обратитесь к производителю, чтобы узнать, есть ли какие-либо указания относительно конфигурации или дополнительных требований.
- Наконец, проверьте наличие вирусов. Некоторые вредоносные программы могут влиять на работу оборудования. Используйте антивирусные программы для сканирования вашей системы и удаления любых обнаруженных угроз.
Следуя этим шагам, вы сможете выявить причину проблемы с обнаружением модема и найти решение. Не забывайте, что лучше всего следовать инструкциям в документации к вашему модему или обращаться за помощью к производителю.
Подключите модем к другому компьютеру
Вот шаги, которые вы можете выполнить для подключения модема к другому компьютеру:
- Перед подключением модема к другому компьютеру убедитесь, что вы автоматически отключили модем от текущего девайса (компьютера или ноутбука).
- Проверьте, была ли индикация подключения модема к устройству. Видео в документации или на сайте производителя может помочь вам лучше понять, что делать.
- Вставьте модем в свободный USB-разъем на другом компьютере.
- Откройте «Панель управления» и найдите раздел «Устройства и принтеры». Найдите свой модем в списке устройств.
- Щелкните правой кнопкой мыши на иконке модема и выберите «Свойства».
- В открывшемся окне проверьте параметры модема. Убедитесь, что модем работает и правильно настроен в системе.
- Если вы видите какие-либо ошибки или проблемы с модемом, попробуйте использовать утилиту для сканирования устройств на наличие повреждений или вирусов.
- Если после выполнения всех вышеуказанных шагов проблема с модемом всё ещё существует, возможно, дело в самом модеме. В этом случае рекомендуется обратиться к сервисному центру или к производителю для дальнейшей диагностики и ремонта модема.
Помните, что при подключении модема к другому компьютеру вы проверяете себе модема и его работу на других компьютерах. Если модем работает нормально на других компьютерах, то проблема может быть с вашим компьютером — возможно, в конфигурации или наличии вредоносного программного обеспечения. В этом случае рекомендуется провести проверку компьютера на наличие вирусов и повреждений системы.
Также, важно помнить, что необходимо подключить сим-карту в модем перед попыткой использования на другом компьютере. Обычно сим-карта вставляется в специальный слот сзади или снизу модема.
| Действие | Результат |
| Подключите модем к другому компьютеру | Проверьте, работает ли модем на другом компьютере |
| Вставьте сим-карту в модем | Убедитесь, что модем может получить доступ к вашему оператору связи |
| Проверьте параметры модема в свойствах устройства | Убедитесь, что модем настроен правильно и работает согласно требованиям оператора связи |
Видео:
Как Починить Интернет? Интернет Не Работает? Исправим!
Как Починить Интернет? Интернет Не Работает? Исправим! door AlexUPlay 2.139.736 weergaven 8 jaar geleden 6 minuten en 26 seconden