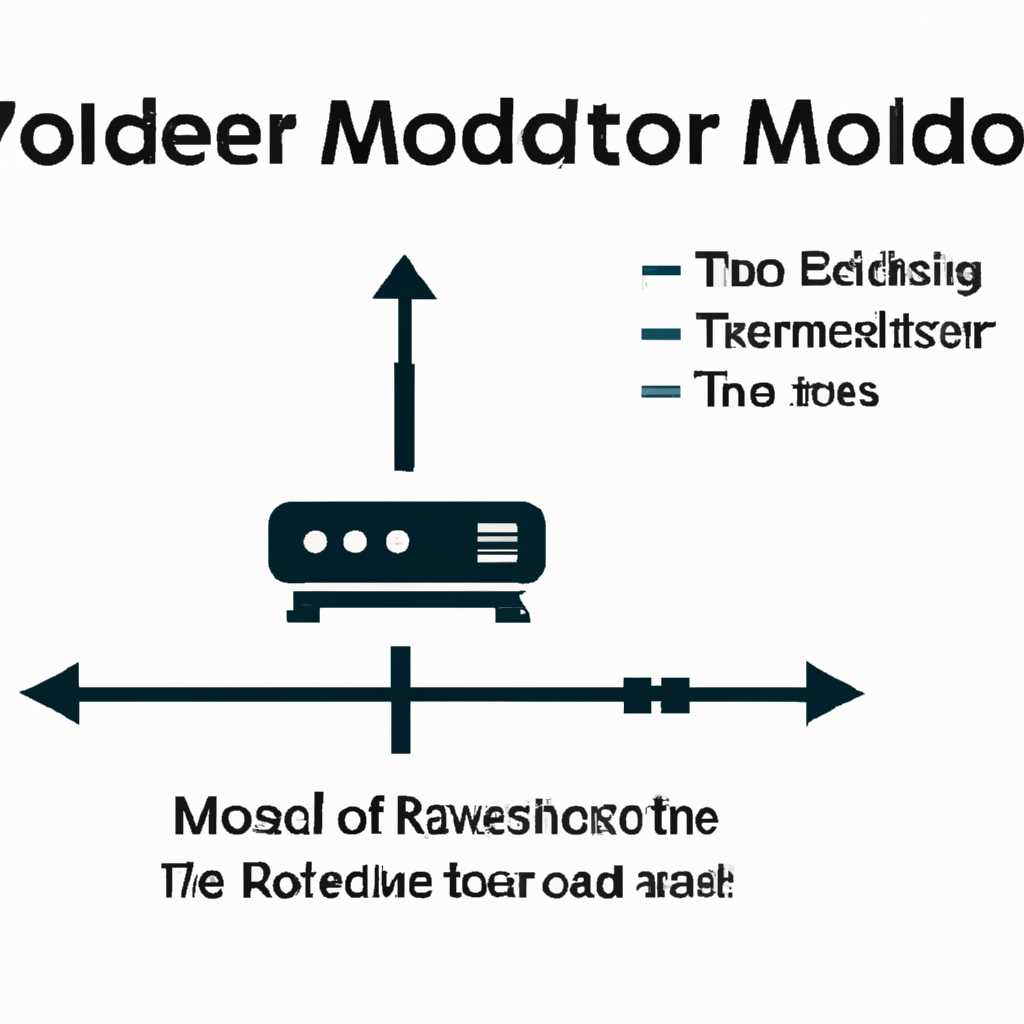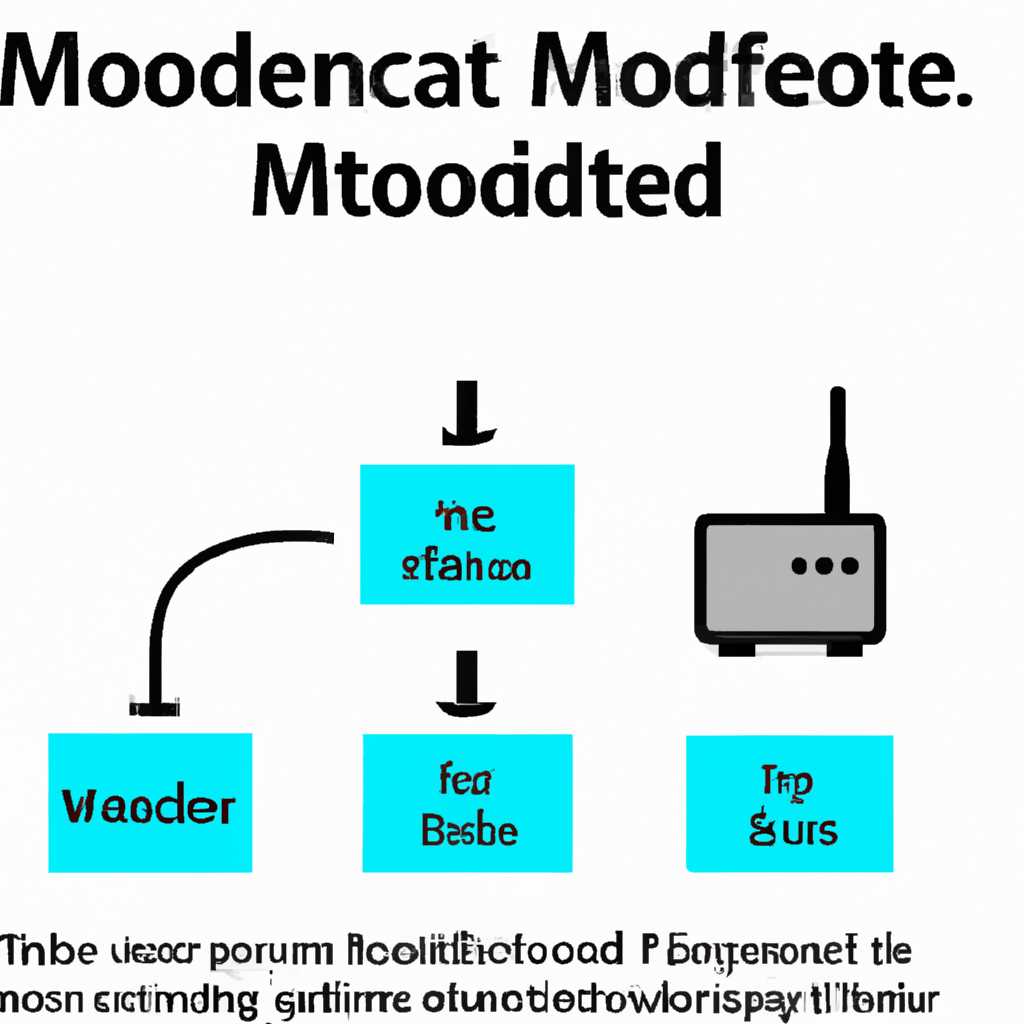- Как обнаружить модем: подробное руководство по решению проблем
- USB-модем не работает на ПК с Windows 10
- Шаг 3: Обновление драйверов
- Шаг 5 Обновление операционной системы
- Проверьте наличие обновлений
- Установка драйвера модема
- Изменение параметров USB-порта
- Шаг 6: Чистка реестра
- Видео:
- Как сбросить сетевые настройки Windows 10
Как обнаружить модем: подробное руководство по решению проблем
Если вы пытаетесь подключиться к интернету, но ваш модем не обнаруживается, не волнуйтесь, у нас есть решение для вас! В этих ситуациях часто возникают ошибки настройки или неправильной конфигурации, но не волнуйтесь, все проблемы можно устранить пошагово. По прошествии года 15 окна обнаружения этой услуги не потеряли своей актуальности, поэтому вам придется сделать некоторые настройки.
Первым шагом, вам нужно убедиться, что ваш модем правильно подключен к вашей системе. Убедитесь, что все кабели надежно подключены, а адаптеры драйверов правильно работают. Если с этим все в порядке, проверьте, подключен ли ваш модем к вашей системе через порт USB или Ethernet. Если вы все установили правильно, комбинация клавиш Win+R поможет вам найти диспетчер устройств. Щелкните правой кнопкой мыши на значке «Мой компьютер» на рабочем столе и выберите «Свойства». В открывшемся окне выберите «Диспетчер устройств» и найдите ваш модем5.
Если вы все сделали правильно и ваш модем все еще не обнаруживается, можно попытаться установить его вручную. Для этого нужно нажать правой кнопкой мыши на модеме и выбрать «Обновить драйвер». Если у вас есть диск с драйверами, выберите «Установить драйвер с диска» и перейдите к следующему шагу. Если же у вас нет диска, выберите «Поиск драйверов в Интернете». В случае, если драйвер будет найден, сохраните его на своей системе и установите с помощью программы установки. Если же драйвер не будет найден, значит, недостаточно данных о вашей модели в базе данных оператора. В таком случае вам нужно связаться со службой поддержки оператора для решения этой проблемы.
Если ваш модем обнаружен, но нет соединения с интернетом, возможно, проблема заключается в настройках. Чтобы проверить это, щелкните правой кнопкой мыши на значке «Подключение сети» на рабочем столе и выберите «Свойства». После этого перейдите на вкладку «Общие» и выберите «Настройка параметров». Здесь вы должны увидеть ваши доступные типы сети, такие как WCDMA, LTE или CDMA. Если видите только один тип сети, например WCDMA, значит, ваш провайдер не поддерживает другие типы. Если у вас есть доступные варианты, убедитесь, что выбран правильный тип сети.
Если вы все проверили и проблема все еще не решена, попробуйте отключить брандмауэр на вашей системе, поскольку он может блокировать подключение. Щелкните правой кнопкой мыши на значке «Панель управления» в верхнем левом углу экрана и выберите «Обновление и безопасность». Затем выберите «Брандмауэр Windows» и отключите его. Если после этого проблема не исправляется, проверьте обновления операционной системы, поскольку некоторые проблемы могут быть исправлены с помощью обновлений от Microsoft.
USB-модем не работает на ПК с Windows 10
Если ваш USB-модем не работает на ПК с Windows 10, есть несколько мер, которые вы можете предпринять, чтобы решить эту проблему.
- Перезапустите ПК и модем
- Проверьте подключение и настройки
- Обновите драйверы
- Проверьте программы безопасности
- Проверьте услуги оператора
Иногда простое перезапуск компьютера и модема может решить проблему. Закройте все программы или окна, связанные с модемом, а затем перезагрузите как ПК, так и модем.
Убедитесь, что модем правильно подключен к компьютеру. Проверьте, что модем подключен к рабочему порту USB и что есть сигнал от оператора связи. Также убедитесь, что выбрана правильная опция в панели управления системы для подключения к интернету.
Попробуйте обновить драйверы модема. Найдите модель вашего модема и загрузите последнюю версию драйвера с сайта производителя. Установите его на компьютер.
Некоторые программы безопасности, такие как антивирусные или брандмауэры, могут блокировать работу модема. Проверьте настройки данных программ и убедитесь, что модем не заблокирован. Вы также можете временно отключить такую программу и проверить, работает ли модем после этого.
Если все вышеперечисленные действия не помогли решить проблему, возможно, причина кроется в услугах вашего мобильного оператора. Свяжитесь с ними для получения дополнительной поддержки и проверки состояния вашей подписки и услуг.
Если ни один из этих вариантов не помог решить проблему, вам может потребоваться обратиться к профессионалам или посетить форумы, где эксперты смогут помочь вам с вашей конкретной моделью модема и системой Windows 10.
Источник: forum.mobzon.ru
Шаг 3: Обновление драйверов
Если настройка модема не дает положительным результатов, то возможно проблема в драйвере устройства. Пропадает соединение или модем не обнаруживается в списке устройств? Это может быть связано с неправильно установленным или устаревшим драйвером.
Для решения проблемы с драйверами модема, следуйте инструкциям:
- Закройте все программы и сохраните свою работу, так как вам может потребоваться перезапустить компьютер.
- На панели управления вашего компьютера найдите и откройте «Устройства и принтеры».
- Правой кнопкой мыши щелкните на модеме (если у вас несколько модемов, выберите нужный) и выберите «Свойства».
- В открывшемся окне перейдите на вкладку «Драйвер» и нажмите на кнопку «Обновить драйвер».
- Выберите опцию «Автоматический поиск обновленных драйверов» и следуйте инструкциям системы для обновления драйвера.
Если система найдет новую версию драйвера, установите ее. Если новых драйверов не найдено, попробуйте воспользоваться другим вариантом обновления драйвера:
- На панели управления вашего компьютера найдите и откройте «Управление компьютером».
- В меню слева выберите «Система» и перейдите на вкладку «Диспетчер устройств».
- Найдите раздел «Модемы» и раскройте его, щелкнув на знак «+» рядом с ним.
- Найдите ваш модем в списке устройств и щелкните правой кнопкой мыши на нем. В выпадающем меню выберите «Обновить драйвер».
- Выберите опцию «Поиск драйвера на этом компьютере» и укажите путь к папке с драйвером модема (если вы скачали его с сайта производителя). Если не знаете, где находится драйвер, попробуйте выбрать опцию «Позволить выбрать из списка драйверов на компьютере».
- Выберите драйвер из списка и установите его.
После обновления или переустановки драйвера модема перезапустите компьютер и проверьте, решена ли проблема с его обнаружением. Если у вас всё ещё возникают проблемы с модемом, приступайте к следующему шагу.
Шаг 5 Обновление операционной системы
Обновление операционной системы может решить проблему с обнаружением модема, особенно если у вас устаревшая версия операционной системы, которая не полностью совместима с вашим модемом.
Проверьте наличие обновлений
Перед тем, как приступить к обновлению операционной системы, убедитесь, что на вашем компьютере нет доступных обновлений. Для этого выполните следующие действия:
- Откройте меню «Пуск» в левом нижнем углу вашего экрана.
- Наведите курсор мыши на пункт «Все программы».
- Откройте пункт «Windows Update» или «Обновление Windows».
- Откройте программу для обновления операционной системы.
Если на вашем компьютере есть доступные обновления, установите их перед переходом к следующему шагу.
Установка драйвера модема
Если после обновления операционной системы проблема с обнаружением модема не решена, возможно, вам потребуется установить новые драйвера для модема. Для этого выполните следующие действия:
- Откройте меню «Пуск» в левом нижнем углу вашего экрана.
- Наведите курсор мыши на пункт «Панель управления».
- Откройте пункт «Устройства и адаптеры».
- Откройте раздел «Устройства и принтеры».
- Найдите свой USB-модем и щелкните правой кнопкой мыши на его значке.
- Выберите пункт «Свойства».
- В открывшемся окне выберите вкладку «Драйвер».
- Если драйвер отсутствует или его версия устарела, нажмите на кнопку «Обновить драйвер».
- Выберите опцию «Автоматически искать обновленное программное обеспечение драйвера» и следуйте инструкциям на экране.
После того как будет найден и установлен новый драйвер, попробуйте подключить модем снова и проверьте, работает ли он.
Изменение параметров USB-порта
Если после установки нового драйвера проблема с обнаружением модема остается, возможно, вам потребуется изменить параметры USB-порта. Для этого выполните следующие действия:
- Откройте меню «Пуск» в левом нижнем углу вашего экрана.
- Наведите курсор мыши на пункт «Панель управления».
- Откройте пункт «Устройства и адаптеры».
- Откройте раздел «Устройства и принтеры».
- Найдите свой USB-модем и щелкните правой кнопкой мыши на его значке.
- Выберите пункт «Свойства».
- В открывшемся окне выберите вкладку «Драйвер».
- Нажмите на кнопку «Изменить параметры порта».
- В открывшемся окне измените настройки USB-порта в соответствии с инструкцией оператора услуги или вашего провайдера.
- Нажмите кнопку «ОК», чтобы сохранить изменения.
После изменения параметров USB-порта попробуйте подключить модем снова и проверьте, работает ли он.
Шаг 6: Чистка реестра
Если вы не смогли найти модем при выполнении предыдущих шагов, либо модем не работает как должен после обновления операционной системы, перезагрузки или обновления драйверов, проблема может быть связана с ошибками в реестре вашей системы.
Для устранения этой проблемы вам потребуется проверить и очистить реестр компьютера. Реестр содержит информацию об установленных программ, драйверах и конфигурации системы, а некоторые ошибки или нежелательные изменения в этой части операционной системы могут вызвать проблемы с обнаружением модема. В данном разделе мы расскажем, как выполнить эту проверку и корректировку.
Важно отметить, что работа с реестром может быть сложной и требовательной к опыту. Поэтому перед внесением любых изменений в реестр рекомендуется сделать резервную копию системы или обратиться к профессионалам.
Для выполнения процесса чистки реестра вы можете воспользоваться специализированной программой, такой как «CCleaner» или «Auslogics Registry Cleaner». Предлагаем использовать программу CCleaner, так как она является одной из наиболее популярных и надежных программ в этой области, и ее простота использования позволит даже новичкам справиться с задачей.
Чтобы выполнить чистку реестра с помощью программы CCleaner, следуйте этим инструкциям:
- Скачайте и установите программу CCleaner с официального сайта.
- Откройте программу CCleaner.
- На верхней панели выберите вкладку «Реестр».
- Нажмите кнопку «Поиск проблем» для запуска проверки реестра на наличие ошибок.
- По окончании проверки, программа найдет ошибки в реестре вашей системы. Кликните на кнопку «Исправить выбранные проблемы», чтобы CCleaner исправил их.
- После исправления ошибок, рекомендуется перезагрузить ваш компьютер, чтобы изменения вступили в силу.
После выполнения данных шагов проверьте, удалось ли вам обнаружить ваш модем и установить соединение с сетью. Если проблема все еще не решена, переходите к следующему шагу.
Видео:
Как сбросить сетевые настройки Windows 10
Как сбросить сетевые настройки Windows 10 by Дневник Сисадмина 67,258 views 3 years ago 7 minutes, 10 seconds