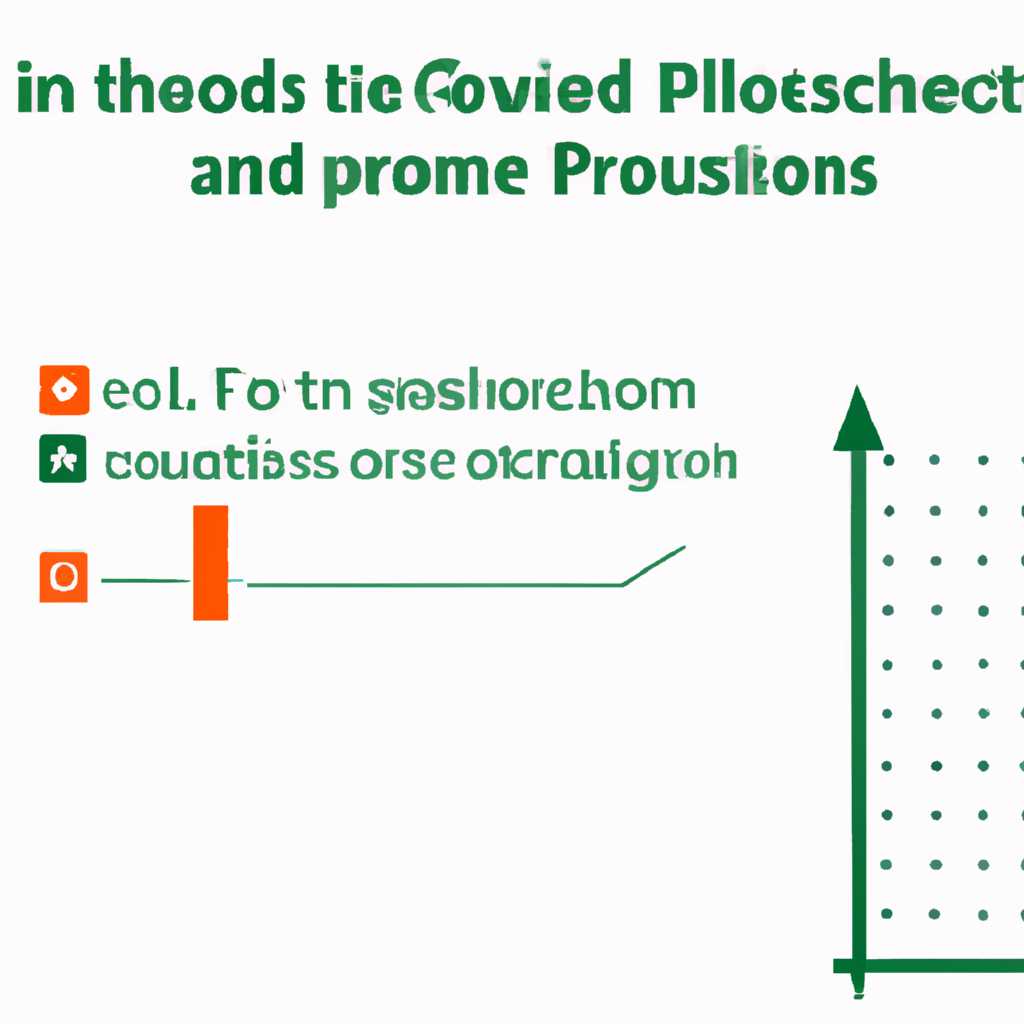- Как решить проблему с окном Excel: 5 эффективных способов
- Проверьте наличие обновлений Excel
- Шаг 1: Откройте Excel
- Шаг 2: Откройте меню «Word»
- Шаг 3: Перейдите в раздел «Офис»
- Шаг 4: Проверьте наличие обновлений
- Очистка кэша Excel
- 1. Отключение аппаратного ускорения
- 2. Обновление драйверов
- 3. Очистка временных файлов и кэша Office
- 4. Отключение анимации интерфейса Windows
- 5. Создание нового окна в Excel
- Использование безопасного режима Excel
- Что такое безопасный режим Excel?
- Как включить безопасный режим Excel?
- Другие способы улучшить производительность Excel
- Проверьте наличие вредоносного ПО на компьютере
- Установка последнего пакета обновлений Windows
- При перетаскивании окон тормозит Windows 10
- Причины проблемы
- Как решить проблему
- Проверьте наличие обновлений для Windows 10
- Отключение анимации
- Очистка временных файлов и мусора
- Видео:
- 5 Трюков Excel, о которых ты еще не знаешь!
Как решить проблему с окном Excel: 5 эффективных способов
Здравствуйте! Если вы создаете или редактируете таблицы в программе Excel, то наверняка сталкивались с проблемами, связанными с окном приложения. Улучшить работу в Excel поможет знание нескольких эффективных способов решения возникающих проблем с отображением окна.
Одной из распространенных проблем является медленная загрузка или отображение окна Excel. Если ваш интерфейс Excel тормозит при открытии большого файла или при выполнении сложных операций, то есть несколько способов решения. Попробуйте отключить анимацию или убрать эффект разворачивания окон. Изменение настроек анимации экрана может значительно ускорить работу программы.
10 Creators Update для Windows 10 привнесло аппаратное ускорение в Excel, что позволяет значительно улучшить производительность при работе с большими объемами данных. Если ваш компьютер поддерживает hdmi-подключение, попробуйте использовать его для подключения монитора. Это может устранить артефакты на экране и сильную загрузку ЦПУ, которая может быть причиной подтормаживания интерфейса Excel.
Если вашей проблемой является перетаскивание окон Excel, то есть несколько способов решения. Попробуйте использовать клавиши быстрого перемещения окон (например, «Win + стрелки»). Если это не помогло, попробуйте изменить настройки отображения окон в настройках Windows. Иногда перемещение окон может вызывать артефакты на экране или приводить к подтормаживанию интерфейса. В таком случае, решением может быть изменение настроек.
Если вы все перечисленные способы уже пробовали, и ваш Excel все равно подтормаживает или работает нестабильно, то, возможно, ваш компьютер не соответствует системным требованиям программы. Проверьте, что ваш компьютер удовлетворяет минимальным требованиям для запуска Excel, и обновите необходимые программы (например, Office или Word) до последней версии. Также, не забывайте, что польза от экрана Excel может быть улучшена благодаря организации рабочего пространства и оптимизации процессов работы с данными.
Проверьте наличие обновлений Excel
Если у вас возникают проблемы с окном Excel, такие как медленная загрузка, подтормаживание интерфейса или отображение артефактов на экране, одним из эффективных решений может быть проверка наличия обновлений для программы.
Версия Excel, установленная на вашем компьютере, может быть устаревшей, и обновление поможет улучшить производительность и исправить возможные ошибки. Чтобы проверить наличие обновлений, выполните следующие действия:
Шаг 1: Откройте Excel
Откройте программу Excel на вашем компьютере.
Шаг 2: Откройте меню «Word»
В правом верхнем углу Excel находится кнопка меню, обозначенная значком «Word». Нажмите на эту кнопку, чтобы открыть выпадающее меню.
Шаг 3: Перейдите в раздел «Офис»
В выпадающем меню найдите раздел «Офис» и выберите его. Здесь вы найдете список доступных действий для установленных приложений Office, включая Excel.
Шаг 4: Проверьте наличие обновлений
В разделе «Офис» найдите опцию «Проверить наличие обновлений» и выберите ее. Excel автоматически проверит наличие доступных обновлений и предложит их установить, если они найдены.
Установка обновлений Excel может помочь улучшить производительность программы, устранить проблемы с окнами и артефактами на экране, а также ускорить загрузку и работу интерфейса. Если после обновления у вас все еще возникают проблемы, попробуйте другие способы решения, предложенные в этой статье.
Очистка кэша Excel
Если окно Excel подтормаживает, тормозит при разворачивании или отключении монитора, создает артефакты на экране или вызывает сильную загрузку процессора, возможно, проблема связана с кэшем. В этом разделе мы рассмотрим 5 эффективных способов очистки кэша Excel, которые помогут улучшить производительность программы и избавиться от неприятных проблем.
1. Отключение аппаратного ускорения
Первым шагом, который стоит попробовать, является отключение аппаратного ускорения в Windows 10. Для этого выполните следующие действия:
| 1. | Щелкните правой кнопкой мыши на пустом месте на рабочем столе и выберите «Отображение на экране». |
| 2. | В открывшемся окне перейдите на вкладку «Расположение». |
| 3. | Нажмите на кнопку «Дополнительные параметры…». |
| 4. | Перейдите на вкладку «Монитор» и снимите флажок рядом с «Использовать аппаратное ускорение, если доступно». |
| 5. | Нажмите «ОК» и перезапустите компьютер. |
2. Обновление драйверов
Если отключение аппаратного ускорения не помогло, попробуйте обновить драйверы для видеокарты и монитора. Для этого выполните следующие действия:
| 1. | Нажмите на клавишу Win + R для открытия окна «Выполнить». |
| 2. | Введите команду «devmgmt.msc» и нажмите «Enter» для открытия «Диспетчера устройств». |
| 3. | Раскройте разделы «Видеоадаптеры» и «Мониторы». |
| 4. | Щелкните правой кнопкой мыши на видеоадаптере или мониторе и выберите «Обновить драйвер». |
| 5. | Выберите опцию «Автоматический поиск обновленного программного обеспечения драйвера». |
| 6. | Дождитесь завершения процесса обновления и перезапустите компьютер. |
3. Очистка временных файлов и кэша Office
Другой способ устранить проблемы с окном Excel — это очистка временных файлов и кэша Office. Чтобы это сделать:
| 1. | Откройте Excel и перейдите в раздел «Файл». |
| 2. | Выберите «Параметры» и перейдите на вкладку «Расширенные». |
| 3. | Прокрутите вниз до раздела «Общие» и найдите кнопку «Очистить». |
| 4. | Нажмите на кнопку «Очистить» и выберите опции «Очистить временные файлы» и «Удалить файлы автопополнения кэша». |
| 5. | Нажмите «ОК» и перезапустите Excel. |
4. Отключение анимации интерфейса Windows
Еще один способ улучшить производительность Excel — отключить анимацию интерфейса Windows. Для этого выполните следующие действия:
| 1. | Нажмите на клавишу Win + R для открытия окна «Выполнить». |
| 2. | Введите команду «sysdm.cpl» и нажмите «Enter» для открытия «Свойств системы». |
| 3. | Перейдите на вкладку «Дополнительно» и нажмите на кнопку «Настройка» в разделе «Настраиваемая область». |
| 4. | Снимите флажки рядом с опциями «Анимация при перемещении окон», «Анимация при изменении размеров окон» и «Анимация при переключении окон». |
| 5. | Нажмите «ОК» и перезапустите компьютер. |
5. Создание нового окна в Excel
Если ни один из предыдущих способов не помог, попробуйте создать новое окно в Excel. Для этого выполните следующие действия:
| 1. | Откройте Excel и перейдите в раздел «Вид». |
| 2. | Выберите «Новое окно». |
| 3. | Повторите действия, которые вызывают проблемы, в новом окне. |
Надеемся, что один из этих способов поможет вам решить проблему с окном Excel и улучшить производительность программы. Если вы не нашли ответы на свои вопросы в этом разделе, обратитесь за помощью к специалистам или на форумы, где вы сможете получить подробные инструкции и персональные рекомендации.
Использование безопасного режима Excel
Что такое безопасный режим Excel?
Безопасный режим Excel – это режим работы программы, который позволяет запустить Excel без загрузки определенных дополнений и макросов. Это может помочь предотвратить возникновение проблем с загрузкой и позволит ускорить работу приложения. В безопасном режиме Excel запускает только необходимые функции, минимизируя риск возникновения ошибок и сильного торможения программы.
Как включить безопасный режим Excel?
Для включения безопасного режима Excel следуйте инструкциям ниже:
- Откройте Excel.
- Кликните на кнопку «Файл» в верхнем левом углу экрана.
- Выберите «Параметры» в списке опций.
- В новом окне выберите «Центр управления безопасностью».
- Нажмите на кнопку «Настройка центра управления безопасностью Excel».
- В разделе «Безопасные местоположения» выберите «Добавить новое местоположение».
- Введите путь к файлам Excel или каталогу, который вы хотите пометить как безопасное местоположение.
- Нажмите «ОК», чтобы закрыть все окна.
Теперь Excel будет работать в безопасном режиме, что позволит улучшить производительность и избежать возможных проблем с загрузкой или отображением данных.
Другие способы улучшить производительность Excel
Помимо использования безопасного режима Excel, есть и другие способы, которые могут помочь улучшить его производительность:
- Обновите Windows и Office. Установка последних обновлений может исправить ошибки и оптимизировать работу Excel.
- Уберите ненужные дополнения и плагины. Они могут замедлять работу программы.
- Перетаскивание окна. Попробуйте переместить окно Excel на другой экран или изменить его размер.
- Отключение аппаратного ускорения. В некоторых случаях отключение аппаратного ускорения может помочь устранить проблемы с отображением данных.
- Создать новый рабочий лист. Если Excel начинает тормозить при работе на одной таблице, попробуйте создать новый рабочий лист и перенести данные на него.
Применение данных рекомендаций может значительно улучшить работу Excel и предотвратить возникновение проблем с торможением программы. Если вы столкнулись с сильными артефактами при перемещении окон или тормозящими ответами при работе с Excel, рекомендуется обратиться за помощью к специалистам или уточнить свои вопросы на специализированных форумах. Удачи в использовании Excel!
Проверьте наличие вредоносного ПО на компьютере
Одной из причин проблем с отображением окна Excel может быть наличие вредоносного программного обеспечения на вашем компьютере. Вредоносное ПО может вызывать сбои в работе приложений, включая Excel, и приводить к неправильному отображению окон или даже возникновению артефактов на экране.
Для проверки наличия вредоносного ПО на компьютере рекомендуется использовать сильную антивирусную программу. Проведите полное сканирование вашей системы, чтобы обнаружить и устранить любые вирусы или другие вредоносные объекты. Также обратите внимание на наличие обновлений для вашей антивирусной программы и операционной системы Windows – это поможет улучшить защиту вашего компьютера и предотвратить повторное заражение.
Если вредоносное ПО обнаружено и успешно удалено, необходимо перезагрузить компьютер и проверить, работает ли Excel без проблем с отображением окон.
Если проблема не исчезла, попробуйте также отключить анимацию и ускорение интерфейса Office. Для этого:
- Откройте Excel и перейдите в раздел «Файл».
- Выберите «Параметры» и перейдите во вкладку «Расширенные».
- Прокрутите страницу вниз до раздела «Общие» и найдите параметр «Отключить аппаратное ускорение графического интерфейса Office».
- Установите флажок рядом с этим параметром.
- Нажмите «ОК», чтобы сохранить изменения и закрыть окно параметров.
После выполнения этих действий перезагрузите Excel и проверьте, изменилось ли отображение окон. Если проблема все еще сохраняется, возможно, вам потребуется обновить драйвера видеокарты или обновить операционную систему Windows 10 до последней версии.
Следуя этим рекомендациям, вы сможете проверить наличие вредоносного ПО на компьютере и принять меры для его устранения. Это поможет улучшить производительность работы Excel и решить проблемы с отображением окон.
Установка последнего пакета обновлений Windows
Если ваша Windows тормозила, аппаратное ускорение отображается с артефактами, анимация окон создает эффект подтормаживания, то установка последнего пакета обновлений Windows может помочь.
Windows 10 в своих последних обновлениях исправляет множество проблем, связанных с интерфейсом и отображением окон. Чтобы улучшить пользу и устранить проблемы, попробуйте установить последний пакет обновления
Чтобы установить последний пакет обновлений Windows 10:
- Откройте меню «Пуск» и выберите «Настройки».
- В меню «Настройки» выберите «Обновление и безопасность».
- В разделе «Обновление и безопасность» выберите «Проверить наличие обновлений».
- Windows автоматически проверит наличие новых обновлений и предложит их установить. Поставьте галочку рядом с «Последние обновления для Windows» и нажмите кнопку «Установить».
- Следуйте инструкциям на экране для завершения установки.
Установка последних обновлений поможет улучшить производительность Windows, включая работу с программой Excel. Если проблемы остаются, попробуйте также обновить драйвера для видеокарты и монитора, а также проверить настройки аппаратного ускорения в настройках Windows.
При перетаскивании окон тормозит Windows 10
Когда окна приложений, таких как Excel, Word или другие программы, медленно перемещаются или отображаются с артефактами, это может создать эффект подтормаживания и вызвать неудобство при работе с компьютером.
Причины проблемы
Есть несколько возможных причин, почему интерфейс окон подтормаживает при их перемещении:
- Аппаратное ускорение отключено
- Низкая производительность процессора (CPU)
- Проблемы с драйверами графической карты
- Сильная загрузка системы
- Неправильные настройки Windows или Office
Как решить проблему
Если ваше окно Excel или другое окно подтормаживает при перетаскивании, попробуйте следующие способы улучшить производительность:
- Включите аппаратное ускорение: Перейдите в настройки Windows, найдите раздел «Система» и выберите «Дисплей». В разделе «Дополнительные параметры дисплея» убедитесь, что включено аппаратное ускорение.
- Обновите драйвера графической карты: Проверьте, что у вас установлена последняя версия драйверов для вашей графической карты. Вы можете скачать и установить их с официального сайта производителя вашей карты.
- Оптимизируйте настройки Windows и Office: В настройках Windows отключите ненужные анимации и эффекты визуализации. В Excel и других программах Office проверьте наличие обновлений и установите их.
- Избегайте сильной загрузки системы: Если ваш компьютер работает тяжелыми процессами, попробуйте ограничить количество одновременно запущенных приложений или задач.
- Проверьте состояние процессора: В диспетчере задач Windows проверьте, нет ли программ, работающих в фоновом режиме и потребляющих много ресурсов процессора. Закройте или приостановите их работу.
Если ни один из вышеперечисленных способов не помог, возможно, есть проблема с аппаратной составляющей вашего компьютера. В этом случае рекомендуется обратиться к специалисту для более детального анализа и решения этой проблемы.
Проверьте наличие обновлений для Windows 10
Если у вас возникают проблемы с окном Excel, одним из возможных решений может быть проверка наличия обновлений для операционной системы Windows 10. Этот простой и эффективный способ может помочь вам избавиться от неприятных эффектов, таких как анимация или подтормаживание интерфейса при работе с окном Excel.
Чтобы проверить наличие обновлений для Windows 10, откройте меню «Пуск» и перейдите в настройки. Затем выберите раздел «Обновление и безопасность» и нажмите на кнопку «Проверить наличие обновлений». Windows 10 автоматически проверит наличие доступных обновлений и предложит их установить.
Обновления для Windows 10 могут включать исправления и улучшения, которые могут устранить проблемы с окном Excel. Например, некоторые обновления могут ускорить загрузку или улучшить аппаратное ускорение при работе с Excel. Поэтому регулярная проверка наличия обновлений является важной частью поддержания оптимальной производительности вашего компьютера.
Если вам не удается найти обновления через настройки Windows 10, вы также можете попробовать вручную проверить наличие обновлений на сайте Microsoft. После установки обновлений перезапустите компьютер и проверьте, решает ли это проблему с окном Excel.
Итак, если у вас возникают проблемы с окном Excel, не забудьте проверить наличие обновлений для Windows 10. Это может быть самым простым и эффективным способом улучшить работу с Excel и избавиться от нежелательных эффектов, таких как подтормаживание, мерцание или проблемы с интерфейсом.
Отключение анимации
1. Отключение анимации на уровне Office:
— Перейдите в настройки Office, нажав на кнопку «Файл» в верхнем левом углу экрана.
— Выберите «Параметры» и перейдите в раздел «Расширенные».
— В разделе «Отключение анимации» установите флажок напротив опции «Ускорить» и нажмите «ОК».
2. Отключение анимации на уровне Windows 10:
— Перейдите в настройки Windows, нажав на кнопку «Пуск» и выбрав «Настройки».
— Введите «Анимация» в поле поиска и выберите «Настройки анимации Windows».
— В разделе «Анимация» отключите анимацию на экране, установив ползунок на значение «0».
3. Отключение анимации на уровне CPU:
— Перезагрузите компьютер в безопасном режиме.
— Перейдите в настройки обновления Windows и проверьте наличие доступных обновлений.
— Установите все обновления и перезагрузите компьютер.
Отключение анимации в Excel поможет улучшить производительность программы, убрать задержки при перемещении окон и сильную нагрузку на CPU. Если вам не удалось самостоятельно решить проблему, рекомендуется обратиться к специалистам для получения дополнительной помощи.
Очистка временных файлов и мусора
Если ваш Excel начал тормозить или отображать артефакты на экране, одним из ответов на эту проблему может быть очистка временных файлов и мусора. Попробуйте следующие способы:
1. Отключите анимацию и эффекты разворачивания окон. Interface creators рекомендуют отключить анимацию окон в Windows 10, чтобы улучшить производительность. Просто перейдите в раздел «Настройки» — «Персонализация» — «Цвета» — «Дополнительные настройки» и уберите галочку с пункта «Сглаживание анимаций окон».
2. Уберите неиспользуемые файлы и программы. Попробуйте удалить временные файлы, файлы предыдущих версий и другой мусор с помощью встроенной утилиты очистки диска или сторонних программ.
3. Пересмотрите настройки Windows и Office. Проверьте, нет ли включенных автоматических обновлений или загрузки файлов, которые могут замедлить работу Excel. Также убедитесь, что у вас установлена последняя версия программы.
4. Попробуйте настроить аппаратное ускорение. Если Excel подтормаживает при перемещении окон или перетаскивании элементов, попробуйте включить аппаратное ускорение в настройках графического драйвера. Это может помочь улучшить производительность.
5. Проверьте нагрузку на CPU и RAM. Если Excel сильно тормозит, возможно, ваш компьютер не справляется с вычислениями. Откройте диспетчер задач и посмотрите, какие процессы потребляют больше ресурсов. Если видно, что Excel использует много CPU или памяти, попробуйте закрыть другие программы, чтобы освободить ресурсы.
Если после применения всех этих методов проблема остается, возможно, вам стоит обратиться за помощью к специалистам или воспользоваться другим приложением для работы с табличными данными.
Видео:
5 Трюков Excel, о которых ты еще не знаешь!
5 Трюков Excel, о которых ты еще не знаешь! by Билял Хасенов – Excel, VBA & More 702,377 views 2 years ago 7 minutes, 27 seconds