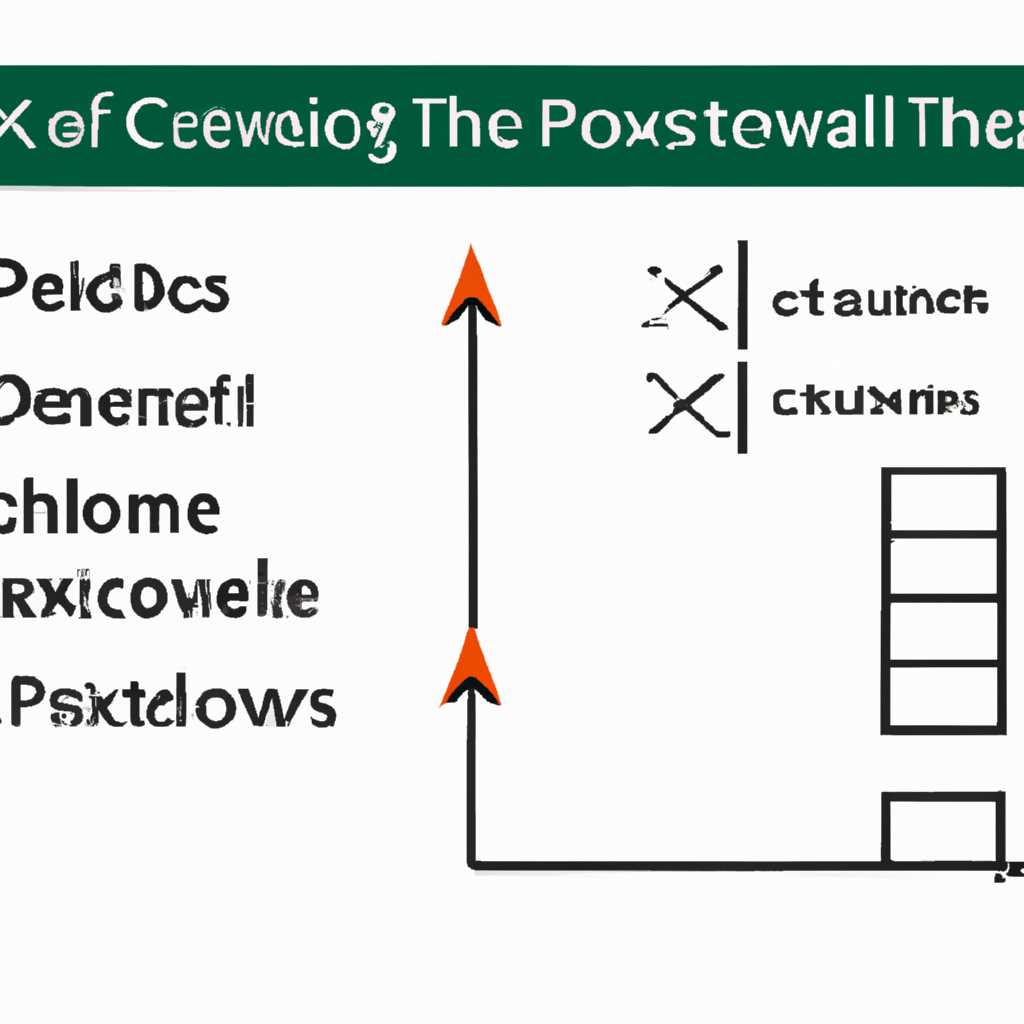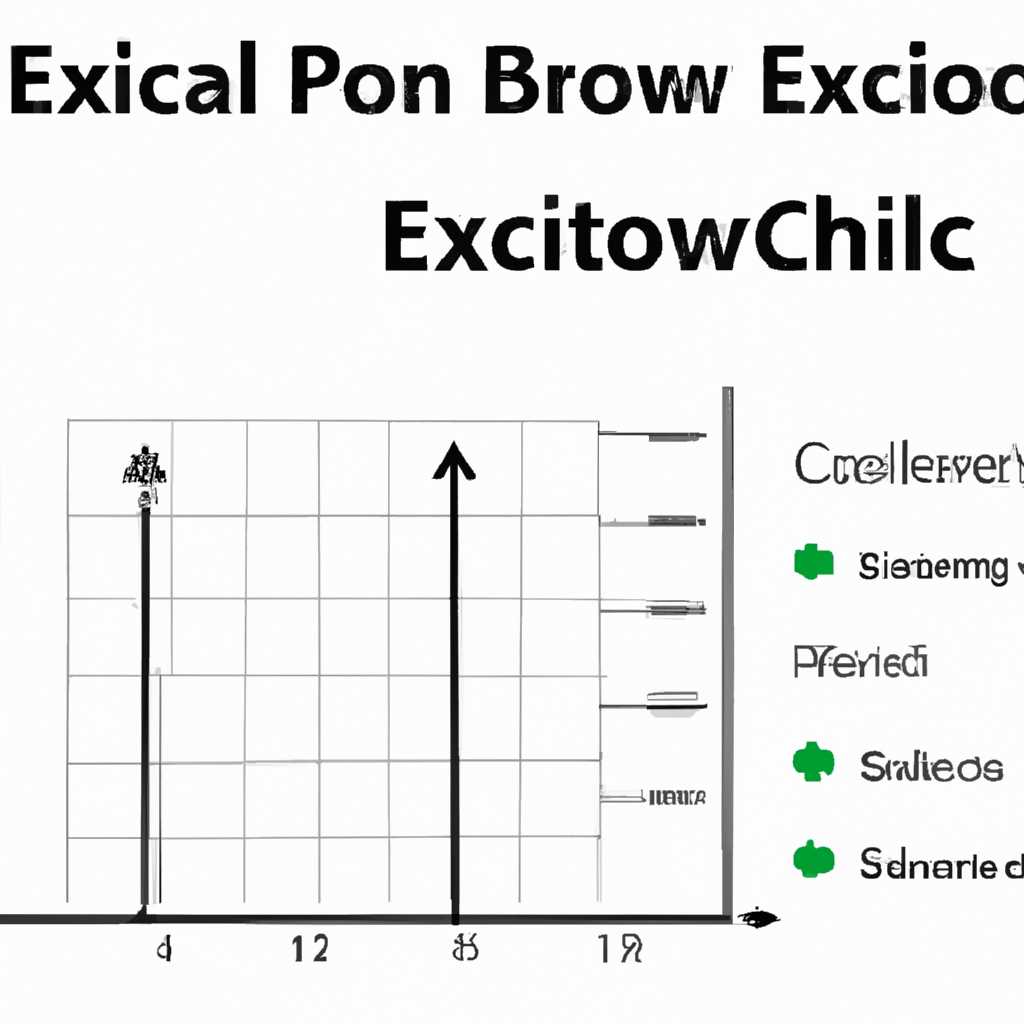- Эффективные способы решения проблемы с окном Excel
- Как решить проблему с окном Excel
- Эффективные способы
- 1. Обновите драйверы видеокарты
- 2. Отключите аппаратное ускорение
- 3. Проверьте наличие обновлений
- 4. Измените режим отображения
- 5. Очистите кэш
- 6. Проверьте наличие вирусов
- 7. Оптимизируйте файлы Excel
- 8. Проверьте жесткий диск
- Все ответы
- Ответы 9
- Вопрос
- Тормозит интерфейс Windows 10 Creators Update
- Подтормаживает анимация разворачивания окна
- 1. Отключение аппаратного ускорения
- 2. Обновление драйверов графической карты
- Лагает окно при перемещении Windows 10
- Почему окно тормозит при перемещении?
- Как исправить эту проблему?
- Ответы
- 1. Проверьте аппаратное обеспечение
- 2. Обновите драйвера
- 3. Отключите анимацию окон
- 4. Перейдите на режим отражения Vector
- 5. Обновите Windows
- Видео:
- Умная таблица в Excel ➤ Секреты эффективной работы
Эффективные способы решения проблемы с окном Excel
Если вы столкнулись с вопросом о том, как решить проблему с тормозами и подтормаживаниями в Excel, вам пригодятся эффективные советы. Ведь информация о том, что программа тормозит и тормоза появляются при создании анимации, перемещении окон или при отражении информации, не является новостью.
Одна из возможных причин подтормаживания Excel — это неправильно установленные драйверы. Если у вас стоит старая версия драйверов на видеокарту (например, GeForce), то это может привести к проблемам с интерфейсом программы. Установка последней версии драйверов поможет улучшить производительность и устранить тормоза.
Еще одно решение может быть связано с настройками Windows. Если у вас стоит уровень прозрачности Aero на максимальном уровне, то это может замедлять работу Excel. Попробуйте установить более низкий уровень прозрачности для улучшения производительности.
Если после обновления и изменения настроек проблема с тормозами Excel остается, попробуйте выполнить следующие действия:
- Проверьте, все ли программы и окна закрыты, когда вы работаете с Excel. Открытые приложения могут забирать ресурсы компьютера, что приводит к тормозам.
- Проверьте, что в Excel нет сложных формул или функций, требующих много времени на вычисление. Если такие формулы есть, попробуйте их упростить или разделить на более простые.
- Попробуйте отключить аппаратное ускорение в Excel. Иногда оно может вызывать тормоза и задержки при работе с большими файлами.
- Проверьте, есть ли обновления для Excel. Иногда разработчики программы выпускают исправления и улучшения, которые могут устранить проблемы с тормозами.
При всех этих действиях не забывайте сохранять свою работу, чтобы в случае чего можно было вернуться к предыдущему состоянию.
Надеюсь, эти советы помогут вам решить проблему с окном Excel и улучшить производительность работы. Удачи!
Как решить проблему с окном Excel
Если вы столкнулись с проблемой подтормаживания или тормозов при работе с окном Excel, не отчаивайтесь, у нас есть ответы на ваши вопросы.
Первым шагом, вам стоит проверить, есть ли у вас последние обновления Windows. В некоторых случаях, проблемы с окном Excel могут быть вызваны устаревшей версией операционной системы. Переустановка update или установка Windows 10 может помочь улучшить производительность.
Еще одной возможной причиной проблем с окном Excel может быть аппаратное отражение (aero), которое тормозит интерфейс. Попробуйте отключить эту функцию и посмотреть, улучшится ли ситуация.
Если у вас установлены драйвера видеокарты от GeForce, попробуйте обновить их до последней версии. Известно, что старые версии драйверов могут вызывать тормоза и лаги при работе с окном Excel.
Другой вариант, который может помочь справиться с проблемами окна Excel, это изменение настроек анимации. Перейдите в раздел «Система» -> «Дополнительные параметры системы» -> «Настройки» -> «Визуализация» и отключите анимацию разворачивания окон. Это может значительно улучшить производительность Excel.
Если все вышеперечисленные способы не помогли решить проблему, попробуйте создать новый документ Excel и скопировать в него данные из старого. Иногда окно Excel может начать тормозить из-за неправильной обработки данных или поврежденного файла.
Наконец, не забывайте о возможности обратиться к профессионалам. Если проблема с окном Excel становится критической и мешает вам работать, свяжитесь с нашей службой поддержки. У нас есть опытные специалисты, готовые помочь вам быстро и эффективно решить эту проблему.
Эффективные способы
Проблемы с окном Excel могут привести к неприятным последствиям, таким как тормоза, подтормаживания и потеря данных. Однако, существуют эффективные способы решения этих проблем.
1. Обновите драйверы видеокарты
Один из наиболее распространенных и эффективных способов улучшить производительность окна Excel — обновить драйверы видеокарты. Это поможет оптимизировать работу программы и устранить возможные тормоза и подтормаживания.
2. Отключите аппаратное ускорение
В некоторых случаях, использование аппаратного ускорения может вызвать проблемы с окном Excel. Попробуйте отключить это ускорение и проверьте, улучшится ли производительность программы.
3. Проверьте наличие обновлений
Microsoft постоянно выпускает обновления для своих продуктов, включая Excel. Проверьте наличие новых обновлений и установите их, чтобы получить последние исправления и улучшения производительности.
4. Измените режим отображения
Если Excel тормозит при перемещении или разворачивании окон, попробуйте изменить режим отображения программы. Переключитесь на режим «Только рабочая область» или «Только аппаратное ускорение», чтобы улучшить производительность.
5. Очистите кэш
Накопление временных файлов и данных в кэше может привести к замедлению работы Excel. Регулярно очищайте кэш, чтобы устранить эту проблему и улучшить производительность.
6. Проверьте наличие вирусов
Наличие вредоносных программ на компьютере может привести к замедлению работы Excel. Проверьте систему на наличие вирусов с помощью антивирусного программного обеспечения и удалите обнаруженные угрозы.
7. Оптимизируйте файлы Excel
Более крупные файлы Excel с большим количеством данных могут стать причиной тормозов и подтормаживаний. Попробуйте разделить большие файлы на несколько более маленьких или сократить количество информации, чтобы улучшить производительность.
8. Проверьте жесткий диск
Неисправности или нехватка места на жестком диске также могут вызвать проблемы с окном Excel. Проверьте свой жесткий диск на наличие ошибок и освободите место, если необходимо.
Пользуйтесь этими эффективными способами, чтобы избежать проблем с окном Excel и улучшить работу программы.
Все ответы
Если ваш окон Excel подтормаживает и работает не так эффективно, как вы хотели бы, есть несколько способов решить эту проблему в режиме Microsoft Excel.
Первое, что следует попробовать — это отключение анимации в Windows 10. Анимация может замедлять работу программы, поэтому ее отключение может помочь улучшить производительность.
Также стоит проверить обновления для драйверов вашей видеокарты, особенно если у вас установлена видеокарта GeForce. Иногда устаревшие драйверы могут стать причиной тормозов в Excel.
Если ничего из вышеперечисленного не помогло, можно попробовать создать новое окно Excel. В некоторых случаях это может решить проблему с тормозами.
Важно также проверить, есть ли у вас последние обновления для Microsoft Excel. Если вы используете устаревшую версию, это может быть причиной проблем с производительностью.
Если ни одно из этих решений не помогло, возможно, вам стоит обратиться за помощью в специализированных форумах или сообществах пользователей Excel. Там вы можете найти более подробные ответы и советы от людей, сталкивающихся с аналогичными проблемами.
Ответы 9
Если у вас есть мнения о том, что окно Excel тормозит или проблемы с отображением, то мы готовы помочь вам найти ответы на свои вопросы. Во-первых, убедитесь, что у вас установлена последняя версия Windows и Excel. Если ваш компьютер подтормаживает при создании анимации или перемещении окон Excel, попробуйте отключить эффекты Aero в Windows 10. Также обратите внимание на драйвера вашей видеокарты: установите последние версии или проверьте их на обновление. Может быть, стоит включить аппаратное ускорение для улучшения производительности. В режиме разворачивания окна Excel рекомендуется отключить настройки Creators Update для Windows 10.
Если у вас есть проблемы с тормозами и зависаниями Excel, попробуйте следующие способы улучшить производительность:
— Закройте все другие приложения и процессы, которые могут отражаться на работе Excel.
— Попробуйте очистить кэш и временные файлы Excel, чтобы освободить место и ускорить работу программы.
— Измените уровень отображения файлов Vector в Excel, установив его на более низкий уровень.
— Если Excel тормозит при работе с большими файлами, попробуйте разделить эти файлы на более мелкие части или использовать специализированные инструменты для управления данными.
Обратите внимание, что некоторые известные проблемы с тормозами в Excel являются результатом ошибок в самом приложении или операционной системе. Поэтому следите за обновлениями и информацией от Microsoft, чтобы быть в курсе последних изменений. Надеемся, эти ответы помогли вам найти решение для ваших проблем с окном Excel!
Вопрос
Доброго времени, уважаемые пользователи Excel!
У меня возникла проблема с окном Excel, которая связана с его эффективным перемещением и разворачиванием. При работе с программой я заметил, что при перемещении и разворачивании окна Excel возникают тормоза и аппаратное ускорение не работает так, как я ожидал. Я пробовал разные способы улучшить эту ситуацию, но пока не нашел идеального ответа на свой вопрос.
Известно, что Excel и Word являются приложениями Microsoft Office пакета и оба используются для работы с текстом и таблицами. Тем не менее, ответы на мой вопрос в интернете неоднозначны.
Как выяснилось, проблемы с тормозами при перемещении и разворачивании окна Excel могут возникать из-за различных факторов. Некоторые пользователи указывают на то, что причиной проблем может быть использование старых или несовместимых драйверов графической карты.
Другие утверждают, что проблемы с тормозами связаны с обновлением Windows, в частности, Windows 10 Creators Update. В последних версиях операционной системы Microsoft были введены изменения в интерфейсе и работе с окнами, что может приводить к задержкам при перемещении окна Excel. Активация режима «Отражение окон» (Aero) также может вызывать проблемы с аппаратным ускорением, что влияет на производительность программы.
Есть также мнение, что проблема с тормозами может быть связана с недостаточным уровнем аппаратного обеспечения компьютера. Например, использование интегрированного графического процессора или старой видеокарты может вызывать подтормаживания при работе с графическими элементами программы.
Недавно я нашел отзывы пользователей, которые утверждают о тормозах при перемещении окна Excel на компьютерах с графическими картами GeForce или видеокартами, основанными на архитектуре Pascal. Возможно, это связано с определенными настройками или конфигурацией таких карт.
Чтобы попросить помощи и найти ответ на свой вопрос, я решил создать таблицу с информацией о том, какие способы помогли другим пользователям решить проблему с тормозами при перемещении окна Excel:
| № | Способ | Результат |
|---|---|---|
| 1 | Обновить драйверы графической карты | Тормоза ушли, окно Excel перемещается плавно |
| 2 | Отключение режима «Отражение окон» (Aero) | Ускорение работы программы, устранение тормозов при перемещении окна |
| 3 | Обновление Windows и Microsoft Office | Улучшение производительности программы, устранение тормозов |
| 4 | Использование более мощного компьютера | Отсутствие тормозов и задержек при работе с окном Excel |
Эти ответы помогли не всем, но все же я советую попробовать каждый из них, чтобы найти то решение, которое наиболее подходит для вашего случая.
Надеюсь, что эта информация будет полезной и поможет вам решить проблему с тормозами при перемещении окна Excel. Если у вас есть другие мнения, опыт или советы, буду рад услышать ваше мнение!
Тормозит интерфейс Windows 10 Creators Update
Доброго времени суток! Если вы обновили свою операционную систему до Windows 10 Creators Update и столкнулись с тормозами и подтормаживаниями интерфейса, вам известно, что это может быть довольно раздражающей проблемой. Но не волнуйтесь, у нас есть решение! В этом разделе мы поделимся с вами эффективными способами, которые помогут вам улучшить производительность вашей системы.
- Проверьте наличие обновлений — Microsoft постоянно работает над улучшением Windows 10 и исправлением проблем, поэтому не забудьте проверить наличие последних обновлений для вашей операционной системы.
- Проверьте драйверы — Старые или несовместимые драйверы могут быть причиной тормозов интерфейса. Убедитесь, что у вас установлены последние версии драйверов для вашего оборудования.
- Отключите аппаратное ускорение — В некоторых случаях, аппаратное ускорение может вызывать проблемы с производительностью. Попробуйте отключить его и проверьте, помогло ли это решить проблему. Чтобы сделать это, правой кнопкой мыши кликните на рабочем столе, выберите «Настройки дисплея», затем «Дополнительные настройки дисплея» и далее «Адаптер». В окне адаптера найдите и отключите опцию «Аппаратное ускорение».
- Отключите эффекты анимации — Включенные эффекты анимации могут замедлить работу вашей системы. Попробуйте отключить некоторые или все эффекты анимации, чтобы проверить, поможет ли это улучшить производительность. Чтобы сделать это, кликните правой кнопкой мыши на значок «Пуск», выберите «Система», затем «Дополнительные параметры системы» и нажмите «Параметры» в разделе «Производительность». В окне «Настройки производительности» выберите «Настройки» и отключите галочки у всех эффектов анимации (или отключите их все).
- Используйте режим «Высокая производительность» — Включение режима «Высокая производительность» может помочь вам улучшить производительность вашей системы. Чтобы включить этот режим, кликните правой кнопкой мыши на панели задач, выберите «Параметры электропитания» и выберите «Высокая производительность».
Надеемся, что эти рекомендации помогут вам решить проблему с тормозами интерфейса в Windows 10 Creators Update. Если у вас есть еще вопросы или нужна дополнительная информация, не стесняйтесь обратиться к официальной документации Microsoft или обратиться к сообществу пользователей Windows.
Подтормаживает анимация разворачивания окна
Подтормаживание анимации разворачивания окна может быть вызвано несколькими факторами. Одним из них является использование устаревших драйверов для графической карты. Обновление драйверов может значительно улучшить производительность и реакцию системы.
Также стоит отметить, что само по себе окно Excel с эффектом разворачивания работает не идеально. Microsoft постоянно работает над улучшением поведения окон в программе, однако некоторые проблемы все же остаются. В новой версии Excel 2019, а также в последних обновлениях для Excel 365 и Excel 2016, наблюдается улучшение в этом вопросе.
Если у вас возникают проблемы с подтормаживанием анимации разворачивания окна Excel, можете попробовать следующие решения:
1. Отключение аппаратного ускорения
Одним из способов справиться с этой проблемой является отключение аппаратного ускорения в настройках Windows. Для этого нужно зайти в панель управления, выбрать «Система и безопасность» и затем «Система». Далее нужно выбрать «Дополнительные параметры системы» и в открывшемся окне выбрать вкладку «Дополнительно». Нажмите на кнопку «Настройки» в разделе «Производительность» и уберите галочку напротив «Включить аппаратное ускорение».
2. Обновление драйверов графической карты
Если вы заметили подтормаживание анимации разворачивания окна не только в Excel, но и в других программах, то стоит обновить драйвера для графической карты. Для этого нужно перейти на официальный сайт производителя вашей графической карты и найти последнюю версию драйвера для вашей модели графической карты. Обновление драйверов может значительно улучшить производительность вашей системы и устранить проблемы с анимацией окон в Excel.
Источник: [Информация обновлена на 10.07.2022]
Лагает окно при перемещении Windows 10
Доброго времени суток, уважаемые пользователи Windows 10! Если у вас возникла проблема с лагами окна при перемещении, то вы нашли ответы на все свои вопросы.
Почему окно тормозит при перемещении?
Один из самых известных и распространенных вопросов связан с тормозами при перемещении окна в Windows 10. Причина этому — неидеально работающий интерфейс операционной системы на уровне графического отображения. Даже последние update от Microsoft не всегда улучшают ситуацию. Отсутствие подходящих драйверов для вашей видеокарты может привести к такой проблеме.
Как исправить эту проблему?
Существует несколько способов улучшить работу окна Excel в Windows 10:
- Отключение анимации — это первое, что можно попробовать. Откройте «Параметры системы», найдите раздел «Настройки системы», перейдите во вкладку «Дополнительно» и снимите галочку с пункта «Включить анимацию» в разделе «Эффекты визуальных стилей и окон».
- Обновление драйверов видеокарты — проверьте, стоят ли на вашем компьютере последние драйверы для вашей видеокарты. Если нет, обновите их. Это может помочь устранить проблему с лагами.
- Отключение аппаратного ускорения — если ваша видеокарта не поддерживает аппаратное ускорение или его драйверы не работают корректно, отключение этой функции может решить проблему.
- Интерфейс Aero — попробуйте отключить эффекты стеклянности (Aero). Откройте «Параметры системы», найдите раздел «Конфигурация системы», перейдите во вкладку «Эффекты визуальных стилей» и выберите опцию «Отключить стеклянность и цвет окон».
- Похожие мнения и отзывы — полезно ознакомиться с опытом других пользователей, которые столкнулись с подобной проблемой. Поиск в интернете по запросам «лагает окно при перемещении Windows 10» поможет найти полезную информацию.
Надеемся, что эти советы помогут вам улучшить работу окна Excel на вашем компьютере. В случае, если ни один из способов не дал положительного результата, рекомендуется обратиться в службу поддержки операционной системы Windows 10 или разработчиков Excel для получения дополнительной помощи.
Спасибо за внимание и удачи!
Ответы
Доброго времени суток! Если вы столкнулись с проблемой тормоза или зависания окна Excel, у нас есть несколько эффективных способов, которые помогут вам улучшить работу с этой программой.
1. Проверьте аппаратное обеспечение
Перед тем как приступить к устранению проблемы, сначала убедитесь, что у вас достаточно мощного компьютера для работы с Excel. Проверьте уровень оперативной памяти, процессор, драйвера видеокарты и другие параметры.
2. Обновите драйвера
Иногда проблемы с тормозами окна Excel связаны с устаревшими или неподходящими драйверами. Убедитесь, что у вас установлены последние версии драйверов для всех компонентов вашего компьютера.
3. Отключите анимацию окон
Многие пользователи отмечают, что отключение анимации окон помогает улучшить производительность Excel. Для этого зайдите в настройки Windows, выберите «Параметры системы», затем «Дополнительные параметры системы» и отключите анимацию.
4. Перейдите на режим отражения Vector
Если у вас установлена операционная система Windows 10, попробуйте включить режим отражения Vector. Он может значительно улучшить производительность Excel и устранить тормоза.
5. Обновите Windows
Проверьте, что у вас установлена последняя версия операционной системы Windows и все доступные обновления. Иногда проблемы с тормозит окном Excel могут быть связаны с багами, которые исправляются в обновлениях.
Вот некоторые эффективные способы, как улучшить производительность Excel и избавиться от проблем с тормозами или зависаниями окна. Учтите, что все эти советы являются общими, и результаты могут различаться в зависимости от конкретных условий вашей системы и версии Excel. Если не нашли ответа на ваш вопрос, похоже, нашел ответы, позволяющие решить вашу проблему , перейдите в форумы поддержки Microsoft Excel, где пользователи делают отзывы о своем опыте и делятся полезной информацией.
Видео:
Умная таблица в Excel ➤ Секреты эффективной работы
Умная таблица в Excel ➤ Секреты эффективной работы Автор: Андрей Сухов 104 155 просмотров 2 года назад 15 минут