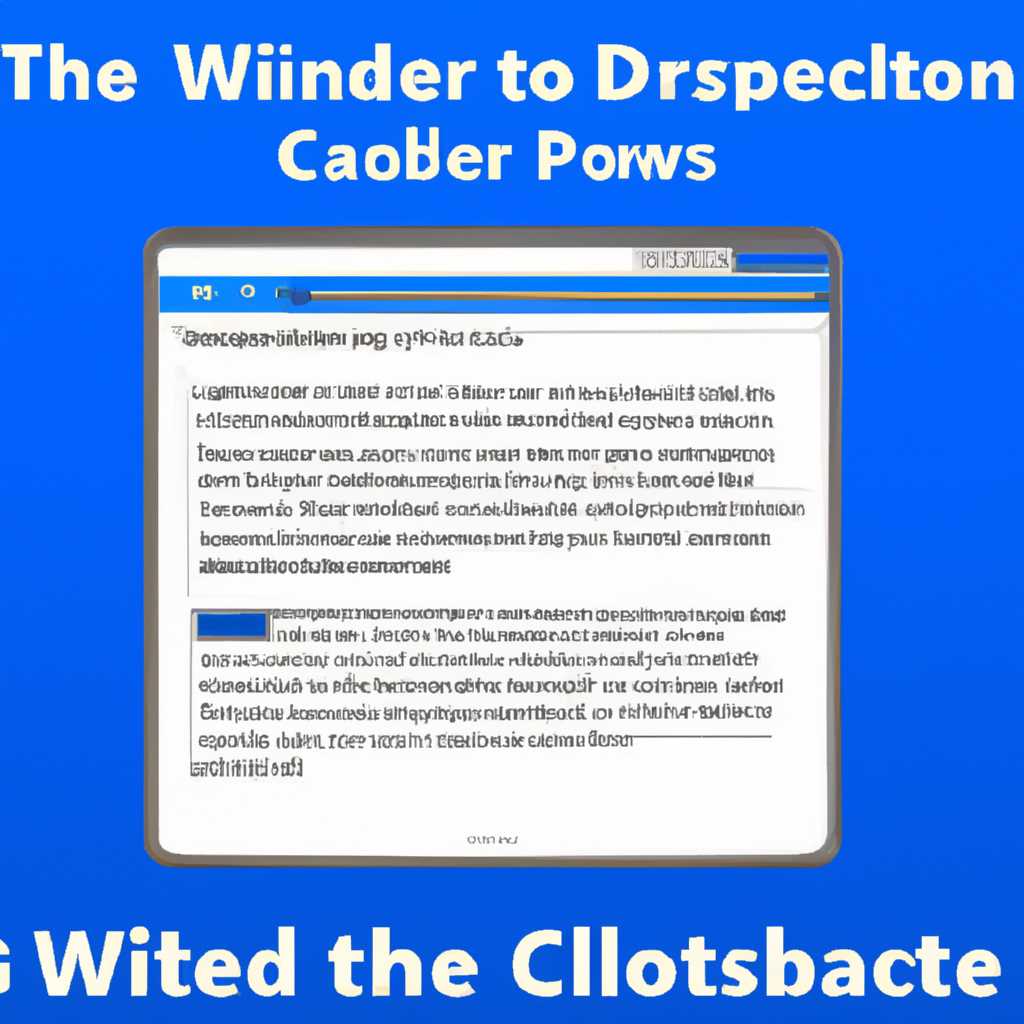- Как исправить проблему с отключением Центра обновления Windows: 3 эффективных способа [решено]
- Как решить проблему с отключением Центра обновления Windows
- Устранение неполадок с Центром обновления Windows
- Метод 1: Изменение настроек службы
- Метод 2: Остановка и запуск службы Windows Update
- Метод 3: Отключение антивируса
- Применение последних обновлений операционной системы
- Видео:
- Как отключить обновление Windows 10 навсегда? 3 способа
Как исправить проблему с отключением Центра обновления Windows: 3 эффективных способа [решено]
Если вы столкнулись с проблемой, когда Центр обновления Windows внезапно отключается, не волнуйтесь — существует несколько действенных решений, которые могут помочь вам восстановить работу этой важной службы. При отключении Центра обновления Windows вы можете столкнуться с различными ошибками, такими как «Ошибка 0x80070422» или «Центр обновления Windows был отключен». В этой статье мы рассмотрим три способа решить эту проблему и снова включить Центр обновления Windows.
1. Проверьте статус службы Центра обновления Windows. Откройте «Службы» на вашем компьютере, щелкнув правой кнопкой мыши на кнопке «Пуск» и выбрав «Службы». Найдите службу «Центр обновления Windows» в списке служб и убедитесь, что ее статус равен «Запущено». Если статус службы не является «Запущено», щелкните правой кнопкой мыши на службе и выберите «Включить» в контекстном меню.
2. Остановка и запуск службы «Центр обновления Windows». Если ваша служба Центра обновления Windows уже запущена, но у вас все равно есть проблемы с отключением, попробуйте остановить и снова запустить эту службу. Чтобы сделать это, откройте «Службы» и найдите службу «Центр обновления Windows». Щелкните правой кнопкой мыши на службе и выберите «Остановить». После того, как служба остановится, щелкните правой кнопкой мыши на службе снова и выберите «Запустить». Это может помочь решить проблему с отключением Центра обновления Windows.
3. Проверьте наличие антивирусных программ. Некоторые антивирусные программы могут блокировать работу Центра обновления Windows, поэтому проверьте, можете ли вы временно отключить свою антивирусную программу и узнать, решается ли проблема. Если после отключения антивирусной программы Центр обновления Windows работает нормально, то вам, возможно, придется внести изменения в настройки антивирусной программы или использовать другую антивирусную программу.
Теперь у вас есть три действенных решения, которые могут помочь вам решить проблему с отключением Центра обновления Windows. Попробуйте следовать этим инструкциям, и ваша проблема, скорее всего, будет решена. Если ни одно из этих решений не работает, вам, возможно, потребуется обратиться за помощью к специалисту или найти ответы на существующие вопросы в Интернете. Не допускайте, чтобы проблема с отключением Центра обновления Windows останавливала вас — внесите ваши правки и получите доступ к последней версии Windows и ее обновлениям.
Как решить проблему с отключением Центра обновления Windows
-
Убедитесь, что служба Центра обновления Windows запущена:
- Откройте меню «Пуск» и введите «services.msc» в строку поиска, затем нажмите клавишу Enter.
- В списке служб найдите «Центр обновления Windows» и убедитесь, что статус службы установлен на «Запущено». Если статус службы не запущен, щелкните правой кнопкой мыши на службе и выберите «Запустить».
-
Проверьте наличие ошибок в реестре:
- Откройте редактор реестра. Для этого нажмите сочетание клавиш Win + R, введите «regedit» и нажмите Enter.
- Перейдите к следующему пути: HKEY_LOCAL_MACHINE\SOFTWARE\Microsoft\Windows\CurrentVersion\WindowsUpdate\Auto Update
- Убедитесь в том, что значение «AUOptions» установлено на «4» (Заминировать загрузку и установку обновлений).
-
Отключите антивирус программу временно:
- Антивирусные программы могут блокировать работу Центра обновления Windows. Попробуйте временно отключить антивирус и проверить, решит ли это проблему.
- Измените настройки антивирусной программы или отключите ее, используя документацию или помощь на сайте производителя.
Если после исполнения этих шагов проблема с отключением Центра обновления Windows все еще существует, вы можете обратиться к другим методам и решениям, предложенным на официальном сайте Microsoft или обратиться в службу поддержки Windows для получения дополнительной помощи.
Устранение неполадок с Центром обновления Windows
Если у вас возникли проблемы с Центром обновления Windows и вы не можете выполнить обновление операционной системы, есть несколько действенных способов, которые помогут вам исправить ошибку. В этом разделе мы рассмотрим три основных метода решения проблемы.
Метод 1: Изменение настроек службы
В большинстве случаев Центр обновления Windows не работает из-за неправильных настроек службы Windows Update. Для исправления этой проблемы вам нужно:
- Откройте «Панель управления» и найдите «Администрирование».
- В списке служб найдите «Центр обновления Windows» (Windows Update) и щелкните правой кнопкой мыши по нему.
- Выберите «Свойства» и убедитесь, что тип запуска службы установлен в «Автоматически». Если он установлен на другой тип, измените его на «Автоматически».
- Перезагрузите компьютер и проверьте, работает ли Центр обновления Windows теперь.
Метод 2: Остановка и запуск службы Windows Update
Если первый метод не сработал, попробуйте остановить службу Windows Update и затем запустить ее заново. Для этого сделайте следующее:
- Нажмите клавиши «Win + R», чтобы открыть окно «Выполнить».
- Введите «services.msc» (без кавычек) и нажмите Enter.
- В списке служб найдите «Центр обновления Windows» (Windows Update).
- Щелкните правой кнопкой мыши по нему и выберите «Остановить».
- Подождите несколько секунд и снова щелкните правой кнопкой мыши по службе «Центр обновления Windows».
- Выберите «Запустить».
- Перезагрузите компьютер и проверьте, работает ли Центр обновления Windows теперь.
Метод 3: Отключение антивируса
Некоторые антивирусные программы могут вызывать ошибки при работе Центра обновления Windows. Если вы используете антивирусное программное обеспечение сторонних производителей, попробуйте временно отключить его и проверить, помогло ли это решить проблему. Для отключения антивируса следуйте инструкциям вашей антивирусной программы.
Если после выполнения всех этих действий проблема с Центром обновления Windows не была решена, перейдите к другим ответам на эту проблему в Интернете или обратитесь к специалистам за дополнительной помощью. Удачи в устранении ошибки!
Применение последних обновлений операционной системы
Если у вас возникают проблемы с отключением Центра обновления Windows, вы можете исправить данную ошибку, применив последние обновления операционной системы. Ниже приведены три действенных способа решения этой проблемы:
| Действие 1: Запустите Центр обновления Windows в безопасном режиме |
| 1. Нажмите кнопку «Пуск» и откройте меню «Настройка». |
| 2. В поисковой строке введите «Обновление» и выберите «Центр обновления Windows». |
| 3. В окне Центра обновления Windows щелкните на ссылке «Изменение настроек». |
| 4. Убедитесь, что в разделе «Важные обновления» выбран пункт «Внести изменения на этом компьютере». |
| 5. Пройдите по указаниям мастера обновления и выберите «Автоматически» для типа обновлений. |
| 6. Щелкните «OK» и перезапустите компьютер. |
| Действие 2: Проверьте наличие антивирусных программ |
| 1. Снова откройте Центр обновления Windows и щелкните на ссылке «Изменение настроек». |
| 2. В разделе «Важные обновления» выберите пункт «Внести изменения на этом компьютере». |
| 3. Отключите любые антивирусные программы или программы типа «огненная стена», которые могут вызывать остановку процесса обновления. |
| 4. Щелкните «OK» и перезапустите компьютер. |
| Действие 3: Сбросьте реестр и обновите обновления |
| 1. Откройте меню «Пуск» и введите «cmd» в строке поиска. |
| 2. Щелкните правой кнопкой мыши на «cmd.exe» и выберите «Запуск от имени администратора». |
3. В командной строке введите следующую команду и нажмите Enter: net stop wuauserv. |
4. После окончания выполнения команды введите следующую команду и нажмите Enter: net stop cryptSvc. |
5. Затем введите команду net stop bits и нажмите Enter. |
6. Наконец, введите команду net stop msiserver и нажмите Enter. |
| 7. Закройте командную строку и откройте папку по пути «C:\Windows\SoftwareDistribution». |
| 8. Удалите все файлы и папки в этой папке. |
| 9. Откройте снова командную строку от имени администратора и выполните следующие команды: |
— net start wuauserv |
— net start cryptSvc |
— net start bits |
— net start msiserver |
| 10. Перезапустите компьютер и проверьте, работает ли Центр обновления Windows. |
Сожалению, даже после применения последних обновлений операционной системы, вы можете столкнуться с проблемой отключения Центра обновления Windows. В этом случае рекомендуется найти антивирус, вызывающий проблемы, и временно отключить его.
Внесение этих изменений позволит устранить вызывающие ошибку обновления, а также предотвратить прерывание процесса обновления операционной системы.
Видео:
Как отключить обновление Windows 10 навсегда? 3 способа
Как отключить обновление Windows 10 навсегда? 3 способа by ПК без проблем 712,717 views 3 years ago 6 minutes, 1 second
![Как исправить проблему с отключением Центра обновления Windows: 3 эффективных способа [решено] Как решить проблему с отключением Центра обновления Windows: 3 действенных исправления [решено]](/wp-content/uploads/2023/10/kak-reshit-problemu-s-otklyucheniem-tsentra-obnovleniya-windows-3-dejstven.jpg)