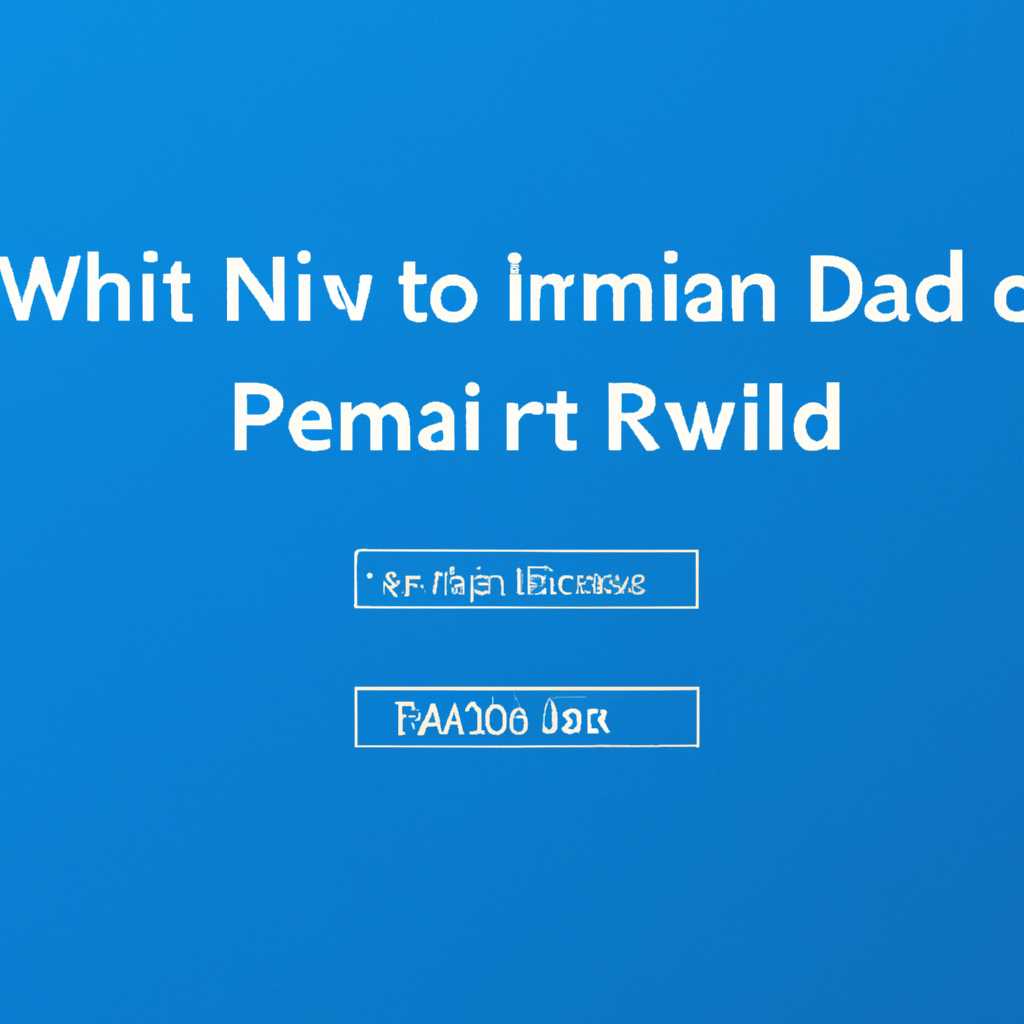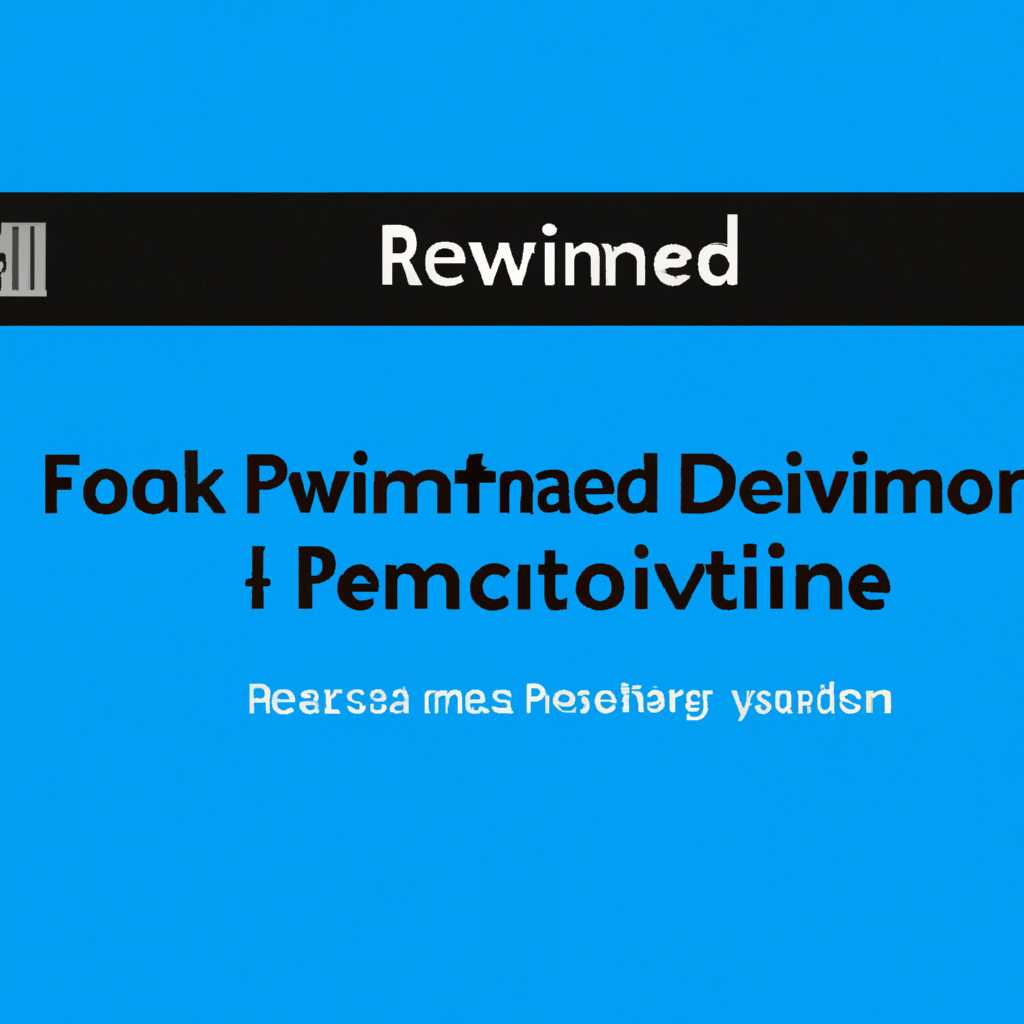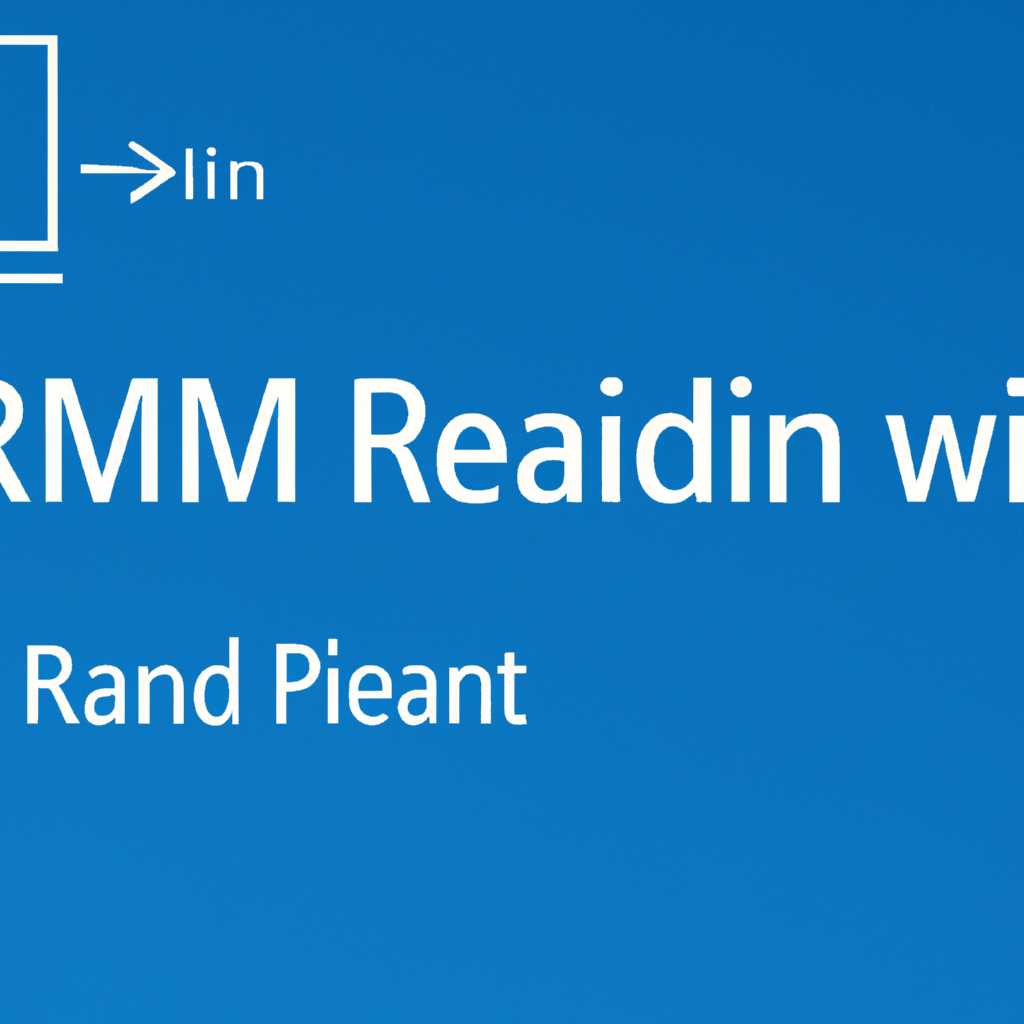- Как решить проблему с открытием экрана удаленного компьютера в Radmin на Windows 10
- Проверка подключения и настроек
- Обновление Radmin
- Антивирусные программы и защитные программы Windows 10
- Совместимость Radmin 3 и Windows 10 черный экран
- Причины проблемы
- Решение проблемы
- Проверка требований системы
- Операционная система
- Версия Radmin Viewer
- Требования к драйверу sкif
- Проверка файловой системы
- Проверка центра обновления Windows
- Проверка совместимости сетевого порта
- Проверка совместимости сетевого протокола
- Проверка наличия необходимых файлов и папок
- Проверка прав доступа и настроек безопасности
- Перезагрузка компьютера
- Обновление графических драйверов
- Перезагрузите компьютер и войдите как администратор
- Скачайте последнюю версию графического драйвера
- Завершите процессы, связанные с графическими драйверами
- Удалите старую версию графического драйвера
- Установите новую версию графического драйвера
- Перезагрузитесь и проверьте
- Отключение службы UAC
- 1. Создайте резервную копию файлов
- 2. Отключите службу UAC
- 3. Перезагрузитесь
- Центр поддержки Radmin
- Статьи и FAQ
- 1. Как настроить Radmin для открытия экрана удаленного компьютера?
- 2. Что делать, если экран удаленного компьютера остается черным при открытии в Radmin?
- 3. Как перенести файлы с удаленного компьютера через Radmin?
- Технический саппорт
- Проверьте версию Radmin Server
- Запустите Radmin Server от имени администратора
- Проверьте компьютер на наличие вредоносного ПО
- Проверьте файлы драйвера Radmin Server
- Проверьте совместимость операционной системы
- Обратитесь в техническую поддержку
- Видео:
- Как включить удалённый доступ в Windows 10
Как решить проблему с открытием экрана удаленного компьютера в Radmin на Windows 10
Если вы столкнулись с проблемой, когда экран удаленного компьютера Windows 10 открывается в черном цвете в Radmin Viewer, не бежите сразу искать новую версию программы. Поверьте, есть более простой способ решения этой проблемы.
Возможно, причина проблемы скрыта глубже, и рекомендуется начать с проверки драйвера видеокарты. Если вы обновляли драйвера или устанавливали новую версию операционной системы, это могло вызвать несовместимость с Radmin Viewer. В таком случае попробуйте откатить версию драйвера до предыдущей или переустановить его заново.
Другой способ решения проблемы связан с файлами в папке cache. Эти файлы управляют поведением Remote Desktop Services (RDS) и могут вызывать конфликт с Radmin Viewer. Для решения этой проблемы необходимо выполнить следующие действия:
- Перейдите в папку C:\Windows\System32\(если ваша операционная система установлена не на диске C, замените соответствующую букву).
- Найдите файлы radmin и radmin1 в папке cache.
- Скопируйте эти файлы и вставьте их в другую папку на вашем компьютере (например, на рабочий стол).
- Удалите оригинальные файлы из папки cache и перезагрузитесь.
- После перезагрузки скопируйте файлы обратно в папку cache и перезапустите Radmin Viewer.
Если ваши проблемы с открытием экрана удаленного компьютера Windows 10 в Radmin все еще не решены, обратитесь в службу поддержки Radmin. Приложите файлы из папки %windir%\inf и дневника Radmin Server. Вы также можете указать модель и версию операционной системы компьютера, на котором запущена Radmin Viewer.
Проверка подключения и настроек
Перед тем как приступить к решению проблемы с открытием экрана удаленного компьютера Windows 10 в Radmin, нужно удостовериться, что все настройки и подключения настроены правильно.
1. Проверьте, что у вас установлена последняя версия Radmin Viewer и Radmin Server. Убедитесь, что обе версии программы совместимы с вашей операционной системой Windows 10.
2. Проверьте настройки подключения. Убедитесь, что Radmin Server на удаленном компьютере запущен и работает. Проверьте порт, который используется для подключения к Radmin Server (по умолчанию — 4899). Если порт заблокирован, измените его на доступный.
3. Проверьте настройки администратора. Убедитесь, что у вас есть права администратора на удаленном компьютере. Если нет, попросите администратора системы предоставить вам соответствующие права.
4. Проверьте настройки центра поддержки Windows. Возможно, они блокируют работу Radmin. Откройте Центр поддержки Windows, перейдите в раздел «Защита компьютера» и проверьте, нет ли там каких-либо блокирующих настроек.
5. Проверьте файлы драйвера. Иногда файлы драйвера Radmin могут быть повреждены или захвачены другим программным обеспечением. Проверьте файлы в папке «WindowsInf» на наличие файлов «file2», «file3», «file4» и «file5». Если какой-либо файл отсутствует, перезагрузитесь и убедитесь, что все файлы драйвера присутствуют.
6. Проверьте кэш файлов. Если экран удаленного компьютера по-прежнему черный, попробуйте очистить кеш файлов Radmin. Для этого выполните следующую последовательность команд в командной строке с правами администратора:
icacls «%ProgramData%Radmin*» /T /C /Q
move C:WindowsSysWOW64driverssкif.sys C:WindowsSysWOW64driverssqtp.sys
7. Проверьте настройки файла dnr.txt. Этот файл содержит настройки Radmin Server. Убедитесь, что файл находится в папке установки Radmin Server и содержит правильные параметры.
После всех проверок перезагрузитесь и попробуйте снова открыть экран удаленного компьютера в Radmin Viewer. Если проблема будет сохраняться, обратитесь в службу технической поддержки Radmin для получения дополнительной помощи. Поверьте, вы не одиноки в этой проблеме, и Radmin Support поможет вам ее решить.
Обновление Radmin
Для решения проблемы с открытием экрана удаленного компьютера Windows 10 в Radmin, вам может потребоваться обновить программу.
В началу, убедитесь, что у вас установлена последняя версия Radmin. Проверить текущую версию можно в приложении Radmin Server, нажав на кнопку «О программе». Если ваша версия не является последней, рекомендуется обновить Radmin.
Для обновления Radmin нужно следовать следующим шагам:
- Скачайте последнюю версию Radmin с официального сайта. Обратите внимание на совместимость версии Radmin с операционной системой Windows 10. Если ваша версия Windows 10 не поддерживается, поверьте, никому не стоит бежать за новой версией Radmin.
- Приложите файлы загрузки (file2, file3, file4, file5) в одну папку на вашем компьютере.
- Перезагрузитесь в безопасный режим. Для этого нажмите комбинацию клавиш Win+R, введите «msconfig» и нажмите Enter. В открывшемся окне перейдите на закладку «Загрузка» и поставьте галочку на пункте «Безопасный загрузка». Затем перезагрузитесь.
- После перезагрузки откройте командную строку от имени администратора. Для этого нажмите комбинацию клавиш Win+X и выберите «Командная строка (администратор)».
- В командной строке введите следующие команды по очереди:
icacls C:\Windows\Inf\Setupapi.dev.log /grant %USERNAME%:(F)
icacls C:\Windows\System32\DriverStore\FileRepository\ /grant %USERNAME%:(F) /t
icacls C:\Windows\System32\DRVSTORE /grant %USERNAME%:(F) /t
- После выполнения команд перейдите в папку, в которой находятся загруженные файлы Radmin (пример: cd C:\Папка\софта\Radmin).
- Запустите файл Radmin Server и следуйте инструкциям для обновления программы.
- После успешного обновления перезагрузите компьютер.
- После перезагрузки компьютера запустите Radmin Viewer и попробуйте открыть экран удаленного компьютера Windows 10. Если проблема с открытием экрана сохраняется, обратитесь в службу поддержки Radmin для получения дополнительной помощи.
Не забудьте вернуться в нормальный режим работы операционной системы. Для этого откройте командную строку от имени администратора и выполните команду «msconfig». Снимите галочку с пункта «Безопасный загрузка» и перезагрузите компьютер.
Антивирусные программы и защитные программы Windows 10
Однако иногда такие программы могут вызывать проблемы при открытии экрана удаленного компьютера в Radmin. Вот несколько распространенных ситуаций, с которыми можно столкнуться:
- Антивирусный кеш блокирует файлы Radmin. Кеш антивирусной программы может помешать загрузке необходимых файлов и драйверов Radmin, что приводит к черному экрану при попытке открытия удаленного компьютера.
- Файлы Radmin считаются подозрительными. Антивирусные программы могут поместить файлы Radmin в карантин или блокировать их из-за возможного наличия вредоносных компонентов.
- Firewall блокирует соединение. Встроенный брандмауэр Windows или другие защитные программы могут блокировать порты, необходимые для установки соединения с удаленным компьютером.
Для решения проблем с открытием экрана удаленного компьютера в Radmin, связанных с антивирусными программами и защитными программами, можно применить следующие шаги:
- Проверьте антивирусный кеш. Убедитесь, что файлы Radmin не заблокированы или помещены в карантин. Если они находятся там, попробуйте восстановить их или добавить исключение для Radmin в настройках антивирусной программы.
- Проверьте настройки блокировки файрвола. Убедитесь, что порты, необходимые для работы Radmin, разрешены в вашем брандмауэре или других защитных программах. Если они заблокированы, добавьте исключение для Radmin в настройках брандмауэра.
- Обновите Radmin и драйверы. Установите последнюю версию Radmin и обновите драйверы сервера и клиента на удаленном и локальном компьютерах. Это поможет обеспечить совместимость и исправить возможные ошибки, связанные с открытием экрана удаленного компьютера.
- Перезагрузитесь и повторите попытку. После выполнения всех вышеуказанных шагов перезагрузите оба компьютера и попробуйте открыть экран удаленного компьютера снова.
Если эти шаги не решат проблему с открытием экрана удаленного компьютера в Radmin, рекомендуется обратиться в службу поддержки Radmin или провести дополнительные диагностические проверки для выявления других потенциальных причин проблемы.
Совместимость Radmin 3 и Windows 10 черный экран
Часто пользователи сталкиваются с проблемой черного экрана при открытии удаленного компьютера Windows 10 в Radmin 3. В данной статье мы рассмотрим возможные причины этой проблемы и предложим способы ее решения.
Причины проблемы
Одной из основных причин появления черного экрана при подключении к удаленному компьютеру Windows 10 в Radmin является несовместимость между Radmin 3 и операционной системой Windows 10. В связи с этим, при открытии удаленного экрана могут возникать проблемы с отображением.
Также, возможным источником проблемы может быть неполадка с драйверами графической карты на удаленном компьютере. Некорректные или устаревшие драйвера могут привести к некорректному отображению экрана при использовании Radmin 3.
Решение проблемы
Для того, чтобы решить проблему с черным экраном при открытии удаленного компьютера Windows 10 в Radmin 3, следуйте предложенным ниже способам:
| Шаг 1: | Перезагрузитесь на удаленном компьютере. Некоторые временные файлы могут быть захвачены другими процессами, что приводит к проблемам с отображением экрана. Перезагрузка поможет освободить ресурсы и избежать подобных проблем. |
| Шаг 2: | Проверьте соединение к удаленному компьютеру. Убедитесь, что Radmin Server работает на удаленном компьютере и установлено правильное соединение между клиентскими и серверными компьютерами. |
| Шаг 3: | Установите последнюю версию Radmin 3. Некоторые старые версии Radmin 3 не полностью совместимы с Windows 10, поэтому обновление до последней версии может решить проблему черного экрана. |
| Шаг 4: | Проверьте состояние драйверов графической карты на удаленном компьютере. Если драйверы устарели или испорчены, обновление или переустановка драйверов может помочь решить проблему. |
Если после выполнения указанных выше шагов проблема с черным экраном при открытии экрана удаленного компьютера Windows 10 в Radmin 3 остается нерешенной, рекомендуется обратиться в службу поддержки Radmin для получения дополнительной помощи и консультации.
Приложите также файлы дневника, чтобы помочь технической поддержке решить проблему более эффективно. Файлы дневника можно найти в папке WindowsINF, в папке Radmin 3, в подпапке file1, file2, file3, file4 и file5. Сделайте резервную копию файлов перед их предоставлением.
Поверьте, что никому другому, кроме технической поддержки Radmin, не передавайте эти файлы.
Проверка требований системы
Перед началом работы с удаленным компьютером Windows 10 в Radmin необходимо убедиться, что ваша система соответствует минимальным требованиям для работы программы.
Операционная система
Убедитесь, что ваш компьютер использует операционную систему Windows 10 или Windows Server 10 (версия xxx).
Версия Radmin Viewer
Убедитесь, что у вас установлена и активирована последняя доступная версия Radmin Viewer.
Требования к драйверу sкif
Установленный драйвер sкif является важной частью для правильного функционирования Radmin Viewer. Убедитесь, что у вас установлена совместимая версия драйвера и он активен.
Проверка файловой системы
Проверьте, нет ли ошибок в файловой системе компьютера. Для этого откройте командную строку от имени администратора и выполните команду sfc /scannow. Поверьте, что после завершения проверки не было найдено никаких ошибок.
Проверка центра обновления Windows
Убедитесь, что ваш компьютер имеет последние обновления операционной системы. Проверьте центр обновления Windows и установите все доступные обновления.
Проверка совместимости сетевого порта
Убедитесь, что сетевой порт, который вы собираетесь использовать для подключения к удаленному компьютеру, не занят другим приложением или блокирован фаерволлом. Проверьте настройки сетевых подключений и удостоверьтесь, что выбранный порт доступен.
Проверка совместимости сетевого протокола
Убедитесь, что выбранный сетевой протокол (например, TCP/IP) поддерживается как вашей операционной системой, так и удаленным компьютером.
Проверка наличия необходимых файлов и папок
Убедитесь, что все необходимые файлы и папки, необходимые для работы Radmin Viewer, присутствуют на вашем компьютере. Проверьте наличие файлов file1, file2, file3, file4 и file5, а также папку folder.
Проверка прав доступа и настроек безопасности
Убедитесь, что у вас есть полные права администратора на вашем компьютере и все необходимые настройки безопасности не блокируют работу Radmin Viewer.
Перезагрузка компьютера
Если вам по-прежнему не удается открыть экран удаленного компьютера Windows 10 в Radmin, попробуйте перезагрузить компьютер и запустить программу заново.
Проверив и удостоверившись, что все требования и условия соблюдены, вы сможете успешно использовать Radmin для открытия экрана удаленного компьютера Windows 10.
Обновление графических драйверов
Версия графического драйвера может быть одной из причин проблемы с открытием экрана удаленного компьютера в Radmin. Если после установки последней версии Radmin у вас возникла проблема с открытием экрана удаленного компьютера, попробуйте обновить графический драйвер на вашем компьютере.
Перезагрузите компьютер и войдите как администратор
Перед обновлением графического драйвера рекомендуется перезагрузить компьютер и войти в систему под учетной записью администратора. Это поможет убедиться, что вы имеете необходимые права доступа для выполнения данной операции.
Скачайте последнюю версию графического драйвера
Для обновления графического драйвера скачайте последнюю версию драйвера на официальном сайте производителя вашей видеокарты. Удостоверьтесь, что выбрана версия драйвера, совместимая с вашей операционной системой (Windows 10) и моделью вашей видеокарты.
Завершите процессы, связанные с графическими драйверами
Перед началом установки новой версии графического драйвера рекомендуется сначала завершить процессы, связанные с текущими графическими драйверами. Для этого выполните следующие действия:
- Откройте Диспетчер задач, нажав комбинацию клавиш Ctrl + Shift + Esc.
- Перейдите на вкладку «Процессы».
- Найдите процессы, связанные с графическими драйверами, и завершите их. Обратите внимание на процессы, содержащие в названии ключевые слова, такие как «driver», «display» или «graphics».
Удалите старую версию графического драйвера
После завершения процессов удалите старую версию графического драйвера. Для этого:
- Откройте Панель управления и перейдите в «Центр управления NVIDIA» или «Центр управления AMD Catalyst» в зависимости от производителя вашей видеокарты.
- Во вкладке «Установка драйверов» выберите опцию «Удалить драйверы полностью» и следуйте инструкциям на экране для завершения удаления.
Установите новую версию графического драйвера
После удаления старой версии графического драйвера установите новую версию. Для этого:
- Запустите загруженный файл установки нового графического драйвера.
- Выберите опцию «Установка драйвера» и следуйте инструкциям на экране для установки нового графического драйвера.
Перезагрузитесь и проверьте
После завершения установки новой версии графического драйвера перезагрузитесь и проверьте, открылся ли экран удаленного компьютера в Radmin. Если проблема не была решена, попробуйте перезагрузить удаленный компьютер и попробовать снова.
Не забудьте сделать резервную копию важных файлов и папок перед обновлением графического драйвера.
Отключение службы UAC
Проблема с открытием экрана удаленного компьютера Windows 10 в Radmin может быть связана с активной службой UAC (User Account Control), которая ограничивает привилегии и затрудняет выполнение определенных действий на компьютере.
Для решения этой проблемы можно попробовать отключить службу UAC. Вот краткое руководство, как это сделать:
1. Создайте резервную копию файлов
Перед изменением системных настроек рекомендуется создать резервную копию важных файлов на компьютере. Сделайте полный бэкап папок и файлов, которые могут быть затронуты, чтобы иметь возможность восстановить их в случае проблем.
2. Отключите службу UAC
Для отключения службы UAC выполните следующие действия:
- Перейдите в Панель управления Windows и выберите Регион и язык.
- В разделе «Переключение форматов» нажмите на ссылку «Дополнительные настройки».
- В открывшемся окне выберите вкладку «Управление доступом» и установите переключатель в положение «Нет, не предупреждать».
- Нажмите кнопку «ОК» для сохранения изменений.
3. Перезагрузитесь
После отключения службы UAC необходимо перезагрузить компьютер, чтобы изменения вступили в силу.
Поверьте, после перезагрузки у вас не будет проблем с открытием экрана удаленного компьютера Windows 10 в Radmin. Если проблема все же сохраняется, рекомендуется вернуть настройки UAC к исходному состоянию или обратиться за помощью к специалисту.
Центр поддержки Radmin
Если у вас возникли проблемы с открытием экрана удаленного компьютера Windows 10 в Radmin, не волнуйтесь, мы здесь, чтобы помочь. В этом разделе предлагаемый ряд решений, которые могут помочь вам решить проблему.
Первым способом, который вы можете попробовать, является проверка совместимости версий Radmin Server и Viewer. Убедитесь, что у вас установлена последняя версия Radmin на обоих компьютерах. Если у вас установлена старая версия, пожалуйста, обновите ее до последней версии.
Если проблема с открытием экрана все еще остается, вы можете попытаться удалить кэш-файлы Radmin. Чтобы это сделать, перейдите к папке «C:\Windows\Inf» на удаленном компьютере и удалите файлы «Radmin3.cache» и «Radmin3.server».
После удаления файлов перезагрузитесь и попробуйте открыть экран удаленного компьютера снова в Radmin.
Если это не помогло, есть другой способ, который вы можете попробовать. Перейдите к папке «C:\Windows\System32\DriverStore\FileRepository» на удаленном компьютере и найдите папку, начинающуюся с «radmin» (например, «radmin.inf_amd64_******»).
После того, как вы найдете эту папку, скопируйте ее в другое безопасное местоположение на компьютере. Затем удалите оригинальную папку из папки «FileRepository».
Перезапустите компьютер и попробуйте открыть экран удаленного компьютера снова в Radmin. Если проблема все еще не устранена, перейдите к следующему шагу.
Откройте командную строку от имени администратора на удаленном компьютере и введите следующую команду: «icacls C:\Windows\System32\DriverStore\FileRepository
admin.inf_amd64_***** /grant Администратор:(F)» (замените «radmin.inf_amd64_*****» на имя папки, которую вы скопировали в безопасное местоположение).
Поверьте, что драйвер был успешно установлен. После завершения этого шага, перезагрузитесь и попробуйте открыть экран удаленного компьютера снова в Radmin.
Если все предыдущие шаги не помогли, возможно, проблема связана с драйвером графической карты. Убедитесь, что у вас установлена последняя версия драйвера графической карты на удаленном компьютере.
Если никто из этих способов не помог вам решить проблему с открытием экрана удаленного компьютера Windows 10 в Radmin, пожалуйста, приложите свой вопрос в Центр поддержки Radmin. Мы постараемся помочь вам в решении проблемы.
Статьи и FAQ
На этой странице мы собрали список статей и ответов на часто задаваемые вопросы по проблеме открытия экрана удаленного компьютера Windows 10 в программе Radmin.
1. Как настроить Radmin для открытия экрана удаленного компьютера?
Для начала убедитесь, что у вас установлена последняя версия программы Radmin Viewer на вашем компьютере. После этого запустите приложение и выберите опцию «Подключение по IP-адресу». Введите IP-адрес удаленного компьютера и нажмите кнопку «Подключиться».
2. Что делать, если экран удаленного компьютера остается черным при открытии в Radmin?
Если экран удаленного компьютера остается черным при открытии в Radmin, попробуйте выполнить следующие действия:
- Перезагрузите удаленный компьютер и попробуйте подключиться снова;
- Убедитесь, что у вас установлена поддержка Radmin для вашей операционной системы;
- Проверьте совместимость драйверов вашего компьютера с программой Radmin;
- Проверьте, не блокирует ли Антивирус экран удаленного компьютера;
- Проверьте наличие необходимых файлов и папок в каталоге Radmin на удаленном компьютере;
- Переустановите Radmin Viewer;
- Обратитесь к администратору удаленного компьютера для проверки настроек и доступа.
Если ни один из этих способов не помог, рекомендуем обратиться в службу поддержки Radmin для получения дополнительной помощи.
3. Как перенести файлы с удаленного компьютера через Radmin?
Для переноса файлов с удаленного компьютера через Radmin вы можете воспользоваться функцией «Передать файлы» в программе Radmin Viewer. Для этого выполните следующие шаги:
- Откройте программу Radmin Viewer и подключитесь к удаленному компьютеру;
- Перейдите в «Меню» → «Файл» → «Передать файлы»;
- Выберите файлы или папки, которые вы хотите перенести, и нажмите кнопку «Открыть»;
- Укажите путь для сохранения файлов на вашем компьютере и нажмите кнопку «ОК».
После завершения передачи файлов вы сможете найти их на вашем компьютере в указанной папке.
Технический саппорт
Если у вас возникли проблемы с открытием экрана удаленного компьютера в Radmin на Windows 10, вам может понадобиться помощь технического саппорта. В данной статье мы предоставим вам ряд рекомендаций для решения проблемы.
Проверьте версию Radmin Server
Убедитесь, что у вас установлена последняя версия Radmin Server. Если у вас установлена старая версия, попробуйте обновить ее до последней версии. Это можно сделать, перезагрузив компьютер и установив новую версию Radmin Server заново.
Запустите Radmin Server от имени администратора
Если проблема с открытием экрана удаленного компьютера сохраняется, попробуйте запустить Radmin Server от имени администратора. Для этого щелкните правой кнопкой мыши на ярлыке программы и выберите «Запуск от имени администратора» в контекстном меню.
Проверьте компьютер на наличие вредоносного ПО
Некоторые программы вредоносного ПО могут блокировать работу Radmin Server. Проверьте компьютер на наличие вредоносного ПО с помощью антивирусного программного обеспечения. Если вредоносное ПО обнаружено, удалите его и повторите попытку открытия экрана удаленного компьютера в Radmin.
Проверьте файлы драйвера Radmin Server
Иногда файлы драйвера Radmin Server могут испортиться, что приводит к проблемам с открытием экрана удаленного компьютера. Чтобы исправить эту проблему, выполните следующие действия:
- Перейдите в папку «C:\Windows\inf».
- Найдите файлы «file2», «file3», «file4» и «file5».
- Выделите эти файлы и скопируйте их в другую папку на вашем компьютере, например, на рабочий стол.
- Удалите оригинальные файлы из папки «C:\Windows\inf».
- Перезагрузитесь и попробуйте открыть экран удаленного компьютера в Radmin снова.
Проверьте совместимость операционной системы
Убедитесь, что ваша операционная система Windows 10 совместима с Radmin. Проверьте на официальном сайте Radmin список поддерживаемых операционных систем.
Обратитесь в техническую поддержку
Если все вышеперечисленные действия не помогли решить проблему с открытием экрана удаленного компьютера в Radmin, обратитесь в техническую поддержку Radmin. Приложите детальное описание проблемы, а также все необходимые логи и дампы, которые могут помочь в решении проблемы.
Видео:
Как включить удалённый доступ в Windows 10
Как включить удалённый доступ в Windows 10 by Добрый Айтишник 17,054 views 2 years ago 7 minutes, 28 seconds