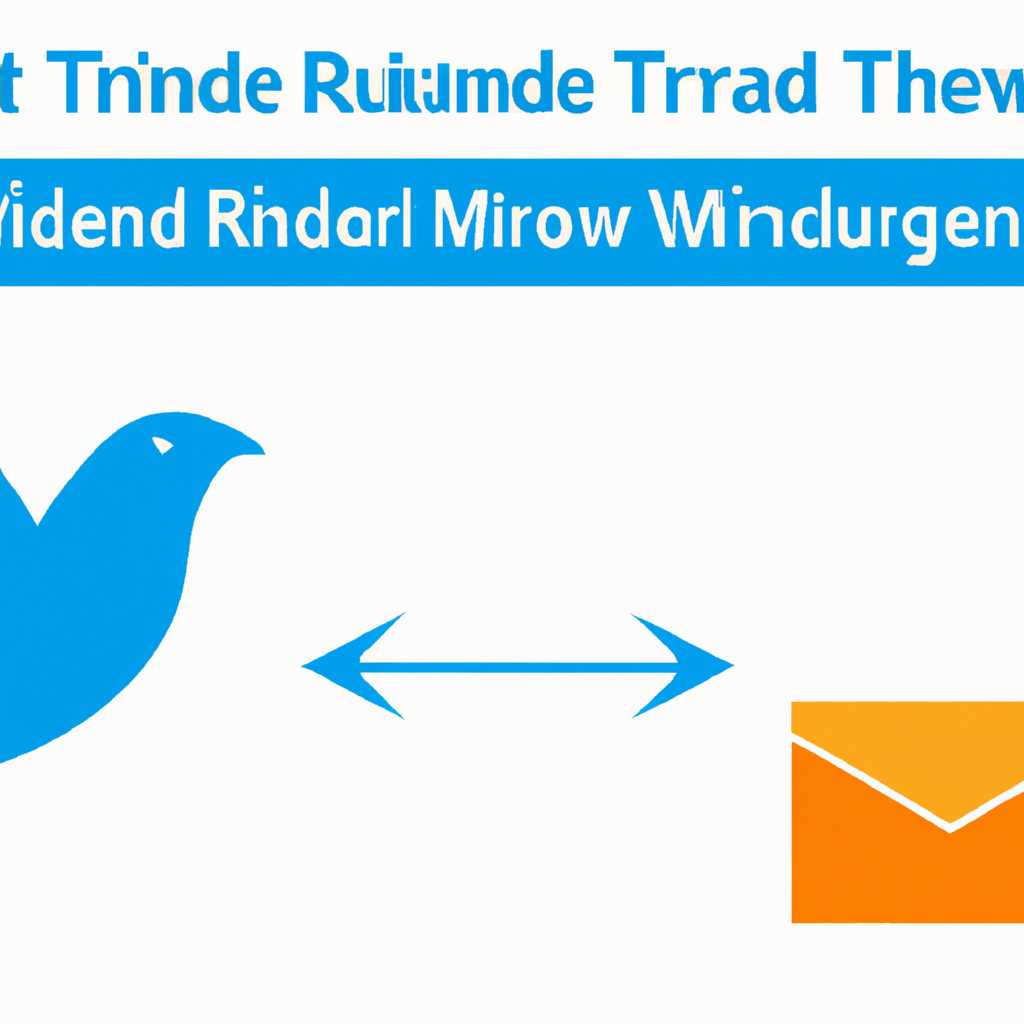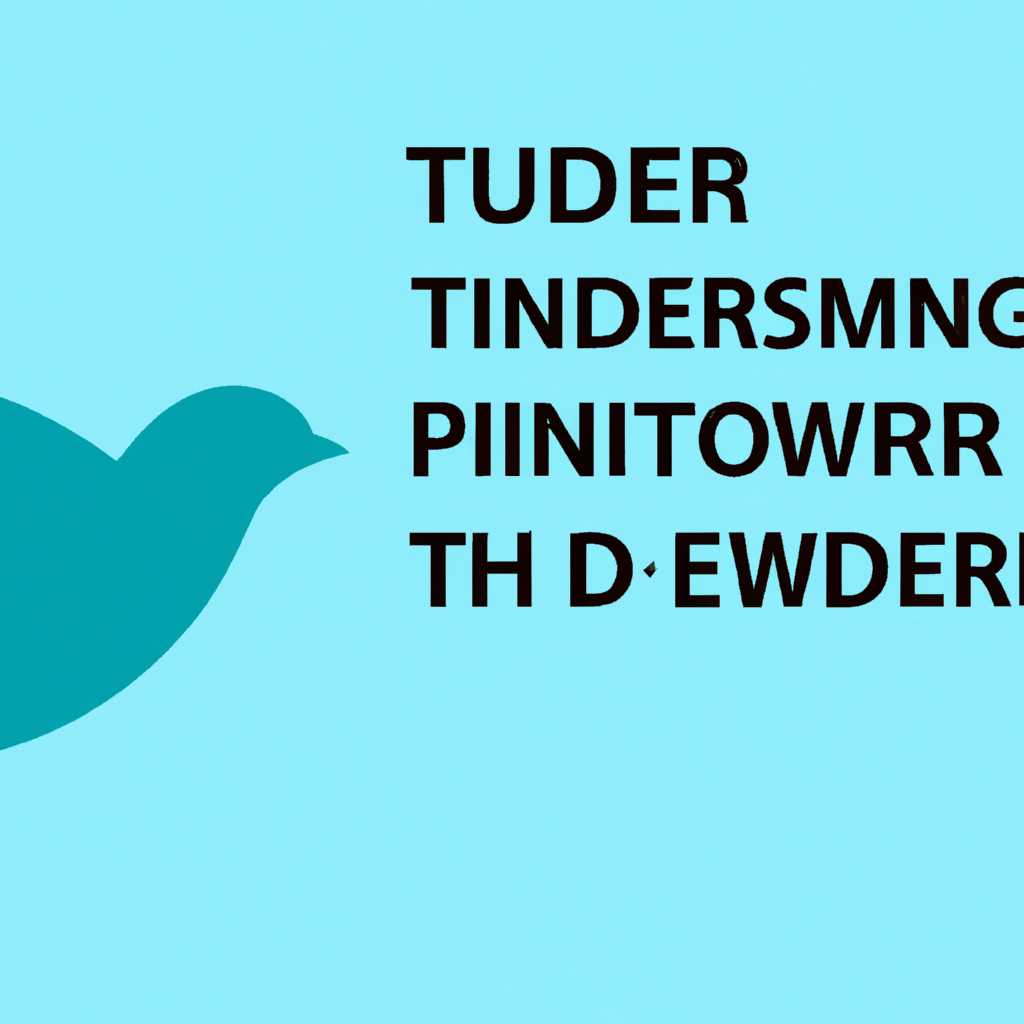- Как исправить проблему отправки адресата в программе Thunderbird на Windows 10.
- Как исправить ошибку отправки адресата в Windows 10 Thunderbird
- Проверьте наличие адреса в поле «Кому»
- Проверьте настройки сервера и соединение с Интернетом
- Обновите и перезапустите Thunderbird
- Проверьте наличие других установленных программ электронной почты
- Проверьте наличие скрытой копии письма
- Вводная информация о проблеме
- Проблема
- Решение проблемы
- Проверка подключения почтового аккаунта
- Проверка настроек отправки сообщений
- Видео:
- Как безопасно отправить паспорт по почте, Mozilla Thunderbird.
Как исправить проблему отправки адресата в программе Thunderbird на Windows 10.
Thunderbird — это бесплатный почтовый клиент, который позволяет пользователям удобно отправлять и получать электронные письма. Однако, иногда может возникать проблема с отправкой адресатов в Windows 10 Thunderbird. Почему же возникает эта проблема и как ее можно решить?
В самом начале, проверьте настройки адресной книги в Thunderbird. Thunderbird может использовать разные адресные книги для различных почтовых аккаунтов. Поэтому, чтобы убедиться, что вы отправляете адресатам из правильной адресной книги, проверьте выбор адресной книги в меню «Контакты».
Еще одной возможной причиной проблемы может быть настройка адресата в самом сообщении. Правильно ли указан адресат? Установлены ли все необходимые поля и контакты? Если письмо не отправляется, посмотрите, есть ли в настройках адресата правильная ссылка на запись. Если нет, можно вручную задать получателя в нижней части окна работы.
Также, стоит обратить внимание на настройки почтового сервера. Возможно, проблема с отправкой адресата связана с неправильными настройками сервера. Убедитесь, что у вас корректно настроена электронная почта, и что интернет-почтовый сервер правильно работает. Проверьте настройки сервера в меню почтовой программы.
Одним из самых распространенных причин проблемы с отправкой адресата являются ошибки в адресу самого адресата. Проверьте адрес получателя, и убедитесь, что он введен корректно. Также, может быть, что адресат является скрытой копией корреспонденции, и ваш почтовый клиент не позволяет отправить письмо адресату. В таком случае, вам нужно будет изменить настройки клиента.
Использование Thunderbird в Windows 10 имеет множество преимуществ, однако, чтобы отправить адресата, вам необходимо правильно настроить адресную книгу, проверить настройки почтового сервера и убедиться, что адресат указан правильно. Если вы соблюдете все эти советы, ваши письма будут отправляться корректно адресатам, и вы больше не испытываете проблем с отправкой адресата в Windows 10 Thunderbird.
Смотрите также:
- Как правильно хранить почту в Thunderbird
- Как управлять списком адресатов в Thunderbird
- Как отправить письмо нескольким адресатам в Thunderbird
Как исправить ошибку отправки адресата в Windows 10 Thunderbird
Проверьте наличие адреса в поле «Кому»
Перед тем, как отправить письмо, убедитесь, что поле «Кому» заполнено правильно и содержит адресного получателя. Также проверьте, что нет опечаток в адресе электронной почты адресата.
Проверьте настройки сервера и соединение с Интернетом
Ошибки отправки адресата могут возникать из-за проблем с настройками почтового сервера или соединения с Интернетом. Убедитесь, что у вас есть доступ к Интернету и ваши настройки сервера электронной почты верны.
Чтобы проверить настройки сервера в Thunderbird, выполните следующие действия:
- Откройте программу Thunderbird.
- Щелкните на меню «Настройки» в верхнем правом углу окна.
- Выберите «Пароль и почта» в разделе «Общие» меню.
- Проверьте настройки сервера для входящей и исходящей почты. Убедитесь, что они соответствуют настройкам вашего почтового провайдера.
Обновите и перезапустите Thunderbird
Попробуйте обновить Thunderbird до последней версии и перезапустить программу. Это может помочь исправить некоторые проблемы, связанные с отправкой адресата.
Проверьте наличие других установленных программ электронной почты
В некоторых случаях, наличие других установленных программ электронной почты на компьютере может вызвать конфликты в работе Thunderbird. Проверьте, есть ли у вас другие почтовые программы, которые могут использоваться для отправки писем, и попробуйте их отключить или удалить.
Проверьте наличие скрытой копии письма
Thunderbird имеет функцию автоматического сохранения копии отправленных писем. Иногда, из-за этой функции, письмо может отправиться в одном из скрытых разделов почтового клиента, а не на адресату. Чтобы проверить наличие скрытых писем:
- Откройте окно «Личные папки» в Thunderbird.
- Щелкните правой кнопкой мыши на папку «Отправленные» и выберите «Все папки».
- Проверьте, есть ли письма в других папках, помимо «Отправленные». Если они там, попробуйте переместить их обратно в папку «Отправленные».
Важно отметить, что эти рекомендации могут помочь исправить ошибку отправки адресата в Thunderbird на Windows 10. Однако, если проблема сохраняется, мы рекомендуем обратиться к службе поддержки Thunderbird или воспользоваться онлайн-ресурсами и сообществами пользователей Thunderbird для получения дополнительной помощи.
Вводная информация о проблеме
Проблема
Проблема возникает после установки Thunderbird и настройки почтовой программы. При попытке отправки письма программа не отправляет адресата, однако остальные поля (такие как копия, скрытая копия и т. д.) работают нормально.
Решение проблемы
Вот несколько шагов, которые вы можете попробовать, чтобы решить эту проблему с отправкой адресата в Thunderbird на Windows 10:
- Проверьте адресную книгу: откройте меню «Adress Book» в Thunderbird и проверьте, есть ли записи адресата в вашей адресной книге. Если записи отсутствуют, попробуйте добавить адресата в адресную книгу.
- Проверьте настройки почты: убедитесь, что у вас корректно настроена почта в Thunderbird. Проверьте настройки сервера и портов для отправки писем. Если вы не уверены в настройках, обратитесь за помощью к провайдеру электронной почты или администратору системы.
- Проверьте другие программы: некоторые программы могут конфликтовать с Thunderbird при отправке писем. Убедитесь, что нет других программ, таких как антивирус или файрвол, которые могут блокировать отправку писем.
- Проверьте файлы реестра: в некоторых случаях проблемы с отправкой адресата могут быть связаны с неправильными значениями в реестре компьютера. Проверьте значения реестра типа «reg_sz» для программы Thunderbird и убедитесь, что они правильно настроены.
- Обновите Thunderbird: убедитесь, что у вас установлена последняя версия Thunderbird. Проверьте меню «Help» и выберите «About Thunderbird», чтобы увидеть, установлена ли у вас последняя версия. Если нет, обновите программу.
Если после проведения этих шагов проблема с отправкой адресата все еще не решена, рекомендуется обратиться за помощью к поддержке Thunderbird или к администратору системы.
Проверка подключения почтового аккаунта
Для успешной отправки писем в Thunderbird на Windows 10 необходимо убедиться в правильной настройке почтового аккаунта и в наличии связи с почтовым сервером. Если письма не отправляются или адресат не получает их, следует произвести проверку подключения почтового аккаунта.
Перед проведением проверки подключения рекомендуется убедиться, что в Thunderbird выбран верный почтовый аккаунт для отправки сообщений. Для этого можно нажать на управление адресами в окне комментариев. Если адрес почтового аккаунта неверный, необходимо выбрать правильный адрес отправителя.
Для проверки подключения почтового аккаунта можно выполнить следующие действия:
- Открыть Thunderbird и перейти в меню «Настройки».
- В левой части экрана выбрать «Учетные записи».
- В правой части экрана выбрать аккаунт, у которого не работает отправка. Если аккаунтов несколько, можно выбрать нужный аккаунт при помощи щелчка правой кнопкой мыши и контекстного меню.
- В настройках аккаунта выбрать вкладку «Сервера».
- Убедиться в правильности настроек сервера и порта. Если эти настройки некорректны, письма могут не отправляться из-за ошибки подключения к почтовому серверу.
- Проверить наличие подключения к интернету. Если интернет соединение отсутствует, письма не отправляются.
- Проверить правильность ввода пароля для почтового аккаунта. Если пароль неправильный, письма также не могут быть отправлены.
После проведения указанных выше действий можно проверить, корректно ли настроена адресация и работает ли отправка сообщений.
- При наличии правильной настройки и проблем с отправкой адресата, стоит проверить подключение почтового аккаунта.
- Возможно, требуется проверить настройки сервера или исправить ошибки ввода пароля.
- Другие программы, такие как антивирусные или фаерволы, могут повышать уровень безопасности и блокировать отправку почтовых сообщений. При наличии таких программ рекомендуется установить соответствующие исключения или временно отключить программу для проверки работоспособности отправки.
Важно помнить, что настройки почтового аккаунта и работа с ним зависят от разных факторов, таких как онлайн-сервисы, провайдеры или используемые почтовые программы. При возникновении проблем рекомендуется обращаться к специалистам или использовать официальную документацию для настройки почтового аккаунта и решения проблем с его отправкой.
Проверка настроек отправки сообщений
Возникают проблемы с отправкой сообщений? У вас есть адресат, но письмо не отправляется? Возможно, проблема связана с неправильной настройкой отправки в Thunderbird на Windows 10. Чтобы проверить настройки отправки, вам потребуется пройти несколько шагов.
1. Вначале убедитесь, что у вас есть правильный адрес получателя. Проверьте свои контакты и убедитесь, что адрес получателя введен без ошибок. Если адрес неправильный, письмо не будет доставлено.
2. Проверьте настройки отправителя. Если вы используете несколько адресов электронной почты в Thunderbird, убедитесь, что вы выбрали правильный адрес отправителя. Просто переключитесь на правильный адрес перед отправкой письма.
3. Убедитесь, что ваш компьютер подключен к Интернету и есть доступ к почтовой службе. Если у вас нет подключения к Интернету, письма не смогут быть отправлены.
4. Проверьте наличие папки «Отправленные» в Thunderbird. По умолчанию, Thunderbird автоматически сохраняет отправленные письма в эту папку. Если у вас есть эта папка, но письмо все равно не отправляется, проверьте ее содержимое.
5. Проверьте, заполнены ли все обязательные поля в форме отправки письма. Это включает в себя поле «Тема» и адрес получателя. Если хотя бы одно из полей оставлено пустым, письмо не будет отправлено.
6. Убедитесь, что у вас нет скрытой адресной копии (Bcc) в поле «Кому». Thunderbird не позволит отправить письмо, если эта опция активирована.
7. Проверьте настройки вашего почтового сервера. Убедитесь, что вы используете правильные настройки сервера и ваш пароль введен корректно. Если настройки неправильные, письма не могут быть отправлены.
8. Если вы используете другую почтовую службу, кроме Thunderbird, проверьте настройки этой службы. Каждая почтовая служба имеет свои особенности, поэтому проверьте документацию или обратитесь в службу поддержки, чтобы получить точную информацию по настройке.
Важно проверять настройки отправки сообщений, чтобы быть уверенным, что письма будут успешно отправлены. Следуя указанным выше советам, вы сможете проверить настройки и отправить письма без проблем.
Видео:
Как безопасно отправить паспорт по почте, Mozilla Thunderbird.
Как безопасно отправить паспорт по почте, Mozilla Thunderbird. Автор: Linux от Дмитрия 471 просмотр 2 года назад 26 минут