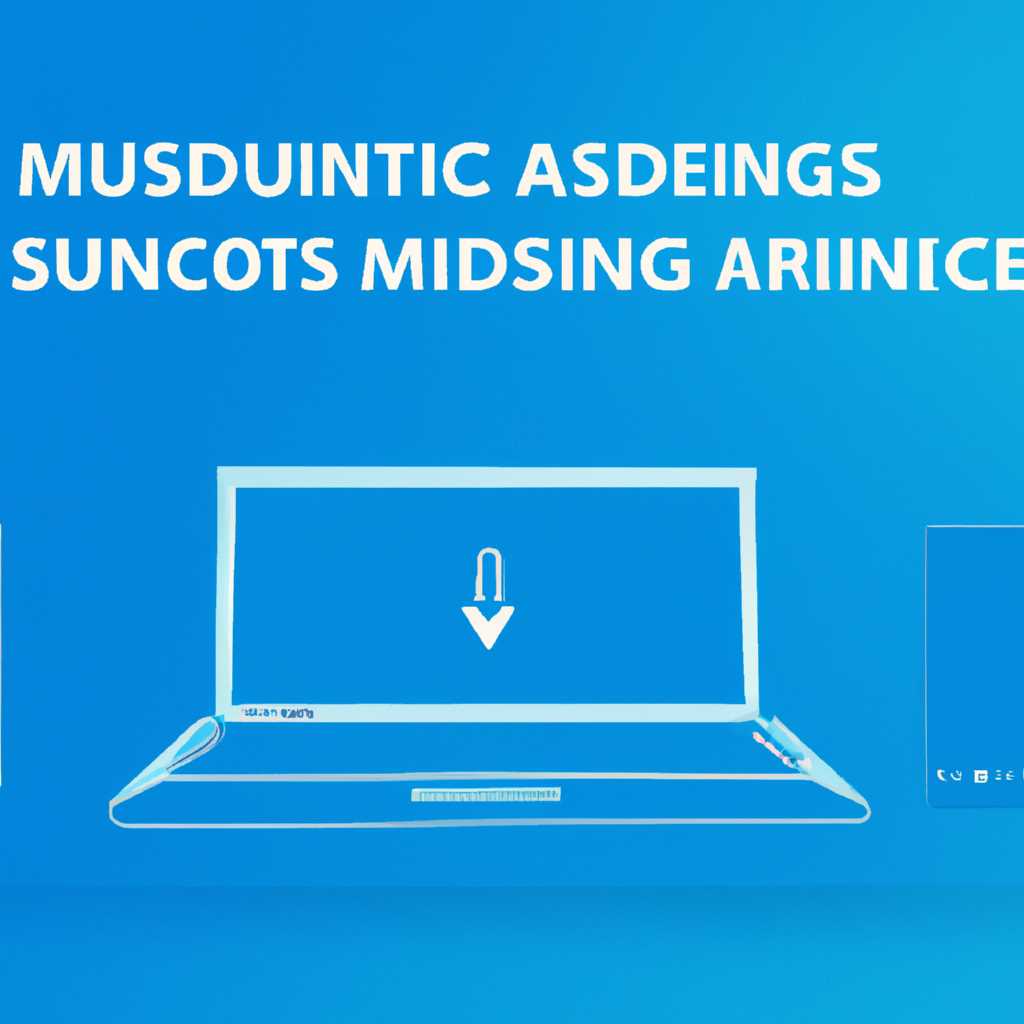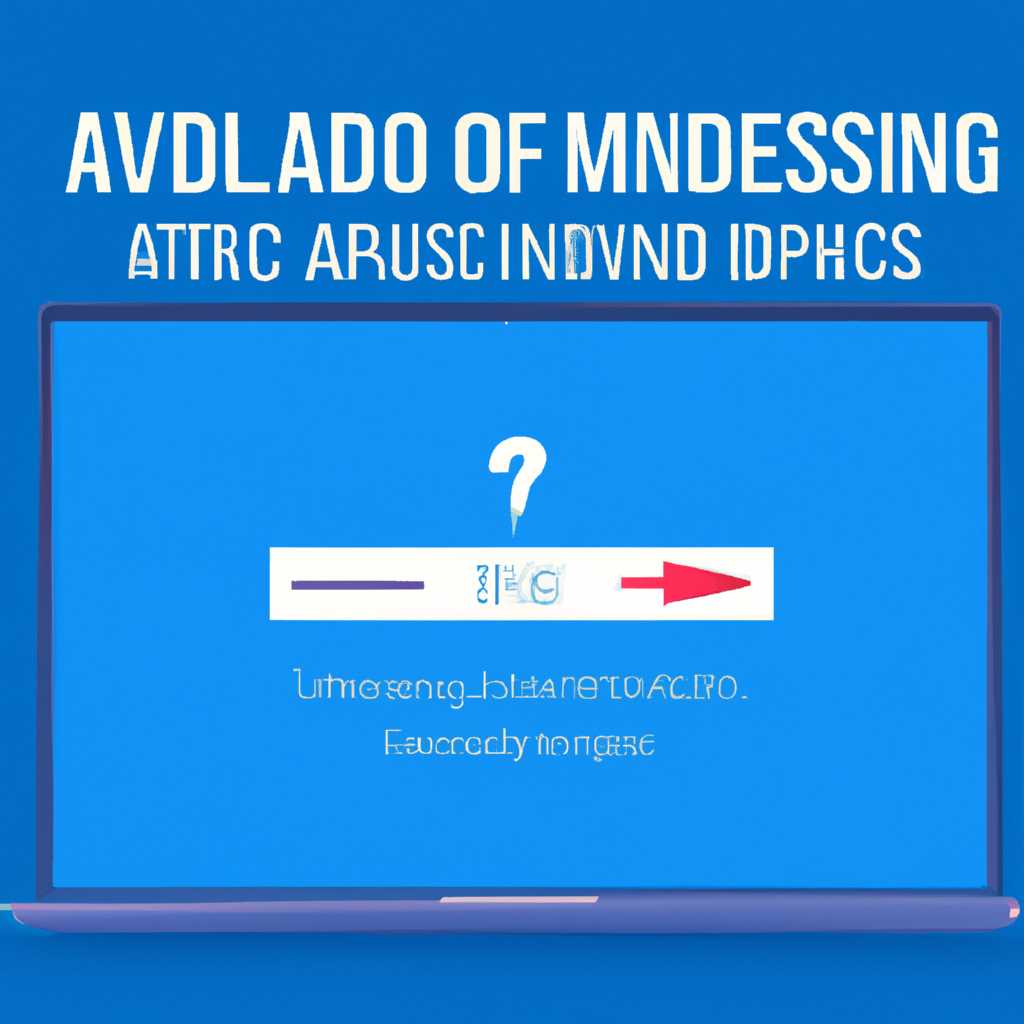Как исправить проблему отсутствия звукового устройства в операционной системе Windows 10
Проблемы с отсутствием звука в Windows 10 могут быть крайне раздражающими и мешать нормальной работе компьютера. Однако не отчаивайтесь, у вас есть несколько способов решить эту неполадку и вернуть звук обратно на ваш компьютер.
При первой же проблеме с отсутствием звука, проверьте, не отключены ли ваши динамики или наушники. Щелкните правой кнопкой мыши на значке громкости в системном трее и выберите пункт «Устройства звука». В открывшемся окне проверьте, есть ли там перечисленные вами динамики или наушники. Если их там нет, проблема может быть в неправильной настройке звукового устройства.
Щелкните правой кнопкой мыши по значку громкости в системном трее и выберите пункт «Звуковое устройство». В открывшемся разделе «Воспроизведение» убедитесь, что у вас выбрано правильное устройство в качестве устройства воспроизведения по умолчанию. Если у вас нет звука, попробуйте выбрать другое устройство из списка и проверьте, появился ли звук.
Если у вас все еще нет звука, причина может быть в устаревших или поврежденных драйверах аудиоустройства. Перейдите в раздел «Диспетчер устройств», выберите категорию «Звук, видео и игры» и найдите свое аудиоустройство. Щелкните правой кнопкой мыши по нему и выберите «Обновить драйвер». Если есть доступные обновления, установите их. Если обновлений нет или установка не дало результата, попробуйте откатиться к предыдущей версии драйвера.
Устранение проблем со звуком в Windows 10
Перед тем, как приступить к устранению неполадок со звуком, убедитесь, что ваша система имеет аудиодрайвер. В большинстве случаев аудиодрайвер поставляется вместе с системой и обновляется автоматически при установке новых программных обновлений. Однако, в некоторых ситуациях может возникнуть необходимость вручную обновить драйвер или установить его с официального сайта производителя вашего устройства.
Для выполнения этого действия откройте меню «Пуск» и выберите «Панель управления». Затем найдите вкладку «Система и безопасность» и перейдите в раздел «Система». В нем вы найдете параметр «Диспетчер устройств», где нужно развернуть раздел «Звуковые, видео- и игровые контроллеры». Здесь вы сможете увидеть список аудиодевайсов, активные или неактивные. Если вы видите значок устройства с желтым значком восклицательного знака рядом, это указывает на проблему с драйвером или самим устройством.
Один из способов устранить неполадки со звуковыми устройствами — это использовать системное средство для устранения проблем. При щелчке правой кнопкой мыши по устройству со значком восклицательного знака, выберите «Обновить драйвер». Windows 10 будет искать подходящий драйвер для устройства и автоматически обновлять его, если найдет. Это может помочь устранить проблему, если она вызвана старым или поврежденным драйвером.
Если первый способ не помог, попробуйте найти и обновить аудиодрайвер вручную. Для этого вам нужно перейти на официальный сайт производителя вашего устройства и найти раздел поддержки или загрузок, где обычно предлагаются последние версии драйверов для разных операционных систем. Найдите драйвер, соответствующий вашей версии Windows 10, скачайте его и выполните установку.
Еще одним вариантом решения проблемы с отсутствием звука может быть проверка параметров звукового устройства. Для этого откройте «Панель управления», выберите «Звук» и перейдите на вкладку «Воспроизведение». Здесь можно проверить, выбрано ли звуковое устройство по умолчанию, а также настроить громкость динамиков или наушников. Убедитесь, что громкость не установлена на нулевое значение и звуковое устройство выбрано как «По умолчанию».
В некоторых случаях проблемы со звуком могут быть связаны с программным обновлением Windows 10. Убедитесь, что у вас установлена последняя версия операционной системы и все программные обновления. Для выполнения этого действия перейдите в раздел «Настройки», выберите «Обновление и безопасность» и перейдите на вкладку «Windows Update». Здесь вы можете проверить наличие доступных обновлений и установить их.
Не забывайте, что приведенные в данной статье рекомендации являются основными способами устранения проблем со звуком в Windows 10. Однако, в зависимости от конкретной ситуации решение проблемы может потребовать применения других средств или выполнение дополнительных действий. В случае, если проблема со звуком все еще остается, рекомендуется обратиться за помощью в службу технической поддержки Microsoft или производителя вашего устройства.
Мы надеемся, что эта статья помогла вам устранить проблемы со звуком в Windows 10 и восстановить нормальную работу звуковых устройств в вашей системе.
Причина 1: Аппаратная
Одна из возможных причин отсутствия аудиоустройств в Windows 10 может быть связана с аппаратной проблемой. В этом случае, некоторые службы или драйверы, отвечающие за воспроизведение звука, могли повреждены или не были установлены.
Проверка аппаратной ситуации
Прежде всего, убедитесь, что все аудиоустройства подключены к компьютеру и работают исправно. Проверьте, что наушники или динамики правильно подключены, и громкость не установлена на минимум. Также, убедитесь, что аудиодрайвера установлены и работают. Если устройство не обнаружено, проверьте список устройств в Диспетчере устройств.
Решение проблем с аппаратными устройствами
Если вы обнаружили, что аудиоустройства отсутствуют или установлены некорректно, можно попробовать следующие способы решения проблемы:
- Обновите драйвера аудиоустройства. Найдите нужный драйвер на сайте изготовителя устройства и установите его вручную.
- Проверьте правильность настроек звука. Нажмите правой кнопкой мыши на значок громкости в системном трее, выберите «Параметры звука» и проверьте, что правильное устройство выбрано для воспроизведения.
- Попробуйте использовать универсальный драйвер звука. Откройте Диспетчер устройств, найдите аудиодрайвер и выберите «Обновить драйвер». В следующим окне выберите «Поиск драйверов на этом компьютере» и затем «Выбрать драйвер из списка уже установленных драйверов».
- Проверьте наличие вирусной инфекции. В некоторых случаях, вирус может повредить или блокировать аудиоустройства. Воспользуйтесь антивирусным средством для проверки компьютера.
- Убедитесь, что установлено последнее обновление Windows 10. Некоторые проблемы с аудиоустройствами могут быть решены с помощью обновлений. Откройте настройки Windows 10, выберите «Обновление и безопасность», затем «Проверить наличие обновлений».
Если эти способы не привели к результатам, возможно, есть более серьезные проблемы с аппаратными устройствами или помехи со стороны других программ. В таких случаях, рекомендуется обратиться к специалистам или службе технической поддержки.
Видео:
Как исправить "Наушники или динамики не подключены" в Windows 10
Как исправить "Наушники или динамики не подключены" в Windows 10 by ВидеоХолка 40,125 views 1 year ago 3 minutes, 26 seconds