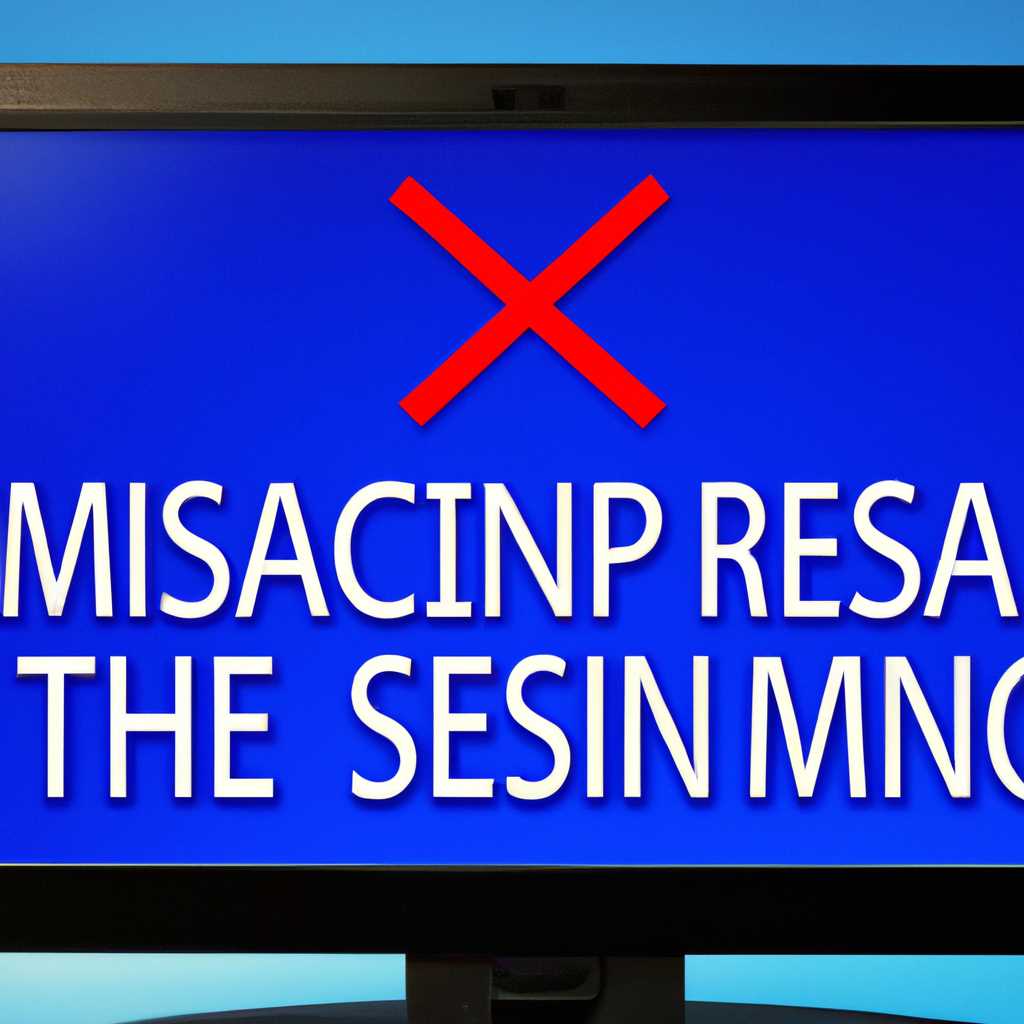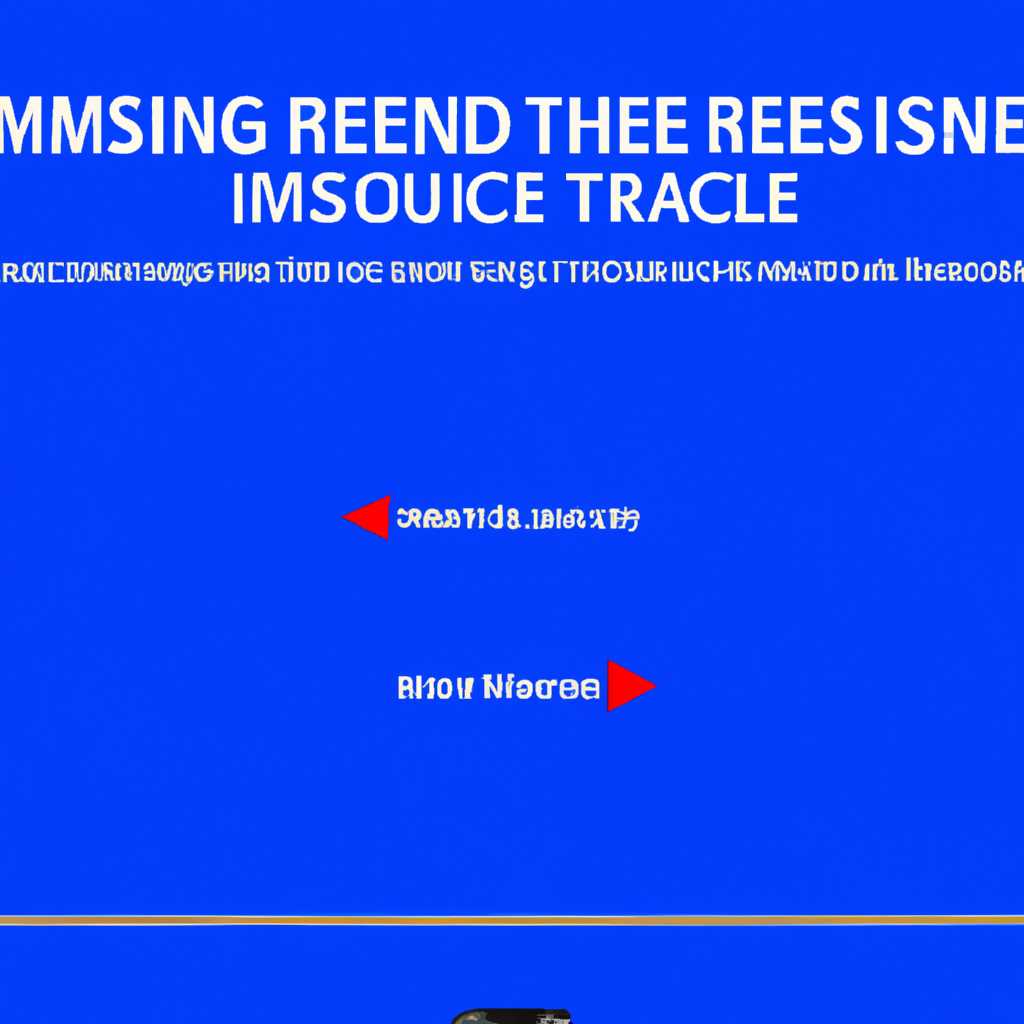- Как изменить разрешение экрана в Windows 10
- Проверка наличия драйверов монитора
- Шаг 1: Поиск всех драйверов дисплея
- Шаг 2: Обновление драйверов монитора
- Проверка совместимости монитора с Windows 10
- Обновление драйверов монитора через диспетчер устройств
- Шаг 1: Загрузка драйверов
- Шаг 2: Обновление драйверов монитора
- Шаг 3: Установка последних драйверов
- Поиск драйвера на официальном сайте производителя
- Установка драйвера через программу обновления драйверов
- Программа обновления драйверов
- Ручное обновление драйвера
- Откат драйвера монитора
- Использование системной утилиты поиска и установки драйверов Windows Update
- Видео:
- Как установить разрешение экрана Windows 10.Настройка разрешение экрана монитора
Как изменить разрешение экрана в Windows 10
В Windows 10 пользователи могут столкнуться с проблемой отсутствия нужного разрешения экрана на рабочем месте. Это может привести к неприятностям, таким как невозможность читать тексты, неправильное отображение изображений и проблемы с производительностью. Хорошая новость заключается в том, что существует несколько способов решить эту проблему.
1. Проверьте официальные обновления: Первым шагом при решении проблемы с разрешением экрана в Windows 10 должно быть проверка наличия официальных обновлений от производителя вашего монитора. Для этого, перейдите в «Параметры» -> «Обновление и безопасность» -> «Обновление Windows». Если обновления доступны, установите их и перезагрузите компьютер. Обновления могут содержать исправления для проблем с разрешением экрана.
2. Обновите драйверы видеокарты: Если официальные обновления не помогли, рекомендуется обновить драйверы видеокарты. Можно воспользоваться программой, такой как Driver Booster, чтобы автоматически обновить драйверы. В случае, если у вас есть знания о драйверах, вы также можете обновить драйверы видеокарты вручную. Предлагается загрузить последнюю версию драйвера с официального сайта производителя видеокарты и установить ее.
3. Расширение базы значений: Если ни один из вышеперечисленных методов не помог, можно попробовать расширить базу значений разрешения экрана. Многие веб-сайты и сторонние программы предоставляют различные варианты разрешения экрана. Программа IObit Driver Booster, например, имеет проверенные и рекомендуемые способы обновления драйверов, включая драйверы дисплея. Также убедитесь, что у вас имеется подписка на обновление базы драйверов, чтобы быть в курсе последних изменений и улучшений.
4. Проверьте подключение и настройки монитора: Возможно, проблема с разрешением экрана может быть вызвана неправильным подключением или настройками вашего монитора. Убедитесь, что все провода подключены к монитору и компьютеру правильно. Также проверьте, есть ли у вас правильные драйверы для вашего монитора. Если у вас есть несколько мониторов, убедитесь, что разрешение правильно настроено для каждого из них.
В идеале, один из этих способов поможет вам решить проблему с отсутствием нужного разрешения экрана в Windows 10. Если ни один из них не решает проблему, рекомендуется обратиться за помощью к специалистам или отделу поддержки.
Проверка наличия драйверов монитора
Одной из причин проблемы с отсутствием нужного разрешения экрана в Windows 10 может быть отсутствие или устаревшие драйверы монитора. Чтобы справиться с этой ситуацией, давайте проверим, имеются ли у нас необходимые драйвера монитора.
Самый простой способ обновить драйвера монитора – использовать программу, предоставляемую производителем драйверов видеокарты. Например, если у вас установлена видеокарта Nvidia, вы можете загрузить и установить программу GeForce Experience, которая автоматически обновит все драйверы вашей видеокарты, включая драйвера монитора.
Если же у вас установлена видеокарта AMD Radeon, вы можете загрузить и установить программу Radeon Software, которая также обновит драйверы дисплея.
Если вы предпочитаете обновлять драйверы вручную, вы можете посетить официальные веб-сайты производителей вашей видеокарты и монитора и скачать последние версии драйверов. Перед загрузкой и установкой драйверов, убедитесь, что вы выбрали правильные драйверы для вашей системы.
Для того чтобы узнать, какие драйверы у вас установлены в данный момент, выполните следующие шаги:
Шаг 1: Поиск всех драйверов дисплея
Для первой оценки ситуации откройте «Диспетчер устройств» на вашем Windows 10 компьютере. Для этого нажмите сочетание клавиш «Windows + X» и выберите соответствующий пункт меню.
В открывшемся окне «Диспетчера устройств» найдите и разверните раздел «Адаптеры дисплея». Здесь вы увидите список драйверов, используемых вашим монитором и видеокартой.
Шаг 2: Обновление драйверов монитора
Выберите драйвер монитора, щелкните правой кнопкой мыши на нем и выберите «Обновить драйвер». Откроется окно с вариантами обновления драйвера.
Нажмите на «Автоматический поиск обновлений драйвера», чтобы Windows сама попыталась найти и загрузить актуальную версию драйвера. Если Windows не может найти установленный драйвер, вы можете попытаться обновить драйвер монитора вручную. Для этого выберите пункт «Обозреватель» и укажите путь к папке, где находятся скачанные драйверы.
После того, как драйвер монитора успешно обновлен, перезагрузите компьютер, чтобы изменения вступили в силу.
Если после обновления драйверов монитора проблема с разрешением всё ещё остается, попробуйте обновить другие драйверы дисплея, такие как драйверы видеокарты. Повторите шаги 2-3 для каждого драйвера дисплея.
В некоторых случаях может потребоваться установка драйверов с официального веб-сайта монитора, чтобы расширить список доступных разрешений экрана. Для этого вам потребуется найти руководство пользователя вашего монитора с указанием доступных разрешений и скачать соответствующий драйвер.
Всему этому процессу можно также немедленно улучшить качество дисплея в Windows 10.
| Windows или настройка драйверов? | Разрешение дисплея |
|---|---|
| Официальные драйверы доступны для загрузки на веб-сайтах производителей | Да |
| Повышение разрешения экрана в Windows 10 | Нет |
| Скачивание и установка драйверов автоматически | Да |
Проверка наличия и обновление драйверов монитора – один из самых простых вариантов решить проблему с отсутствием нужного разрешения экрана в Windows 10. Используйте официальные драйверы, доступные для загрузки на веб-сайтах производителей, или воспользуйтесь автоматическими инструментами обновления драйверов.
Проверка совместимости монитора с Windows 10
Одной из причин отсутствия нужного разрешения экрана в Windows 10 может быть несовместимость вашего монитора с операционной системой. Для проверки совместимости монитора с Windows 10 вам потребуется программа, которая поможет установить требуемые драйверы.
Существуют проверенные производителями программы, которые предлагают обновление драйверов для компонентов вашего компьютера, включая видеокарты. Одной из таких программ является бесплатная программа IObit Driver Booster, которая поможет вам обнаружить и обновить драйвера для вашего монитора.
После установки программы IObit Driver Booster откройте ее и выберите раздел «Драйверы». В списке устройств найдите ваш монитор и выберите его. Программа автоматически обновит драйвера монитора до последних официальных версий, обеспечивая полноценную работу с операционной системой Windows 10.
Однако, в некоторых ситуациях необходимо ручное обновление драйверов для монитора. В этом случае вам потребуется найти официальный сайт производителя вашего монитора и загрузить последние обновления драйверов. База данных производителя позволяет выбрать нужные драйверы для вашего монитора.
Если вы не знаете производителя монитора, то вы можете воспользоваться способом, который обеспечивает проверки совместимости видеоадаптера с вашим монитором. Для этого откройте «Параметры» в Windows и перейдите в раздел «Отображение». Здесь вы найдете список различных разрешений и функций дисплея.
Выберите требуемый разрешение экрана и установите его. Если ваш монитор поддерживает это разрешение, то экран переключится на новое разрешение. Если разрешение не поддерживается, то монитор не изменится.
Также стоит отметить, что для некоторых мониторов требуется специальная настройка для полноценной работы с операционной системой Windows 10. В этом случае руководствуйтесь инструкцией пользователя или обратитесь к производителю монитора за подробной информацией.
Обновление драйверов монитора через диспетчер устройств
Один из способов решить проблему с отсутствием нужного разрешения экрана в Windows 10 заключается в обновлении драйверов монитора. Для этого рекомендуется использовать диспетчер устройств операционной системы.
Шаг 1: Загрузка драйверов
1. Откройте диспетчер устройств. Для этого кликните правой кнопкой мыши по кнопке «Пуск», а затем выберите в появившемся контекстном меню «Диспетчер устройств».
2. В списке доступных устройств найдите раздел «Мониторы» и раскройте его, щелкнув на значок с плюсом слева от него.
3. Теперь вы должны увидеть список всех установленных мониторов на вашем компьютере.
Шаг 2: Обновление драйверов монитора
1. Выберите монитор, для которого требуется обновление драйвера.
2. Щелкните правой кнопкой мыши и выберите в появившемся контекстном меню «Обновить драйвер».
3. В открывшемся окне выберите «Автоматический поиск обновленного программного обеспечения драйверов». Windows самостоятельно проверит наличие новых версий драйверов для вашего монитора.
Шаг 3: Установка последних драйверов
1. Если система обнаружила обновления драйверов, они будут представлены в списке. Выберите требуемые драйверы и нажмите кнопку «Далее».
2. Следуйте инструкциям мастера установки для завершения процесса обновления драйверов монитора.
3. После установки новых драйверов вам может потребоваться перезагрузить компьютер, чтобы изменения вступили в силу.
Обновление драйверов монитора может быть одним из вариантов решения проблемы с отсутствием нужного разрешения экрана в Windows 10. Однако, необходимо помнить, что у всех пользователей может быть разный производитель монитора и видеокарты, поэтому рекомендуется выполнить тестирование функциональности дисплея после обновления драйверов.
Большое значение также имеет выбор правильной версии драйверов. Проверенные и рекомендуемые значения можно найти на официальном веб-сайте производителя вашего монитора или видеокарты. Некоторые пользователи могут предпочесть использовать сторонние программы для обновления драйверов, однако в этом случае ручное обновление может присутствовать как вариант.
В итоге, обновление драйверов монитора через диспетчер устройств является простым и доступным способом решить проблему с отсутствием нужного разрешения экрана в Windows 10.
Поиск драйвера на официальном сайте производителя
1. Первую весомую роль в настройке вашего рабочего места играет видеокарта. Чтобы расширить возможности вашего дисплея, выберите пункт «свойства» и перейдите на вкладку «драйверы».
2. В этом разделе вы можете узнать, какая версия драйвера сейчас установлена на вашем ПК. Если подходящий драйвер не предоставляемся в базе данных системы, то самый простой способ решить эту проблему — воспользоваться программой для автоматического обновления драйверов, например «Driver Booster».
3. Однако, если вы предпочитаете ручное обновление драйвера, то вам нужно посетить сайт производителя вашей видеокарты и найти нужный драйвер для вашей модели. Обычно такая информация доступна на странице поддержки и загрузок.
4. Введите нужные данные о вашей видеокарте, операционной системе и прочтите инструкции по установке и настройке драйверов. Обратите внимание на последние доступные версии драйверов и выберите подходящую.
5. После скачивания драйвера установите его, следуя инструкциям программы установки. После завершения установки перезагрузите компьютер, чтобы изменения вступили в силу.
Либо вы можете воспользоваться специализированными программами для обновления драйверов, такими как «Driver Booster». Эта программа предоставляет проверенные драйверы от различных производителей и обеспечивает простой способ обновлять драйвера устройства.
В ситуации с отсутствием нужного разрешения экрана в Windows 10 поиск драйвера на официальном сайте производителя может быть действенным решением. Установка последних драйверов видеокарты позволяет расширять возможности экрана и поможет вам справиться с проблемой отсутствия нужного разрешения.
Установка драйвера через программу обновления драйверов
Если у вас возникла проблема с отсутствием нужного разрешения экрана в Windows 10, ручное обновление драйверов может быть решением. Однако, поиск и установка правильного драйвера может быть сложной задачей для большинства пользователей.
Программа обновления драйверов
Существует множество программ, которые могут помочь вам найти и установить нужный драйвер для вашего графического устройства. Одним из рекомендуемых вариантов является программа «Driver Booster». Эта бесплатная программа предоставляет доступ к большой базе драйверов, которые можно автоматически загрузить и установить на ваш ПК.
Ручное обновление драйвера
Если вы предпочитаете ручное обновление драйвера, то вам потребуется знать точную модель вашей видеокарты. Вы можете проверить модель видеокарты, открыв «Диспетчер устройств» в Windows 10. В разделе «Адаптеры дисплея» должен быть указан производитель и модель вашей видеокарты, например, NVIDIA GeForce GTX 1080.
Далее, вы можете посетить официальный сайт производителя вашей видеокарты (например, nvidia.com или amd.com) и найти раздел поддержки и загрузок. В этом разделе будут доступны официальные драйверы для скачивания.
Если вы не хотите тратить время на поиск и загрузку драйверов вручную, вы можете воспользоваться программой обновления драйверов. После установки и запуска программы, она сама проведет сканирование вашей системы и найдет доступные драйверы. Выберите требуемый драйвер из списка и нажмите кнопку «Установить». Программа автоматически загрузит и установит этот драйвер на ваш ПК.
После установки нового драйвера рекомендуется перезапустить компьютер. Проверьте разрешение экрана и убедитесь, что требуемое разрешение теперь доступно.
Запомните, что обновление драйвера видеокарты может быть полезным не только для решения проблем с разрешением экрана, но и для повышения производительности и улучшения работы вашей видеокарты в целом. Поэтому регулярное обновление драйверов является важным этапом в тестировании и расширении возможностей вашего ПК.
Откат драйвера монитора
Если у вас возникла проблема с отсутствием нужного разрешения экрана в Windows 10, одним из способов ее решения может быть откат драйвера монитора.
Перед тестированием этого решения важно удостовериться, что вы используете последние официальные драйверы вашего видеоадаптера. Для обновления драйвера можно посетить официальный веб-сайт производителя, где можно скачать последние версии драйверов бесплатно.
Если после обновления драйверов проблема все еще присутствует, вы можете попробовать откатить драйвер монитора к предыдущей версии. Для этого нужно выполнить следующие шаги:
- Нажмите правой кнопкой мыши на панель задач и выберите пункт «Устройства» или перейдите в «Настройки» → «Система» → «Дисплей».
- В открывшемся окне выберите «Дисплей» в левой части экрана.
- Прокрутите вниз страницы до раздела «Свойства дисплея» и нажмите на кнопку «Дополнительные параметры дисплея».
- В открывшемся окне перейдите на вкладку «Монитор» и нажмите на кнопку «Свойства монитора».
- Выберите вариант «Драйверы» и нажмите на кнопку «Откатить драйвер».
- Следуйте инструкциям на экране для завершения процесса отката драйвера.
После отката драйвера монитора можно попробовать снова расширить список доступных разрешений экрана. Если проблема с отсутствием нужного разрешения по-прежнему присутствует, решение может заключаться в установке самого требуемого драйвера для вашего монитора.
Обычно официальные драйверы монитора можно найти на официальном сайте производителя вашего компьютера или монитора. Перед установкой рекомендуется проверить, что драйвер предназначен специально для вашей модели монитора.
Если вы не уверены в способности справиться с установкой драйвера самостоятельно, вы можете воспользоваться автоматическим обновлением драйверов, предлагаемым некоторыми графическими устройствами, такими как Nvidia. Это позволит вам установить последние официальные драйверы с помощью загрузки из базы данных производителя.
Выберите наиболее подходящий для вас способ обновления драйвера монитора, чтобы устранить проблему с отсутствием нужного разрешения экрана в Windows 10. И не забудьте перезагрузить компьютер после установки или отката драйверов.
Использование системной утилиты поиска и установки драйверов Windows Update
Как установить нужные драйверы через Windows Update:
- Щелкните на кнопке «Пуск» в левом нижнем углу экрана.
- В появившемся меню выберите «Настройки».
- В окне «Настройки» выберите раздел «Обновление и безопасность».
- В левой панели нажмите на «Windows Update».
- В правой панели щелкните на кнопке «Проверить наличие обновлений».
- Windows начнет поиск доступных обновлений, включая драйверы, необходимые для вашего монитора или видеоадаптера.
- Если обновления драйверов доступны, Windows предложит их установить. Щелкните на кнопке «Установить».
- После завершения установки рекомендуется перезагрузить систему, чтобы изменения вступили в силу.
Обновление драйверов с помощью Windows Update обеспечивает автоматическую установку последних версий драйверов от официальных производителей. Это очень удобно для пользователей, так как не требует ручного поиска и загрузки драйверов с веб-сайтов производителей.
Однако, стоит учитывать, что Windows Update может не всегда обновлять драйверы до последних версий или могут быть ситуации, когда определенные драйверы недоступны в системе Windows Update. В таких случаях потребуется использовать другие способы для обновления драйверов вашего монитора или видеоадаптера.
Одним из рекомендуемых инструментов для обновления драйверов на вашем компьютере является программа IObit Driver Booster. Driver Booster сканирует вашу систему на наличие устаревших драйверов и предлагает их обновить. Эта программа обеспечивает стабильность и производительность вашей системы, а также решает различные проблемы, связанные с драйверами.
В общем, решение проблемы с отсутствием нужного разрешения экрана в Windows 10 может быть связано с использованием системной утилиты поиска и установки драйверов Windows Update. Однако, если этот метод не дал желаемых результатов, стоит обратиться к другим способам, таким как использование специальных программ для обновления драйверов или ручное обновление драйвера монитора или видеоадаптера с сайта производителя.
Видео:
Как установить разрешение экрана Windows 10.Настройка разрешение экрана монитора
Как установить разрешение экрана Windows 10.Настройка разрешение экрана монитора by Компьютерное SHOW 269,560 views 2 years ago 4 minutes, 35 seconds