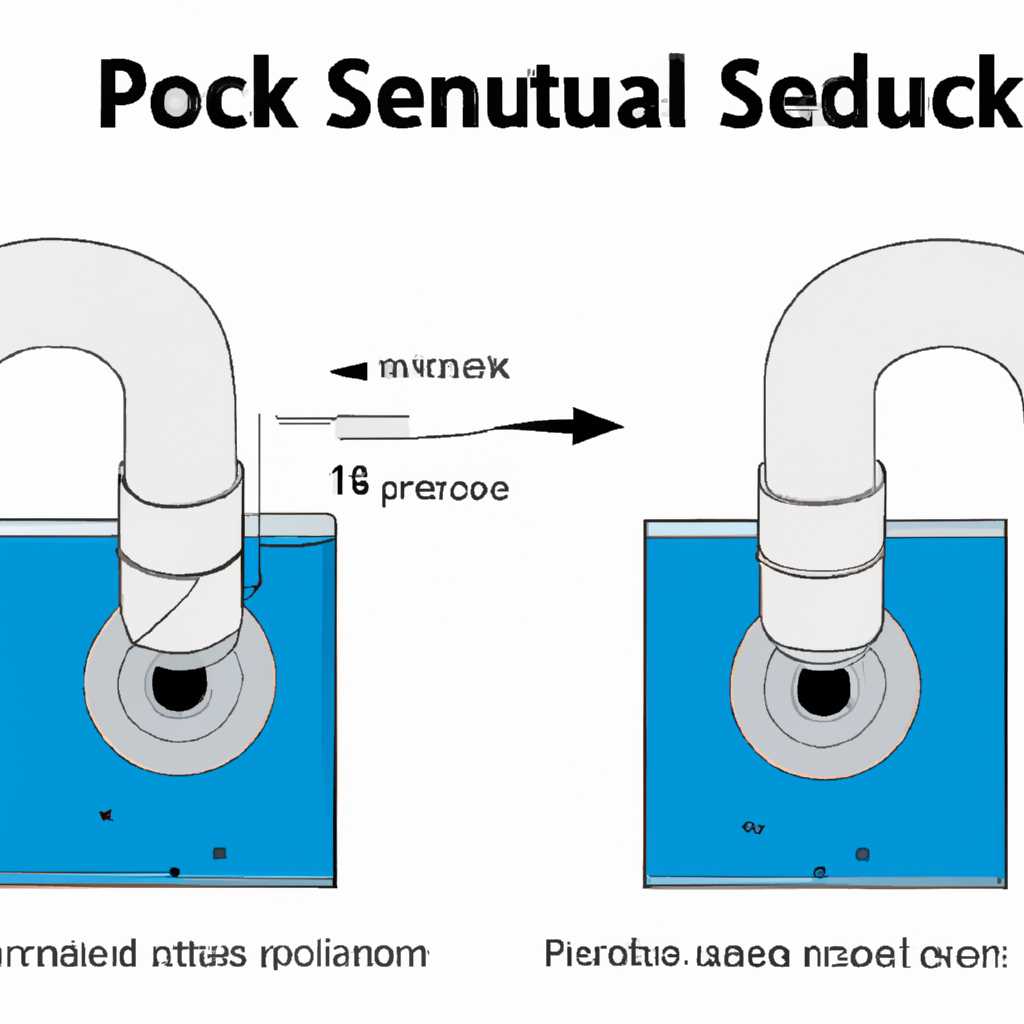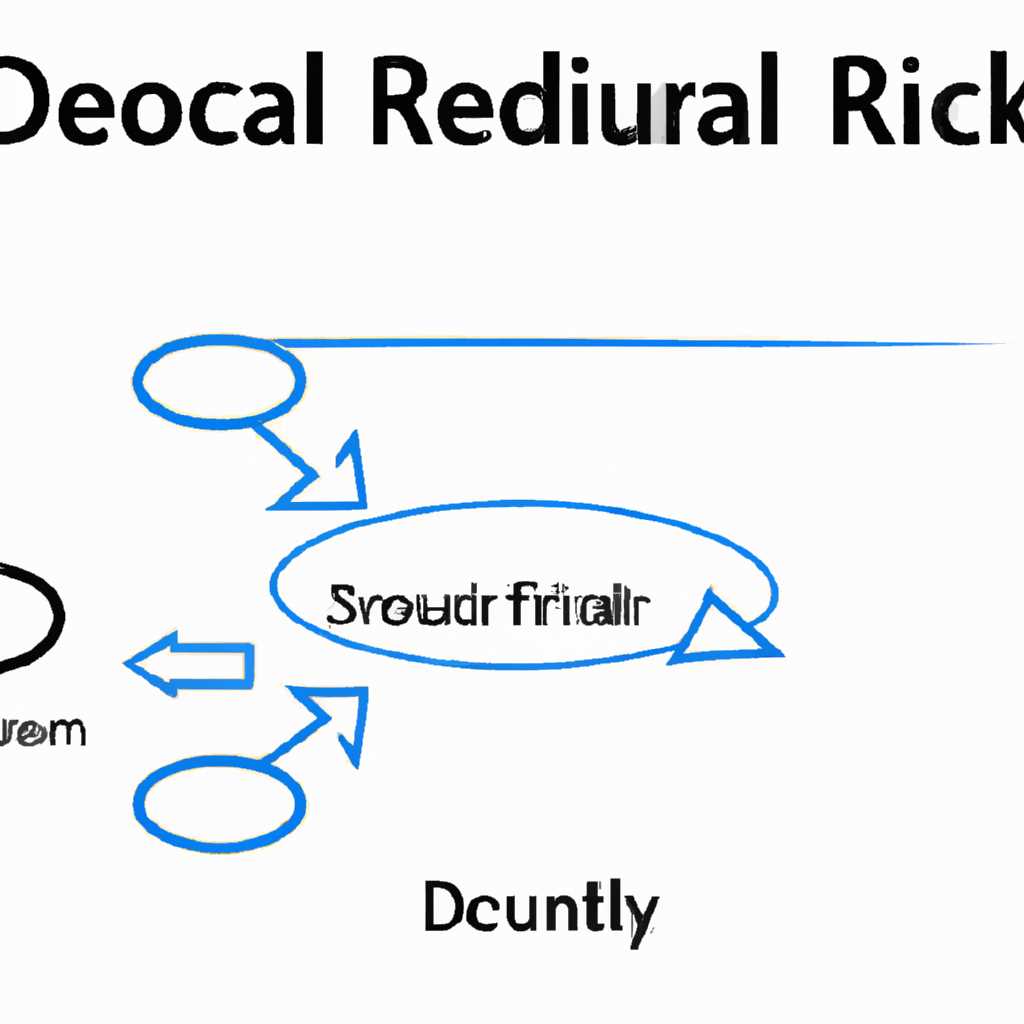- Как исправить проблему отсутствия звука в Realtek Digital Output на компьютере?
- Отсутствие звука: причины и решения
- Как восстановить звук на ноутбуке Asus
- Проверьте громкость и настройки звука
- Проверьте проводные подключения
- Обновите драйвера звука
- Откатите драйвера звука
- Сбросьте настройки звука по умолчанию
- Возможные причины отсутствия звука на Asus
- Как настроить аудиоустройство Realtek Digital Output
- Что делать, если звук перестал работать на ноутбуке
- Проверьте драйверы звука
- Обновление программ и проверка совместимости
- Отсутствие звука на микрофоне Asus: возможные причины
- 1. Проверьте подключение и состояние устройства
- 2. Проверьте драйверы и программное обеспечение
- 3. Используйте диспетчер устройств
- 4. Попробуйте откатить драйвера
- 5. Обратитесь в службу поддержки Asus
- Видео:
- Fix Realtek Digital Output Has No Sound
Как исправить проблему отсутствия звука в Realtek Digital Output на компьютере?
Проблемы с отсутствием звука на компьютере – что может быть более неприятным для любителей музыки и видео? Дмитрий, особенно это актуально, если вдруг звук через Realtek Digital Output пропал после случайного переключения устройств в системе. Но не отчаивайтесь: устранение данной проблемы может быть проще, чем вы можете подумать.
В этой статье мы рассмотрим следующие шаги по поиску и устранению проблемы с отсутствием звука через Realtek Digital Output. После проверки всех предложенных методов у вас вновь заработает звук, и вы сможете наслаждаться качественным звуком через HDMI или цифровой выход Realtek.
Отсутствие звука: причины и решения
Здравствуйте, Дмитрий! Если на вашем компьютере возникла проблема с отсутствием звука через Realtek Digital Output, в этой статье мы рассмотрим возможные причины и способы ее решения.
Первым шагом в решении проблемы с отсутствием звука стоит проверить, установлены ли правильные драйверы для вашей звуковой платы. Может быть, на вашем компьютере установлены устаревшие драйверы или они были неправильно установлены.
Чтобы проверить и обновить драйверы, щелкните правой кнопкой мыши на «Пуск» в левом нижнем углу экрана и выберите «Диспетчер устройств». В открывшемся окне диспетчера устройств найдите категорию «Звук, видео и игровые устройства» и разверните ее. Затем найдите Realtek Digital Output (или аналогичное название) и щелкните правой кнопкой мыши, выберите «Обновить драйвер». Выберите опцию «Автоматически обновить драйверы» и следуйте инструкциям на экране.
Если обновление драйверов не помогло решить проблему, попробуйте выполнить поиск и установку новой версии драйверов с официального сайта Realtek или производителя вашего компьютера. Найдите модель вашей звуковой карты или материнской платы, перейдите на сайт поддержки и загрузите последние доступные драйверы.
Если проблема все еще не решена, может быть, проблема связана с настройками системы. Проверьте настройки звука, щелкнув правой кнопкой мыши на значке динамика в правом нижнем углу экрана и выбрав «Настройки звука». Проверьте, что Realtek Digital Output выбран в качестве устройства воспроизведения.
Также, убедитесь, что звук не выключен или приглушен. Проверьте настройки громкости и убедитесь, что никакие наушники не подключены к компьютеру.
Если проблема с отсутствием звука появилась после обновления Windows или установки новых программ, попробуйте откатить изменения. Для этого щелкните правой кнопкой мыши на значок «Пуск», выберите «Настройки» и перейдите в раздел «Обновление и безопасность». Затем выберите «Восстановление» и выполните обратное действие к состоянию системы до обновления или установки программ.
Если все вышеперечисленные способы не помогли решить проблему, рекомендую обратиться в службу поддержки или к специалистам, которые смогут помочь вам в решении этой проблемы.
Как восстановить звук на ноутбуке Asus
Отсутствие звука на ноутбуке Asus может быть очень неприятной проблемой, особенно если вы хотите насладиться просмотром видео или прослушиванием музыки. В этом разделе мы расскажем вам о нескольких способах, как восстановить звук на ноутбуке Asus.
Проверьте громкость и настройки звука
Первым шагом в восстановлении звука на ноутбуке Asus является проверка громкости и настроек звука. Для этого можно нажать на иконку громкости в панели задач и убедиться, что звук не отключен и громкость не установлена на минимум.
Проверьте проводные подключения
Если вы используете внешние колонки или наушники, убедитесь, что все проводные подключения сделаны правильно и надежно.
Обновите драйвера звука
Если звуковой драйвер не работает должным образом, это может быть причиной отсутствия звука на ноутбуке Asus. Чтобы исправить эту проблему, вы можете сделать следующее:
- Нажмите комбинацию клавиш Win+R для вызова окна «Выполнить».
- Введите «devmgmt.msc» и нажмите Enter, чтобы открыть Менеджер устройств.
- Разверните категорию «Звук, видео и игры» и найдите устройство Realtek Audio или аналогичное.
- Щелкните правой кнопкой мыши на устройстве и выберите «Обновить драйвер».
- Выберите «Автоматический поиск драйверов», чтобы система сама установила подходящий драйвер.
- Перезагрузите ноутбук и проверьте, работает ли звук теперь.
Откатите драйвера звука
Если после обновления драйверов звук все еще не работает, вы можете попробовать откатить драйверы к предыдущей версии. Для этого:
- Зайдите в Менеджер устройств, как описано в предыдущем разделе.
- Щелкните правой кнопкой мыши на устройстве Realtek Audio или аналогичном и выберите «Свойства».
- Перейдите на вкладку «Драйвер» и нажмите «Откатить драйвер».
- Следуйте инструкциям на экране, чтобы завершить процесс отката драйвера.
Сбросьте настройки звука по умолчанию
Иногда проблема с отсутствием звука на ноутбуке Asus может быть связана с неправильными настройками. Чтобы сбросить настройки по умолчанию, вам нужно:
- Щелкните правой кнопкой мыши на иконке громкости в панели задач и выберите «Звуки».
- Перейдите на вкладку «Воспроизведение» и найдите устройство Realtek Digital Output или аналогичное.
- Щелкните правой кнопкой мыши на устройстве и выберите «Сбросить по умолчанию».
- Нажмите «Применить» и «ОК».
Мы надеемся, что один из этих способов помог вам восстановить звук на вашем ноутбуке Asus. Если проблема остается, рекомендуем обратиться к поддержке Asus или обратиться к автору этой статьи для получения дополнительных решений.
Возможные причины отсутствия звука на Asus
Проблемы с отсутствием звука на компьютере Asus могут возникать по разным причинам. Рассмотрим следующие возможные причины:
- Неправильные настройки драйверов oemnnninf или их отсутствие
- Поврежденные или устаревшие драйверы для звуковой карты
- Ошибки в работе программы Realtek Audio Manager
- Проблемы с оборудованием, такие как неисправность динамиков или разъема для наушников
Если вы столкнулись с отсутствием звука на компьютере Asus, во-первых, стоит проверить следующие вещи:
- Проверьте, установлен ли драйвер для звуковой карты. Во время работы Realtek Audio Manager можно посмотреть, какие драйверы используются, и если что-то неправильно, установить или обновить драйверы для звуковой карты.
- Если все вышеперечисленные шаги не работают, можно попробовать установить дополнительные программы для исправления неполадок, такие как Realtek HD Audio Manager или Driver Booster. Они могут помочь найти и исправить проблемы с драйверами звуковой карты.
Если ни одно из этих решений не помогло, можно обратиться в службу поддержки Asus для дополнительной помощи и проконсультироваться по этой проблеме.
Как настроить аудиоустройство Realtek Digital Output
Если у вас возникла проблема с отсутствием звука через Realtek Digital Output на вашем компьютере, то рекомендуется проверить настройки аудиоустройств и проблему можно исправить с помощью диспетчера устройств.
1. В первую очередь, откройте диспетчер устройств. Для этого нажмите Win+R, введите «devmgmt.msc» и нажмите Enter.
2. Перейдите в раздел «Звук, видео и игры» и найдите устройство Realtek Digital Output. Если такого устройства нет или оно имеет проблемы с регистрацией, то может потребоваться установить или обновить драйвера аудиоустройства.
3. Если у вас установлены драйвера Conexant, рекомендуется удалить их, так как они могут конфликтовать с Realtek Digital Output. Для этого кликните правой кнопкой мыши на устройство Conexant, выберите «Удалить» и подтвердите.
4. После удаления драйверов Conexant перезагрузите компьютер и откройте диспетчер устройств снова.
5. Если устройство Realtek Digital Output присутствует в диспетчере устройств и вы не наблюдаете никаких проблем с его регистрацией, то можно попробовать включить его в системе. Для этого кликните правой кнопкой мыши на устройство Realtek Digital Output, выберите «Включить» и подтвердите.
7. Если все указанные действия не помогли решить проблему, то можно попробовать обновить драйвера аудиоустройства Realtek Digital Output. Но перед этим рекомендуется сделать точку восстановления системы, чтобы иметь возможность вернуться к предыдущей настройке в случае непредвиденных проблем.
8. Для обновления драйверов можно зайти на официальный сайт Realtek и найти там последние версии драйверов для вашей операционной системы. Чаще всего они представлены в виде исполняемых файлов, которые необходимо запустить и следовать инструкциям.
9. После обновления драйверов перезагрузите компьютер и проверьте, работает ли теперь Realtek Digital Output.
10. Если все вышеперечисленные средства не помогли решить проблему, то может потребоваться обратиться за помощью к специалистам или на специализированные форумы по данной тематике.
Что делать, если звук перестал работать на ноутбуке
Если на вашем ноутбуке вдруг пропал звук или он стал хрипеть, необходимо принять меры для его устранения. Ниже мы описываем шаги, которые вы можете предпринять для устранения этой проблемы.
- Убедитесь, что громкость не на минимальном уровне и не отключена.
- Выберите правильное устройство для воспроизведения звука. Для этого щелкните правой кнопкой мыши значок звука в панели задач и выберите «Воспроизводимые устройства».
- Проверьте, работают ли другие устройства воспроизведения звука, такие как наушники или внешний динамик.
Проверьте драйверы звука
Неисправности с звуком иногда могут быть связаны с драйверами. Чтобы сбросить драйверы и установить их заново, выполните следующие действия:
- Нажмите кнопку «Пуск» и введите «services.msc» в строке поиска. Откроется окно «Службы».
- Найдите в списке службу «Windows Audio», щелкните на нее правой кнопкой мыши и выберите «Перезапустить».
- После перезапуска службы проверьте, начал ли звук воспроизводиться.
- Если звук все еще не работает, перейдите на сайт производителя ноутбука (например, Lenovo) и находите там раздел поддержки и загрузки драйверов.
- Выберите вашу модель ноутбука и операционную систему, чтобы найти подходящие драйверы.
- Скачайте и установите последнюю версию драйвера звука.
Обновление программ и проверка совместимости
Иногда проблемы с звуком возникают из-за несовместимости программ или игровых устройств с текущей версией операционной системы. Чтобы решить эту проблему, важно:
- Обновить все программы и игровые устройства до последней версии, совместимой с вашей операционной системой.
- Учитывайте, что некоторые программы могут требовать перезагрузки системы после установки или обновления для корректного функционирования звука.
- Если звук стал воспроизводиться некорректно после установки определенной программы или обновления, попробуйте удалить или отключить эту программу и проверить, работает ли звук снова.
Если вы все еще не можете решить проблему с отсутствием звука на ноутбуке, рекомендуется обратиться за помощью к специалисту по ремонту и настройке компьютеров. Он сможет провести более глубокий анализ и выполнить необходимые действия для восстановления работы звука.
Отсутствие звука на микрофоне Asus: возможные причины
Если у вас возникла проблема с отсутствием звука на микрофоне вашего ноутбука Asus, причин может быть несколько. Ниже мы рассмотрим некоторые возможные причины и способы их решения.
1. Проверьте подключение и состояние устройства
- Убедитесь, что микрофон правильно подключен к вашему ноутбуку Asus.
- Проверьте состояние микрофона и его настройки в панели управления.
2. Проверьте драйверы и программное обеспечение
Какие-то программы могут приводить к конфликтам с аудиоустройствами и вызывать отсутствие звука на микрофоне. Чтобы исправить проблему, выполните следующие шаги:
- Откройте меню «Пуск» и введите «Устройства и принтеры». Выберите соответствующий результат поиска.
- Щелкните правой кнопкой мыши на значке вашего ноутбука Asus и выберите «Свойства».
- Перейдите на вкладку «Аудиоустройства» и кликните на кнопку «Свойства».
- В открывшемся окне выберите вкладку «Дополнительно» и кликните на «Восстановление».
- Следуйте инструкциям автоматического восстановления драйвера и программного обеспечения.
3. Используйте диспетчер устройств
Если автоматическое восстановление драйверов не помогло, попробуйте установить или обновить драйверы вручную через диспетчер устройств:
- Откройте меню «Пуск» и введите «Диспетчер устройств».
- Найдите раздел «Звук, видео и игры», разверните его.
- Щелкните правой кнопкой мыши на аудиоустройстве и выберите «Обновить драйвер».
- Выберите «Автоматический поиск обновленного программного обеспечения драйвера» и следуйте инструкциям.
4. Попробуйте откатить драйвера
В некоторых случаях проблема может возникнуть из-за несовместимости драйверов. Если вы недавно установили новые драйверы и исчез звук на микрофоне, попробуйте откатить драйвера:
- Откройте диспетчер устройств, как описано выше.
- Щелкните правой кнопкой мыши на аудиоустройстве и выберите «Свойства».
- Перейдите на вкладку «Драйвер» и выберите «Откатить драйвер».
- Следуйте инструкциям для отката драйвера.
Учитывайте, что откат драйвера может не всегда быть возможен, в зависимости от вашей системы и наличия предыдущих версий драйверов.
5. Обратитесь в службу поддержки Asus
Если все перечисленные выше способы не помогли решить проблему с отсутствием звука на микрофоне вашего ноутбука Asus, рекомендуется обратиться в службу поддержки производителя. Они смогут предоставить дополнительные рекомендации и помочь в решении проблемы.
Не забывайте, что проблемы с звуком на микрофоне Asus могут возникать по разным причинам, поэтому важно провести все возможные проверки и решить проблему на основе конкретных обстоятельств.
Видео:
Fix Realtek Digital Output Has No Sound
Fix Realtek Digital Output Has No Sound by Murugan S 78,557 views 2 years ago 2 minutes, 38 seconds